Microsoft Teams erbjuder en integrerad organisationsstruktur, ett så kallat organigram, som på ett visuellt sätt illustrerar hierarkin inom en organisation. Detta gör det enkelt att se vem som rapporterar till vem. Alla användare har möjlighet att ta del av organisationsschemat, men det genereras inte automatiskt.
Det är inte möjligt att med automatik skapa ett organisationsschema endast baserat på namn och yrkestitlar. Det kräver en manuell process att sätta upp strukturen, vilket kan vara tidskrävande inledningsvis. Dock kan det på lång sikt vara mycket fördelaktigt.
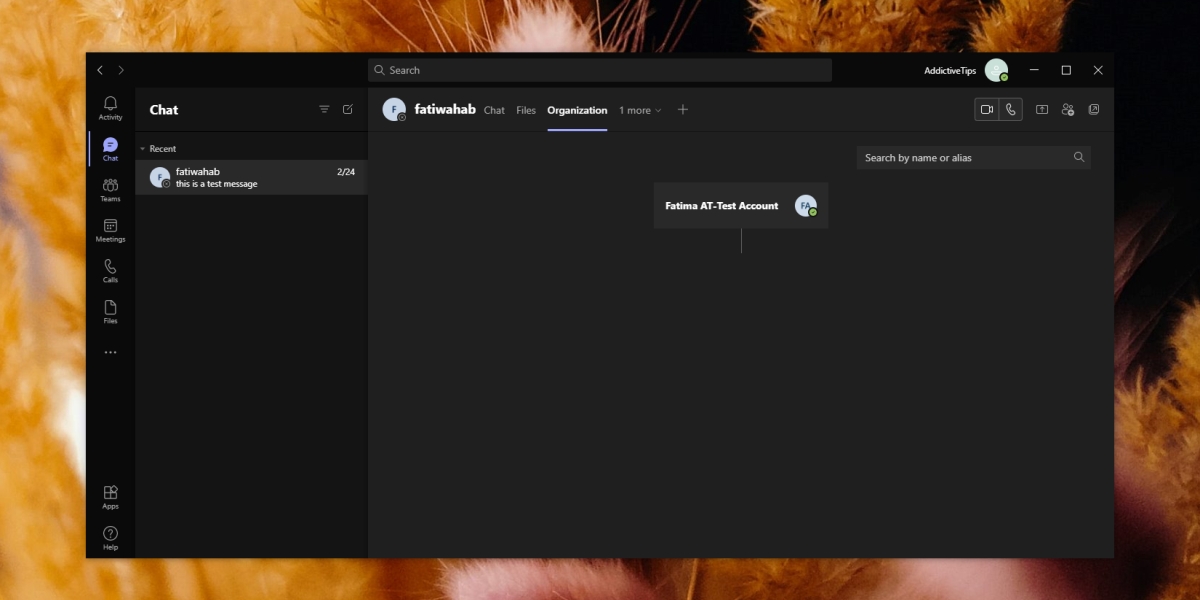
Organisationsstrukturen i Microsoft Teams
Den organisationsstruktur som visas i Microsoft Teams är egentligen en funktion som härrör från Azure Active Directory. Det är i Active Directory som hierarkin, vem som rapporterar till vem, och de olika relationerna mellan befattningar ställs in. Microsoft Teams hämtar sedan informationen från AD och presenterar den.
Konfigurera organisationsträdet via Active Directory
För att konfigurera organisationsschemat i Active Directory krävs följande:
- Samtliga användare som ska ingå i schemat måste vara tillagda i AD.
- Ett administratörskonto med behörighet att göra ändringar i AD.
För att skapa organisationsschemat måste du lägga till jobbrelaterad information för varje användare i AD. En viktig del är att ange chefen för varje anställd. Denna information kommer sedan att användas av Microsoft Teams för att strukturera schemat.
Navigera till Azure Portal och logga in med administratörskontot.
I menyn till vänster, välj ”Azure Active Directory”.

Välj ”Användare” i menyn till vänster.
Välj en användare i listan till höger för att öppna användarens profil.
Klicka på ”Redigera” högst upp.
Scrolla ner till avsnittet ”Jobbinfo”.

Fyll i de olika fälten. Klicka på ”Ändra” bredvid fältet ”Chef”.
Välj den användare som är chef för den aktuella personen.
Klicka på ”Spara”.
Upprepa proceduren för alla användare.

Visa organisationsschemat i Microsoft Teams
När du har angett jobbinformation för alla användare i organisationen kan du se strukturen för varje enskild medarbetare. Följ stegen nedan:
Starta Microsoft Teams.
Klicka på ”Chatt” i menyn till vänster.
Välj en chattkonversation med en användare.
Klicka på fliken ”Organisation”.
Nu visas organisationsschemat för den valda användaren, där du kan se vem personen rapporterar till och vilka som rapporterar till personen i fråga.
Observera: Externa användare kan inte inkluderas i organisationsschemat.
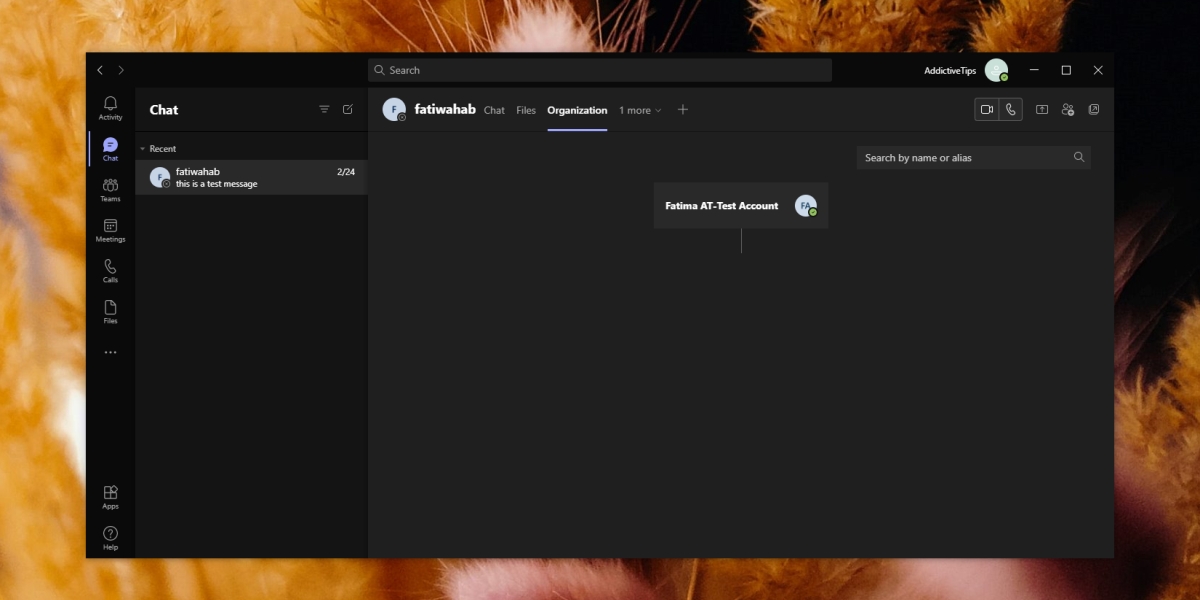
Sammanfattning
Organisationsschemat hjälper medarbetare att identifiera vem som har ansvar för olika områden och vem de ska kontakta vid frågor eller behov av eskalering. Även om du kan välja att utelämna vissa användare är det i regel bra att kartlägga alla medarbetare i AD för en fullständig överblick.