Att installera Steam på Linux är en enkel procedur och upplevelsen påminner mycket om den på Windows.
Tidigare var spelande på Linux lite av en utmaning, vilket ofta begränsade användarna till spel med öppen källkod, virtuella maskiner eller emulering.
Men introduktionen av Steam för Linux har revolutionerat spelupplevelsen för Linux-användare.
Om du använder Steam kan du smidigt spara dina spelframsteg i Steam-molnet, vilket gör att du kan fortsätta där du slutade, oavsett vilken dator du spelar på.
Är du en Linux-användare och spelentusiast som undrar hur man installerar Steam på din Linux-dator?
Låt oss utforska hur du installerar Steam på Linux och kan njuta av dina spel utan problem.
Vad är Steam?
Steam är en digital plattform för distribution och försäljning av datorspel. Den skapades och utvecklades av Valve Corporation år 2003.
Med Steam-klienten kan användare installera spel direkt till sitt bibliotek i molnet efter köp. Dessutom kan Steam-användare skriva recensioner, köpa nedladdningsbart innehåll (DLC), ladda upp användargenererat material och mycket mer.
Steam-klienten erbjuder också flera funktioner, som en vänlista, automatiska uppdateringar, röstchatt i spelet och möjligheten att dela spel med vänner.
Enkelt uttryckt är Steam en online-plattform för datorspel som fokuserar på att tillhandahålla speluppdateringar. Den distribuerar patchar för att förhindra krascher som kan uppstå när många spelare är online samtidigt. Steam är fortfarande i beta-stadiet.
Det användarvänliga gränssnittet på Steam gör det enkelt att söka efter bra erbjudanden på spel i olika genrer, från äventyr och action till tredjepersonsskjutare och indiespel. Du kan även handla med eller ge bort samlarföremål i communityn.
Steam är tillgängligt på Windows, TV-apparater, mobila enheter, Linux och MacBook. För att använda det behöver du en bredbandsanslutning för snabb internetuppkoppling och ett modernt system för att spela utan avbrott. Speldatorer erbjuder hög prestanda, anpassningsbara konsoler, bra lagringsutrymme och kompatibilitet med vardagsrummet.
Funktioner i Steam
Valve arbetar ständigt med att introducera nya uppdateringar och funktioner, som till exempel:
- Steam-chatt: Kommunicera med dina vänner eller grupper via röst eller text utan att lämna spelet. Använd funktioner som Tweets, GIF, videor och mer på ett effektivt sätt på Steam.
- Spelhubbar: Få tillgång till all information om spelet på ett ställe. Ladda upp innehåll, delta i diskussioner och se de senaste uppdateringarna.
- Steam-sändning: Streama dina spel live med en enkel knapptryckning och dela med andra spelare eller vänner.
- Steam Workshop: Upptäck, ladda ner och skapa kosmetiska förändringar och modifikationer till cirka 1000 spel.
- Tillgängligt på mobilen: Använd Steam var som helst i världen via dina Android- eller iOS-enheter.
- Tidig tillgång till spel: Spela, upptäck och delta i spelutvecklingen.
- Flerspråkig: För att underlätta flerspelarspel är det viktigt med ett globalt community. Därför stöder Steam-klienten cirka 28 språk.
Minimikrav för systemet
Steam för Linux har vissa krav på mjukvara och hårdvara. Nedan följer en lista med de viktigaste specifikationerna:
- Processorkrav: AMD Opteron eller 1 GHz Pentium 4 med AMD64 (x86-64) instruktionsset, stöd för CMPXCHG16B (cx16 – /proc/cpuinfo flags) och SSE3 (pni – /proc/cpuinfo flags)
- 5 GB hårddiskutrymme och 512 MB RAM
- Bra internetanslutning (DSL/kabelhastighet rekommenderas)
- En fullt uppdaterad version av Ubuntu LTS

- De senaste 32-bitars (i386, IA32) och 64-bitars (x86-64, AMD64) grafikdrivrutinerna.
- 64-bitars (AMD64, x86-64) Linux-kärna
- AMD-drivrutinsstöd: För de senaste grafikkorten kan du installera drivrutinen 12.11. För äldre grafikkort är Catalyst 13.2 Legacy den senaste för serierna 2 och 4 och stöder HD2400 Pro-grafikkort.
- NVIDIA drivrutinsstöd: För nya kort i serie 8 måste du installera 310.x. För äldre kort stöder drivrutinen 304.x de senaste Nvidia 6- och 7-serierna. För att få tillgång till drivrutinerna måste du först uppdatera cachen och installera den drivrutin du behöver.
- Intel HD 3000/4000 drivrutinsstöd: Du behöver de senaste Mesa 9 eller senare drivrutinerna.
Hur du laddar ner och installerar spel på Steam
Att spela onlinespel på datorn är väldigt populärt idag. Nästan alla tycker om att spela någon form av onlinespel. Låt oss se hur du laddar ner och installerar spel på Steam på din dator.
- Skapa ett gratis Steam-konto på webbplatsen.
- På Steams hemsida, titta på höger sida. Där hittar du knappen ”Installera Steam”. Följ instruktionerna efter att du klickat på den.
- När du har Steam-klienten redo, gå till butikens huvudsida.
- Du hittar en mängd olika spel på huvudsidan, varav en del är gratis och en del är betalspel. Välj det spel du vill spela.
- Du kan välja spel efter genre, till exempel rollspel, strategi, action, äventyr osv. Klicka på det spel du vill spela. Om du vill spela gratisspel kan du gå till alternativet ”Gratis att spela”.
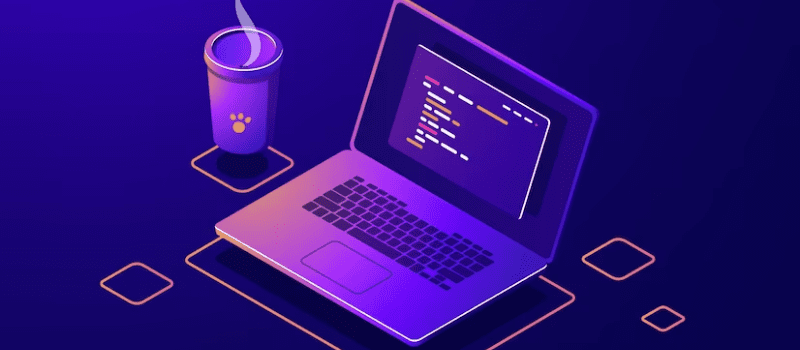
- Kontrollera att din dator uppfyller minimikraven för det spel du har valt. Efter att du klickat på spelet kan du se systemkraven längst ner på sidan.
- När du känner till kraven, klicka på knappen ”Spela spel” högst upp i mitten av sidan.
- Om du väljer ett gratisspel kan du följa instruktionerna för att installera det. Om det är ett betalspel går du vidare till nästa steg.
- Klicka på ”Lägg till i varukorgen”, fyll i dina kreditkortsuppgifter och klicka på knappen ”Köp”. Du får då ett alternativ att installera spelet.
- När du är klar kommer du automatiskt att omdirigeras till spelbiblioteket. Leta efter spelet du just har installerat och ladda ner det. Klicka sedan på knappen ”Spela” och börja spela.
Läs också: De bästa AAA-spelen som drar till sig hela spelcommunityn
Installera och konfigurera Steam på Ubuntu eller Debian
Det finns flera sätt att installera och konfigurera Steam på ett Linux-system. På Debian- eller Ubuntu-distributioner kan du installera och konfigurera Steam via GUI- eller CLI-metoder.
Här följer en beskrivning av hur du går tillväga:
#1. Installera Steam från Software Center
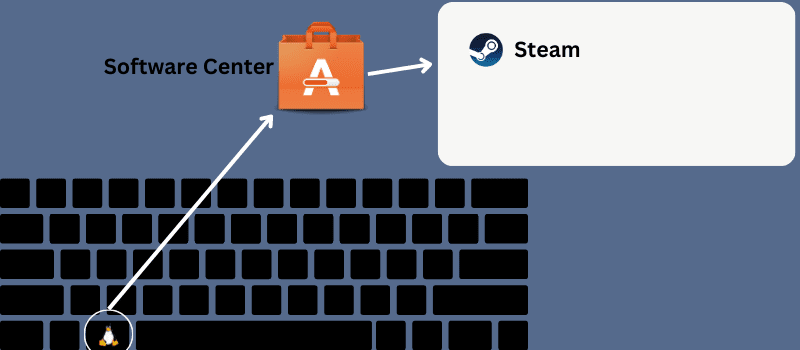
Detta är det enklaste sättet att ladda ner och konfigurera Steam på en Ubuntu- eller Debian-distribution.
- Om du använder det senaste Ubuntu-systemet, tryck på Linux-tangenten eller Super-tangenten på tangentbordet.
- Du ser ett sökfält längst upp. Där söker du efter ”Software Center”. När du har öppnat det söker du efter applikationerna med hjälp av sökikonen.
- Skriv Steam i sökikonen. När det visas, öppna det och klicka på installationsknappen.
- Ange ditt root-lösenord för att fortsätta.
#2. Installera Steam via CLI
Om du är en van användare känner du dig förmodligen mer bekväm med CLI-metoden än GUI-metoden. Det finns två enkla alternativ för att installera och konfigurera Steam via CLI:
Kör kommandona nedan för att installera installationsfilen:
sudo apt-get update
sudo apt install steam-installer
När installationen är klar kan du köra installationspaketet och låta det ladda ner de nödvändiga paketen automatiskt för att konfigurera Steam-miljön.
Installera Steam direkt på Debian- eller Ubuntu-distributionen med kommandot:
sudo apt update && sudo apt install steam
#3. Installera Steam via APT-URL
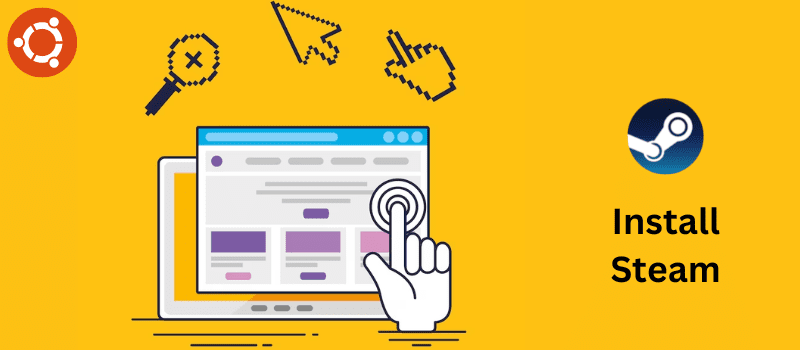
För Linux-spelare tillhandahåller Linux en APT-URL för Steam, så att spelarna kan få det de vill ha. Utan att skriva kommandon kan du enkelt installera och konfigurera Steam på ditt Ubuntu- eller Debian-system.
Klicka bara på APT URL-knappen och installera Steam. Se till att multiverse-arkivet finns i ditt system och är aktiverat innan du klickar på knappen. Om du inte har aktiverat det, kör kommandot sudo add-apt-repository multiverse i terminalen.
Kopiera APT-URL:en du får och klistra in den i webbläsarens adressfält. Du ser automatiskt ett popup-fönster. Starta installationsprocessen.
#4. Installera Steam efter nedladdning av Debian-paketet
Om du byter från Windows till Ubuntu kommer du förmodligen att gilla den här processen. Den här metoden gör det möjligt för dig att ladda ner och installera ett kompilerat Debian-paket på datorn. Klicka på knappen för att ladda ner .deb-paketet.
När nedladdningen är klar, öppna katalogen via terminalen och bläddra till filen. Kör kommandot dpkg (sudo dpkg -i steam_latest.deb) tillsammans med root-behörighet för att installera Steam.
Installera och konfigurera Steam på Fedora
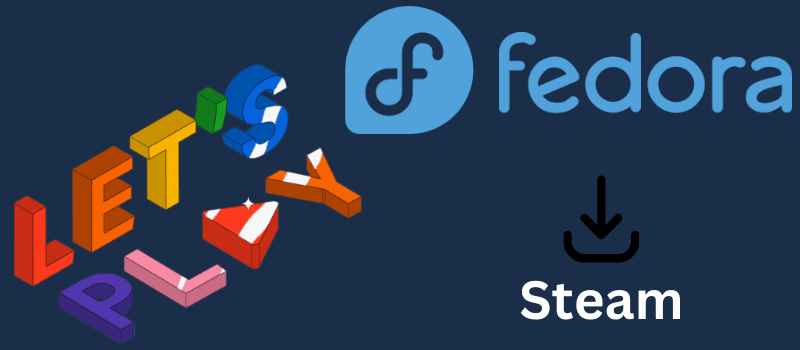
Det finns olika metoder för att installera och konfigurera Steam på din Fedora-arbetsstation, inklusive CLI- och GUI-metoder. Se till att du är root-användare av systemet innan du påbörjar stegen.
#1. Installera Steam via CLI
Först måste du uppdatera systemarkivet för att förbereda systemet för Steam. I din terminal kan du köra följande kommandon för att uppdatera systemet:
sudo dnf update –refresh
sudo dnf update
sudo dnf upgrade
Om du använder en uppdaterad version kommer du sannolikt att hitta RPM-fusionspaketen på enheten. Om du inte hittar paketet kan du köra följande kommando:
sudo dnf install https://mirrors.rpmfusion.org/nonfree/fedora/rpmfusion-nonfree-release-$(rpm -E %fedora).noarch.rpm
När du är klar med installationen av fusionspaketet, kör kommandot dnf för att installera Steam på Fedora. När Steam-installationen är klar kan du skriva namnet på applikationen i terminalen för att starta den.
sudo dnf install steam -y
steam
#2. Installera Steam via GUI-metoden
Steam-paketet är tillgängligt i Fedoras programvara. För att installera Steam på din dator behöver du uppdatera ditt arkiv och aktivera tredje parts arkiv på Fedora-arbetsstationen.
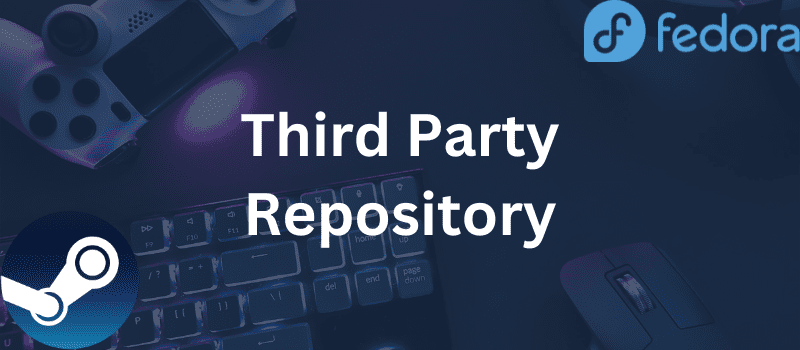
Öppna först programvaran från programmenyn. Klicka på menyikonen när programvarucentret har öppnats för att öppna inställningarna. Hitta ”Third Party Repository” för att aktivera det. Den här processen kräver ett root-lösenord.
När du har aktiverat det, stäng programmet och öppna det igen för att ladda inställningarna. Sök efter Steam i sökfältet. När du ser Steam klickar du på namnet för att öppna sidan för installation. Resten av stegen är enkla. Tryck på installationsknappen och fortsätt med stegen och root-lösenordet.
Installera och konfigurera Steam på Linux Mint
Du kan använda flera metoder för att installera och konfigurera Steam på ditt Linux Mint OS. Låt oss gå igenom dem en efter en.
#1. Installera Steam med APT Package Manager
Först måste du starta terminalen. Kör ett kommando för att uppdatera APT-cachen. Detta kommando uppdaterar även de installerade paketen.
sudo apt update && sudo apt upgrade -y
Kör sedan följande kommando:
sudo apt install steam
#2. Installera Steam med Synaptic Package Manager
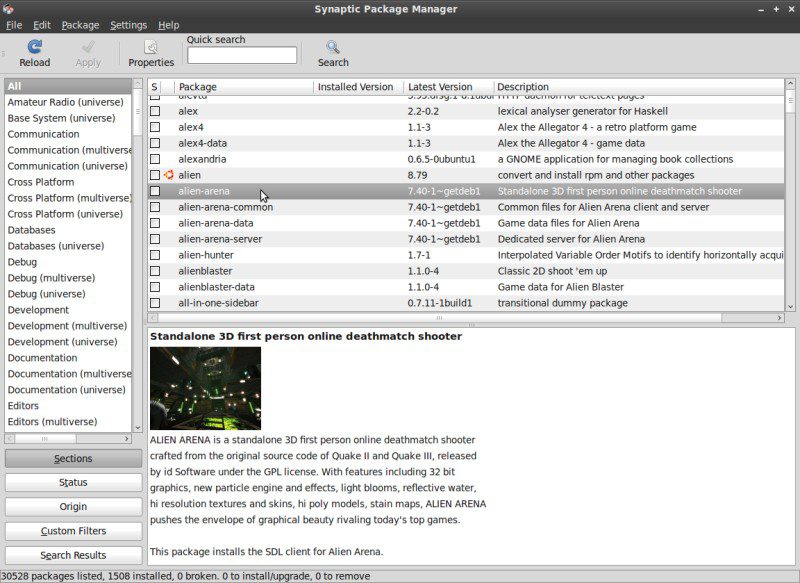 Källa: Linux Mint
Källa: Linux Mint
Detta är en enkel metod eftersom du inte behöver använda kommandoraden. Synaptic Package Manager är för dem som föredrar GUI. Den fungerar som ett APT-gränssnitt. För att installera Steam med Synaptic Package Manager, följ stegen nedan:
- Starta Synaptic Package Manager
- Ange root-lösenordet för att aktivera root-behörighet.
- Klicka på knappen ”Ladda om” för att uppdatera APT-cachen.
- Klicka på sökknappen och skriv Steam i fältet. Välj ”Namn” från rullgardinsmenyn.
- Välj Steam-installationsprogrammet. Välj sedan ”Markera för installation” från menyn som dyker upp när du högerklickar på det.
- Du ser en ruta med en lista över de beroenden som behöver installeras. Tryck på ”Markera”.
- Klicka på knappen ”Tillämpa” för att implementera ändringarna.
- Vänta tills processen är klar. När det är klart klickar du på knappen ”Stäng”.
#3. Installera Steam med GUI
Att installera och konfigurera Steam med GUI är väldigt enkelt. Följ dessa tre steg för att få Steam på ditt system.
- Starta programhanteraren: Klicka på Start-menyn för att öppna programstartaren och leta efter programvaruhanteraren. Klicka på ikonen för att starta programmet.
- Sök Steam: När programmet har startats, navigera till sökområdet och skriv Steam. Tryck på Enter för att starta sökningen. Du hittar Steam på skärmen.
- Installera Steam: Klicka på Steam-ikonen och sedan på installationsknappen för att starta installationsprocessen på ditt Mint OS.
Hur man uppdaterar Steam
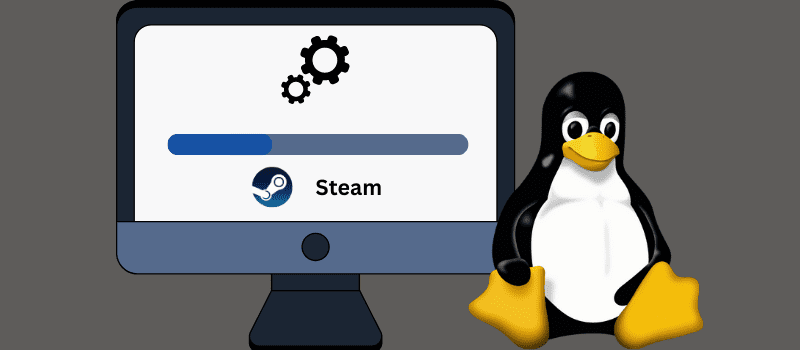
Följ stegen nedan för att uppdatera din Steam-klient på Linux:
- Starta applikationen.
- Klicka på Steam-menyn i det övre vänstra hörnet.
- I rullgardinsmenyn klickar du på ”Sök efter uppdatering”.
- Du ser en dialogruta på skärmen som innehåller information om uppdateringarna.
- Klicka på uppdateringen och vänta på att den slutförs. Sedan startar Steam-applikationen om.
Vanliga frågor
Är det möjligt att installera Steam-spel på en separat disk eller partition i Linux?
Svar: Ja, det är möjligt att installera Steam-spel på en partitionerad enhet i Linux.
Är det säkert att ladda ner och installera spel från Steam på Linux?
Svar: Ja, det är säkert att installera och konfigurera Steam på Linux.
Är alla mina Steam-spel kompatibla med Linux?
Svar: Inte alla Steam-spel är kompatibla med Linux, men många spel fungerar bra på Linux-distributioner.
Kan jag anpassa mina Steam-spel med modifikationer på Linux?
Svar: Steam Workshop fungerar på samma sätt i både Linux och Windows. Du kan enkelt anpassa modifikationer på Linux.
Slutsats
Onlinespel har blivit en viktig källa till underhållning för många, både unga och gamla. Att ladda ner spel från Steam kan vara fördelaktigt på många sätt, tack vare dess pålitlighet och tillgänglighet till nya och uppdaterade spel.
Den här artikeln hjälper dig att förstå hur du installerar och uppdaterar Steam på Linux så att du kan spela dina favoritspel utan problem.
Kolla också in de bästa gratisspelen på Steam.