Problem med Discord-installation på Windows? Så här löser du det!
Windows är ett populärt operativsystem, särskilt bland spelare och de som gillar Windows-miljön. Men även detta system kan drabbas av irriterande fel och problem.
Ett av de mer frustrerande problemen är felmeddelandet ”Discord Installation Has Failed” (Discord-installationen misslyckades).
Detta fel kan dyka upp när du försöker installera Discord-appen på en Windows-dator. Om du upplever det, är det normalt att känna sig osäker och undra vad du ska göra. Därför har vi sammanställt en lista med metoder för att fixa ”Discord-installationen misslyckades” på nolltid. Läs vidare för att ta reda på hur.
Varför är Discord en toppenapp för röstkommunikation för spelare?
När det gäller kommunikation mellan spelare är Discord ett av de bästa alternativen. Precis som TeamSpeak, Slack, Skype m.fl. är Discord en chattapplikation. Men det finns en viktig skillnad.
Till skillnad från de nyss nämnda apparna är Discords främsta målgrupp spelare. Därför har man satsat på att ge spelare den bästa möjliga chattupplevelsen.
Discord gör det möjligt för spelare att hitta varandra, samordna spel och prata under spelsessioner. Användare kan enkelt kommunicera via röstchatt, videosamtal och textmeddelanden.
Det som gör att Discord sticker ut är det stora utbudet av chattmöjligheter. Det intuitiva användargränssnittet gör allt enkelt och smidigt. Förutom att kommunicera kan du använda Discord för att streama ditt spel.
Appens ”Streamer Mode” ser till att din personliga information och spelinformation hålls dold under streamingen, så att du kan spela tryggt. Om du är passionerad för ett visst spel, kan du dessutom gå med i en fandom, en offentlig server dedikerad till spelet.
En annan fördel med Discord är att appen inte är begränsad till en specifik plattform eller spel. Du kan använda Discord på din bärbara dator, dator, smartphone eller till och med i webbläsaren.
Om du använder Discord på din PC och din vän på sin konsol, behöver du inte oroa dig. Ni kan fortfarande hitta varandra och kommunicera. Ni kan till och med spela olika spel, det spelar ingen roll. Och bäst av allt? Allt är gratis.
Nu när vi förstår varför Discord är så populärt bland spelare, ska vi titta på de vanligaste orsakerna till felmeddelandet ”Discord-installationen misslyckades”.
Orsaker till ”Discord Installation has failed”-felet.
Det finns flera möjliga orsaker till att en Discord-installation misslyckas. Här är några av dem:
#1. Bristande behörighet
Ett försök att installera Discord på din Windows-dator kan misslyckas om datorn saknar nödvändiga rättigheter att komma åt och skriva till installationsplatsen.
- Windows-systemproblem: Felet ”Discord Installation Has Failed” kan bero på problem med ditt Windows-system. Systemproblem, som gamla drivrutiner eller konfliktprogram, kan också orsaka att installationen misslyckas.
#2. Korrupta eller överflödiga lokala data
Korrupt eller för mycket lokal data kan också orsaka fel vid Discord-installationen. Sådan data kan hindra installationen av Discord-appen.
- Antivirus- och brandväggsstörningar: Ibland kan brandvägg eller antivirusprogram felaktigt uppfatta Discord som en skadlig app. Sådana händelser kallas falska positiva och kan förhindra att Discord installeras på din dator.
- Diskutrymmesproblem: Om du har för lite diskutrymme kan Discord-installationen misslyckas.
#3. Felaktig avinstallation
Om en tidigare avinstallation av Discord misslyckades kan det finnas kvar konfigurations- och registerfiler. Dessa filer kan orsaka problem när du försöker installera en ny version av Discord.
Hur åtgärdar jag ”Discord Installation has failed”-felet?
Nu när du vet lite mer om Discord-appen och de möjliga orsakerna till installationsfelet, ska vi titta på några beprövade metoder för att åtgärda felet ”Discord Installation Has Failed”:
Kör installationsprogrammet som administratör
Om du har problem med att installera Discord kan du prova att köra installationsprogrammet som administratör.
Detta kan hjälpa installationsprogrammet att kringgå eventuella begränsningar och installera alla nödvändiga filer. Följ dessa steg:
Steg 1: Gå till Discords officiella webbplats och ladda ner den senaste versionen av installationsprogrammet.
Steg 2: Öppna Utforskaren och leta upp Discord-installationsfilen (DiscordSetup.exe).

Steg 3: Högerklicka på DiscordSetup.exe-filen och välj ”Kör som administratör”.
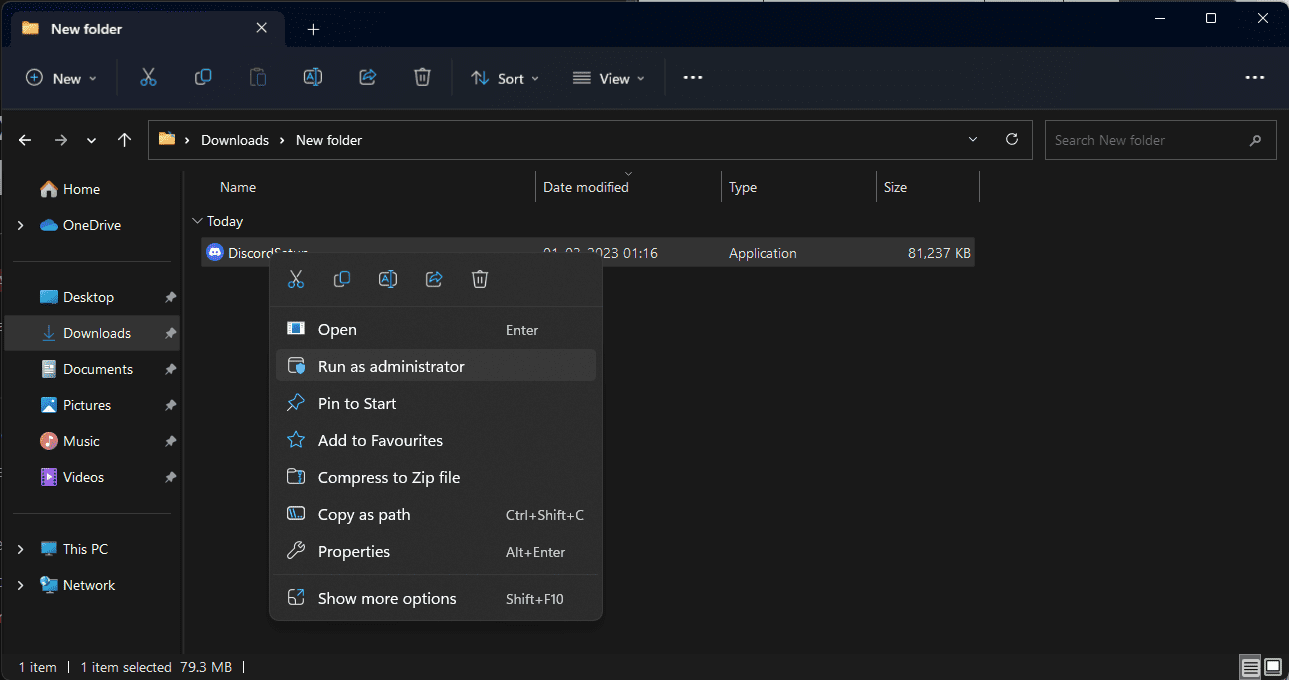
Steg 4: Om du ser en popup-ruta från Användarkontokontroll (UAC) som frågar om du vill att Discord ska göra ändringar på din dator, klicka på ”Ja”. Detta ger installationsprogrammet de behörigheter som krävs.
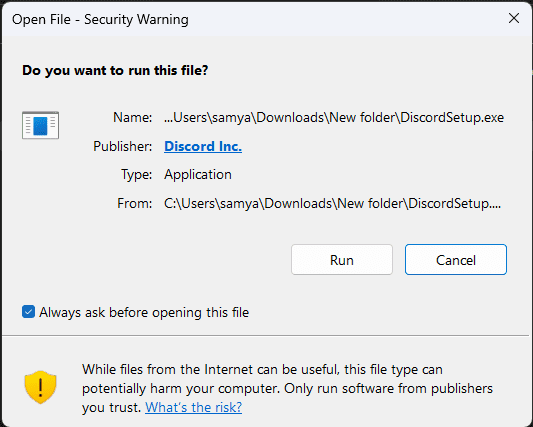
Steg 5: Följ anvisningarna på skärmen för att slutföra installationen.
Ta bort alla kvarvarande Discord-filer
Om du tidigare har haft Discord installerat på datorn och avinstallerat det, kan det finnas kvar filer som stör den nya installationen.
Att helt ta bort dessa filer och sedan starta om installationsprogrammet kan lösa problemet. Följ dessa steg för att ta bort Discord-filerna:
Steg 1: Tryck på ”Windows + R”-tangenterna samtidigt. Skriv ’%appdata%’ och klicka på ”OK”. Då öppnas Utforskaren.
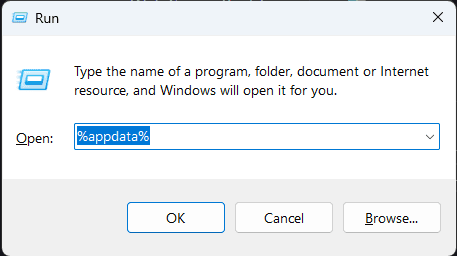
Steg 2: Leta upp mappen ”discord” och välj den.
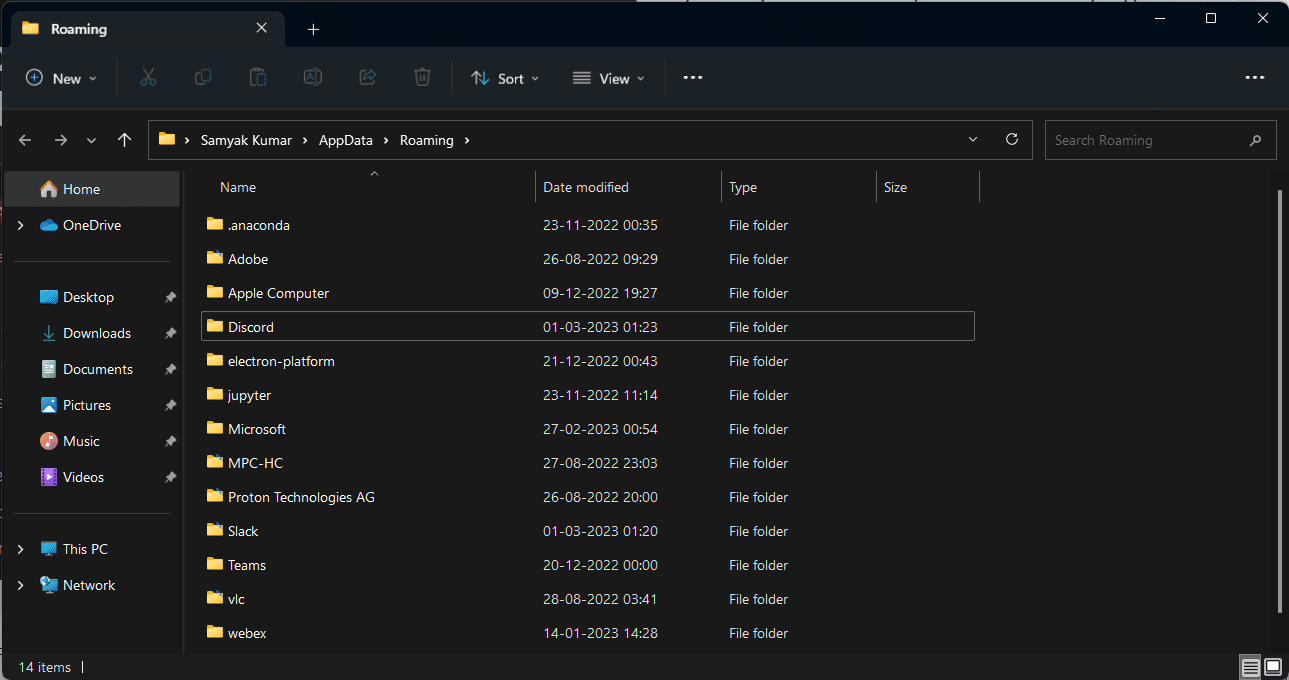
Steg 3: Högerklicka på mappen och välj ”Ta bort”.
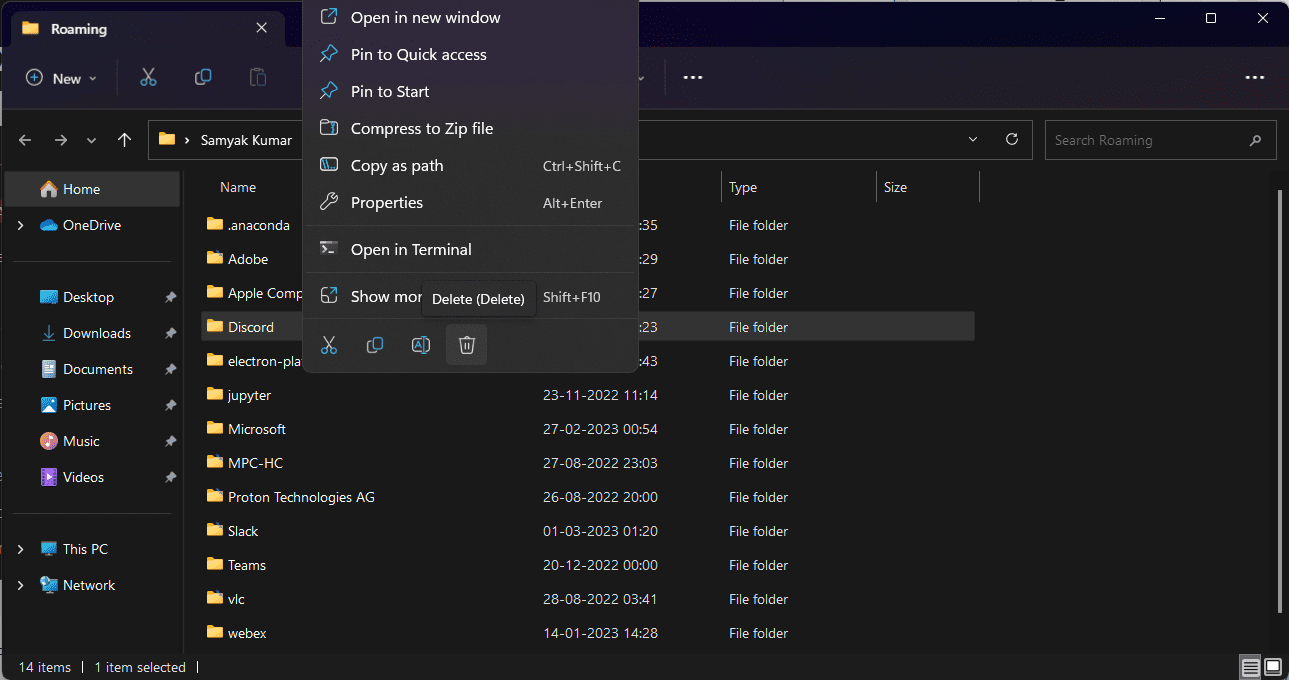
Steg 4: Tryck på ”Windows + R”-tangenterna igen. Skriv ’%LocalAppData%’ och klicka på ”OK”.
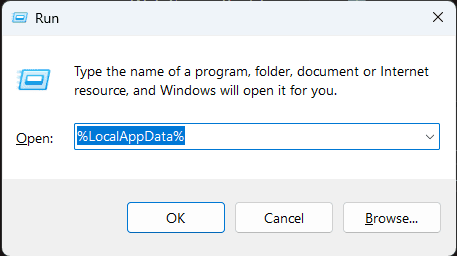
Steg 5: Leta upp mappen ”Discord”, välj den och högerklicka. Klicka på ”Ta bort”.
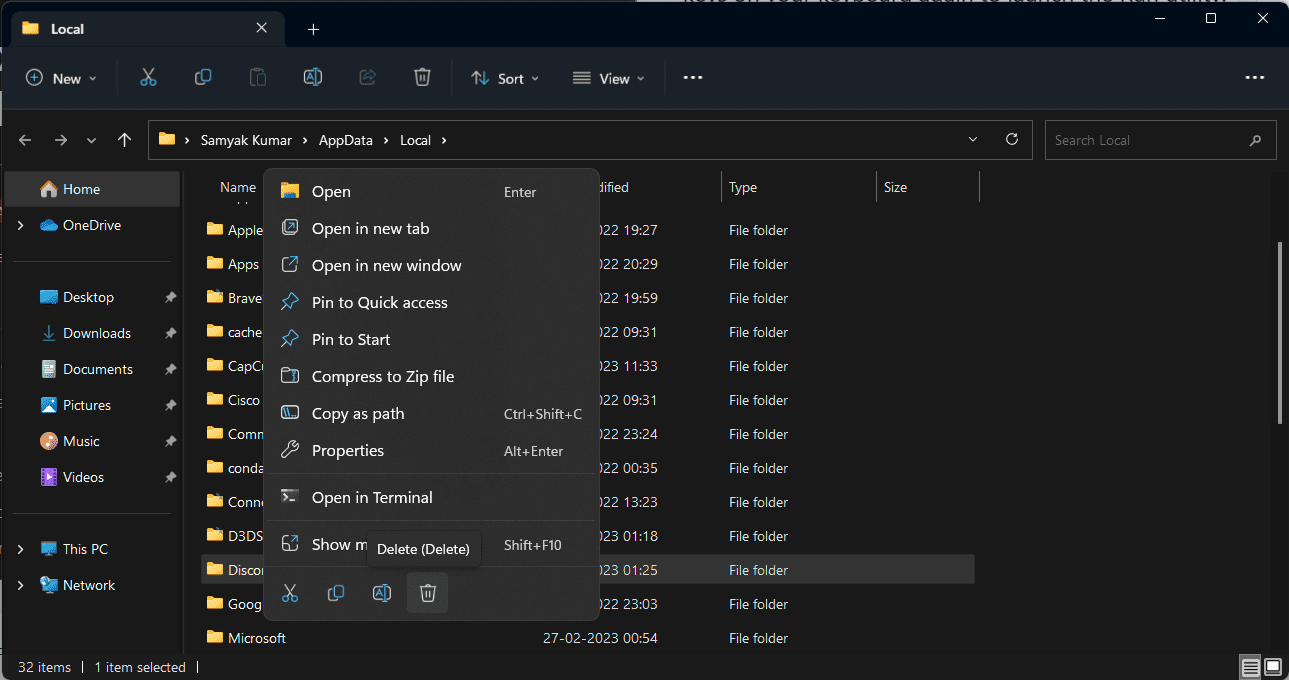
Steg 6: Om du inte kan ta bort mappen, starta Kör-verktyget genom att trycka på ”Windows + R”, skriv ’%temp%’ och klicka på ”OK”. Ta bort alla filer och mappar som innehåller ordet ”Discord”. Försök sedan med steg fem igen.
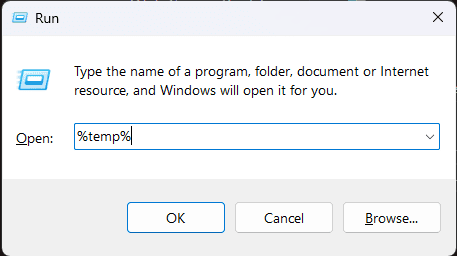
Steg 7: När du har tagit bort alla filer och mappar, försök installera Discord igen.
Avinstallera den tidigare Discord-appen
Innan du installerar en ny version av en app är det bäst att avinstallera den tidigare versionen om den redan finns på datorn. Vissa appar tillåter flera versioner, medan andra inte gör det.
Om en app inte stöder flera versioner kan du få ett felmeddelande under installationen. Se därför till att avinstallera den tidigare Discord-appen innan du installerar en ny:
Steg 1: Tryck på ”Windows”-tangenten, sök efter ”Kontrollpanelen” och klicka på ”Öppna”.
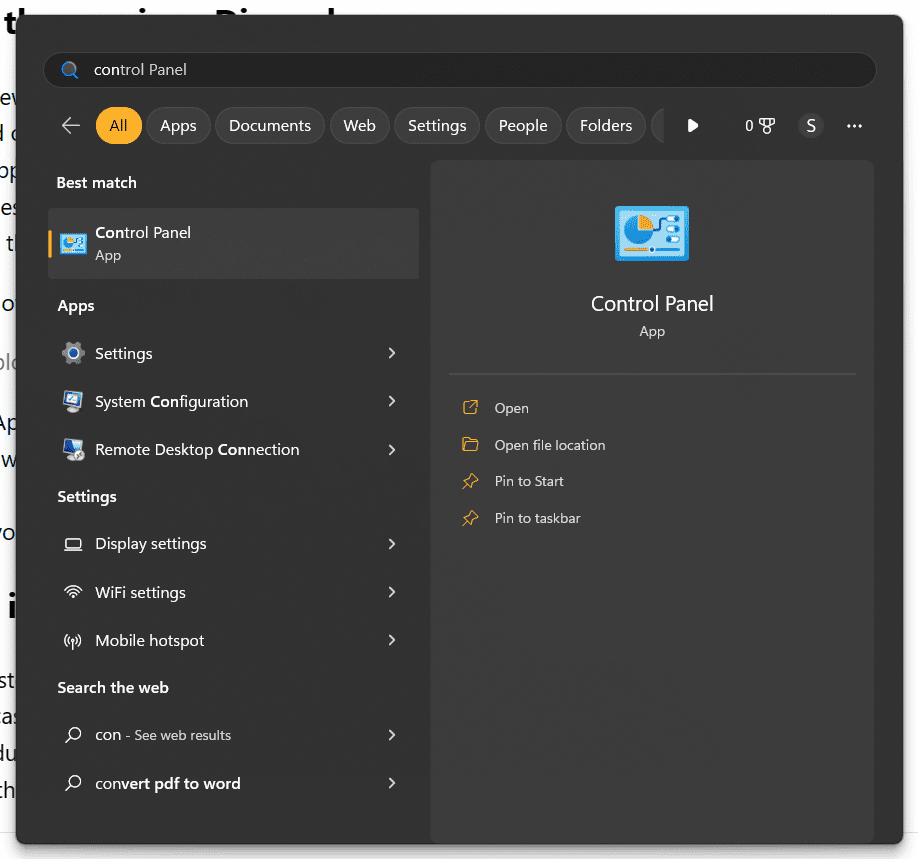
Steg 2: Klicka på ”Program” och leta upp ”Discord”.
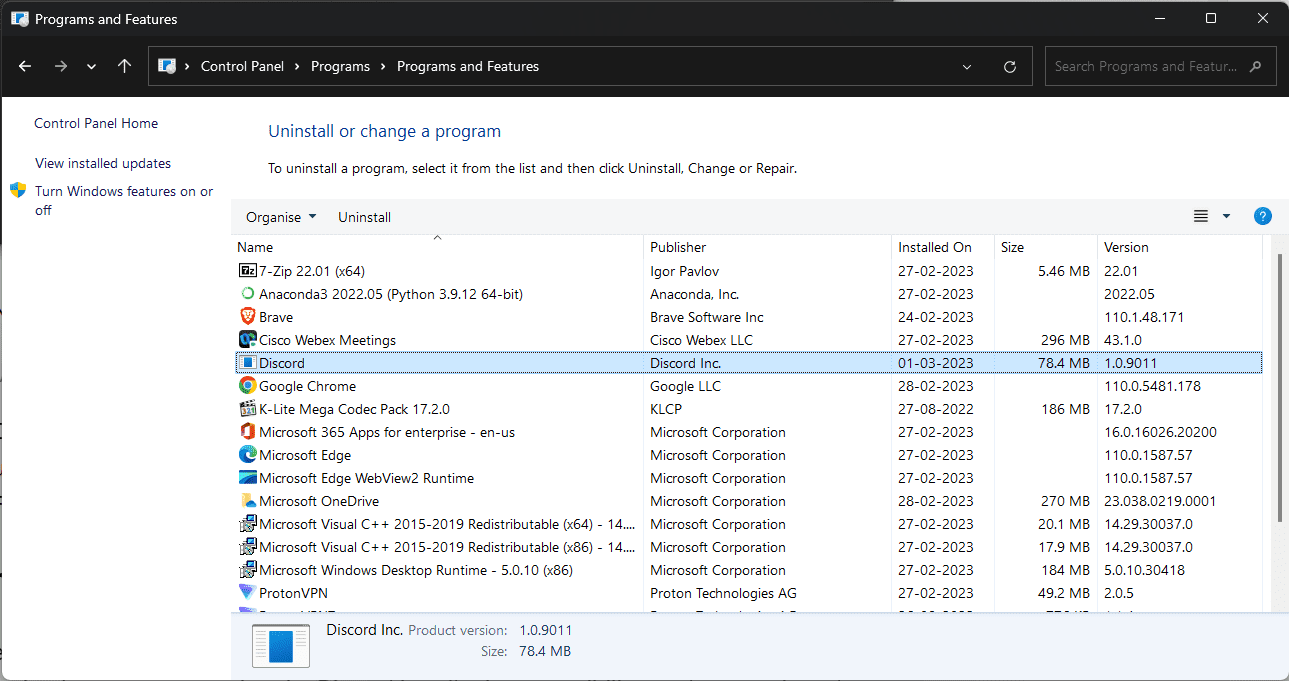
Steg 3: Klicka på Discord, följt av ”Avinstallera”. Klicka på ”Avinstallera” igen för att bekräfta.
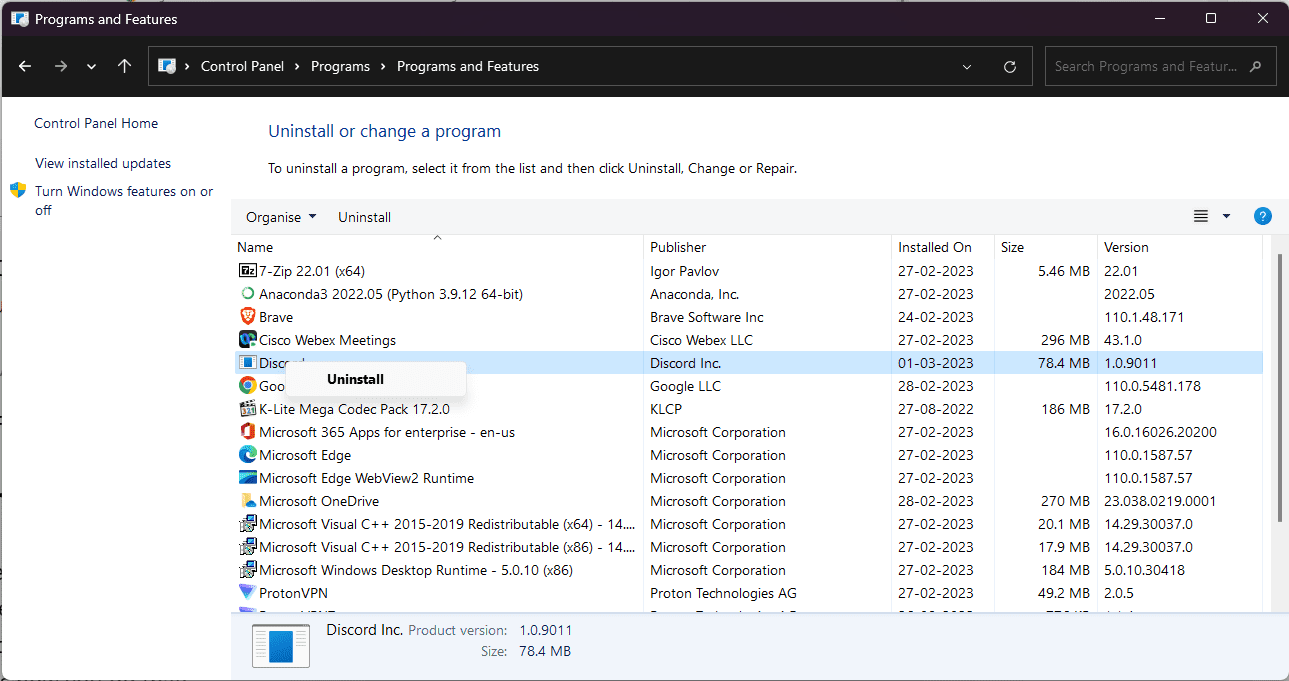
Steg 4: Starta om datorn och försök installera Discord igen.
Kör installationsprogrammet i kompatibilitetsläge
Ibland har äldre system problem med att köra moderna applikationer. Om det är fallet, kan du försöka köra Discord-installationsprogrammet i kompatibilitetsläge. Det minskar risken för konflikter under installationen.
Gör så här:
Steg 1: Se till att du har laddat ner den senaste versionen av Discord-installationsprogrammet från den officiella webbplatsen.
Steg 2: Öppna Utforskaren och leta upp installationsfilen (vanligtvis DiscordSetup.exe).

Steg 3: Högerklicka på filen DiscordSetup.exe och välj ”Egenskaper”.
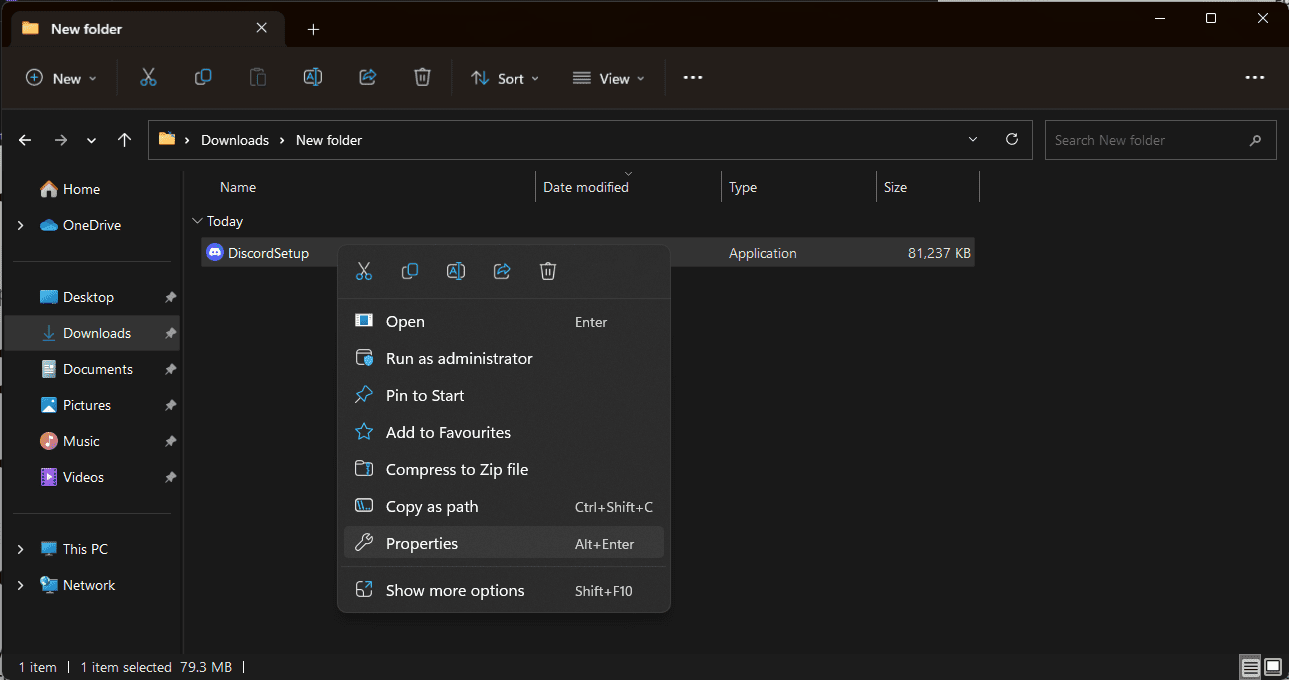
Steg 4: I popup-fönstret, välj fliken ”Kompatibilitet”.
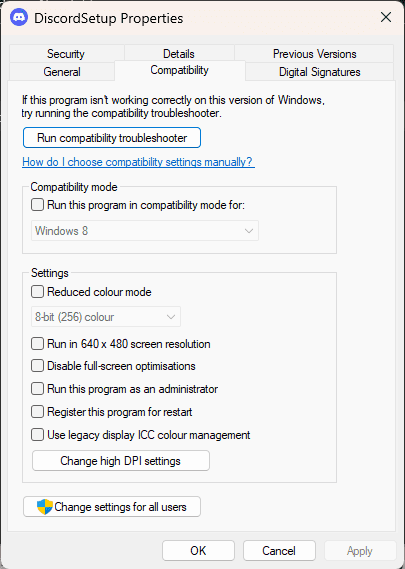
Steg 5: Markera rutan bredvid ”Kör det här programmet i kompatibilitetsläge” och välj ”Windows 7” eller ”Windows 8” från menyn.
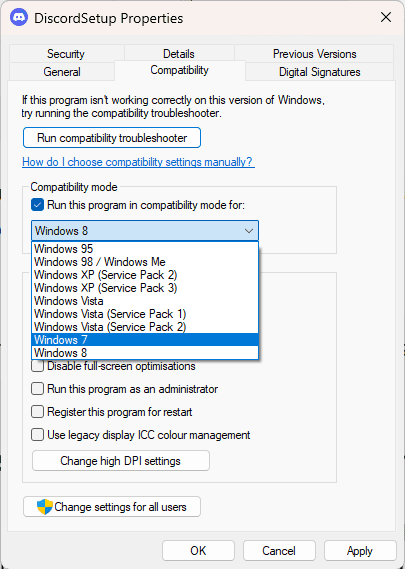
Steg 6: Klicka på ”Verkställ” och försök installera Discord igen.
Starta om installationsprogrammet via Aktivitetshanteraren
Om en instans av Discord-appen (eller installationsprogrammet) redan är öppen, kan det störa installationen. Genom att avsluta installationsprogrammet via Aktivitetshanteraren och starta om det kan problemet lösas.
Gör så här:
Steg 1: Högerklicka på aktivitetsfältet (i ett tomt område) och klicka på ”Aktivitetshanteraren”.

Steg 2: Klicka på fliken ”Detaljer” och leta upp alla instanser av Discord som körs.
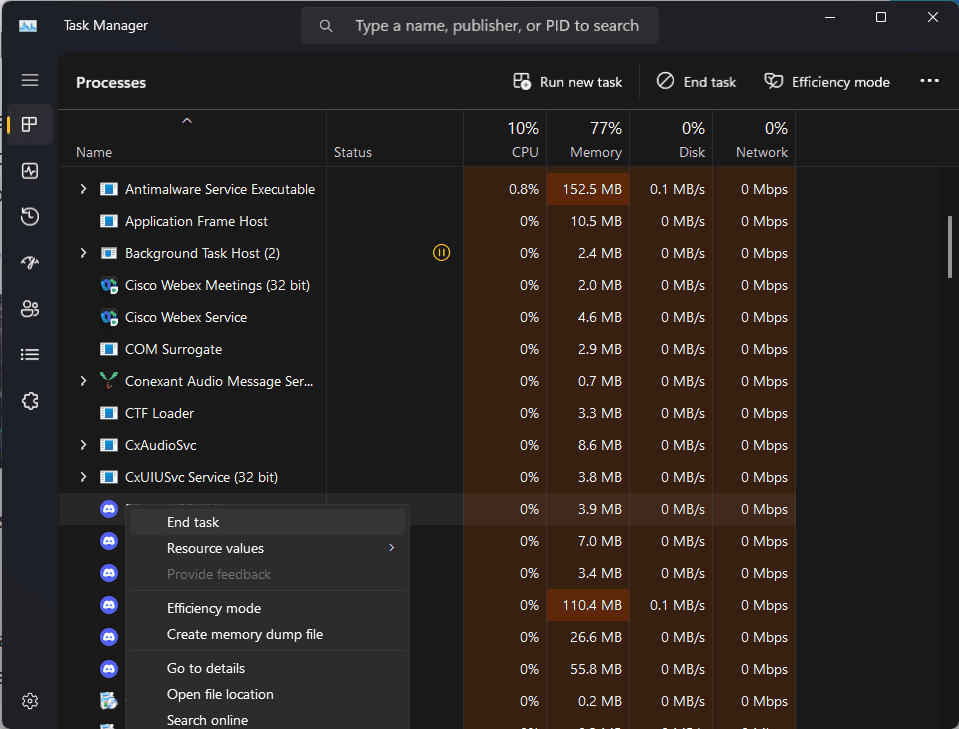
Steg 3: Välj alla instanser, högerklicka på dem och klicka på ”Avsluta aktivitet”.
Steg 4: När Discord-processerna har stängts, starta installationsprogrammet igen.
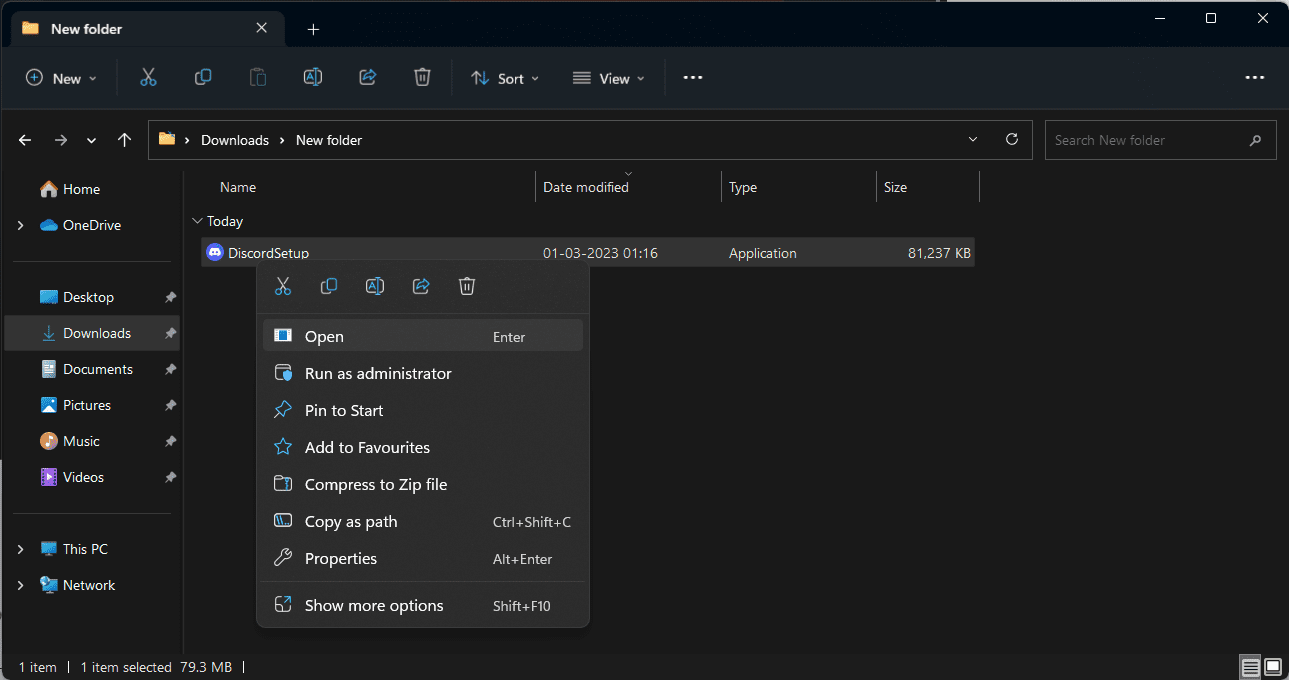
Inaktivera antivirusprogrammet tillfälligt
Ibland kan antivirusprogram felaktigt identifiera andra program som skadliga. Om ditt antivirusprogram misstar Discord-appen för skadlig programvara kan du tillfälligt inaktivera det och sedan köra installationsprogrammet.
Gör så här:
Steg 1: Högerklicka på ett tomt område i aktivitetsfältet och välj ”Aktivitetshanteraren”.

Steg 2: Välj fliken ”Start”. Här ser du namnet på ditt antivirusprogram. Klicka på det för att välja det.
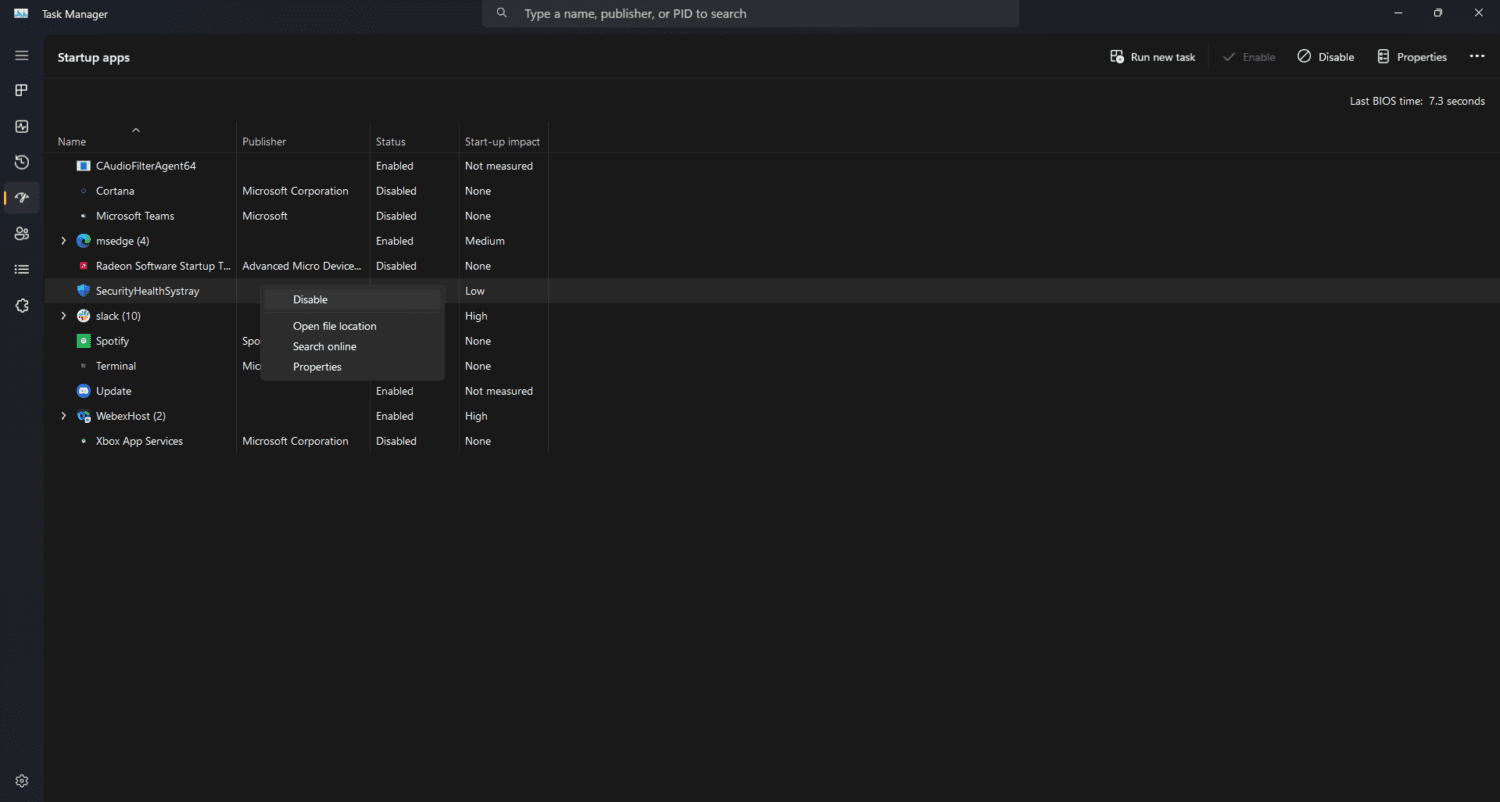
Steg 3: Klicka på knappen ”Inaktivera” längst ner till höger i fönstret.
Steg 4: När den är inaktiverad kommer ditt antivirusprogram inte att starta när du startar datorn.
Välj en annan Discord-version
Discord finns i tre versioner: Discord, Discord Public Test Build (Discord PTB) och Discord Canary.
PTB- och Canary-versionerna är avsedda för användare som vill testa tidiga eller experimentella funktioner. De är därför inte lika stabila som den vanliga Discord-versionen.
Men om du inte kan installera Discord på vanligt sätt, kan du prova en av dessa versioner. Så här installerar du en betaversion av Discord:
Steg 1: Gå till Discords officiella webbplats, välj en version och ladda ner den senaste versionen.
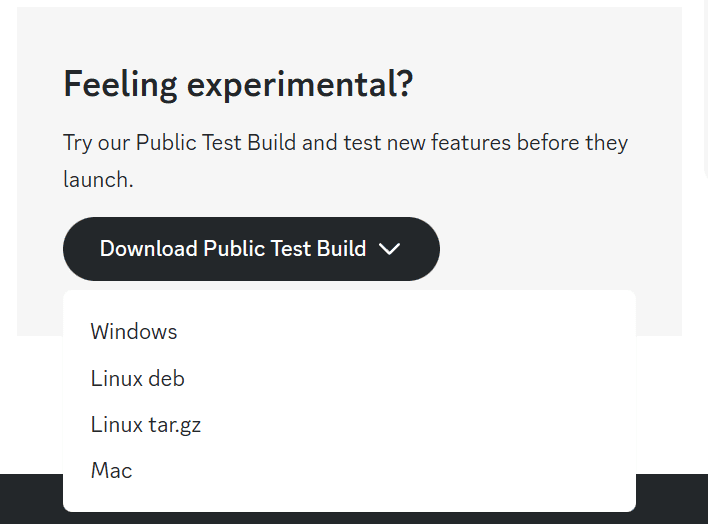
Steg 2: När du har laddat ner, kör installationsprogrammet och se om det fungerar.
Slutord
Som du ser finns det många sätt att åtgärda ”Discord-installationen misslyckades”. Alla Windows-datorer är olika, och det gäller även problemen de kan ha. Läs igenom vår artikel och testa metoderna steg för steg för att se vad som fungerar. Lycka till!
Ta gärna en titt på pålitliga Discord bot-värdplattformar.