Chromebook-datorer är kända för sin snabbhet och stabilitet, men även de kan ibland uppleva prestandaproblem. Om din Chrome OS-enhet känns trög, finns det flera metoder du kan använda för att förbättra dess hastighet. En möjlig lösning är att återgå till en tidigare systemversion eller uppdatera till den senaste, eftersom nyligen genomförda uppdateringar ibland kan vara orsaken till problemen. Du kan även granska vilka program som belastar systemet och antingen stänga dem eller avinstallera dem. Om du är osäker på vilka program som orsakar problemen kan du använda den inbyggda aktivitetshanteraren för att identifiera dem. Låt oss nu utforska stegen för att felsöka och åtgärda en Chromebook som går långsamt.
Har din Chromebook blivit långsam? Testa dessa lösningar (2023)
Om din Chromebook har blivit märkbart långsammare, misströsta inte. Vi har sammanställt sex olika metoder för att åtgärda problemet. Du kan utöka tabellen nedan för att navigera direkt till den metod du vill testa först.
Öppna aktivitetshanteraren på din Chromebook
För att ta reda på vad som gör din Chromebook långsam, öppna aktivitetshanteraren och undersök vilka appar eller tillägg som använder mycket resurser. Detta hjälper dig att identifiera orsaken till den minskade prestandan. Så här använder du denna metod:
1. Börja med att trycka på tangentkombinationen ”Sök + Esc” på din Chromebook för att öppna aktivitetshanteraren.
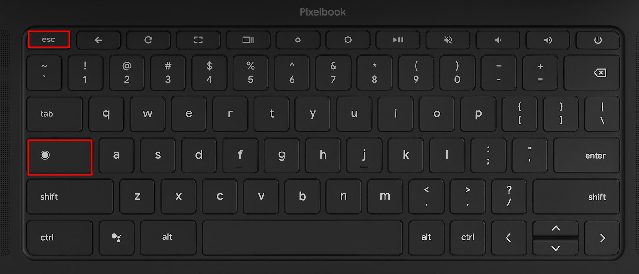
2. I aktivitetshanteraren kan du klicka på ”Minnesanvändning” för att se vilka appar och tillägg som använder mest RAM-minne. Därefter kan du klicka på ”CPU” för att identifiera appar som belastar processorn. Du kan också klicka på ”Nätverk” för att sortera apparna efter nätverksanvändning och hitta de som använder internetanslutningen i bakgrunden. På detta sätt kan du identifiera de skyldiga apparna baserat på deras CPU-, minnes- och nätverksanvändning. Du kan sedan välja att avinstallera dessa appar, vilket beskrivs i nästa avsnitt.

3. För att tillfälligt stänga en app, högerklicka på den och välj ”Avsluta process” längst ner till höger. Upprepa detta för alla appar eller tillägg som verkar belasta systemet onormalt. Denna metod kommer avsevärt att öka hastigheten på din långsamma Chromebook.

Avinstallera onödiga appar och tillägg på din Chromebook
Om du permanent vill avinstallera appar som orsakar hög CPU- eller minnesanvändning, hjälper den här guiden dig med det. Utöver det bör du även ta bort onödiga appar och tillägg från din Chromebook för att förbättra dess prestanda. Ofta fortsätter dessa appar att vara aktiva i bakgrunden och kör tjänster, vilket saktar ner din Chromebook. Därför är det bäst att avinstallera appar eller tillägg som du sällan använder. Så här gör du:
1. Öppna appstartaren längst ner till vänster på skärmen.

2. Högerklicka nu på appen som orsakar problem på din Chromebook och välj ”Avinstallera” från snabbmenyn. Upprepa detta för alla appar som du inte använder regelbundet. Detta frigör inte bara utrymme på din Chromebook, utan gör också enheten snabbare.
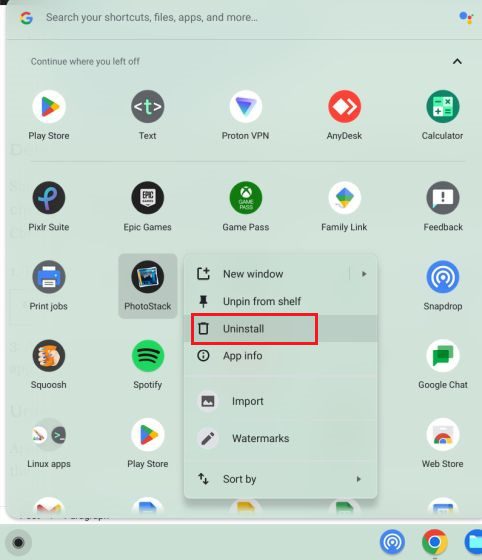
3. För att avinstallera Linux-appar på din Chromebook, öppna mappen ”Linux-appar” i appstartaren. Högerklicka på appen och välj ”Avinstallera”. Om knappen ”Avinstallera” inte visas kan du följa vår avancerade guide för att ta bort appar, som du hittar i länken ovan.
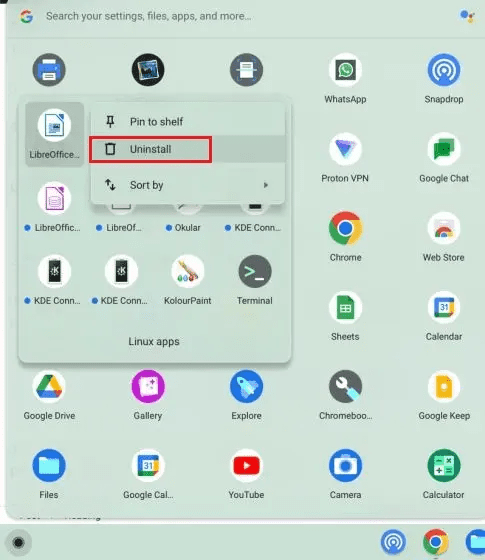
4. För att ta bort onödiga tillägg, öppna Chrome och klicka på ikonen ”Tillägg” bredvid adressfältet. Klicka sedan på ”Hantera tillägg” i menyn som visas.
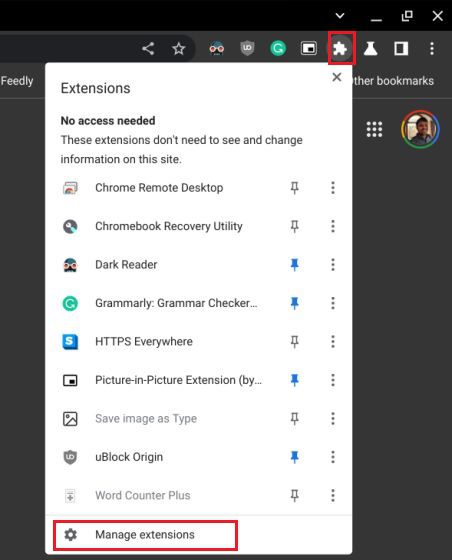
5. På tilläggssidan klickar du på ”Ta bort” för att avinstallera ett tillägg direkt.
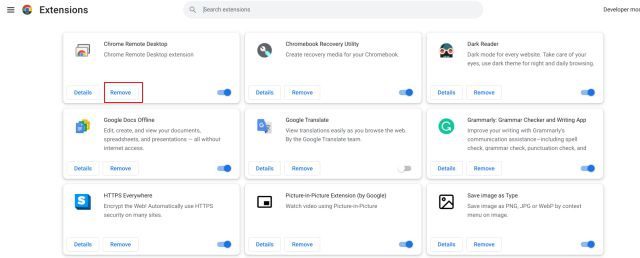
Frigör lagringsutrymme om din Chromebook är långsam
Budget-Chromebooks har ofta begränsat lagringsutrymme som snabbt kan fyllas upp. Om utrymmet på din Chromebook är för litet kan det påverka systemets prestanda och göra den långsammare. För att frigöra utrymme på din Chromebook, följ dessa steg.
1. Först måste vi kontrollera hur mycket utrymme som finns tillgängligt på din Chromebook. Öppna appen Filer och klicka på menyn med tre prickar längst upp till höger. Längst ner ser du det tillgängliga diskutrymmet.
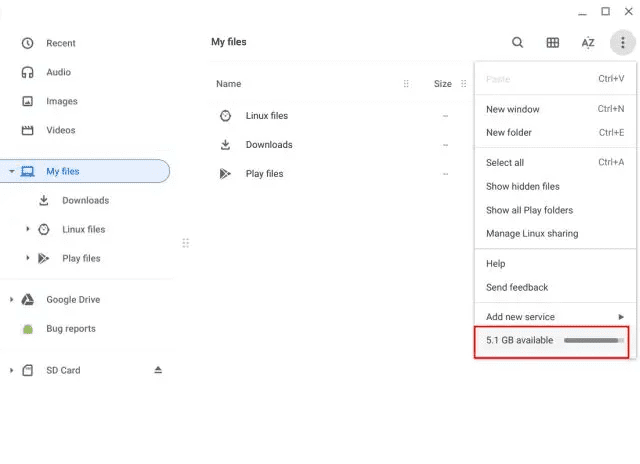
2. Öppna nu appstartaren och skriv ”lagring” i sökfältet högst upp. Klicka sedan på ”Lagringshantering”.
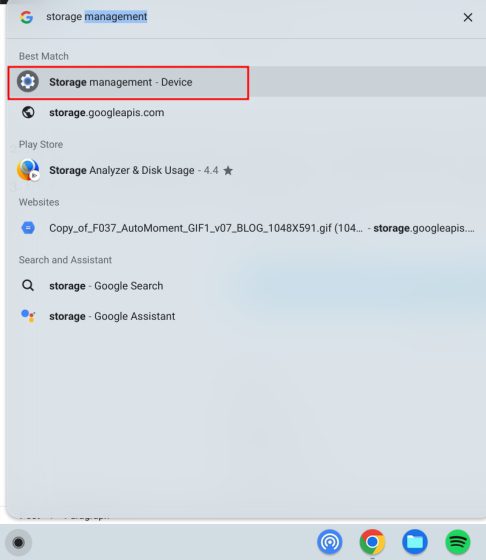
3. Här ser du en lista över alla appar och tjänster som använder lagringsutrymme på din Chromebook. Klicka på ”Mina filer” för att öppna appen Filer.
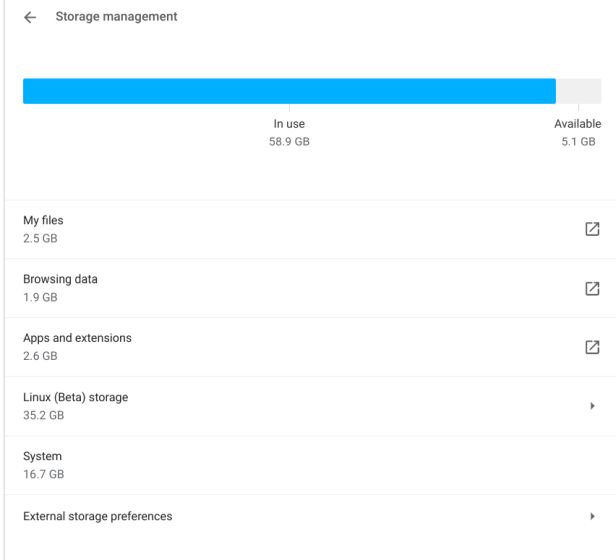
4. Ta bort alla filer du inte längre behöver. Om du vill behålla några filer kan du flytta dem till Google Drive eller ett microSD-kort.
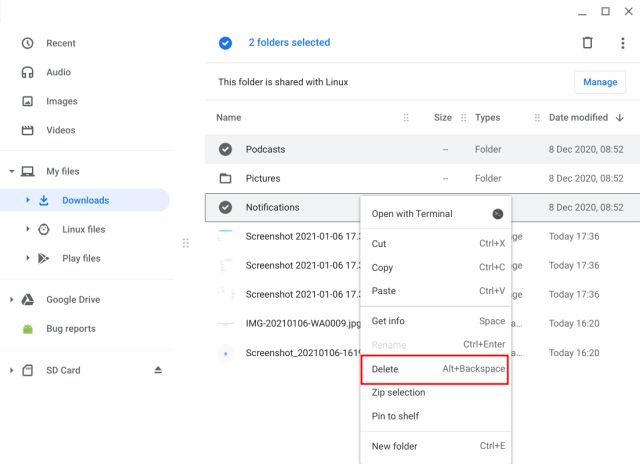
5. Under ”Bläddringsdata” kan du rensa webbhistorik, cacheminne och cookies i Chrome. Välj ”Cachade bilder och filer” och ändra tidsintervallet till ”Alla tider” längst upp. Klicka sedan på ”Rensa data” för att frigöra lagringsutrymme på din Chromebook.
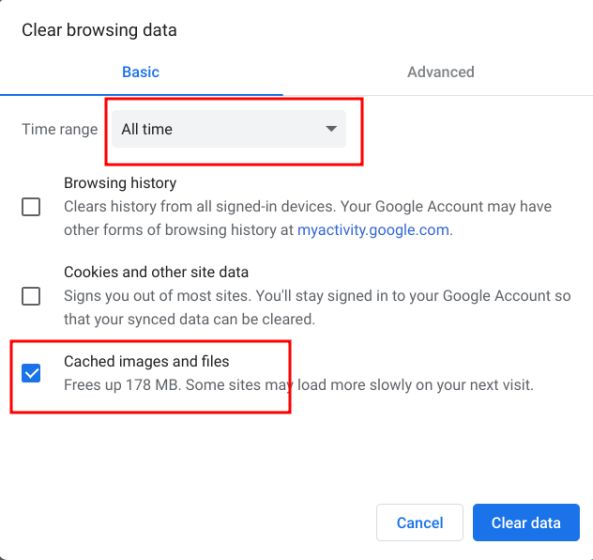
6. Efter detta, klicka på ”Appar och tillägg” i inställningsfönstret för ”Lagringshantering”. Detta visar en lista över alla webbappar, Android-appar och tillägg på din Chromebook. Du kan avinstallera dem direkt härifrån. Klicka på den app du vill ta bort för att hitta knappen ”Avinstallera” och åtgärda din långsamma Chromebook.
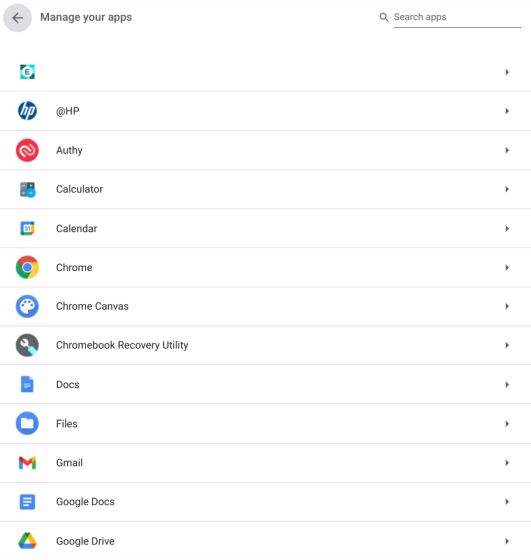
Minska diskutrymmet för Linux på din Chromebook
Du kan minska Linux-installationens storlek eller helt enkelt ta bort den om du inte använder den alls. Detta sparar mycket utrymme på din Chromebook och förhindrar att onödiga processer körs i en virtuell maskin. Om du sällan använder Linux på din Chromebook, följ dessa steg för att minska diskutrymmet eller ta bort den virtuella datorn helt.
1. Under ”Lagringshantering”, klicka på ”Linux (Beta) lagring”.
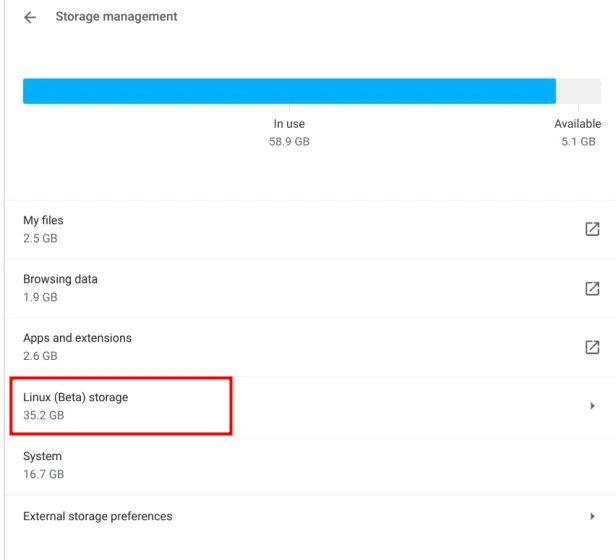
2. Detta öppnar Linux-konfigurationssidan. Klicka på knappen ”Ändra” bredvid alternativet ”Diskstorlek”.
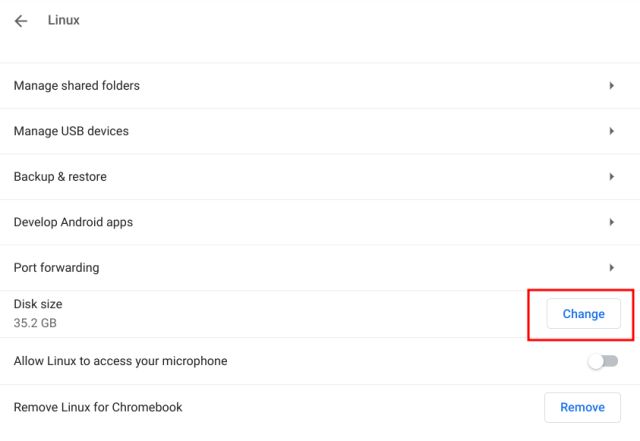
3. Minska lagringsutrymmet som tilldelats Linux med hjälp av skjutreglaget. Om du inte använder Linux ofta kan du minska det lagringsutrymme som det tar upp till 8 GB utan problem.
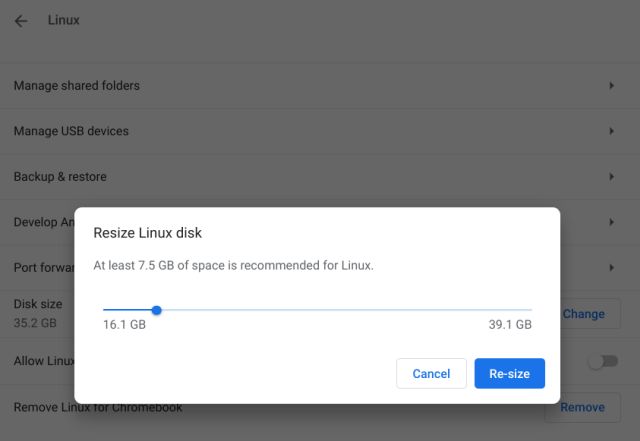
4. Om du inte använder Linux alls kan du klicka på ”Ta bort” bredvid alternativet ”Ta bort Linux för Chromebook”. Detta frigör massor av utrymme och åtgärdar din långsamma Chromebook direkt.
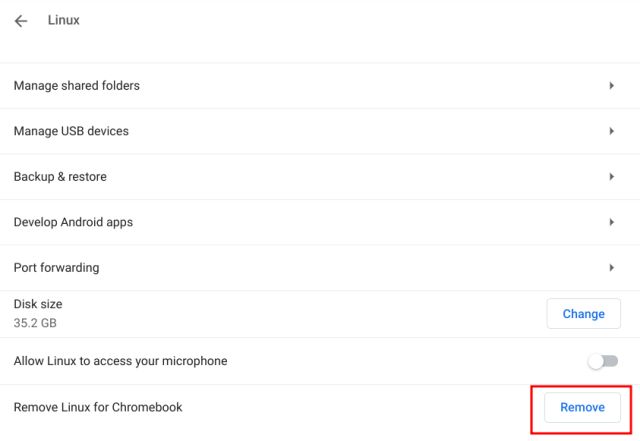
Uppdatera eller nedgradera din Chromebook
Om du inte har uppdaterat din Chromebook på ett tag, rekommenderar vi att du gör det. Google släpper ofta uppdateringar till Chrome OS som innehåller prestandaförbättringar. Om en nyligen genomförd uppdatering har försämrat prestandan kan den senaste uppdateringen åtgärda problemet. Om din Chromebook presterade bra med en tidigare version och du vill återgå till den kan du följa vår guide för nedgradering. När det gäller uppdatering av din Chromebook, följ dessa steg.
1. Öppna panelen för snabbinställningar längst ner till höger och klicka på kugghjulsikonen för att öppna inställningssidan.

2. Gå sedan till ”Om ChromeOS” i den vänstra sidomenyn och klicka på ”Sök efter uppdateringar” i det högra fönstret.
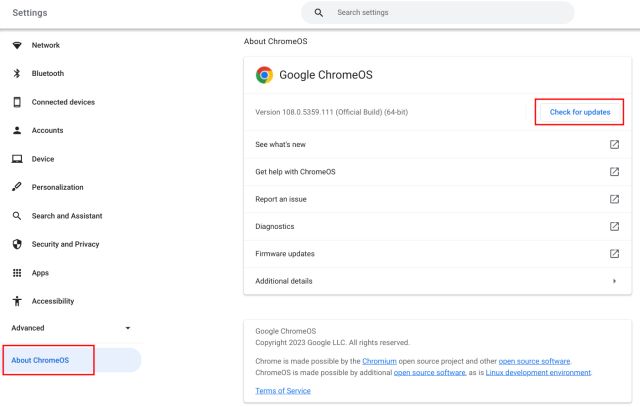
3. Din Chromebook söker nu efter nya uppdateringar och laddar ner och installerar dem automatiskt om det finns några tillgängliga. Du behöver bara starta om Chromebook för att ändringarna ska träda i kraft.
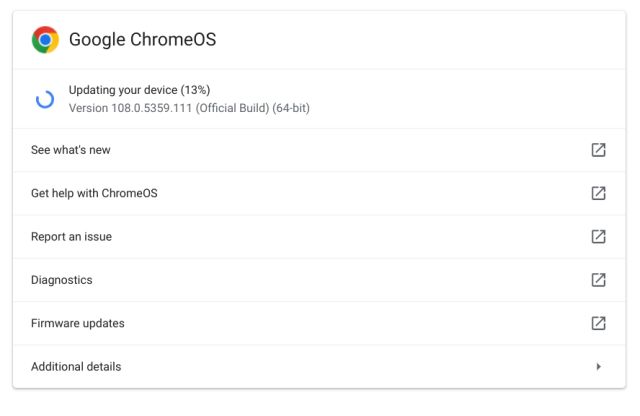
Gör en Powerwash av din långsamma Chromebook
Ibland fungerar ingen av de ovanstående metoderna för att åtgärda en långsam Chromebook. I dessa fall har du möjlighet att göra en hårdåterställning (även kallad powerwash). Denna process installerar om den senaste versionen av Chrome OS och tar bort alla appar, tillägg, lokala filer och mappar från din Chromebook. Se därför till att synkronisera dina viktiga filer med Google Drive innan du gör en powerwash.
1. Öppna panelen för snabbinställningar längst ner till höger och klicka på kugghjulsikonen för att öppna inställningssidan.

2. Klicka på ”Avancerat” i den vänstra sidomenyn för att expandera menyn och öppna ”Återställ inställningar”.
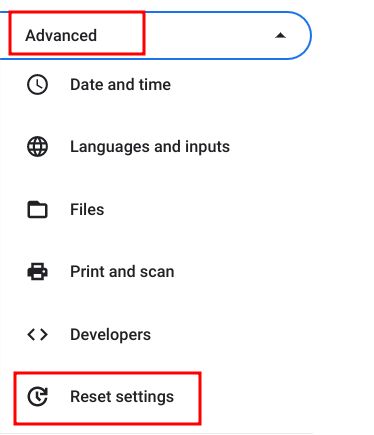
3. I det högra fönstret klickar du på ”Återställ” för att starta en powerwash av din Chromebook. Efter omstarten konfigurerar du din Chromebook för att åtgärda problem med långsam hastighet. Förhoppningsvis kommer du inte att stöta på några prestandaproblem den här gången.
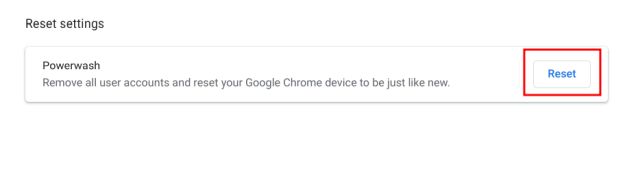
Är din Chromebook långsam och fryser? Lös det nu!
Här har du sex sätt att förbättra prestandan på din Chromebook och åtgärda problem med långsamhet. Börja med att göra dig av med alla misstänkta appar och tillägg som kan använda mycket resurser. Frigör även lagringsutrymme för bättre prestanda. Om din Chromebook inte slås på kan du läsa vår detaljerade guide för en omedelbar lösning. Och om du funderar på att byta ut din gamla enhet mot den bästa spel-Chromebooken, finns en utvald lista tillgänglig. Om du har några problem är du välkommen att meddela oss i kommentarsfältet nedan.