Google Sheets, liksom MS Excel, är en applikation som används flitigt för att hantera och lagra data. Dess funktioner förenklar datahantering avsevärt med bara några få klick. Särskilt VLOOKUP, även känd som Vertikal Sökning, möjliggör sökning efter specifika värden i vertikala tabeller och hämtning av data från andra tabeller eller kalkylblad. I Google Sheets kan dock VLOOKUP-syntaxen endast söka i en kolumn i taget. Om du söker efter metoder för att använda VLOOKUP med flera kriterier och kolumner i Google Sheets, har du kommit rätt. Den här artikeln förklarar hur du söker med flera kriterier och kolumner i Google Sheets och när det kan vara nödvändigt. Låt oss börja med att utforska syntaxen för en grundläggande VLOOKUP-funktion.
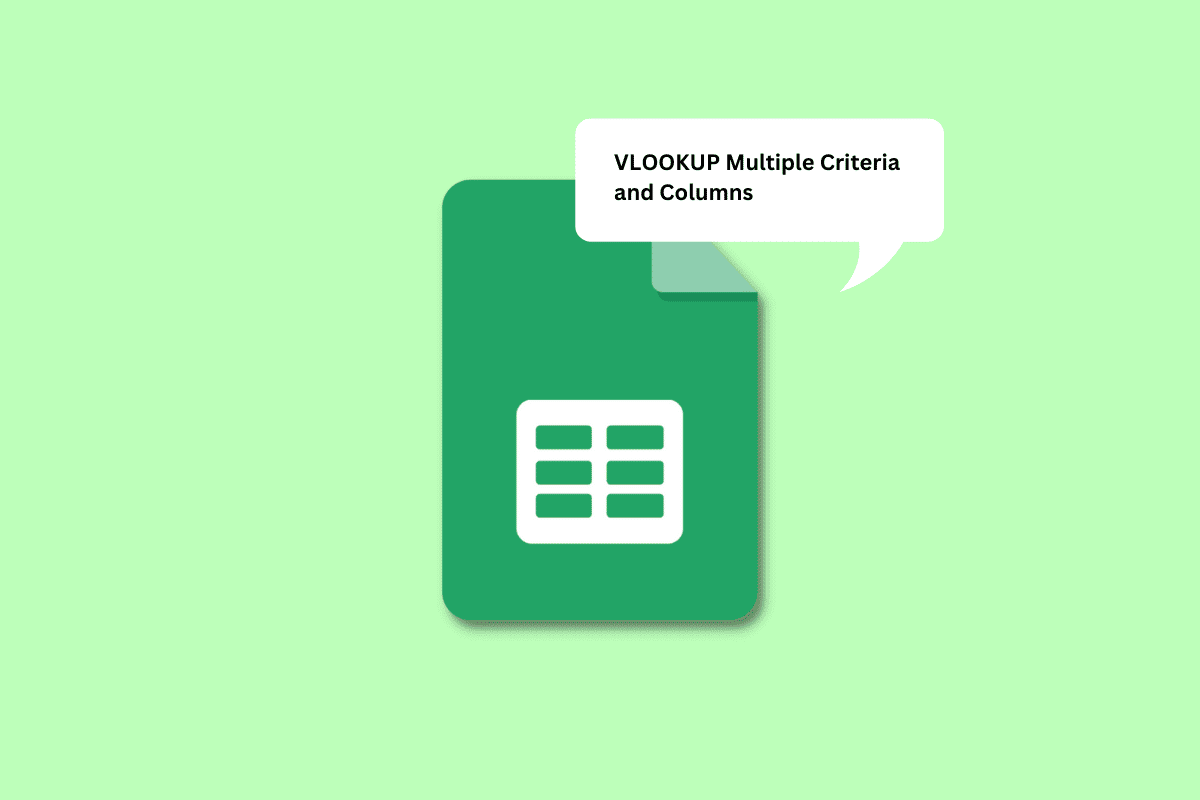
Steg för att Söka Med Flera Kriterier och Kolumner i Google Sheets
Den här artikeln går igenom hur en grundläggande VLOOKUP-funktion fungerar, samt hur man utför VLOOKUP med flera kriterier och kolumner i Google Sheets. Fortsätt läsa för mer detaljer.
Syntaxen för en Grundläggande VLOOKUP-funktion
Grundsyntaxen för en VLOOKUP-funktion i Google Kalkylark ser ut så här:
=VLOOKUP(sök_nyckel, intervall, index, [är_sorterad])
Varje element i syntaxen betyder följande:
-
sök_nyckel: Det värde du vill söka efter i den första kolumnen i intervallet. Detta kan vara en specifik cell eller en referens till en cell som innehåller värdet.
-
intervall: Området av celler där VLOOKUP-funktionen söker efter värden. Den första kolumnen i detta område ska vara den kolumn som innehåller söknyckeln. Intervallet måste också inkludera kolumnen som innehåller det värde du vill hämta.
-
index: Det kolumnnummer inom intervallet som innehåller målvärdet. Den första kolumnen har index 1, den andra index 2 och så vidare.
-
är_sorterad: En logisk parameter som indikerar om den första kolumnen i intervallet är sorterad (TRUE) eller inte (FALSE). Om du anger TRUE, måste kolumnen vara sorterad i stigande ordning.
Nu när du förstår grundsyntaxen, låt oss gå vidare till att undersöka när det kan vara nödvändigt att använda VLOOKUP med flera kriterier i Google Sheets.
När Behövs Flera Kriterier i Google Sheets?
Det finns många situationer där du kan behöva söka med flera kriterier i Google Sheets. Här är några exempel:
- När du behöver söka i flera tabeller för att hitta studenters betyg i ett specifikt ämne, från en viss institution och under en specifik termin.
- När du behöver matcha flera kriterier, till exempel för att hitta en anställds närvaro som också kvalificerat sig för en prestationsbonus.
- När data är kombinerat i en enda kolumn, till exempel när den dagliga närvaron av en organisation innehåller information om närvaro, frånvaro, sjukfrånvaro och så vidare.
Det finns många fler situationer där denna funktionalitet kan vara användbar. Låt oss nu undersöka hur man implementerar VLOOKUP med flera kriterier.
Hur Använder Man VLOOKUP med Flera Kriterier i Google Sheets?
Du kan använda två metoder för att implementera VLOOKUP med flera kriterier. Den första metoden använder en hjälpkolumn för att sammanfoga söknycklar. Den andra metoden använder en ARRAYFORMEL för att utföra en sökning med flera kriterier. Läs vidare för att se hur dessa metoder fungerar.
Obs: Vi kommer att använda data som inkluderar matematik- och naturvetenskapsresultat för tre terminer, tillsammans med en lista över studenter. Vi kommer att fokusera på att separera mattebetygen för alla tre terminer.
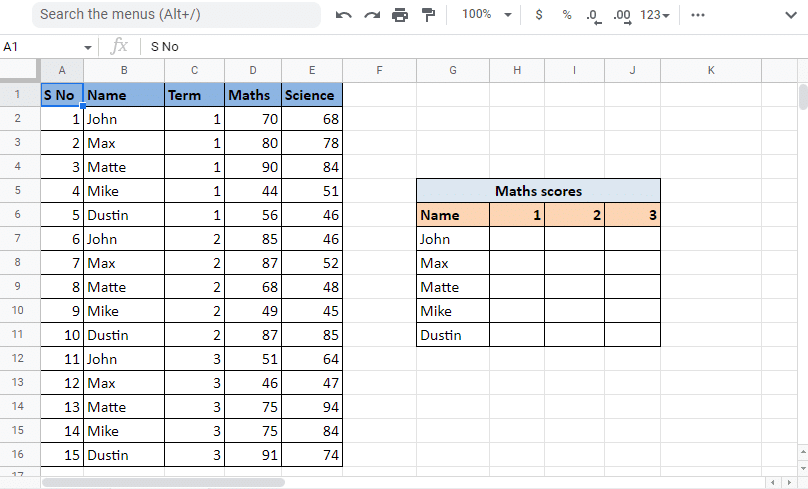
Metod 1: Använda en Hjälpkolumn
Att använda en hjälpkolumn är ett sätt att utföra VLOOKUP med flera kriterier. Denna metod involverar att skapa en extra kolumn som kombinerar värden från flera kolumner. I detta exempel infogar vi en hjälpkolumn före namnen. Denna kolumn kommer då att bli den första i intervallet och kombinerar information från kolumnerna för namn och termin. Följ stegen nedan:
Använda en hjälpkolumn:
1. Öppna ditt Google Sheet med relevant data.
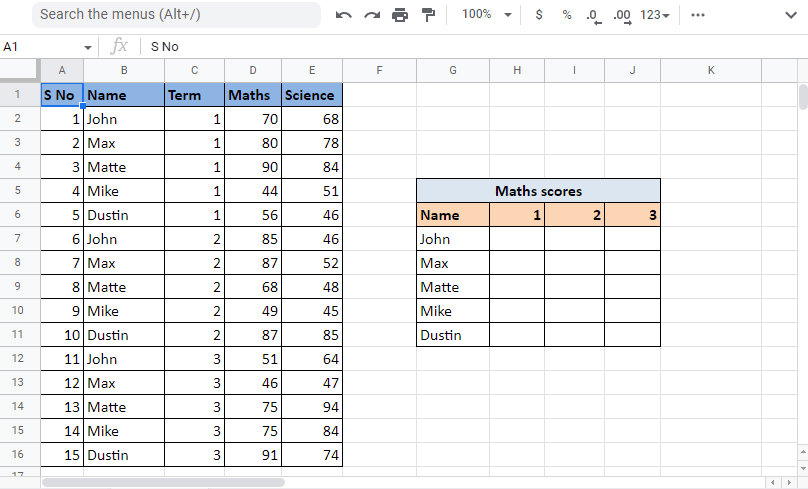
2. Lägg till en hjälpkolumn till vänster om Namn-kolumnen genom att högerklicka på kolumnrubriken och välja ”Infoga 1 kolumn till vänster”.
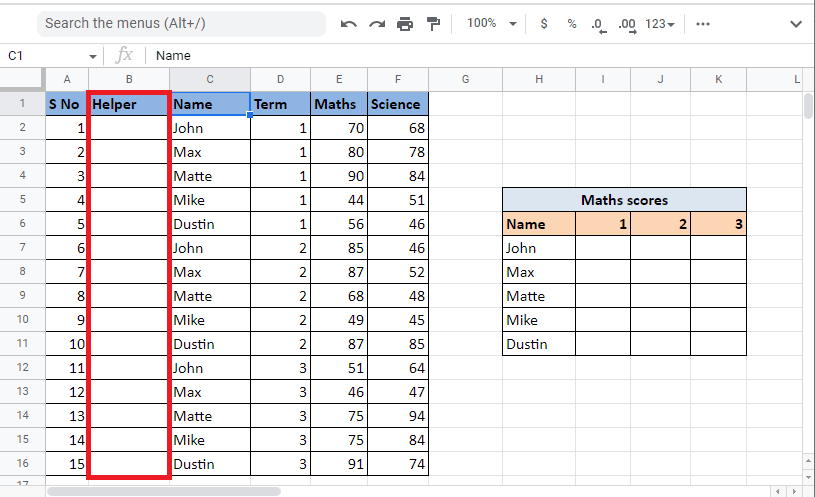
3. I den första cellen i hjälpkolumnen, skriv formeln =C2&”,”&D2 för att kombinera värdena från Namn och Termin.
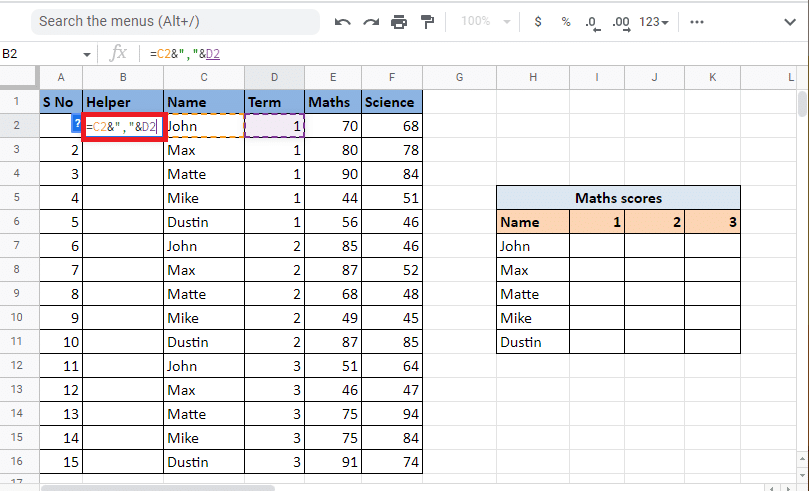
4. Tryck på Enter för att se det kombinerade resultatet, t.ex. ”John,1”.
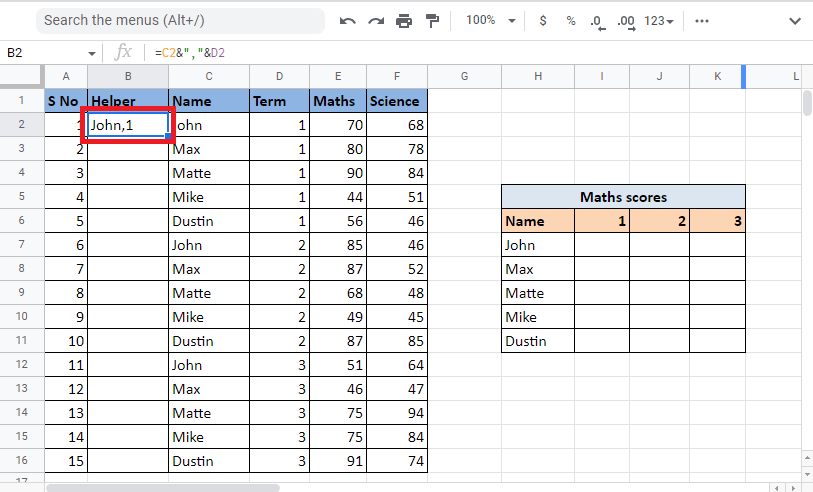
5. Dra i cellens nedre högra hörn för att applicera formeln på resten av kolumnen.
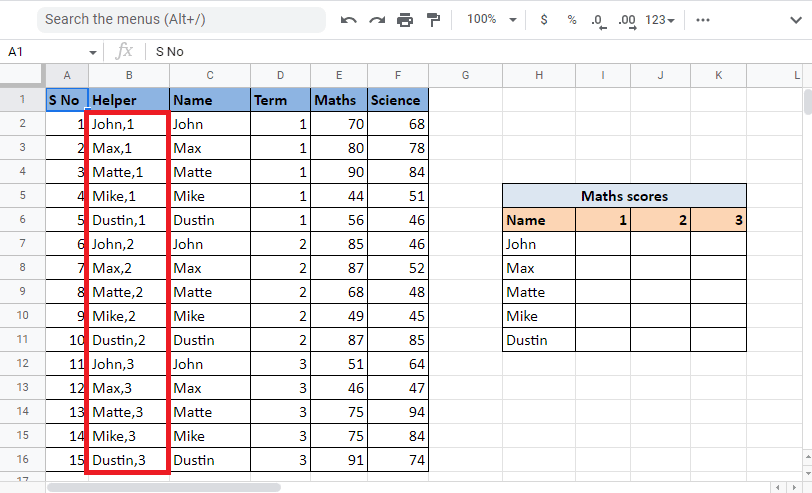
6. Välj cellen där du vill placera resultatet och skriv in VLOOKUP-formeln.
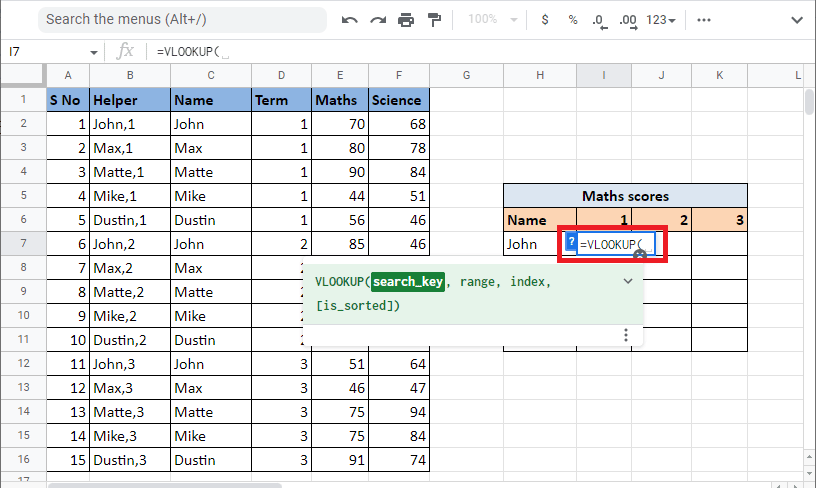
7. Ange söknyckeln genom att referera till cellerna H7 och I6, åtskilda av ett et-tecken och en kommatecken. Lås de respektive cellerna och kolumnerna med F4-tangenten.
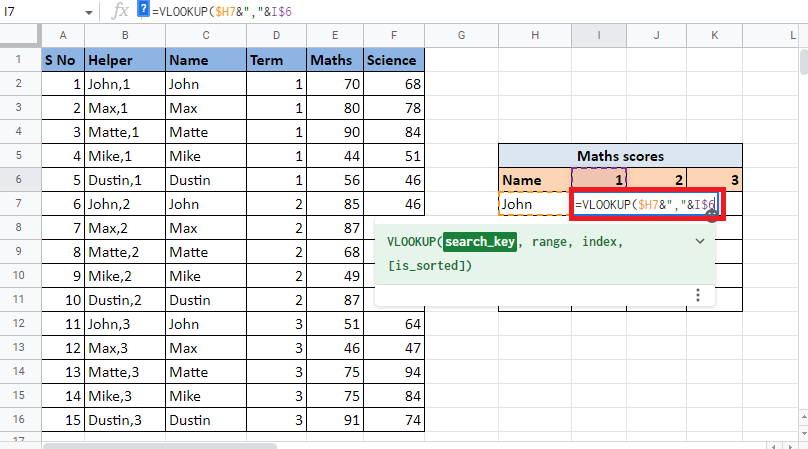
8. Lägg till ett kommatecken (,) för att gå vidare till nästa syntax-parameter, intervallet. Välj det kolumnområde som innehåller den kombinerade kolumnen och resultatet.
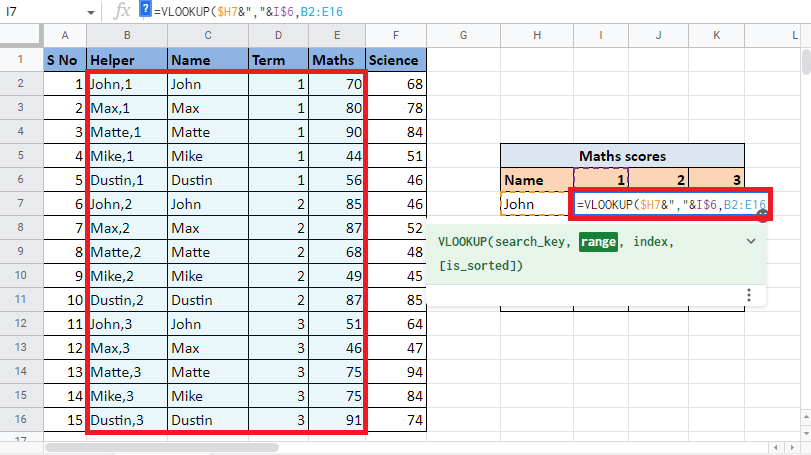
9. Lås värdena med F4-tangenten och lägg till ett kommatecken (,) för att gå vidare till nästa argument, index, för att utföra VLOOKUP med flera kriterier och kolumner i Google Sheets.
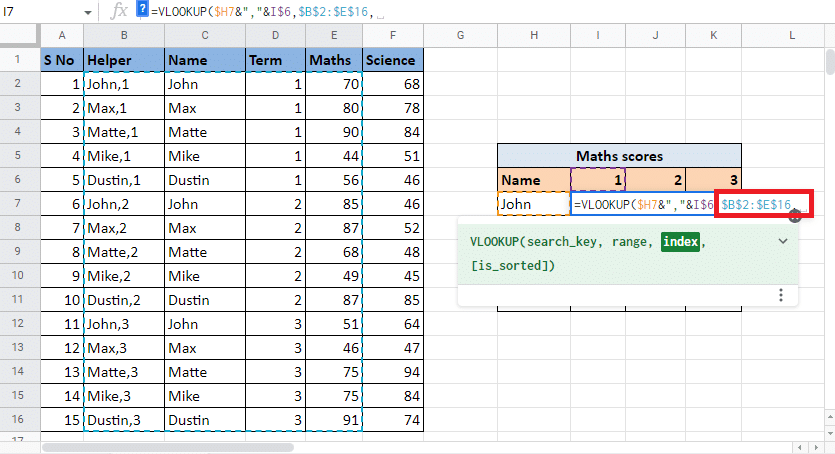
10. För indexargumentet, ange kolumnnumret som innehåller det målvärde du vill hämta. I detta fall är det den fjärde kolumnen, så ange 4.
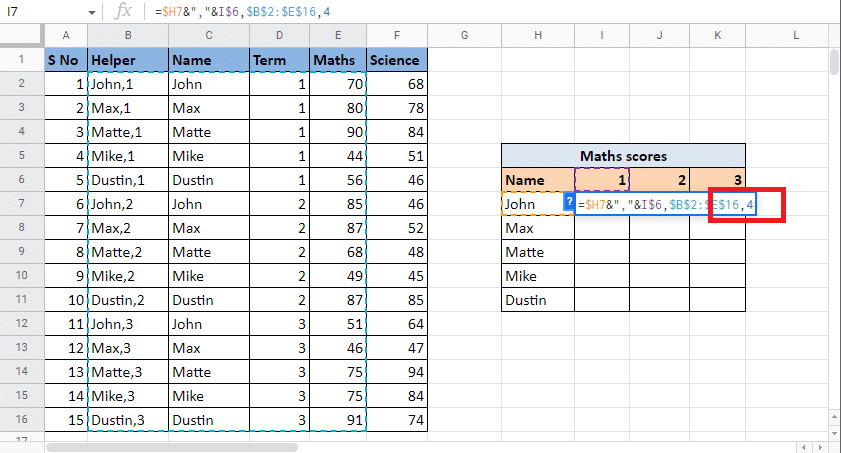
11. Lägg till ett kommatecken (,) för att gå vidare till argumentet ’är_sorterad’. Ange 0 för att kräva en exakt matchning.
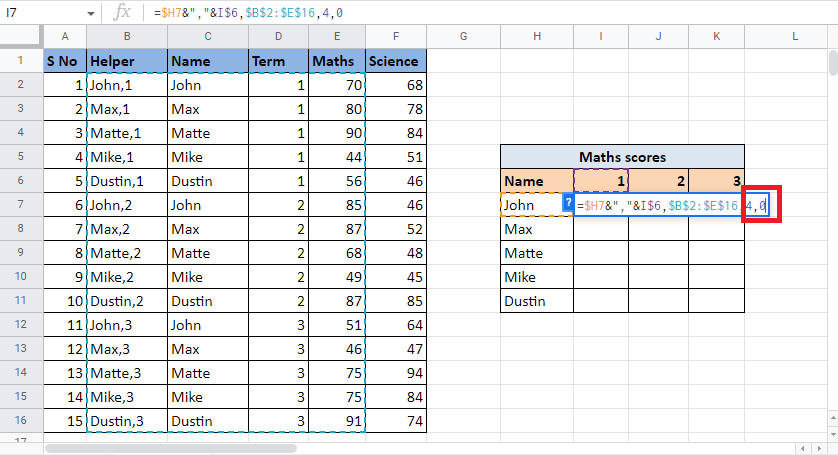
12. Stäng parentesen och tryck på Ctrl+Enter för att hämta det önskade värdet.
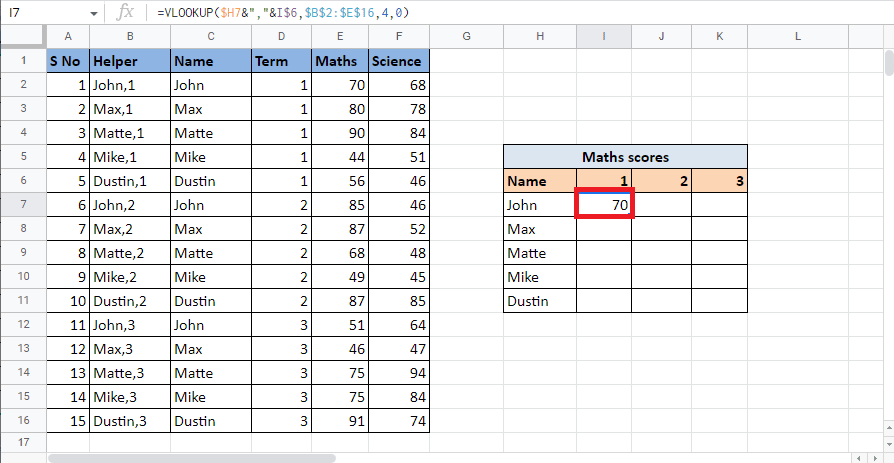
13. Dra i cellens nedre högra hörn för att fylla resten av tabellen med samma formel.
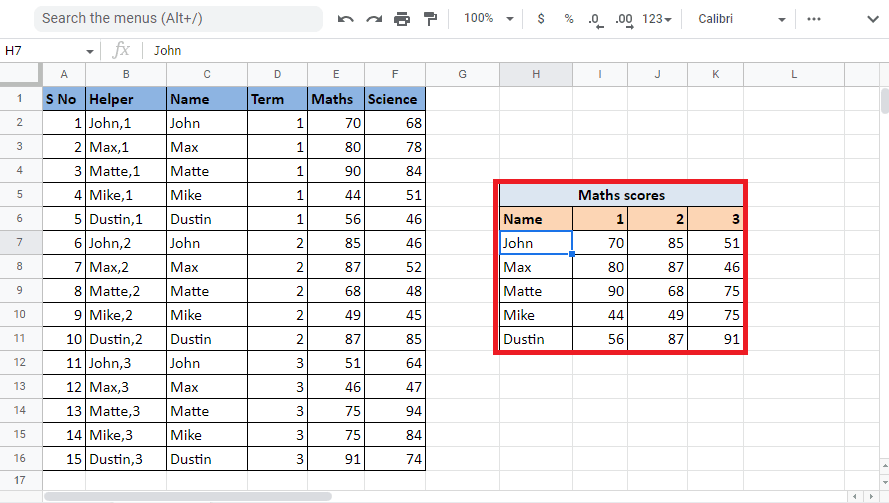
Denna metod visar hur du implementerar VLOOKUP med flera kriterier och kolumner i Google Sheets med hjälp av en hjälpkolumn. Låt oss nu utforska hur man använder ARRAYFORMELN för att göra detta.
Metod 2: Använda ARRAY FORMULA
Ett annat sätt att utföra VLOOKUP med flera kriterier är genom att använda ARRAYFORMELN. Den här metoden fungerar på samma sätt som den första, men den eliminerar behovet av en separat hjälpkolumn. Istället bygger du upp värdena för hjälpkolumnen och intervallet direkt i formeln. Följ stegen nedan för att förstå hur man hittar värden med VLOOKUP med ARRAYFORMELN. Vi använder samma exempel som i den föregående metoden.
1. Börja med att skriva =ARRAYFORMEL i önskad cell.
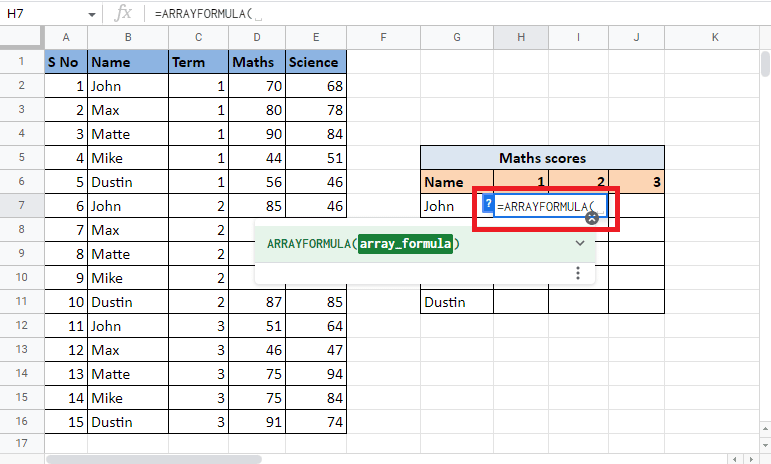
2. Ange VLOOKUP-formeln inuti ARRAYFORMELN.
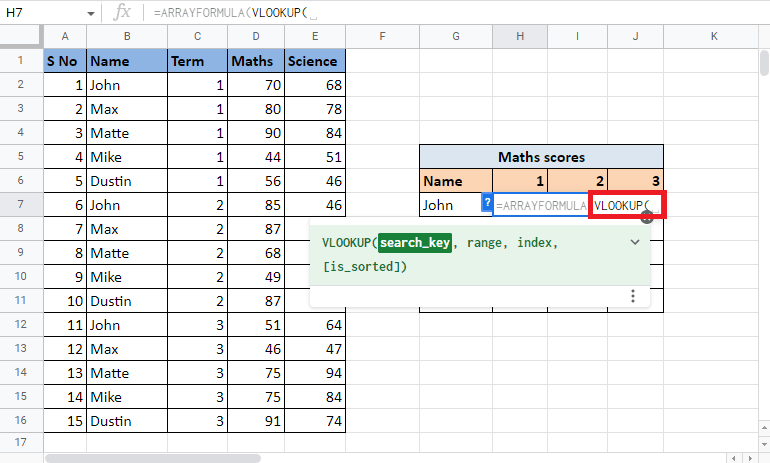
3. Välj och lås referenscellerna G7 och H6 genom att trycka på F4. Separera dem med et-tecken och en kommatecken.
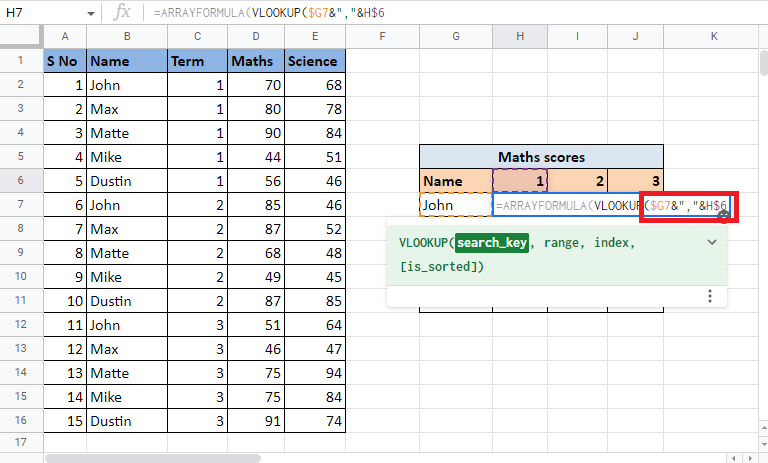
4. Lägg till ett kommatecken (,) och påbörja konstruktionen av intervallet genom att öppna en klammerparentes.
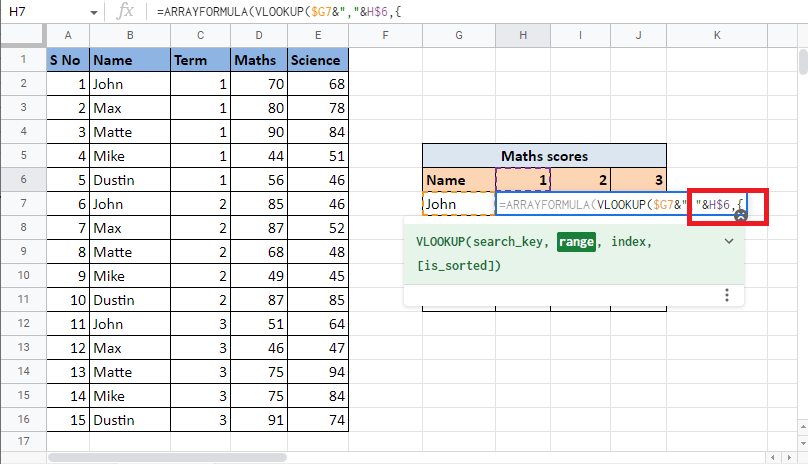
5. Välj den första kolumnen, Namn, och lås cellerna med F4-tangenten.
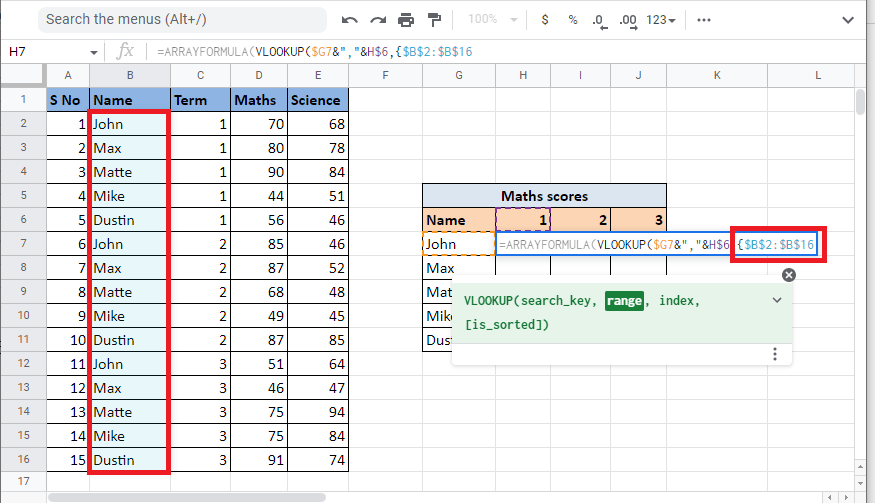
6. Lägg till en avgränsare (&”,”&) och välj kolumnen Termin, som vi kommer att kombinera med Namn-kolumnen. Lås de valda cellerna med F4.
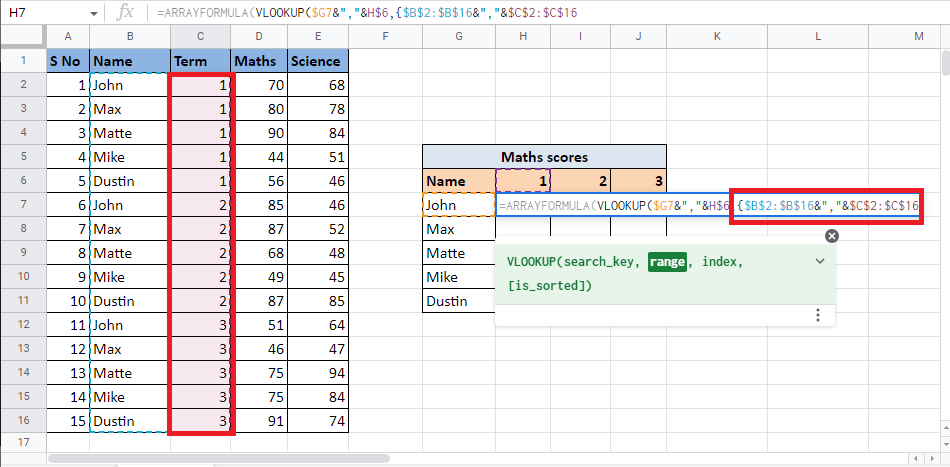
7. Lägg till ett kommatecken (,) och välj den tredje kolumnen, Matte, som innehåller målvärdet, och fyll i intervallet.
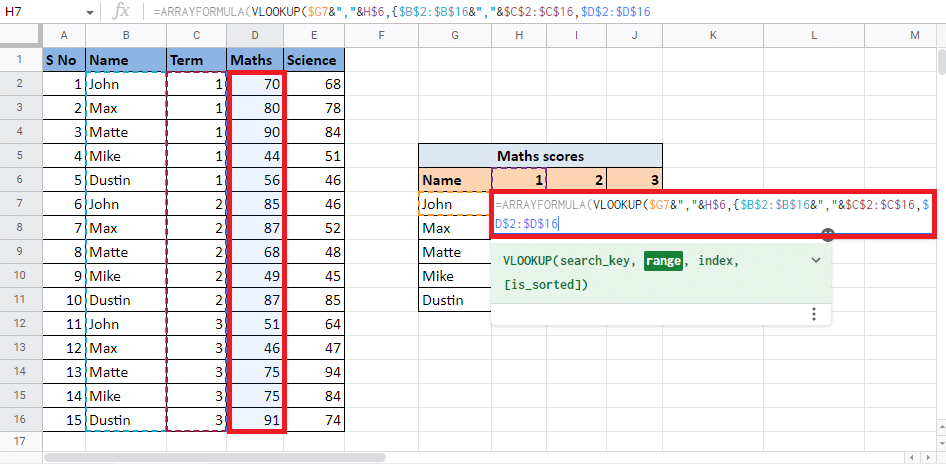
8. Stäng klammerparentesen och lägg till ett kommatecken (,) för att gå vidare till nästa argument.
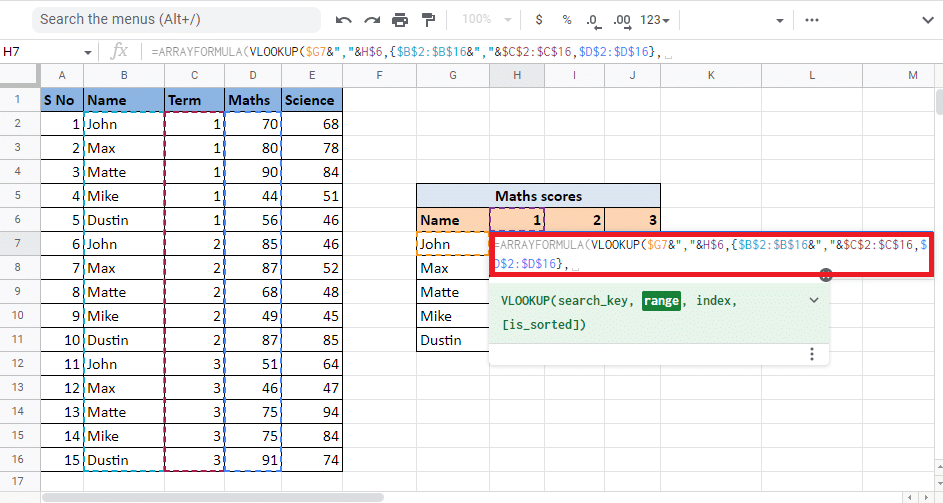
9. Ange indexvärdet för den kolumn som innehåller målvärdet. I detta fall skriver vi 2 för att få värdena från Matte-kolumnen.
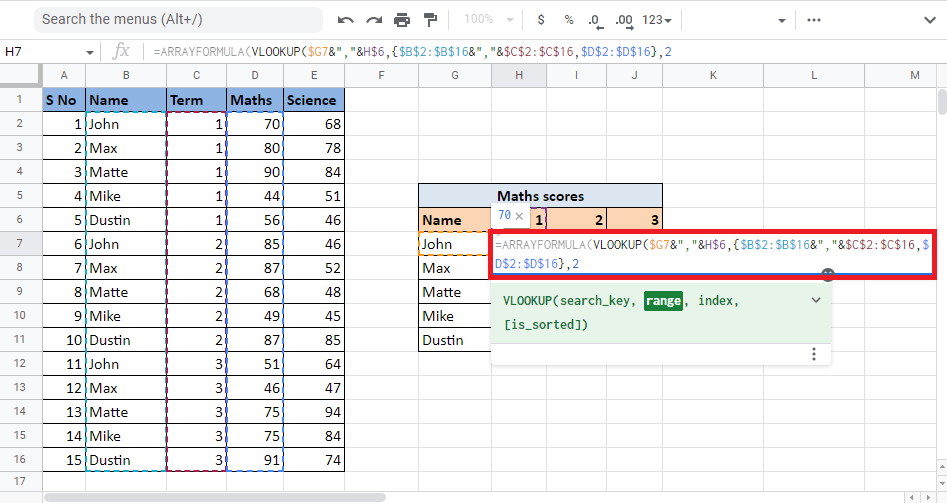
10. Lägg till ett kommatecken (,) och skriv 0 för att få en exakt matchning, följt av en stängande hakparentes för att slutföra VLOOKUP-formeln.
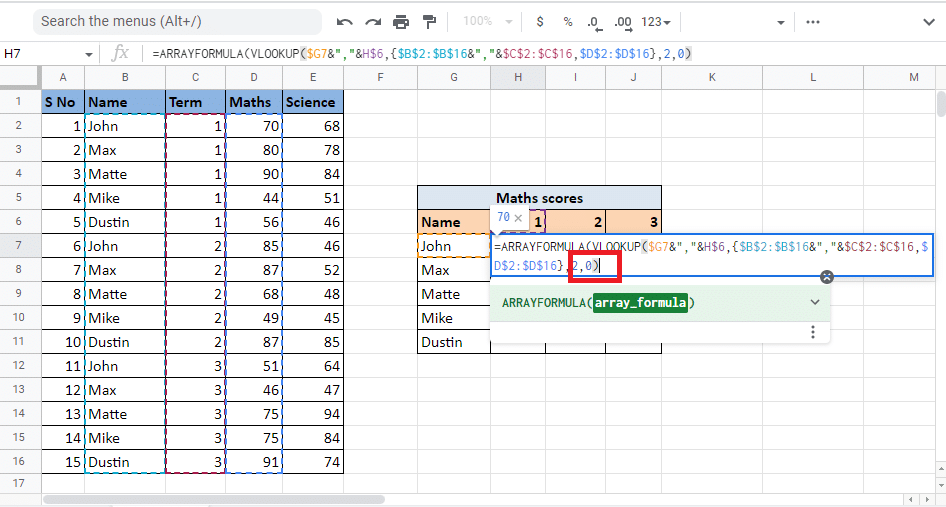
11. Stäng parentesen igen för att slutföra ARRAYFORMELN.
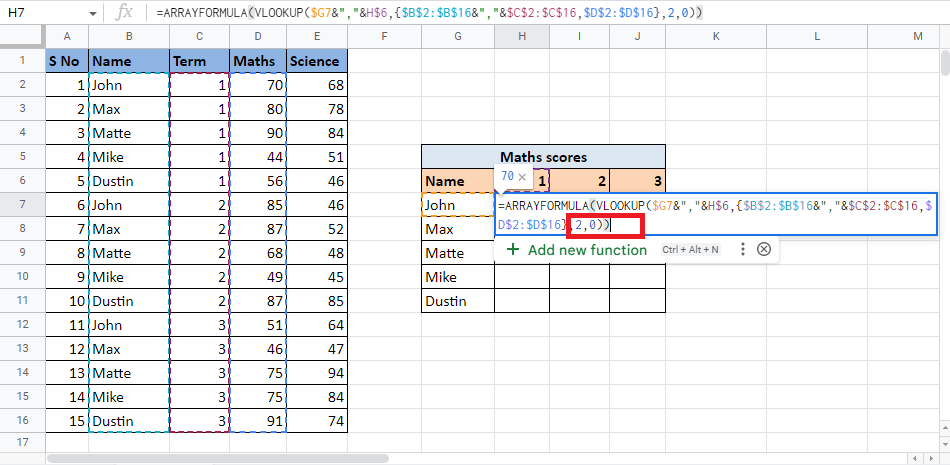
12. Tryck på Enter för att visa resultatet.
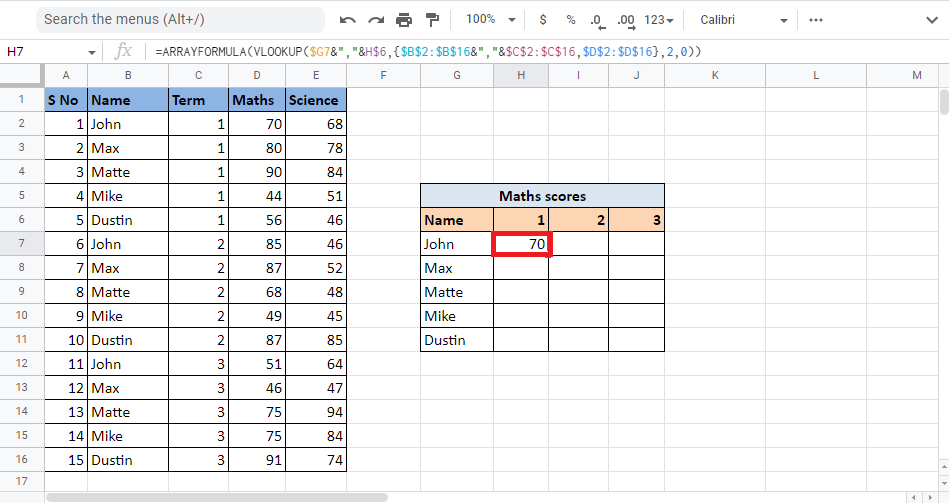
13. Dra i cellens nedre högra hörn för att tillämpa formeln på hela tabellen.
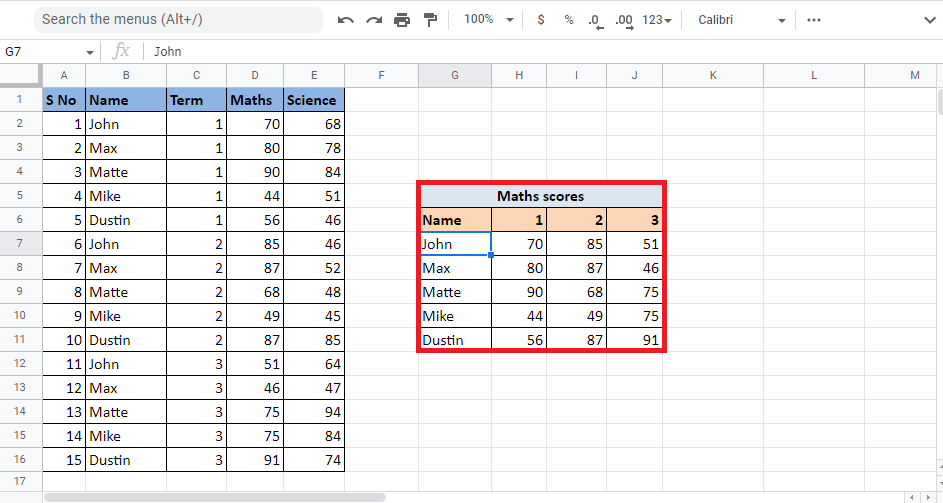
Nu har du lärt dig hur man hämtar värden med VLOOKUP med flera kriterier i Google Sheets med hjälp av ARRAYFORMELN.
***
Vi hoppas att den här guiden om hur man använder VLOOKUP med flera kriterier och kolumner i Google Sheets var användbar. Dela gärna dina frågor eller förslag på ämnen för framtida artiklar i kommentarsfältet nedan.