Användare som flyttar från Windows till Chrome OS har svårt att navigera i operativsystemet och få tillgång till viktig information och verktyg. Du kan till exempel dela upp skärmen på en Chromebook som liknar Windows 11/10, men den här enkla funktionen är gömd bakom en Chrome-flagga. Bortsett från det finns det flera sätt att ta en skärmdump på Chrome OS och till och med köra Windows-appar på en Chromebook. Men om du undrar om vi har en Aktivitetshanterare på Chromebooks, ja, svaret är ja. Även om den inte är lika avancerad som sin Windows-motsvarighet, kommer vi att lära dig hur du öppnar Aktivitetshanteraren på din Chromebook i den här guiden. Aktivitetshanteraren på Chrome OS låter dig se processerna och avsluta uppgiften omedelbart. Och det är ungefär det. Så på den noten, låt oss kolla in instruktionerna.
Innehållsförteckning
Öppna Aktivitetshanteraren på en Chromebook (2022)
I den här guiden har vi inkluderat två olika sätt att öppna Aktivitetshanteraren och hitta viktig information om din Chromebook. Du kan utöka tabellen nedan och flytta till vilken sektion du vill.
Öppna Chrome OS Task Manager med kortkommandon
I likhet med tangentbordsgenvägar i Windows 11 är det enklaste sättet att öppna Task Manager på en Chrome OS-enhet att använda en kortkommando. Så här fungerar det:
1. För att öppna Aktivitetshanteraren på en Chromebook behöver du helt enkelt trycka på kortkommandot ”Sök + Esc”.
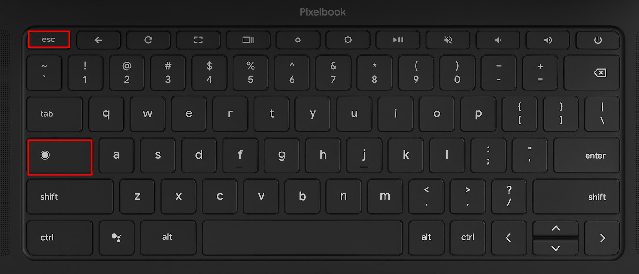
2. Detta öppnar Chrome OS Task Manager direkt. Här kan du kontrollera aktiva uppgifter, minnesförbrukning, CPU-användning, nätverkshastighet och PID (Process Identifier) för enskilda uppgifter. Det bästa är att det visar uppgifter från både Android- och Linux-behållare, så att du kan hantera och avsluta de nödvändiga jobben.

3. När du har hittat uppgiften, välj den oseriösa uppgiften och klicka på knappen ”Avsluta process” längst ner till höger för att avsluta processen.

4. För att visa mer information, högerklicka var som helst under avsnittet ”Task” och välj att visa CPU-användning, GPU-minne, bildcache, utbytt minne och mer.

Öppna Chromebook Task Manager via webbläsaren Chrome
Förutom kortkommandot kan du använda webbläsaren Chrome för att komma åt Aktivitetshanteraren på en Chromebook. Så här fungerar det:
1. Du kan helt enkelt högerklicka på namnlisten i Chrome-webbläsaren och välja ”Task manager” från snabbmenyn.

2. Alternativt kan du klicka på menyikonen med tre punkter i det övre högra hörnet av Chrome och välja ”Fler verktyg -> Aktivitetshanteraren.” Detta öppnar även Aktivitetshanteraren på Chrome OS.

3. Båda metoderna tar dig direkt till Aktivitetshanteraren på din Chromebook.

Använd Chromebooks diagnostiska app för att hitta CPU-temperatur, minnesanvändning
Standarduppgiftshanteraren på en Chromebook är barebones, och den låter dig bara avsluta processer. Om du vill kolla in systemets totala CPU-användning, CPU-temperatur, minnestillgänglighet etc., liknande Windows, kan du använda den inbyggda Diagnostics-appen på en Chromebook. Den visar också anslutningsinformation, tillsammans med batteristatus, så det är ganska användbart för användare. Så här kommer du åt Chrome OS Diagnostics-appen och hittar all denna detaljerade information.
1. Öppna appstartaren på din Chromebook genom att klicka på den cirkulära ikonen i det nedre vänstra hörnet. Sök sedan efter ”Diagnostik” och öppna appen.

2. Som visas i skärmdumparna nedan kan du kontrollera batteritillstånd, CPU-användning, CPU-temperatur och RAM-förbrukning. Om du vill köra stresstester för CPU och minne kan du göra det i den här appen.
3. Under fliken ”Anslutningar” hittar du nätverksinformation som IP-adress, SSID, MAC-adress, etc.

Starta Aktivitetshanteraren på Chrome OS enkelt
Så det är så här du kan öppna Aktivitetshanteraren på en Chromebook med två olika metoder och se alla aktiva uppgifter och bakgrundsuppgifter. Jag önskar att Google slår ihop Diagnostik-appen med standarduppgiftshanteraren och tillåter användare att hantera startappar för Android/Linux-behållare. Dessutom, om du letar efter ett sätt att stäng av pekskärmen på en Chromebook, gå till vår snabba handledning. Och för att hitta fler sådana Chrome OS-tips och tricks, följ vår uttömmande artikel. Slutligen, om du har några frågor, låt oss veta i kommentarsfältet nedan.



