Använda Emojis på en Chromebook – En Detaljerad Guide
Under de senaste åren har Google gjort betydande framsteg med Chrome OS, och implementerat viktiga funktioner som tidigare saknades. Till exempel, har Chromebooks nu en historikfunktion för urklipp, vilket gör det möjligt att klistra in flera kopierade element. Dessutom finns ett inbyggt verktyg för att ta skärmdumpar. Precis som Windows och Mac, stöder Chrome OS också emojis. Faktum är att emoji-tangentbordet på Chromebooks har utvecklats avsevärt och innehåller nu kaomoji, valutasymboler, matematiska symboler och mycket mer. Den här guiden kommer att visa dig hur du hittar och använder emojis på en Chromebook.
Använda Emojis på en Chromebook (2024)
Vi presenterar tre olika metoder för att använda emojis på en Chromebook. En av dessa metoder är särskilt anpassad för Chrome OS-enheter med pekskärm. Låt oss utforska dessa metoder i detalj.
Använda kortkommandon för emojis
Det snabbaste sättet att använda emojis på en Chromebook är genom att använda ett tangentbordskommando. Så här gör du:
1. Om du använder Chrome OS 92 eller senare, tryck på ”Sök (eller Startknapp) + Shift + Mellanslag” för att öppna emoji-tangentbordet.
2. Ett popup-fönster kommer att visas med en mängd emojis och emoticons, redo att användas på din Chromebook.
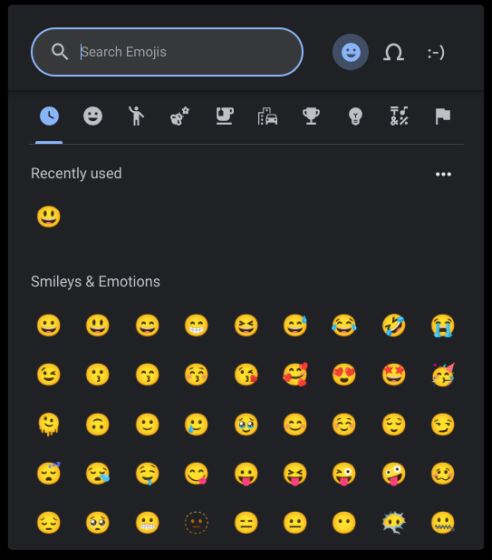
3. Du kan enkelt hitta specifika emojis genom att använda sökfunktionen.
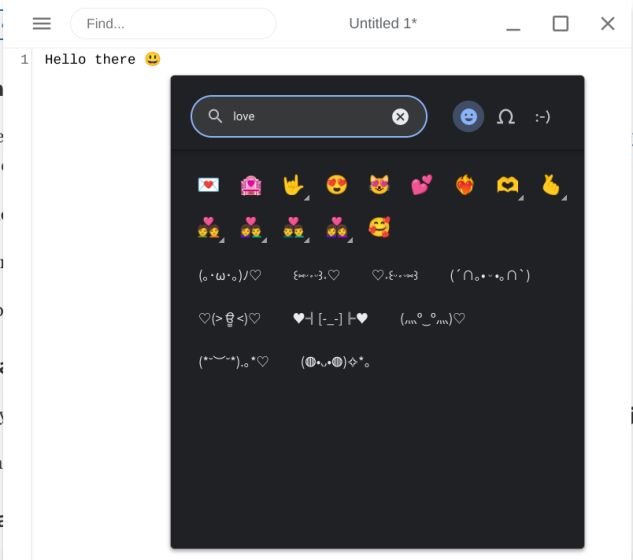
4. Utöver emojis, ger popup-fönstret tillgång till symboler, flaggor och kaomojis.
Använda Styrplattan för Emojis
1. Förutom kortkommandot kan du också högerklicka i ett textfält för att öppna snabbmenyn. Välj sedan ”Emoji”.
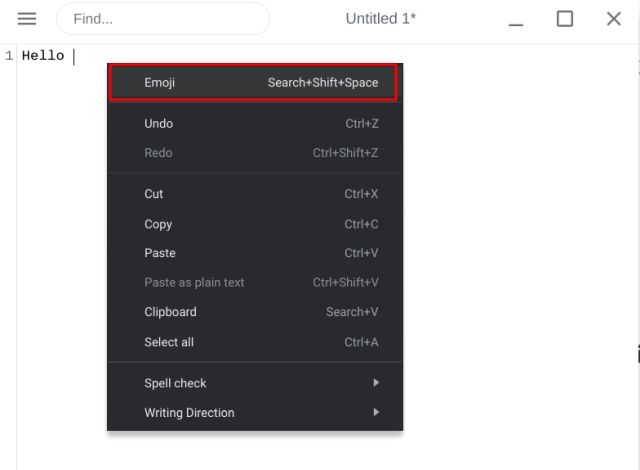
2. Nu visas emoji-tangentbordet, redo för dig att välja eller söka efter en passande emoji.
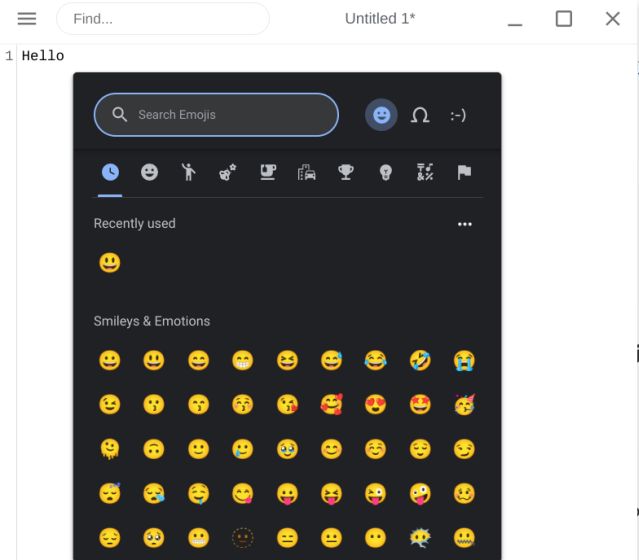
Använda Emojis på en Pekskärms-Chromebook
För användare som har en Chromebook med pekskärm, finns det ett mer intuitivt sätt att få tillgång till emojis. Så här går du tillväga:
1. På samma sätt som på smartphones kan användare med pekskärms-Chromebooks skriva emojis genom att klicka på emoji-ikonen på tangentbordet.
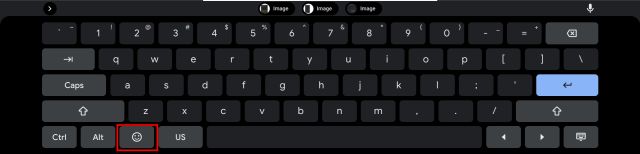
2. Så här ser emoji-tangentbordet ut på en pekskärms-Chromebook.
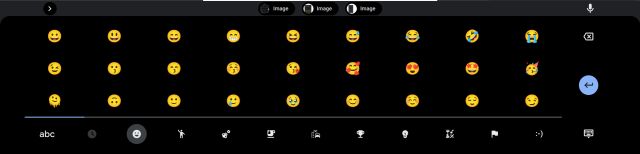
3. Om du behöver ett skärmtangentbord när du använder datorn som en laptop, klicka på ikonen ”Inställningar” (kugghjul) i snabbinställningsmenyn.
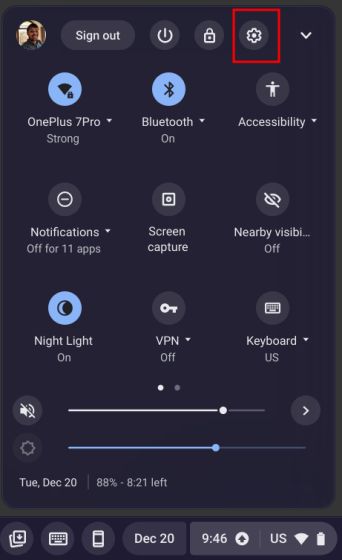
4. I appen Inställningar, sök efter ”skärmtangentbord” och öppna den.
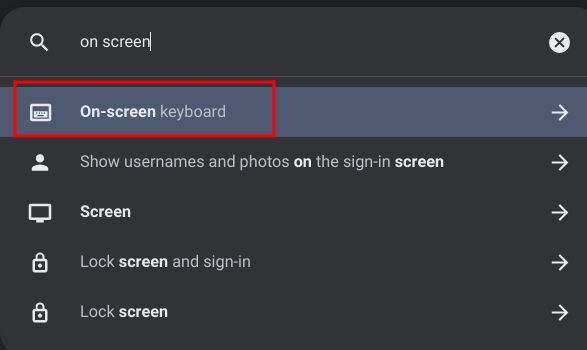
5. Aktivera ”Tangentbord på skärmen” för att slå på funktionen.
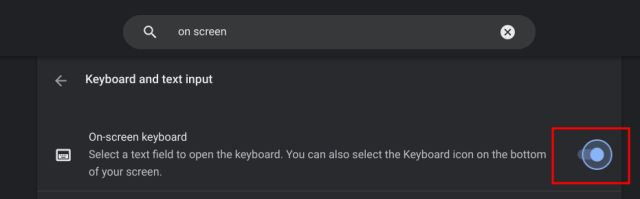
6. En tangentbordsikon kommer nu att visas längst ner till höger på Chrome OS-hyllan. Klicka på den för att visa skärmtangentbordet. Härifrån kan du sedan gå till emoji-tangentbordet.
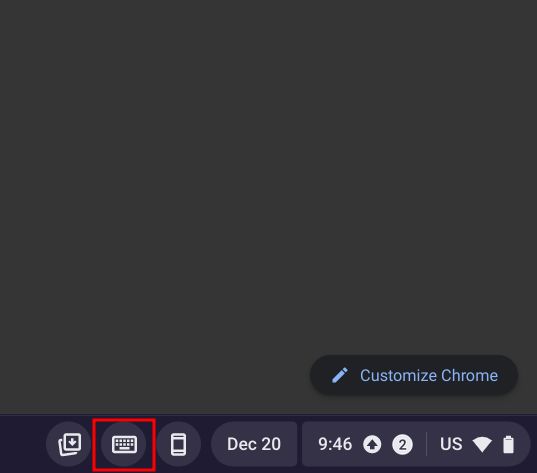
Sammanfattning
Detta är de tre sätten att skriva emojis på en Chromebook. Det är bra att Google har lagt till emojis och även inkluderat stöd för kaomoji, valutor, symboler, flaggor och mycket mer. Det hade möjligen varit ännu bättre med GIF-integration, som i Gboard på Android. Om du vill anpassa din Chromebooks utseende, kan du läsa vår guide om hur du ändrar Googles bakgrund. Om du dessutom är intresserad av att lära dig hur du spelar in skärmen på din Chromebook med inbyggda eller tredjepartsapplikationer, finns en detaljerad handledning här. Om du har några frågor, är du välkommen att skriva dem i kommentarerna nedan.