En proxyserver hjälper till att göra internetsurfandet mer privat. Den ändrar din IP-adress och identifierar data på din dator. Att göra detta hjälper till att hålla din personliga information privat och därmed säker surfaktivitet och privat webbläsarhistorik. Men att använda webbproxyer resulterar ofta i olika fel. Dessa fel uppstår vanligtvis när programvara, en server eller webbplats får något utöver det vanliga. Ett av dessa fel är fel proxy-anslutning misslyckades Chrome som vanligtvis stöter på vid försök att besöka en webbplats. Om du är någon som står inför samma problem hjälper vår guide om proxyserverfel i Google Chrome dig att hantera problemet. Vi kommer att avslöja orsakerna bakom felet samt olika sätt på vilka du kan åtgärda det. Så låt oss börja med vår guide direkt och komma in på frågan om att lösa fel proxy-fel på din Windows-dator.
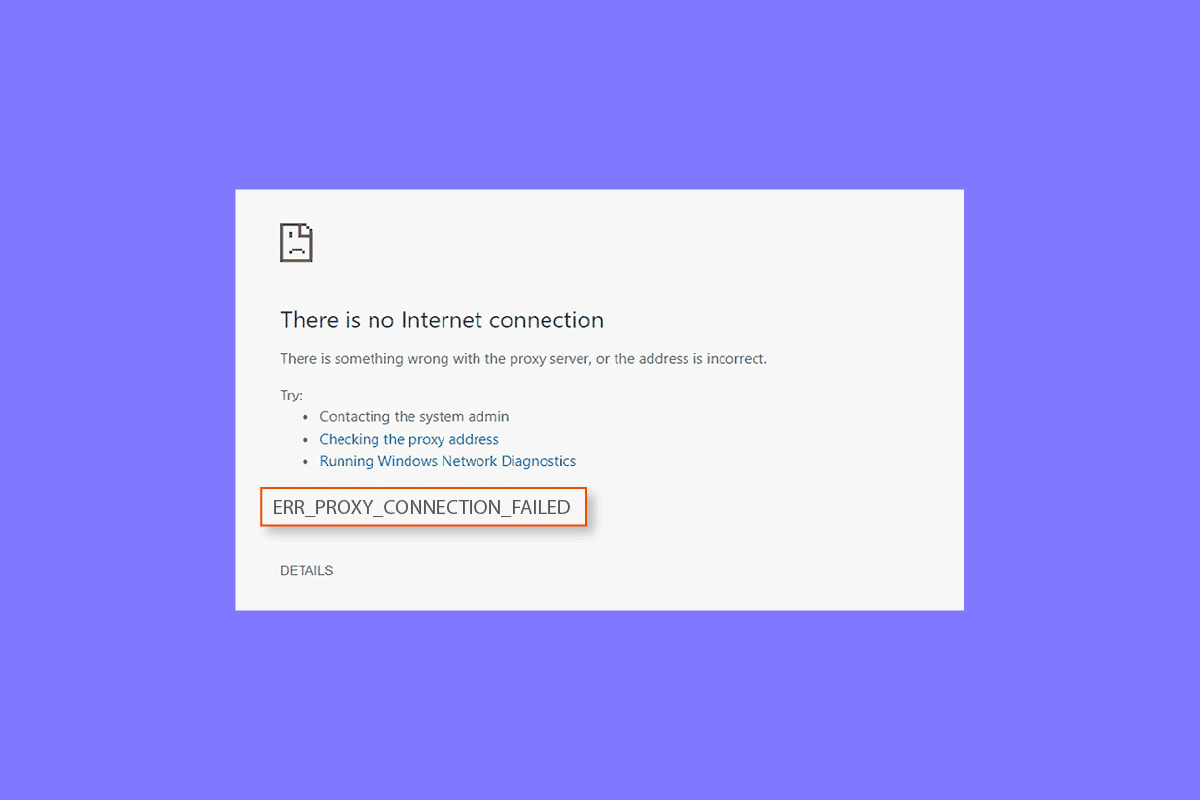
Innehållsförteckning
Hur man åtgärdar fel proxyanslutningen misslyckades Chrome-fel
Låt oss titta på några av de möjliga orsakerna bakom proxyfel på ditt skrivbord:
- Ett av de vanligaste problemen som har noterats resultera i problemet är svag eller ingen internetanslutning.
- Felet verkar uppstå när du försöker komma åt sidan som använder SSL.
- En annan anledning som kan vara ett problem är en trasig registernyckel på en Windows-maskin.
- Dessutom, om IP, lösenord och port inte är anslutna till ditt system, kan de resultera i ett fel.
- En annan orsak till problemet kan vara proxyinställningar på ditt system.
Om du inte kan komma åt internet och upprepade gånger ser proxyserverfel kan du följa några metoder som anges nedan som hjälper dig att lösa problemet med lätthet:
Metod 1: Lös instabil internetanslutning
I de flesta situationer ligger det verkliga problemet i den svaga eller långsamma internetanslutningen på din enhet. Därför måste du se till att din internetanslutning fungerar bra. Detta innebär att det verkliga problemet inte ligger hos proxyservern och kan enkelt fixas genom att lösa problem med internetanslutningen. Om du har stött på svag internetsignalstyrka på ditt system eller inte kan ansluta till internet kan du läsa vår guide om Kan du inte ansluta till internet? Fixa din internetuppkoppling!
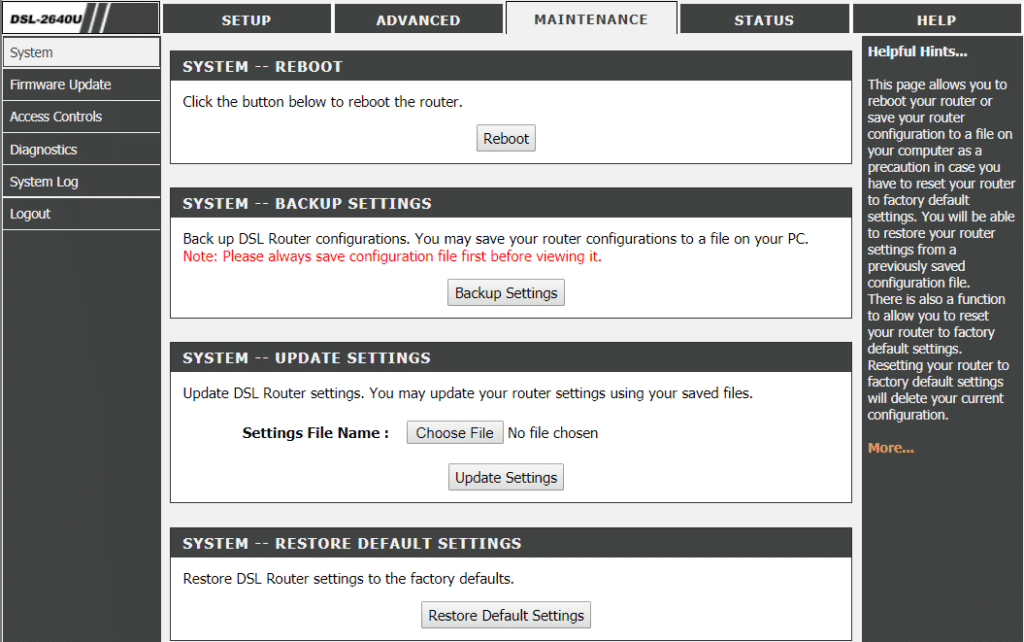
Metod 2: Återställ Internetinställningar
Om du inte kan ansluta till proxyservern Krom på grund av internet kan du också prova att återställa internetinställningarna på din dator. I de flesta fall har denna metod visat sig vara ganska användbar. Du kan återställa internetinställningarna med hjälp av stegen nedan:
1. Tryck på tangenterna Win + R samtidigt för att öppna dialogrutan Kör.
2. Skriv inetcpl.cpl och tryck på Enter för att öppna fönstret Internetegenskaper.
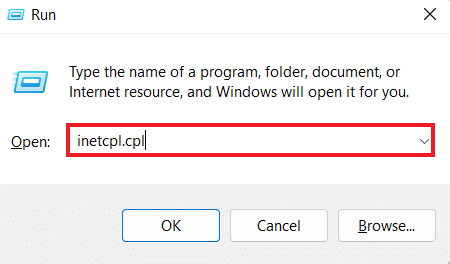
3. Öppna fliken Avancerat i rutan Internetegenskaper.
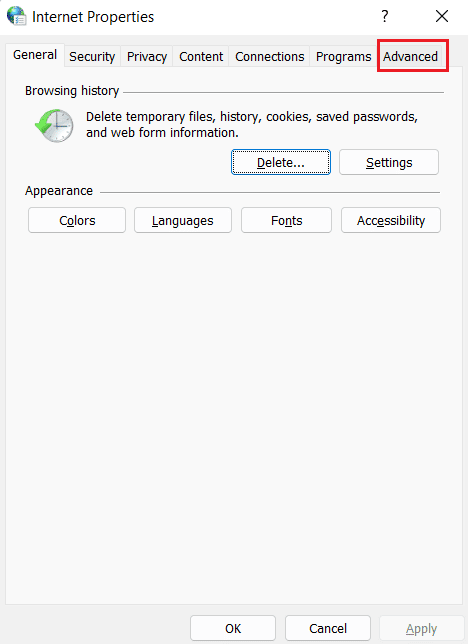
4. Klicka nu på Återställ avancerade inställningar.
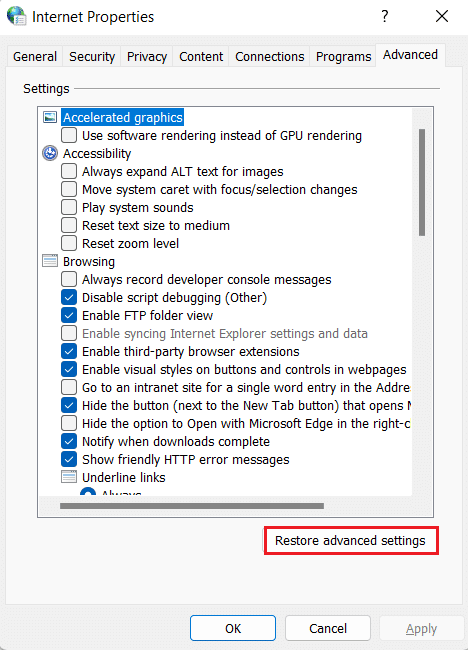
5. När du är klar, starta om din dator och kontrollera om proxyserverfelet har åtgärdats.
Metod 3: Justera proxyinställningar
För att lösa felet med proxyanslutningen som misslyckades i Chrome, innebär nästa steg att ändra proxyinställningarna. Du kan också återställa din proxyserver till dess standardinställningar genom att använda stegen nedan:
1. Starta Internetegenskaper fönstret som visas i metod 2.
2. Klicka sedan på fliken Anslutningar och välj LAN-inställningar i den.
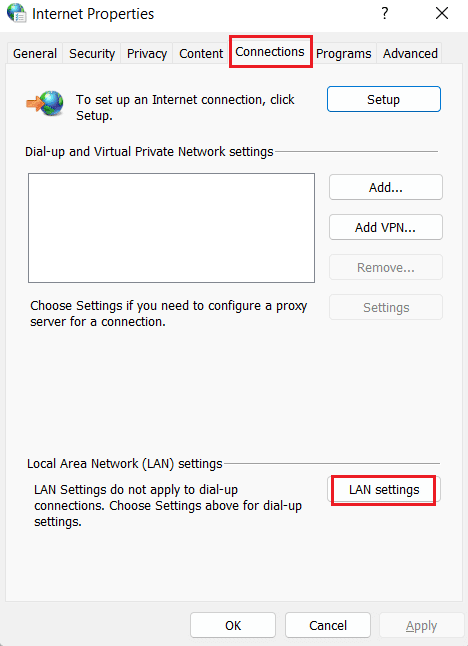
3. Markera rutan för Identifiera inställningar automatiskt och avmarkera alla andra rutor.
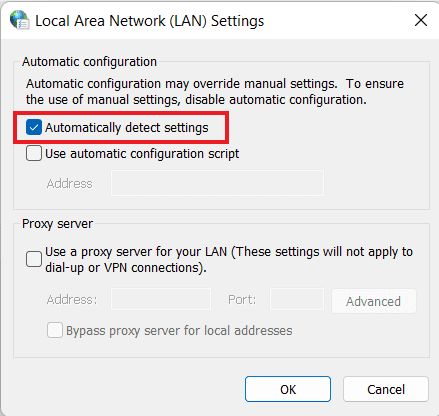
4. Klicka slutligen på OK och starta om datorn.
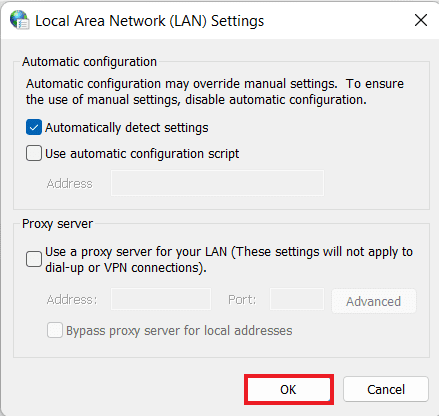
Metod 4: Inaktivera proxyinställningar via registret
Windows-registret håller en databas som används för att hantera och lagra lågnivåinställningar för appar i Windows operativsystem. Du kan lösa proxyserverfel i Google Chrome genom att inaktivera proxyinställningar via registret. För att veta mer om hur man gör det via registret, följ instruktionerna nedan:
Obs: Innan du gör några ändringar i Windows-registret, skapa en säkerhetskopia.
1. Öppna dialogrutan Kör genom att trycka på Win + R-tangenterna samtidigt
2. Skriv regedit och tryck på Enter för att starta Registereditorn.
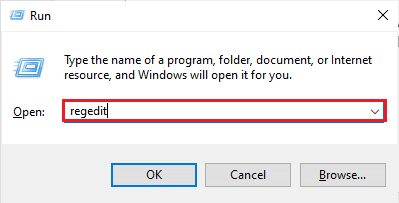
3. Navigera nu till följande nyckelmappsökväg i Registereditorn.
ComputerHKEY_CURRENT_USERSoftwareMicrosoftWindowsCurrentVersionInternet Settings
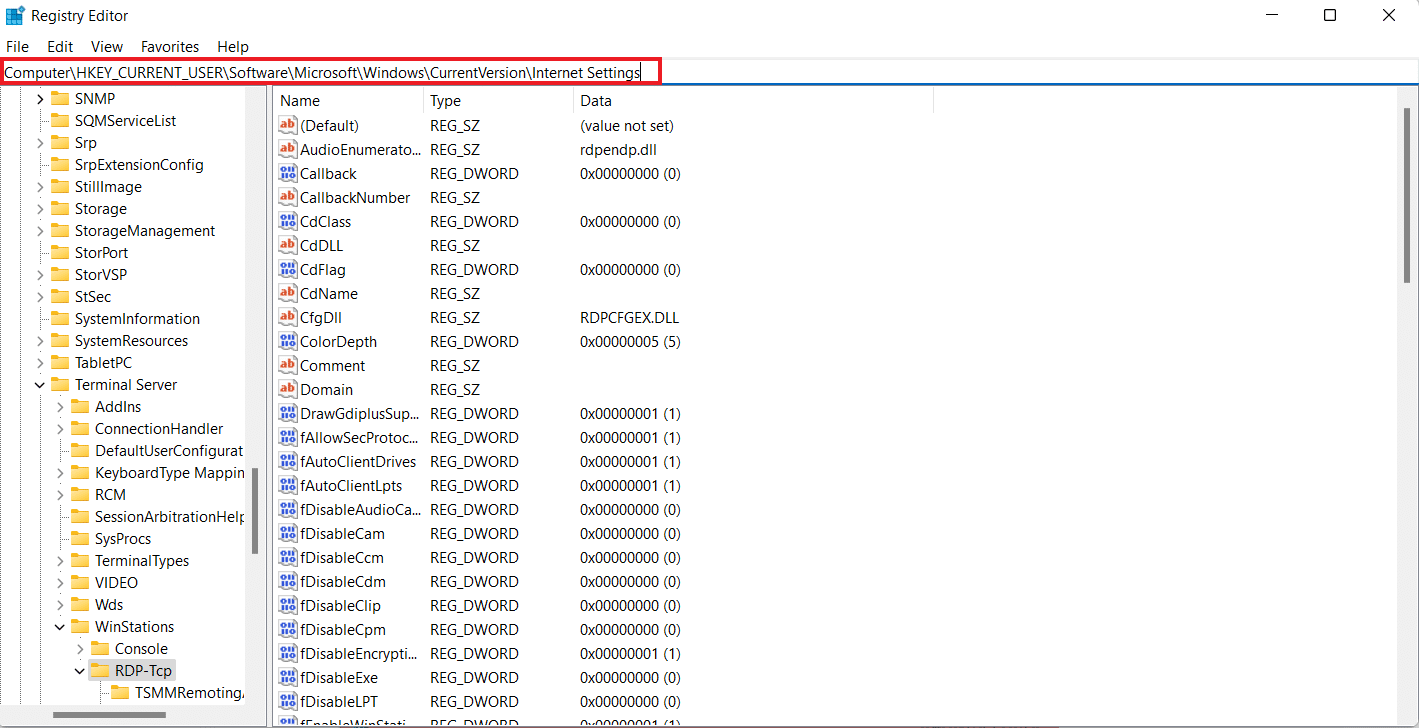
4. Högerklicka nu på ProxyEnable-nyckeln i den och välj Ta bort.
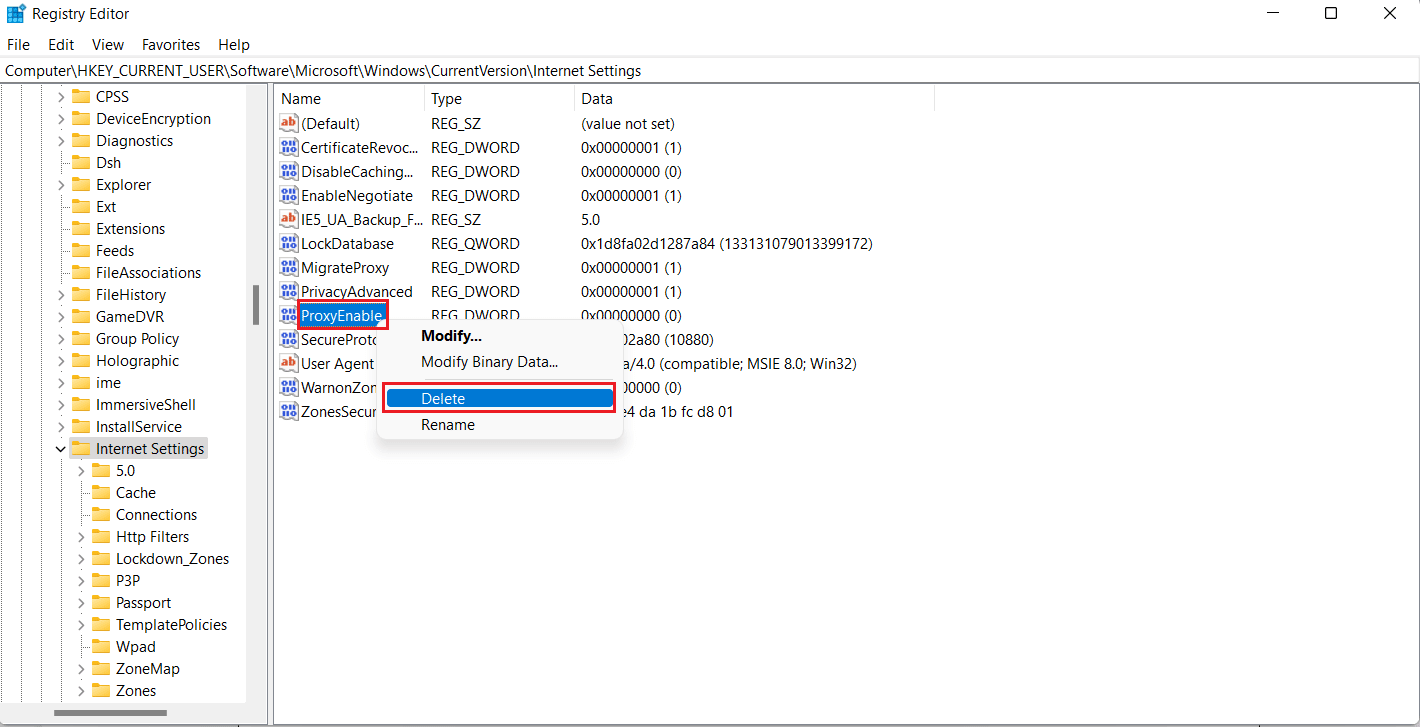
5. Starta om datorn när stegen är utförda.
Metod 5: Återställ Google Chrome till standardinställningarna
Du kan också prova att återställa Google Chrome till standardinställningarna om Chrome inte kan ansluta till proxyserverfelet kvarstår.
1. Starta Google Chrome på din PC och klicka på de tre prickarna för att öppna Chrome-menyraden.
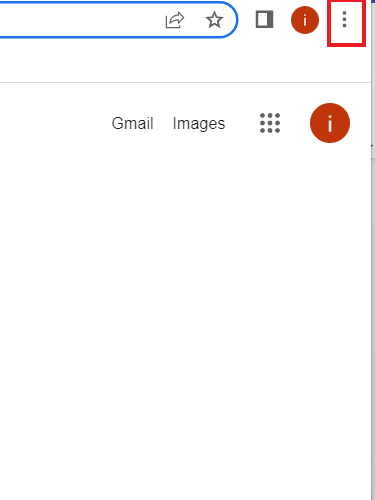
2. Nu, för att öppna Inställningar, klicka på den.
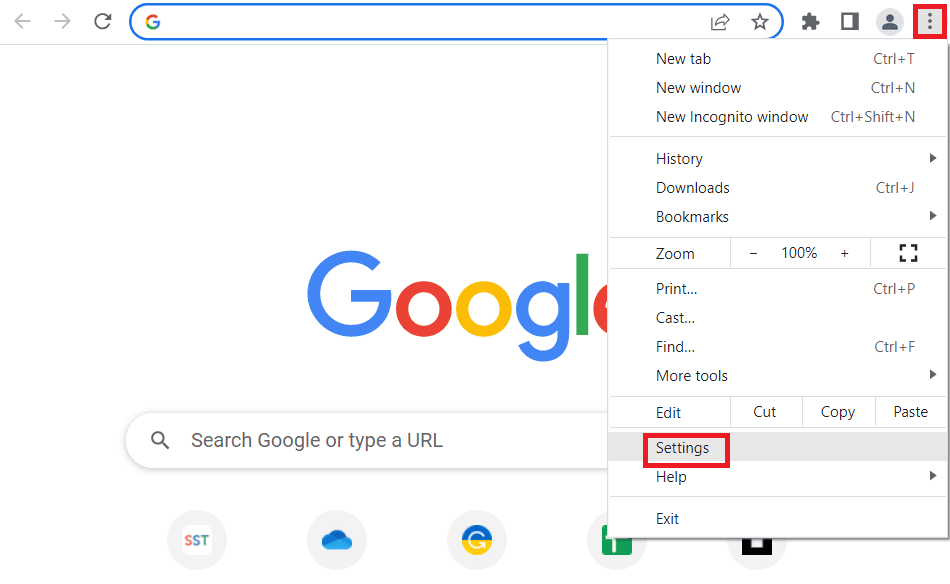
3. Klicka på Återställ och rensa upp från den vänstra panelen.
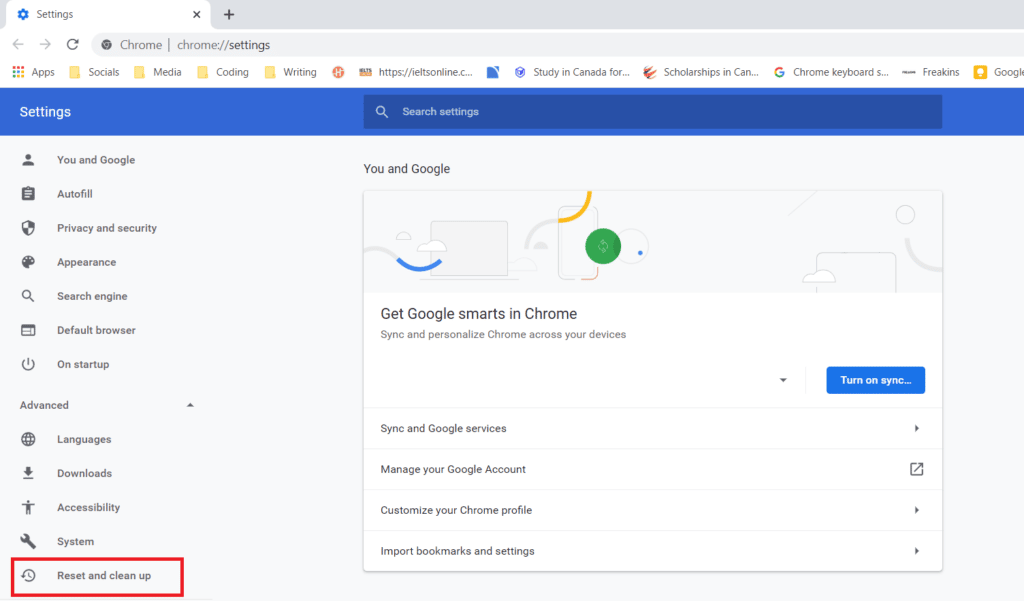
4. Klicka nu på Återställ inställningarna till deras ursprungliga standardvärden.
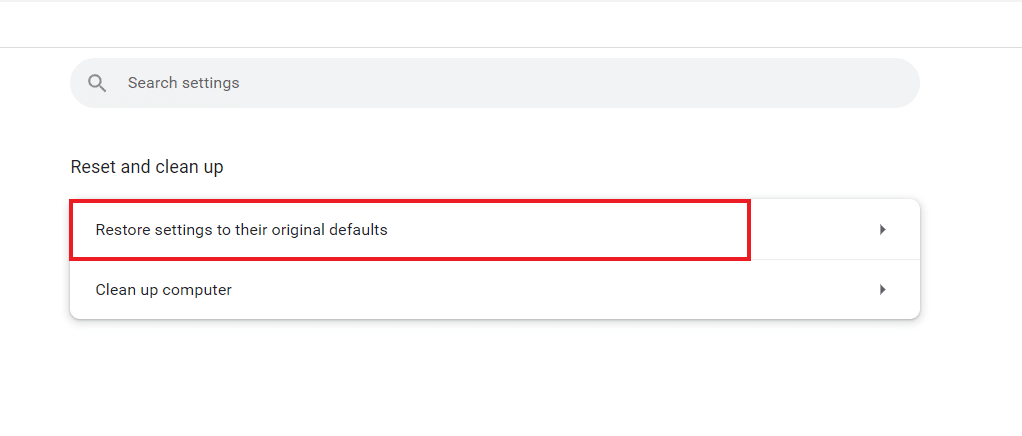
5. Bekräfta processen genom att klicka på Återställ inställningar.
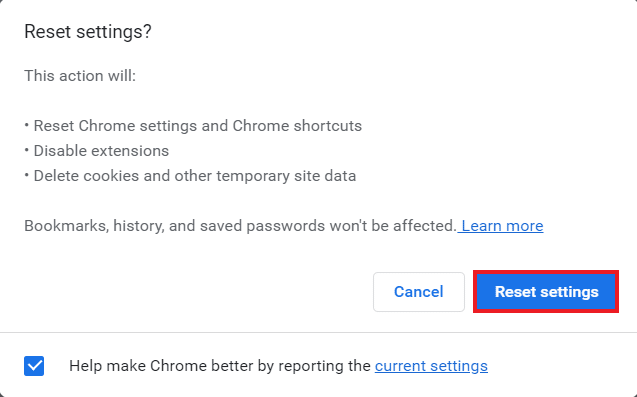
Metod 6: Återställ TCP/IP
Anslutningsrelaterade problem på din Windows-dator är lätta att lösa. Om du fortfarande inte kan ansluta till proxyservern Chrome kan du återställa TCP och förnya IP:n för att lösa felet. För att göra detta måste du utföra några kommandon enligt instruktionerna nedan:
1. Tryck på Windows-tangenten, skriv Kommandotolken och klicka på Kör som administratör.

2. Ange nu följande kommandon och tryck på Enter-tangenten efter varje kommando.
netsh winsock reset netsh int ip reset ipconfig /release ipconfig /flushdns ipconfig /renew
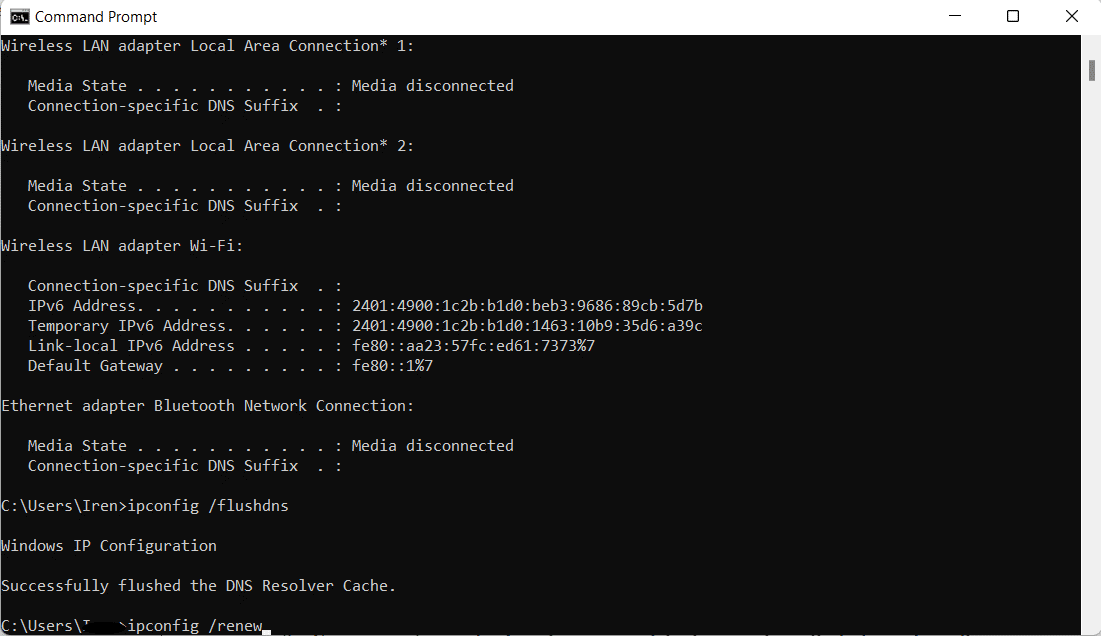
3. När kommandona har bearbetats startar du om datorn och kontrollerar om det inte går att ansluta till proxyservern Chrome-proxyserverproblemet har lösts.
Metod 7: Lös felkonfigurationer i datorn
Du kan också försöka lösa PC-felkonfigurationer om du fortfarande inte har lyckats åtgärda felet med proxyanslutningen som misslyckades Chrome. Vanligtvis ligger huvudproblemet i antivirus- eller brandväggen som används på din dator. Så du måste inaktivera alla antivirus- eller brandväggar från tredje part som används på ditt system som kan störa proxyservern och resultera i felet. Du kan lära dig om hur du inaktiverar Windows 10-brandväggen med hjälp av vår guide.
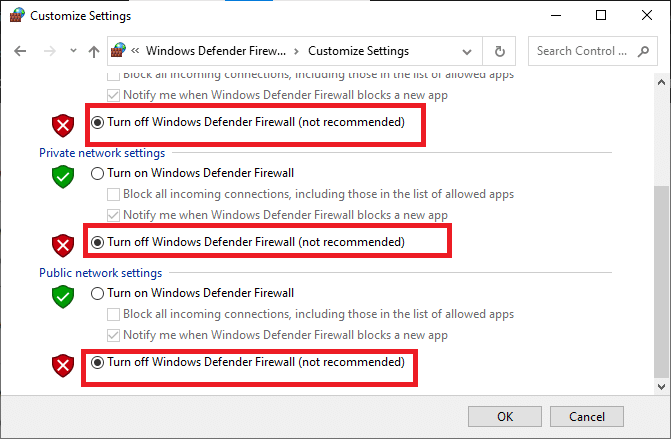
För att inaktivera ett antivirusprogram från tredje part på din dator, kan du läsa vår guide om hur du inaktiverar antivirus tillfälligt på Windows 10.
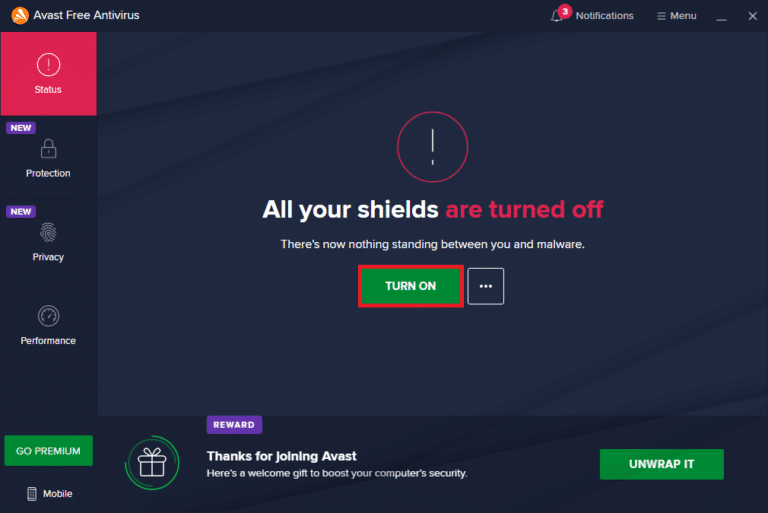
Metod 8: Ta bort oönskade program från Windows
Nästa möjliga effektiva lösning för att lösa Chrome kan inte ansluta till proxyserverfel är att eliminera oönskade program från din Windows-dator. Dessa oönskade program kan störa proxyservrar och därmed felet. Så för att göra det måste du starta din dator i säkert läge. Du kan lära dig mer om hur du startar i felsäkert läge i Windows 10 med hjälp av vår utarbetande guide om det.
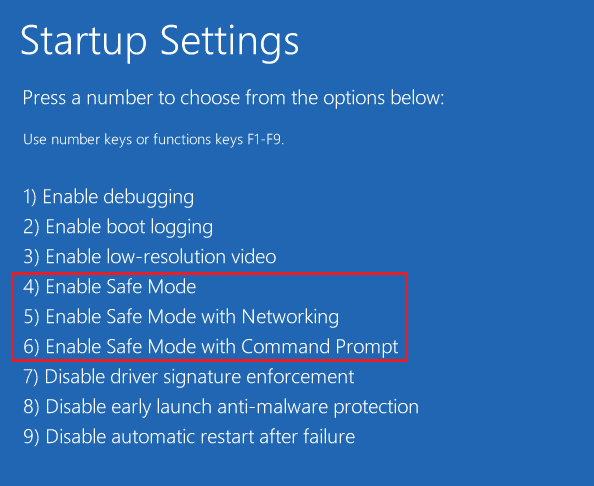
Metod 9: Kontakta proxyleverantör
Om du fortfarande inte kan lösa proxyserverfel i Google Chrome-problemet måste du kontakta din proxyleverantör för support. Du kan helt enkelt besöka din proxyleverantörs webbplats och bekanta dem med problemet du står inför. Proffsen guidar dig rätt och hjälper dig med en effektiv lösning på felet.
Vanliga frågor (FAQs)
Q1. Hur åtgärdar jag proxyfelet i Chrome?
Ans. Du kan åtgärda proxyfel i Chrome genom att ändra dina proxyinställningar eller justera dina Chrome-inställningar till standardinställningar.
Q2. Vad kan jag göra om jag inte kan ansluta till ett proxyserverfel i Windows 10?
Ans. Om du inte kan ansluta till en proxyserver i Windows 10 kan du prova att inaktivera proxyinställningar, rensa webbläsarens cache, tömma DNS, återställa IP och återställa dina Chrome-inställningar till standard.
Q3. Vad betyder det med misslyckad proxyanslutning?
Ans. En misslyckad proxyanslutning betyder att din webbläsare inte kan ansluta till internet på grund av en proxyanslutning.
Q4. Hur kan jag fixa proxyn eller VPN på min enhet?
Ans. Du kan fixa VPN eller proxy på din enhet genom att använda en annan plats eller server, rensa dina cookies eller rensa webbläsarens cache.
F5. Vad är proxyinställningar för Chrome?
Ans. Chrome proxy-inställningar är en mellanhand mellan din dator och internet. Detta används ofta för att dölja din plats och för att du ska kunna komma åt webbplatser som annars skulle blockeras.
***
Vi hoppas att vår guide om felproxyanslutning misslyckades Chrome var tillräckligt informativ och hjälpte dig att hantera felet på olika sätt som anges i dokumentet ovan. Låt oss veta om dina frågor, förslag eller tvivel genom att lämna dem i kommentarsfältet nedan.

