Windows 11 får Inbyggt Skärminspelningsverktyg
Äntligen introducerar Microsoft ett integrerat skärminspelningsverktyg direkt i Windows 11. Tidigare har användare förlitat sig på Xbox Game Bar eller tredjepartsapplikationer för att spela in sin skärm. Men den senaste uppdateringen av Snipping Tool ger dig nu möjligheten att enkelt spela in din skärm utan extra program. Denna uppdatering har lanserats för användare i Dev-kanalen, men du kan även installera det nya verktyget på stabila versioner genom MSIXBundle-paketet som finns länkat nedan.
Låt oss nu se hur du kan aktivera skärminspelning i Snipping Tool på Windows 11.
I den här guiden ger vi dig detaljerade instruktioner för hur du installerar det nya Snipping Tool på Windows 11. Skulle du senare vilja återgå till den äldre versionen, kan du följa anvisningarna i guiden.
Installera det nya Snipping Tool med skärminspelningsfunktion i Windows 11
Innan du installerar det nya Snipping Tool är det viktigt att veta att det fortfarande är under utveckling och kan innehålla buggar. Det är en första offentlig utgåva som i första hand är avsedd för Dev-användare i Insider-kanalen. Det innebär att verktyget ibland kan ge felmeddelanden eller vägra att starta inspelningen. Trots detta stöder skärminspelningsfunktionen export i MP4-format (H.264) med 30FPS.
I nuläget saknas det möjlighet att spela in ljud från mikrofon, enhet eller systemljud, samt att lägga till en webbkameravy. Det är alltså en mycket enkel version i dagsläget, som förväntas förbättras med framtida uppdateringar. Vi kommer givetvis att informera dig när nya uppdateringar finns tillgängliga. Vill du ändå testa skärminspelningsfunktionen, följ stegen nedan.
1. Börja med att ladda ner det nya Snipping Tool med hjälp av den här länken. Vi har skannat paketet med VirusTotal och det har inte flaggats som skadligt av någon leverantör, så det är säkert att använda.
2. Därefter måste du aktivera visning av filnamnstillägg i Utforskaren. Gå till ”Visa” -> ”Visa” -> ”Filnamnstillägg” i den övre menyraden.
3. Ändra sedan filnamnet så att det slutar med .msixbundle.
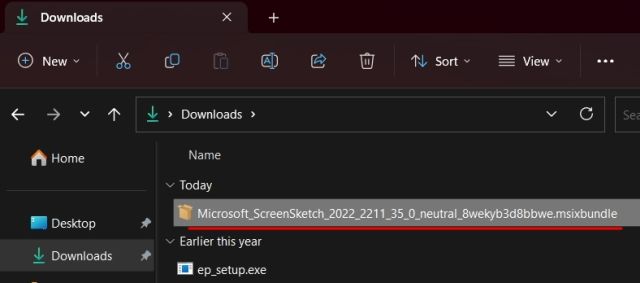
4. Dubbelklicka på den nedladdade filen för att starta installationen. Som du ser har installationsprogrammet upptäckt det äldre Snipping Tool och föreslår att det ska uppdateras.
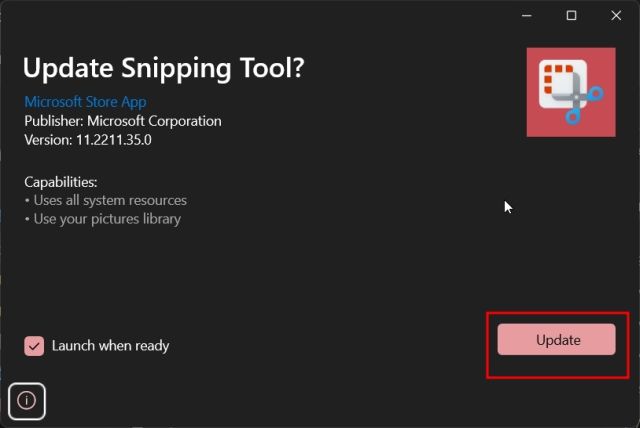
5. Klicka på ”Uppdatera” för att installera det nya Snipping Tool med skärminspelningsfunktionen på din Windows 11-dator.
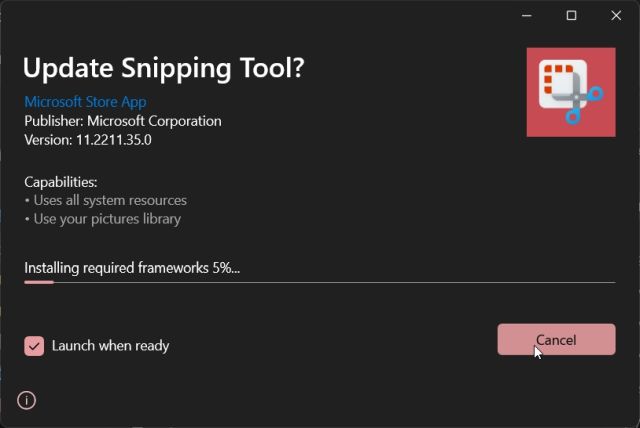
6. När installationen är klar, öppna verktyget. På inställningssidan hittar du versionsnumret för det nya Snipping Tool, vilket ska vara 11.2211.35.0.
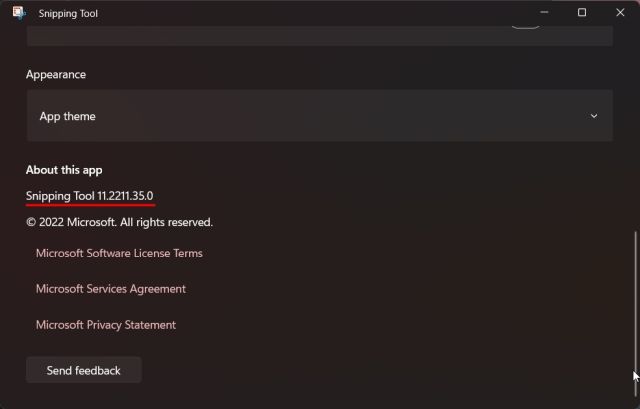
7. För att starta skärminspelning, växla till alternativet ”Spela in” och klicka sedan på ”Ny”.
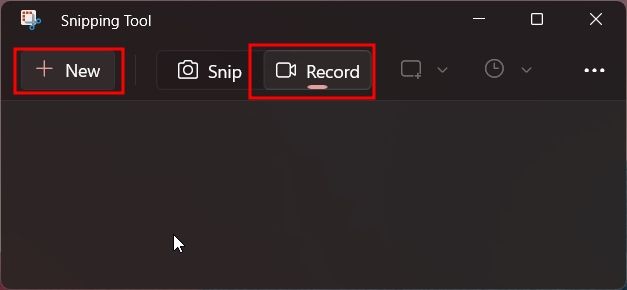
7. Välj nu det område du vill spela in. En 3-sekunders timer startar. Klicka på ”Start” för att börja inspelningen.
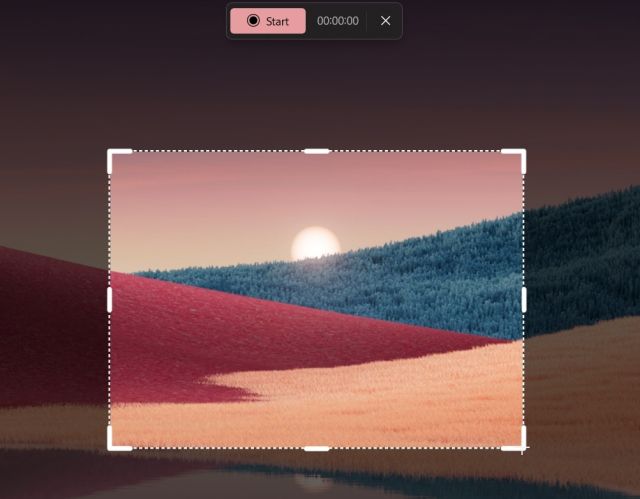
8. Klicka på ”Stopp”-knappen längst upp för att avsluta inspelningen. Du kan även klicka på papperskorgen för att avbryta inspelningen.
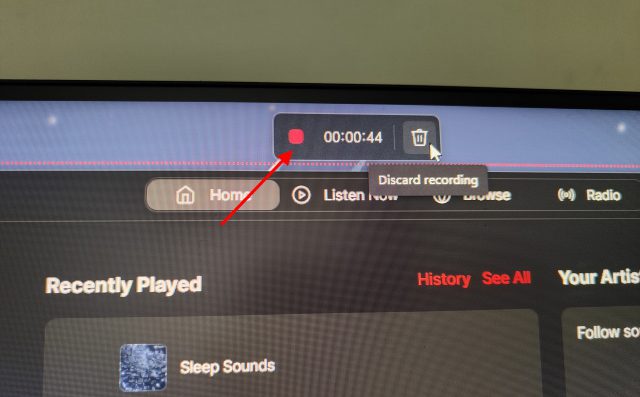
9. Snipping Tool kommer nu att öppnas och kan visa ett felmeddelande om ogiltig sökväg, men du kan ignorera det. Klicka på ”Spara”-knappen i övre högra hörnet för att spara inspelningen.
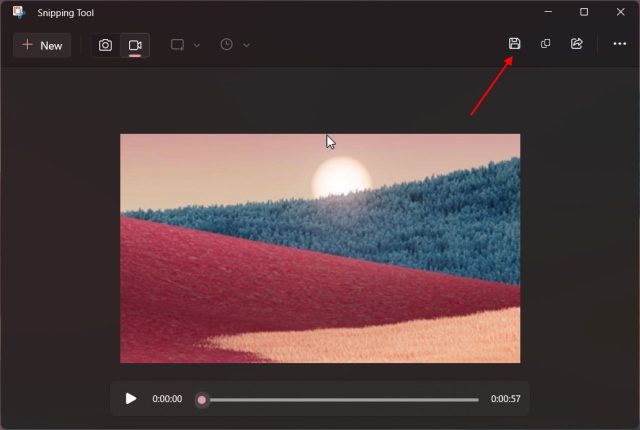
10. Slutligen kan du nu spela upp eller dela din skärminspelning från Utforskaren.
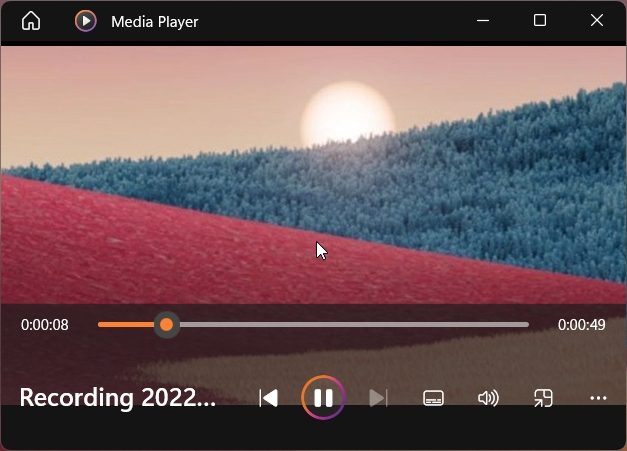
Avinstallera det senaste Snipping Tool och återgå till den äldre versionen
1. Öppna Startmenyn och högerklicka på ”Snipping Tool”. Välj sedan ”Appinställningar” i menyn.
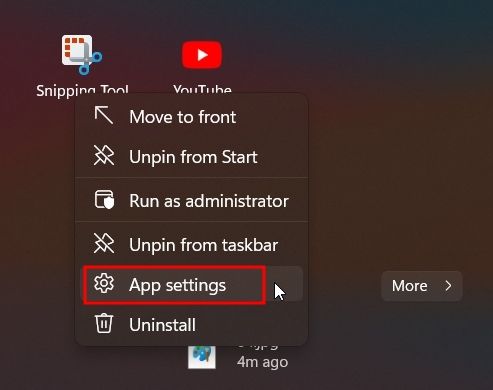
2. Scrolla ned och klicka på ”Avinstallera”. Detta tar bort Snipping Tool från ditt system.
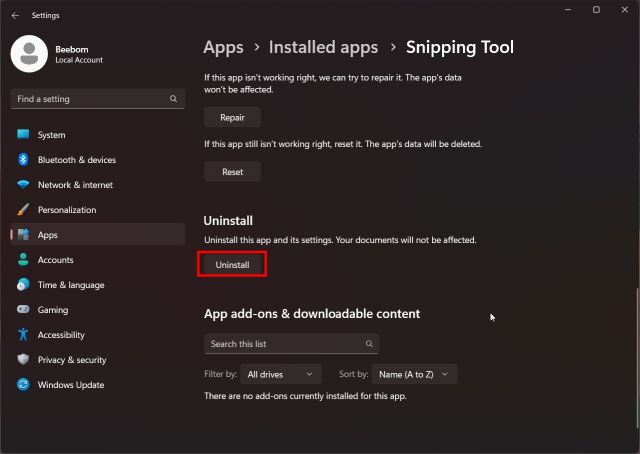
3. Öppna sedan Microsoft Store och sök efter ”Snipping Tool”. Du kan också klicka här för att direkt öppna appens sida i Microsoft Store.
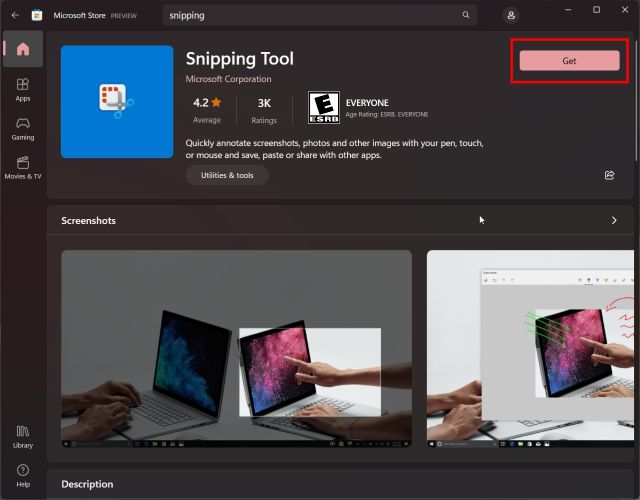
4. Installera nu den stabila versionen av Snipping Tool. Detta ger dig den äldre versionen utan skärminspelare.
Detta är stegen för att installera det nya Snipping Tool och spela in skärmen på din Windows 11-dator. Baserat på en kort användning verkar det som om Microsoft fortfarande utvecklar skärminspelningsfunktionen och att den inte är helt färdig för en offentlig lansering. Förhoppningsvis kommer Snipping Tool med skärminspelning att vara användbar och funktionsrik i framtida versioner. Under tiden kan du kolla in dessa skärminspelnings-tillägg för Chrome. Ta även en titt på vår lista över alternativ till Snipping Tool 2022. Om du har frågor, är du välkommen att ställa dem i kommentarerna nedan.