Åtgärda Windows Update-fel 0x80071160
Windows Update-funktionen är avgörande för att hålla ditt system skyddat, genom att leverera korrigeringar och förbättringar. Det är välkänt att Windows-system kan innehålla tekniska sårbarheter som kan utnyttjas av skadliga aktörer. Microsoft åtgärdar dessa sårbarheter kontinuerligt genom uppdateringar som användarna kan ladda ner och installera. Vissa användare har dock rapporterat problem under uppdateringsprocessen, vilket resulterar i felkod 0x80071160. Det här felet uppstår ofta på grund av felaktiga eller skadade Windows Update-komponenter. Om du söker efter lösningar på hur du åtgärdar detta fel, har du kommit rätt. I den här artikeln kommer vi att utforska olika metoder för att lösa fel 0x80071160.
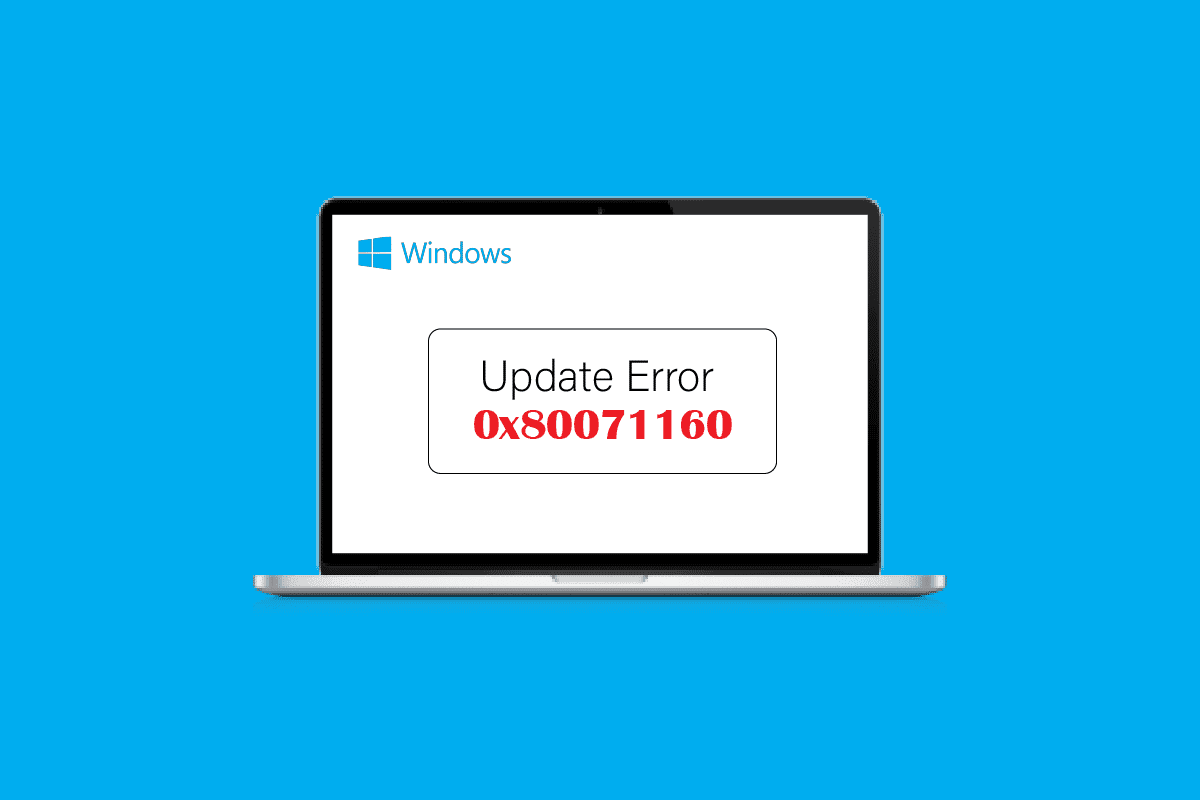
Möjliga orsaker till fel 0x80071160
Nedan listas några vanliga orsaker till att felet 0x80071160 kan uppstå:
- Konflikter med antivirusprogram.
- Konflikter med Windows-brandväggen.
- Skadade Windows-systemfiler.
- Problem med Windows Update-tjänsterna.
Följande avsnitt kommer att guida dig genom olika felsökningsmetoder för att lösa detta problem.
Metod 1: En enkel omstart
Innan du går vidare med mer avancerade metoder är det alltid en bra idé att börja med en enkel omstart av datorn. Detta kan ofta lösa tillfälliga fel.
1. Håll ned tangenterna Alt + F4 samtidigt för att öppna menyn för avstängning.
2. Välj ”Starta om” från listrutan.
3. Tryck på ”Enter” för att bekräfta omstarten.
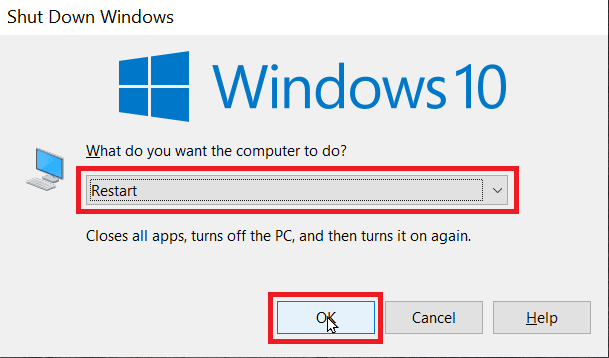
Metod 2: Använd Windows Update Felsökare
Windows har en inbyggd felsökare som kan hjälpa till att identifiera och lösa problem relaterade till Windows Update. Genom att köra felsökaren kan systemet automatiskt hitta och åtgärda fel. Följ dessa steg för att köra Windows Update-felsökaren.

Metod 3: Inaktivera antivirus tillfälligt
Antivirusprogram kan ibland störa Windows Update genom att felaktigt identifiera uppdateringsfiler som skadliga. Försök att tillfälligt inaktivera ditt antivirusprogram och försök uppdatera Windows igen. Du kan hitta instruktioner om hur du inaktiverar ditt specifika antivirusprogram online. Kom ihåg att aktivera det igen efter att du har testat om det löser problemet.
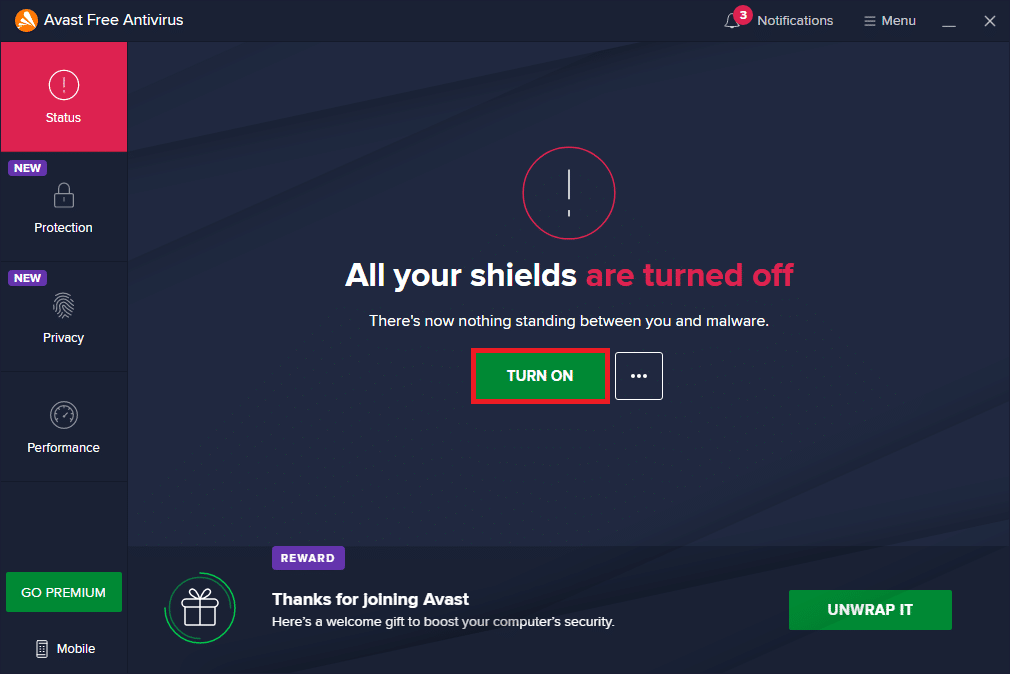
Metod 4: Inaktivera Windows-brandväggen (rekommenderas inte)
Även om det inte rekommenderas som en långsiktig lösning kan tillfällig inaktivering av Windows-brandväggen ibland hjälpa till att lösa uppdateringsproblem. Följ dessa steg:
1. Öppna Start-menyn och sök efter ”Kontrollpanelen”. Klicka på ”Öppna”.
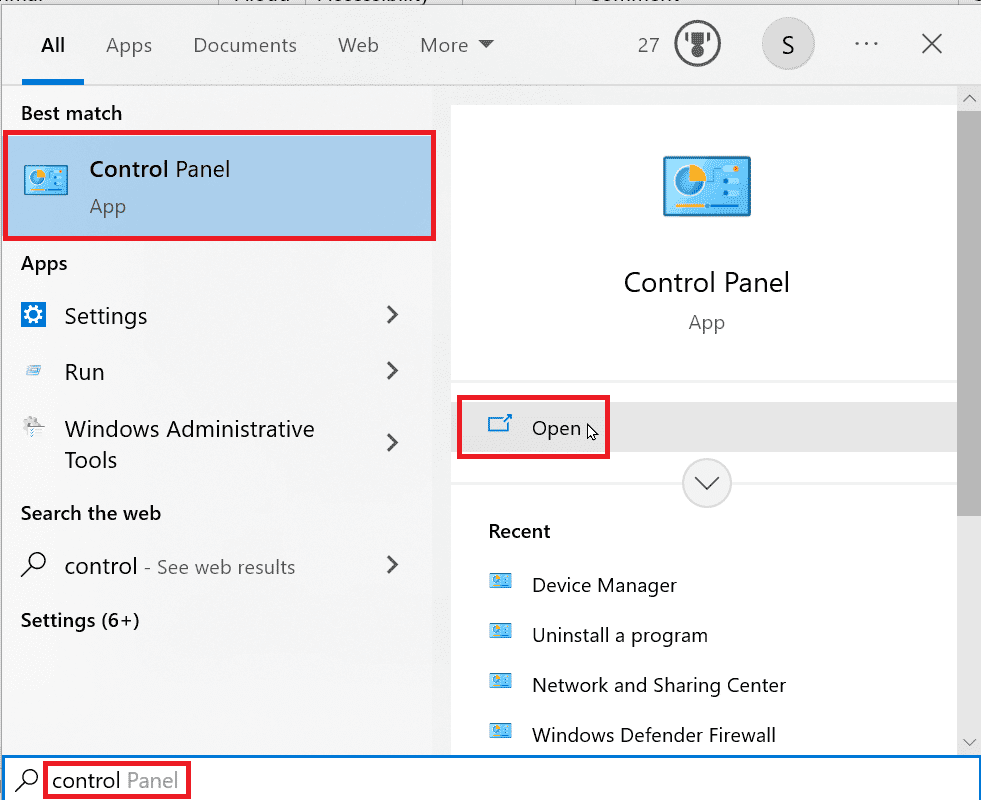
2. Se till att ”Visa efter” är inställt på ”Små ikoner”.
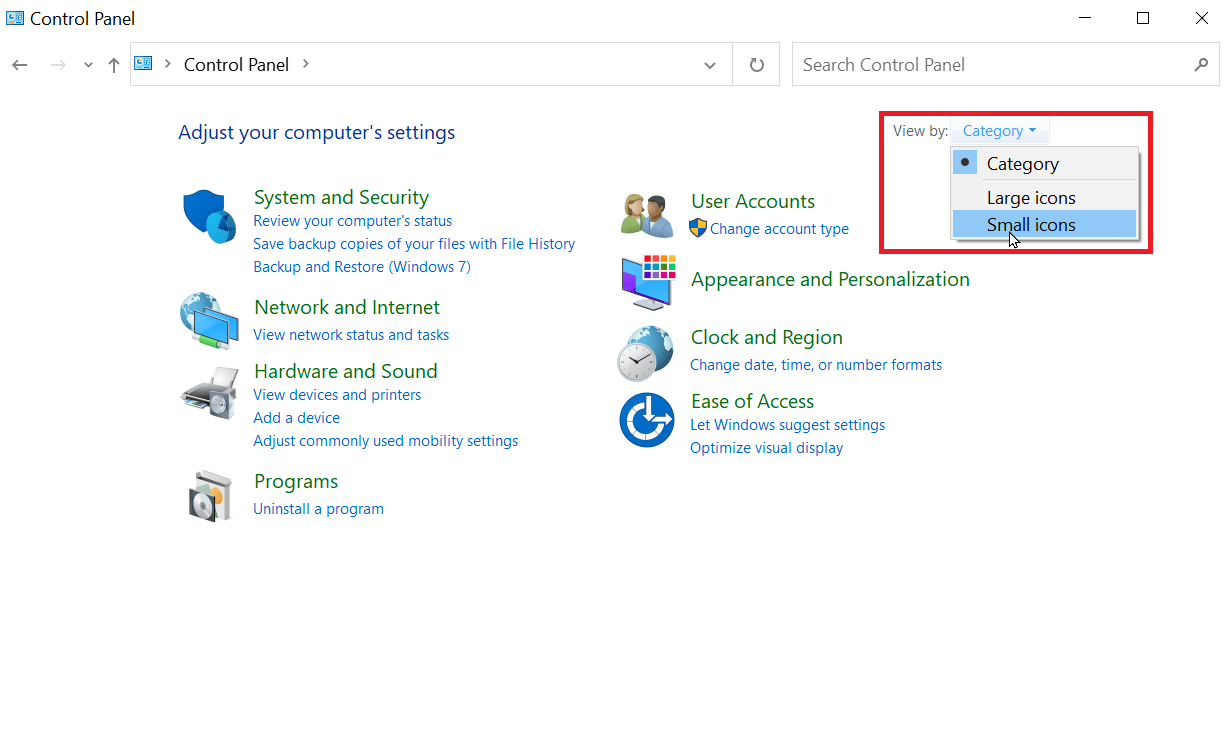
3. Klicka på ”Windows Defender-brandväggen”.
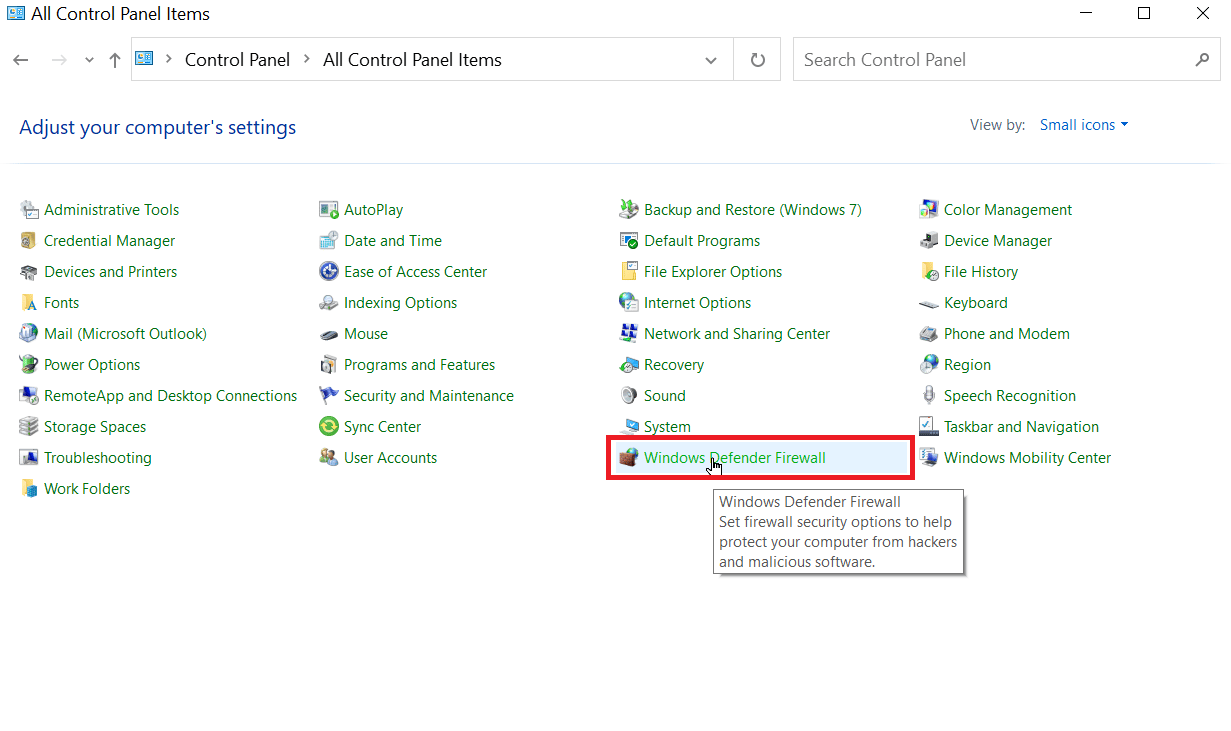
4. Klicka på ”Slå på eller av Windows Defender-brandväggen” i vänstermenyn.
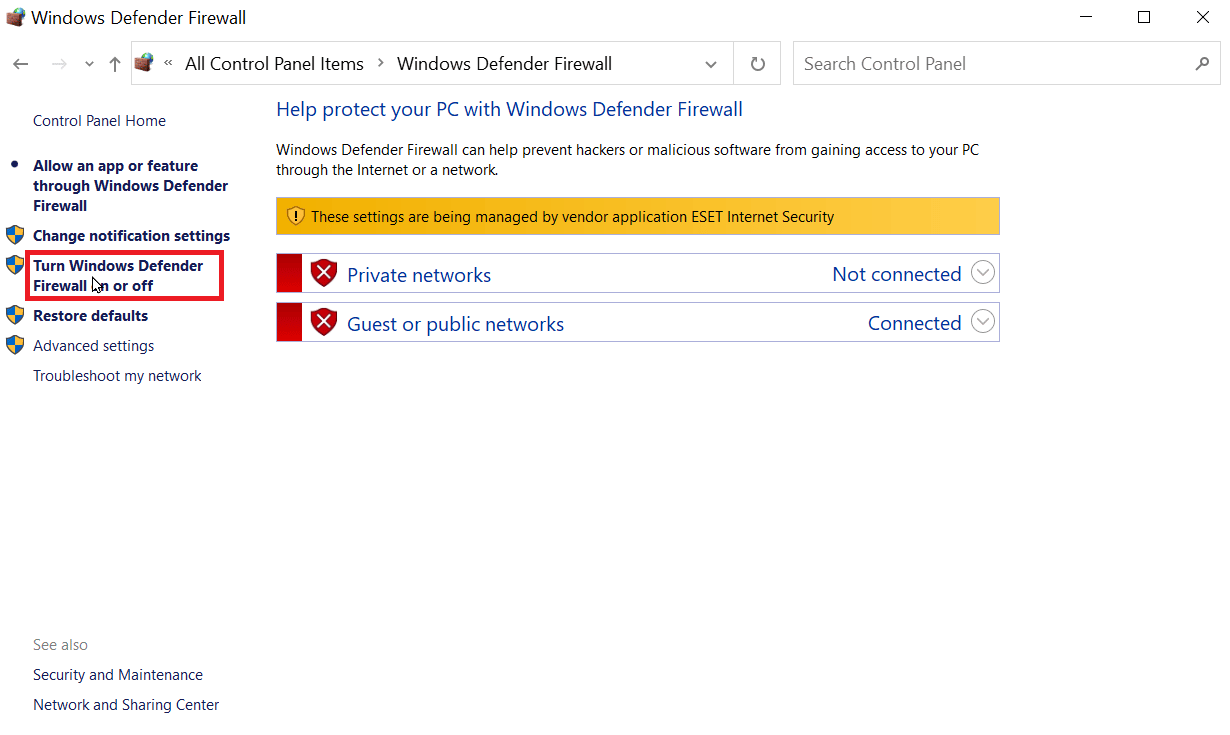
5. Välj ”Stäng av Windows Defender-brandväggen (rekommenderas inte)” för både privata och publika nätverk.
6. Klicka på ”OK” för att bekräfta.
Metod 5: Installera uppdateringar manuellt
Om automatiska uppdateringar inte fungerar kan du prova att installera dem manuellt via Microsoft Update Catalog:
1. För att hitta den specifika uppdateringen du behöver, ta reda på dess KB-nummer.
2. Öppna Inställningar genom att trycka på Windows + I, och klicka på ”Uppdatering och säkerhet”.
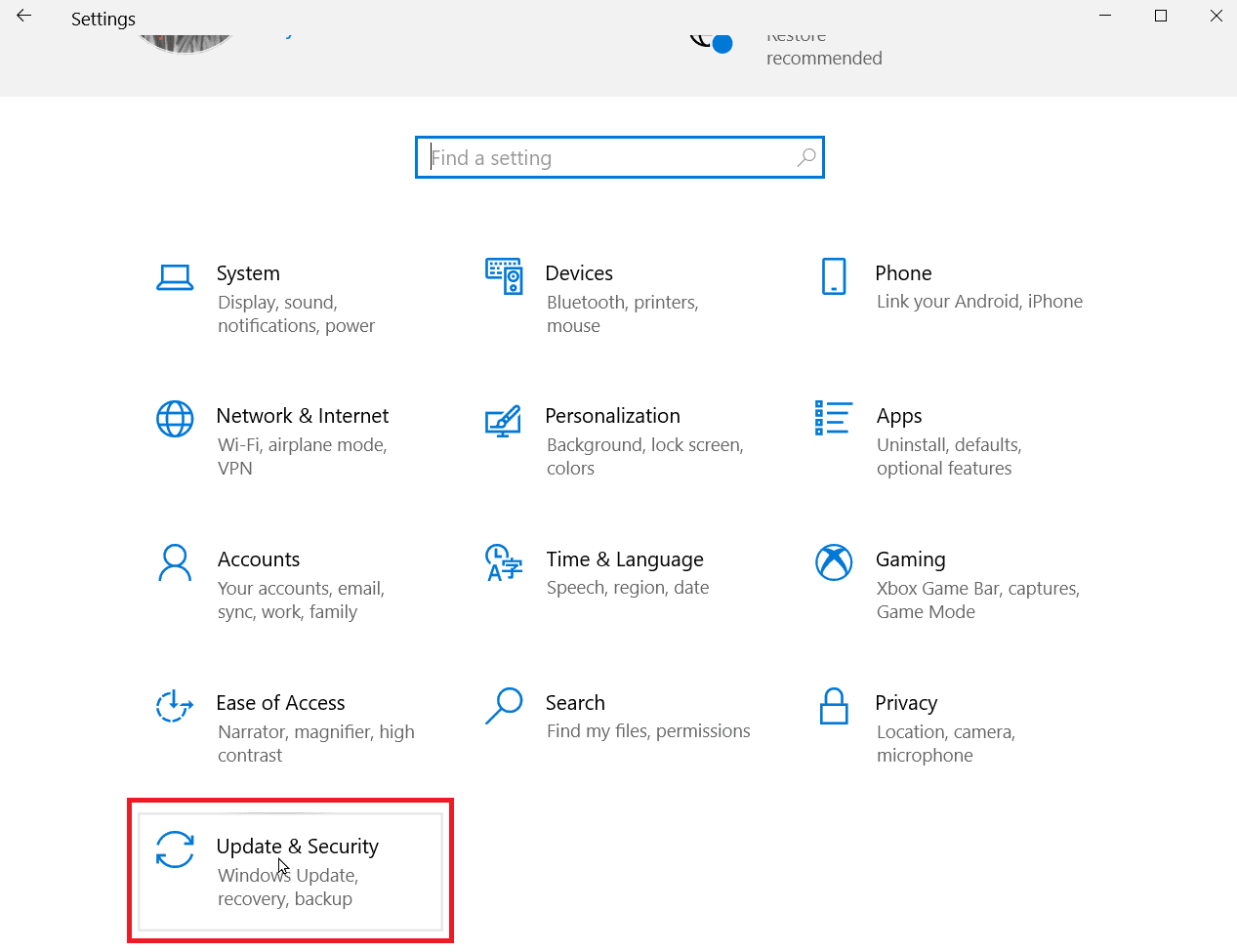
3. Notera KB-numret om uppdateringen misslyckas.
4. Detaljer om tillgängliga uppdateringar, inklusive KB-numret, bör visas. Notera detta.
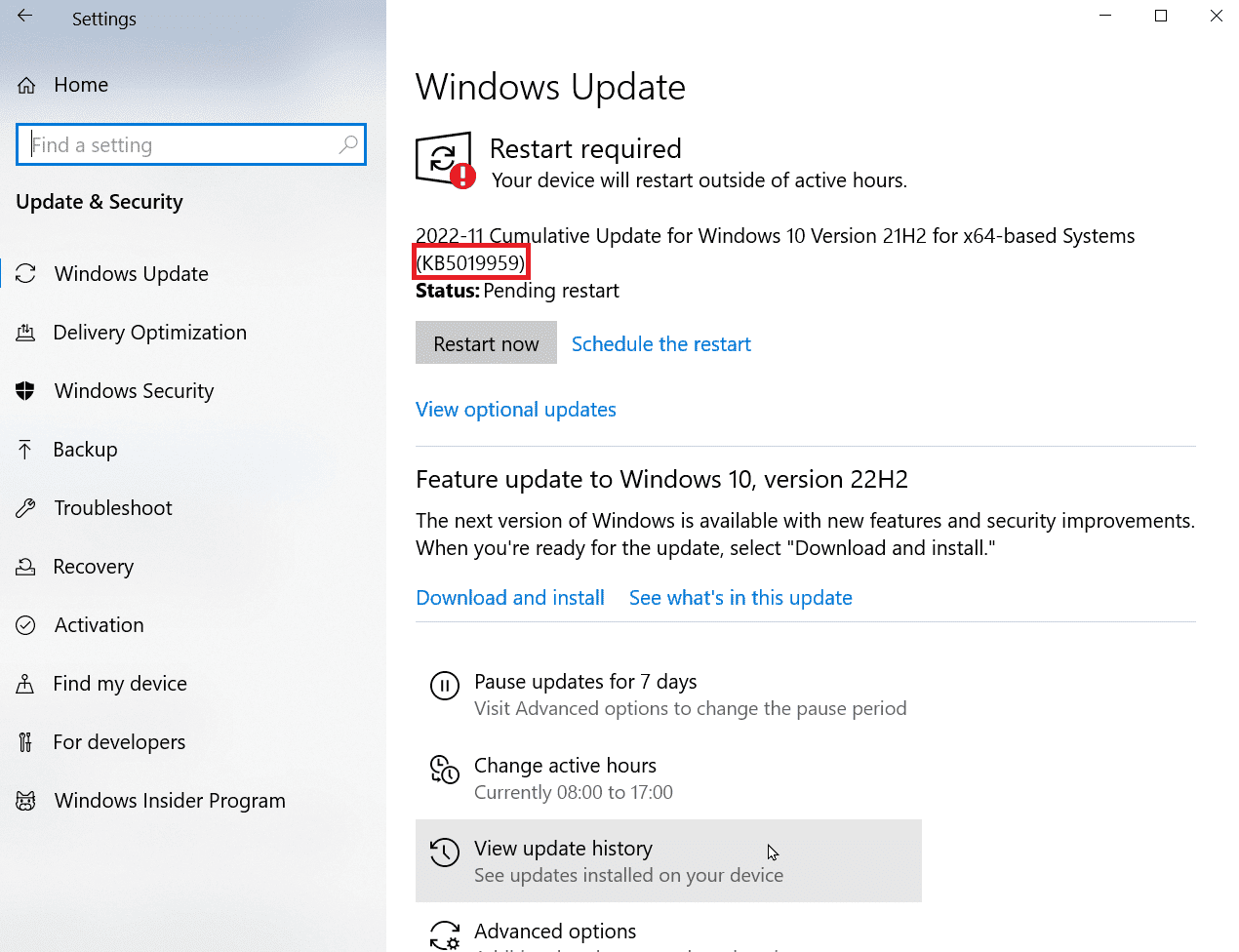
5. Gå till Microsoft Update Catalog och ange KB-numret i sökrutan.
6. Klicka på ”Sök”.
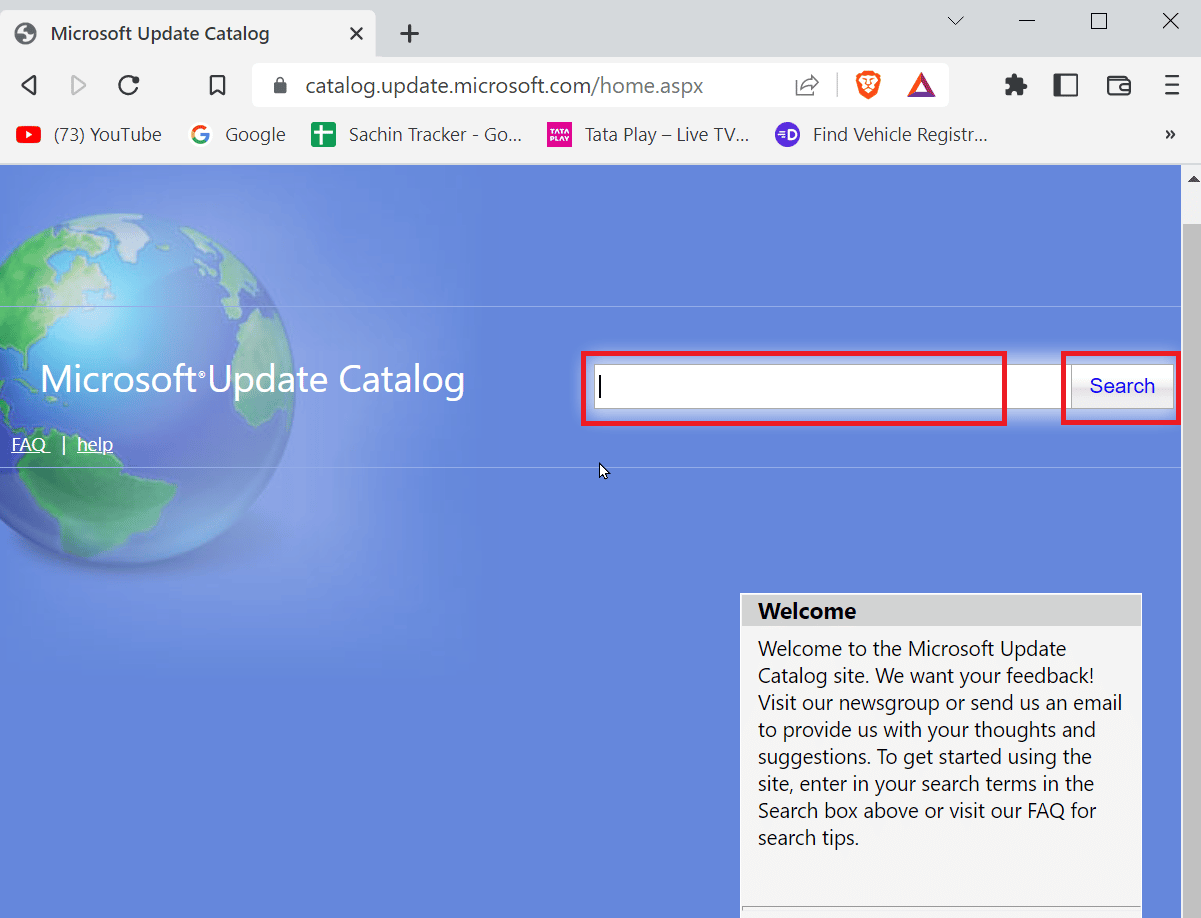
7. Ladda ner rätt fil och installera den.
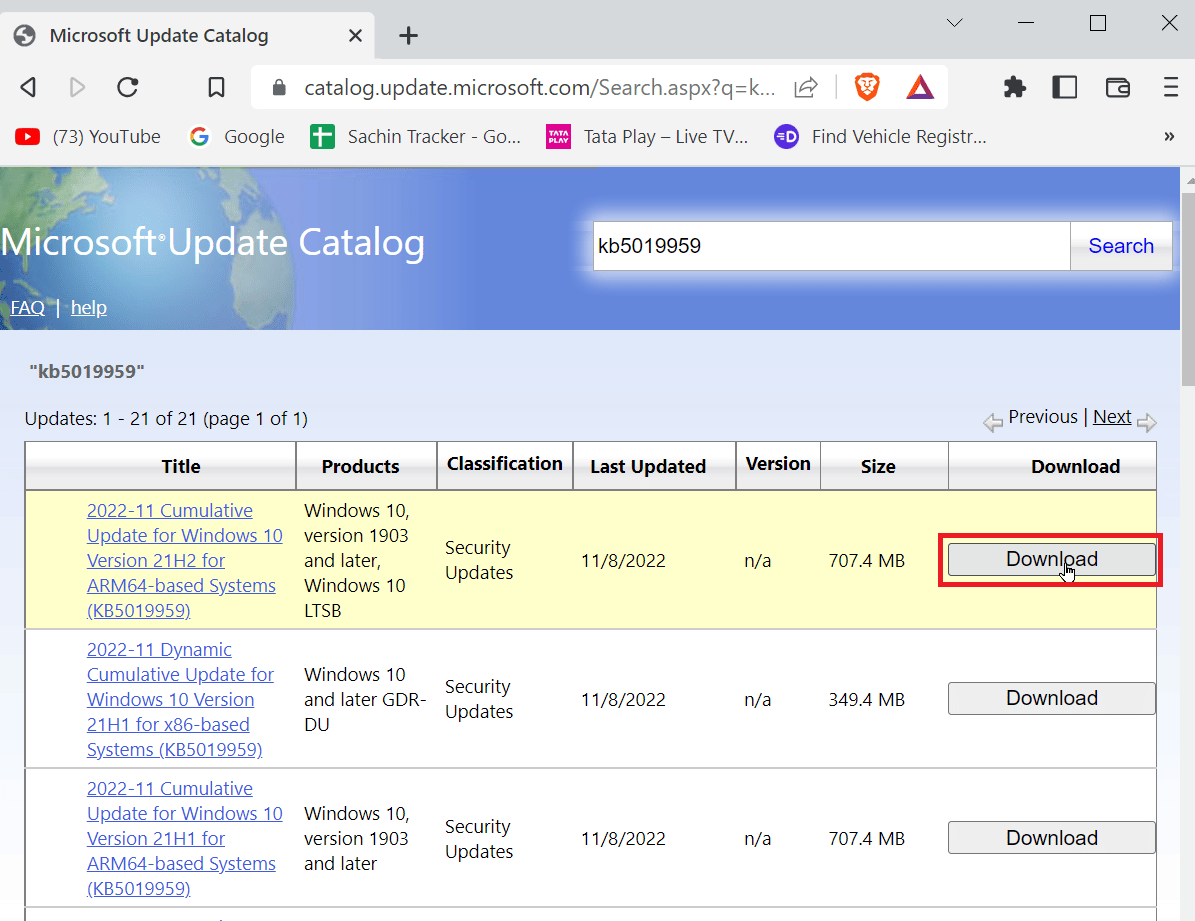
Metod 6: Reparera systemfiler
System File Checker (SFC) är ett inbyggt verktyg som kan användas för att söka efter och reparera korrupta systemfiler. Du kan köra verktyget via kommandotolken. Se vår guide om hur du reparerar systemfiler i Windows.
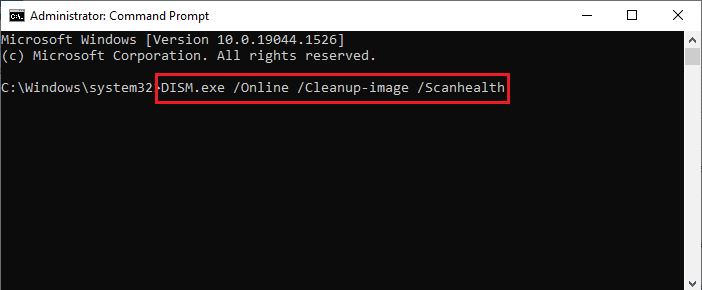
Metod 7: Starta om Windows Update-tjänsten
Om Windows Update-tjänsten inte fungerar korrekt kan en omstart hjälpa. Innan du startar om tjänsten behöver du rensa programdistributionsmappen.
1. Öppna Kommandotolken som administratör. Skriv ’cmd’ i sökrutan och välj ”Kör som administratör”.
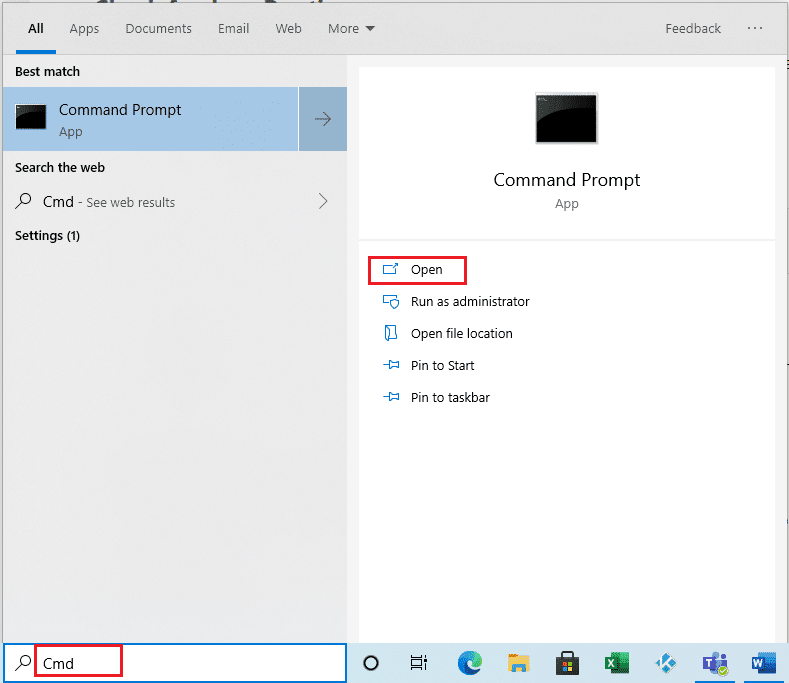
2. Skriv följande kommando och tryck på ”Enter” för att stoppa Windows Update-tjänsten:
net stop wuauserv
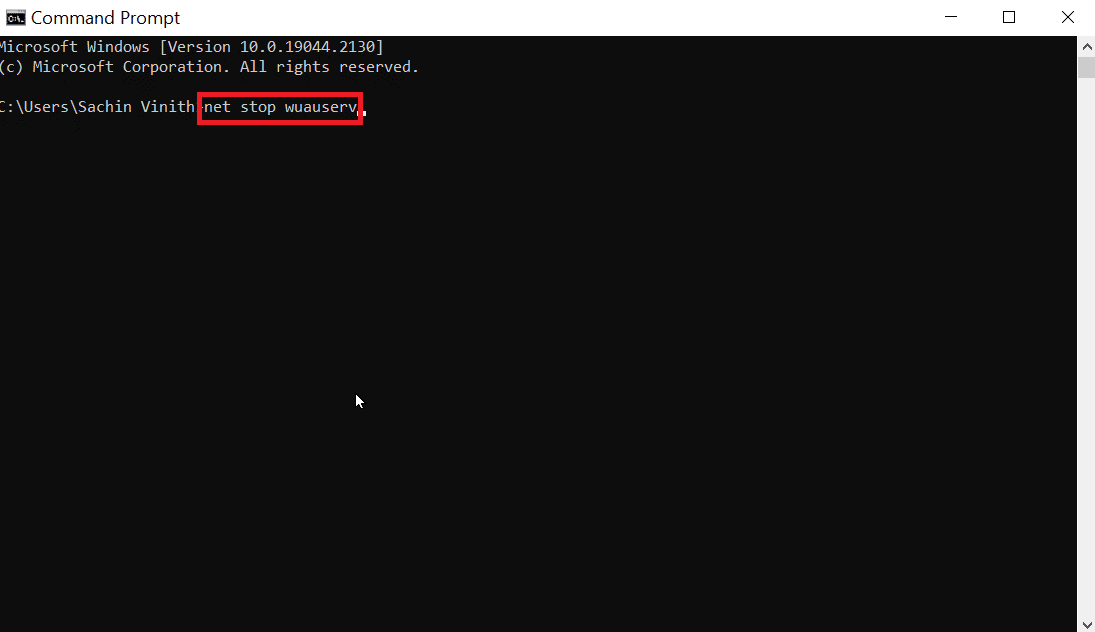
3. Skriv sedan följande kommando och tryck på ”Enter” för att stoppa den intelligenta bakgrundsöverföringstjänsten (BITS):
net stop bits
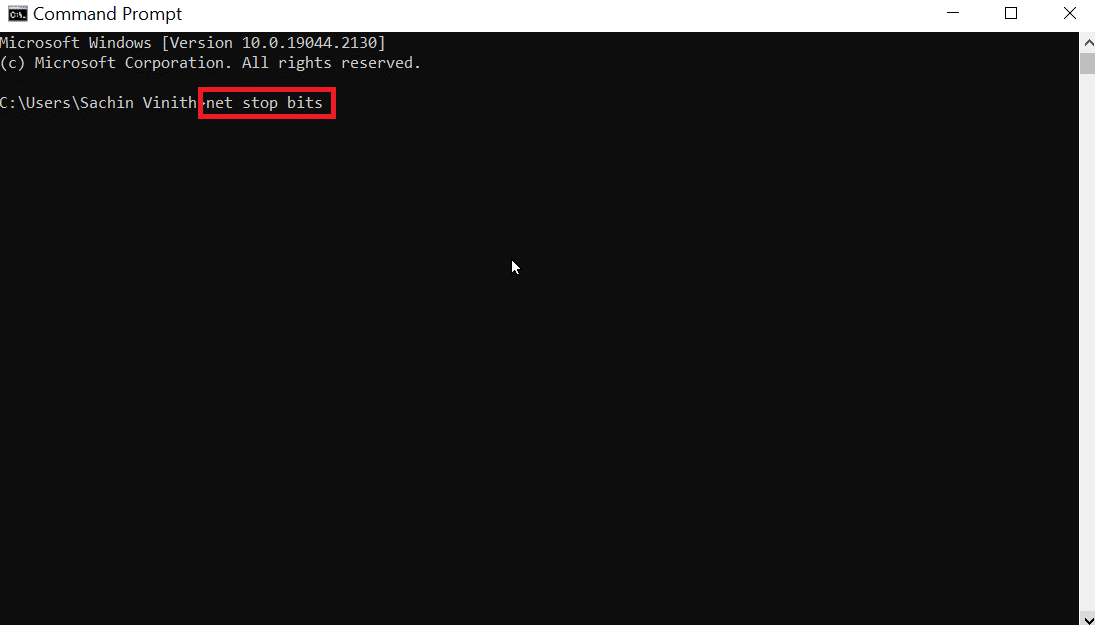
4. Navigera till mappplatsen ”C:\Windows\SoftwareDistribution”.
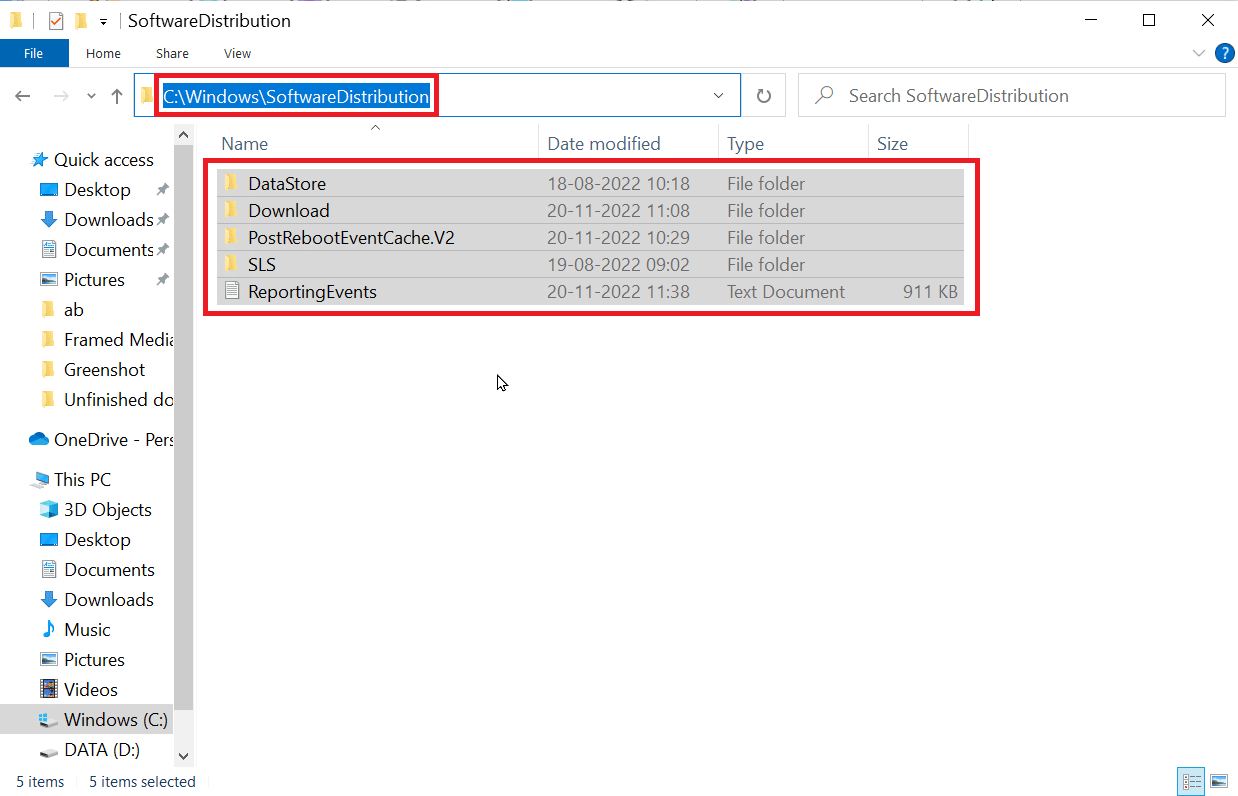
5. Radera allt innehåll i denna mapp.
6. Starta Windows Update-tjänsten igen genom att köra kommandot:
net start wuauserv
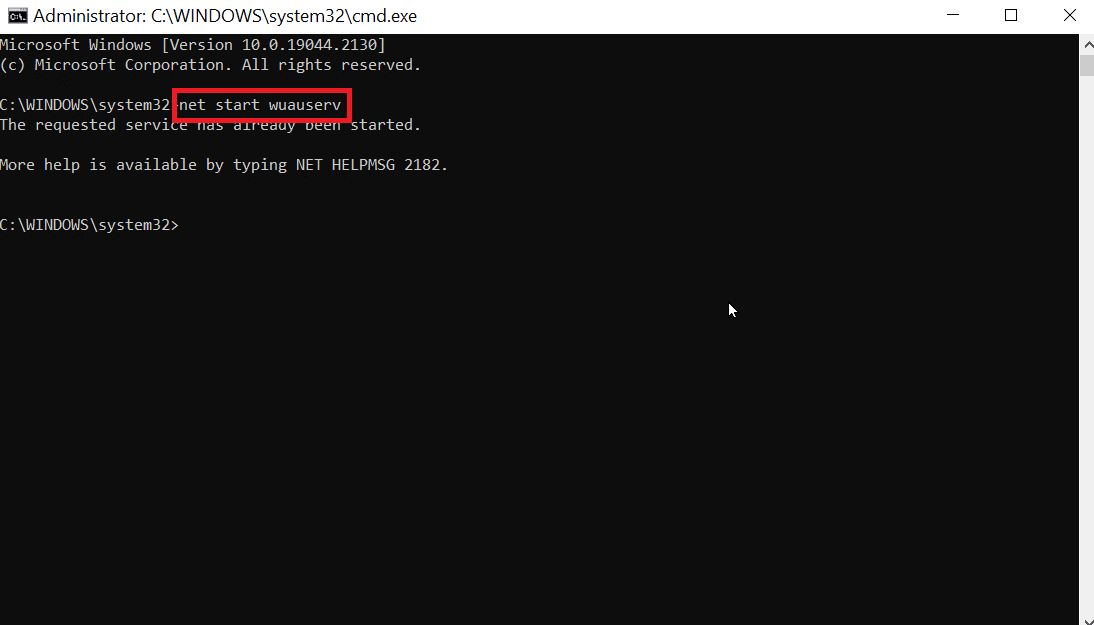
7. Starta BITS-tjänsten igen genom att köra kommandot:
net start bits
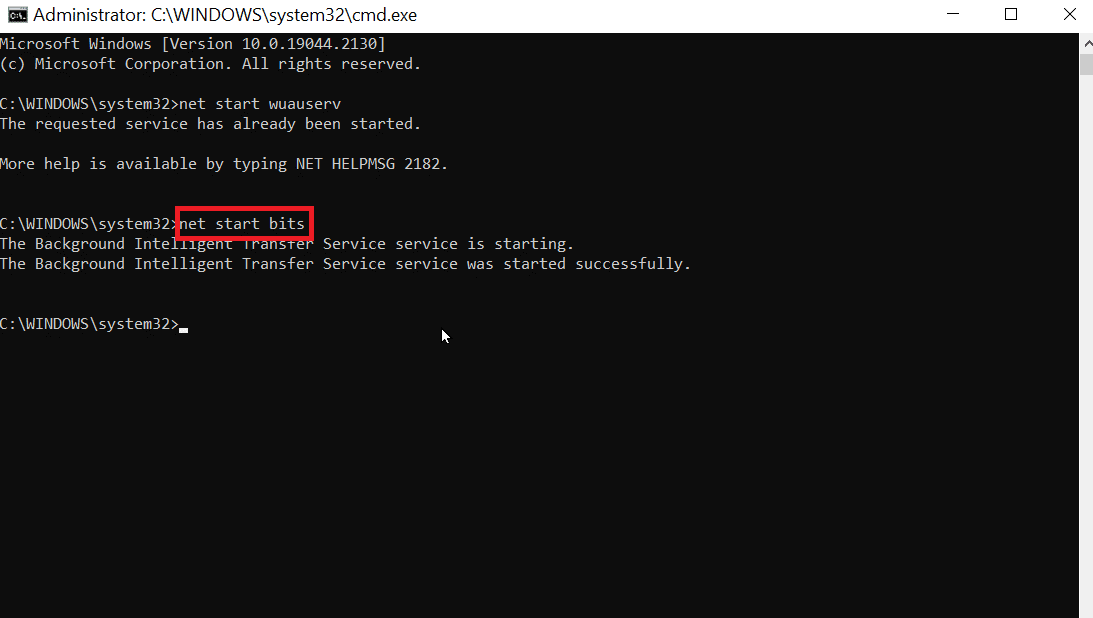
Efter att ha startat om tjänsterna, kontrollera om problemet kvarstår.
Vanliga frågor
| Fråga 1: Hur kan jag åtgärda ett Windows Update-fel? | Svar: Du kan använda Windows Update-felsökaren för att åtgärda problemet. Du hittar felsökaren under ”Inställningar” -> ”Uppdatering och säkerhet” -> ”Felsökning” -> ”Ytterligare felsökare” -> ”Windows Update”. |
| Fråga 2: Varför uppdateras inte Windows Update? | Svar: Detta kan bero på skadade eller saknade systemfiler. |
| Fråga 3: Kan jag tvinga fram en Windows-reparation? | Svar: Ja, genom att starta om datorn och trycka på F11 för att öppna återställningsmenyn. Välj sedan ”Avancerade alternativ” -> ”Startreparation”. |
| Fråga 4: Varför kan Windows-uppdateringen inte installeras? | Svar: Det kan bero på att andra uppdateringar inte är installerade eller att det inte finns tillräckligt med lagringsutrymme på disken. |
| Fråga 5: Kan jag tvinga Windows Update att installera? | Svar: Ja, genom att öppna kommandotolken som administratör och skriva ”wuauclt.exe /updatenow” och trycka på Enter. |
| Fråga 6: Hur kan jag installera uppdateringar manuellt? | Svar: Genom att använda Microsoft Windows Update Catalog, där du kan söka efter och ladda ner uppdateringar med hjälp av deras KB-nummer. |
| Fråga 7: Kan jag kringgå en Windows Update? | Svar: Ja, du kan tillfälligt skjuta upp uppdateringar genom att gå till ”Inställningar” -> ”Uppdatering och säkerhet” -> ”Windows Update” och välja ”Pausa uppdateringar i 7 dagar”. |
Vi hoppas att denna guide har hjälpt dig att lösa Windows Update-fel 0x80071160. Om du har ytterligare frågor, lämna gärna en kommentar nedan.