Om du är ny användare av en Chromebook finns det några grundläggande saker du kan vilja lära dig. Till exempel kan det vara bra att veta hur man delar skärmen eller hur man spelar in skärmen på sin Chromebook. Om din Chromebook har en pekskärm kan det dessutom vara användbart att kunna stänga av den för att undvika oavsiktliga tryckningar när du skriver eller använder funktionstangenterna. Ett vanligt problem med Chrome OS är att pekskärmen ibland kan börja agera felaktigt, särskilt när enheten blir varm, vilket kan leda till oönskade resultat. Därför kan det vara bra att lära sig hur man inaktiverar pekskärmen på sin Chromebook för att slippa dessa problem.
Inaktivera pekskärmen på din Chromebook (2022)
1. För att stänga av pekskärmen på din Chromebook behöver du först aktivera en så kallad ”Chrome-flagga” via webbläsaren. Öppna webbläsaren Chrome och skriv chrome://flags i adressfältet. Tryck sedan på Enter.
2. Sök därefter efter ”debugging keyboard shortcuts” eller klistra in nedanstående sökväg i adressfältet och tryck på Enter. Klicka på rullgardinsmenyn bredvid och välj ”Aktiverad” för att aktivera Chrome-flaggan. Detta aktiverar avancerade Chrome OS-kortkommandon som vanligtvis används av utvecklare för att felsöka operativsystemet.
chrome://flags/#ash-debug-shortcuts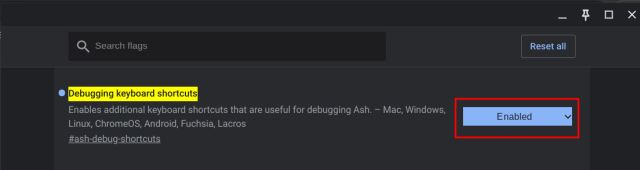
3. Klicka sedan på knappen ”Starta om” i det nedre högra hörnet av webbläsaren för att verkställa ändringarna.
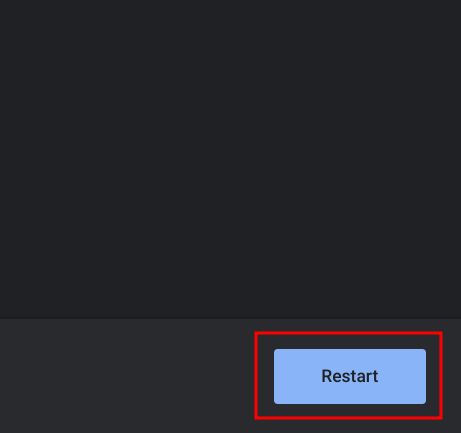
4. När datorn har startat om använder du kortkommandot ”Sök + Skift + T” för att stänga av pekskärmen. Det är allt! För att aktivera pekskärmen igen trycker du på samma kortkommando, och pekskärmen kommer att fungera som vanligt. Ganska enkelt, eller hur?
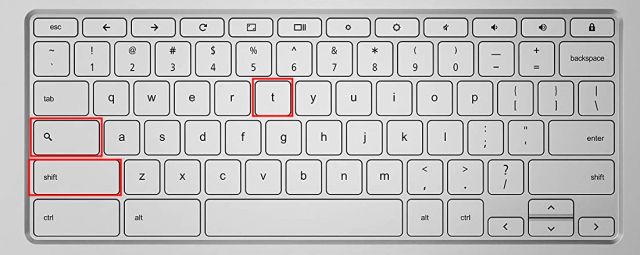
Stäng av pekskärmen på din Chromebook
Det här är alltså de snabba stegen för att stänga av pekskärmen på din Chromebook. Även om jag själv gillar att använda pekskärmen ibland, kan den ibland orsaka oavsiktliga tryckningar, även när jag bara använder tangentbordet. Nu kan du enkelt undvika dessa problem. Det var allt för denna guide. Om du är intresserad av att installera Tor-webbläsaren på din Chromebook, kan du kolla in vår detaljerade handledning. Du kan även följa våra instruktioner för att fritt redigera PDF-filer på en Chromebook via den länkade guiden. Om du har några frågor, är du välkommen att ställa dem i kommentarsfältet nedan.