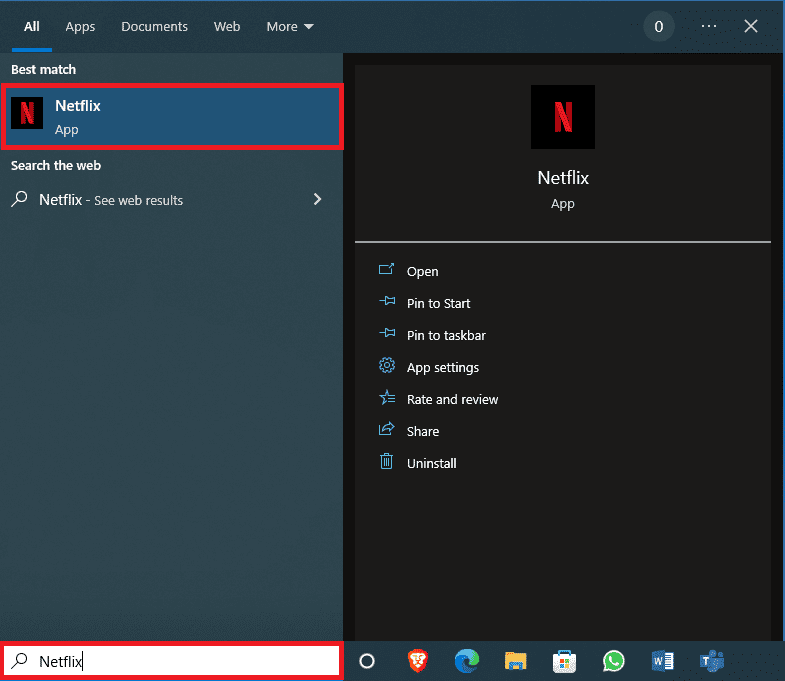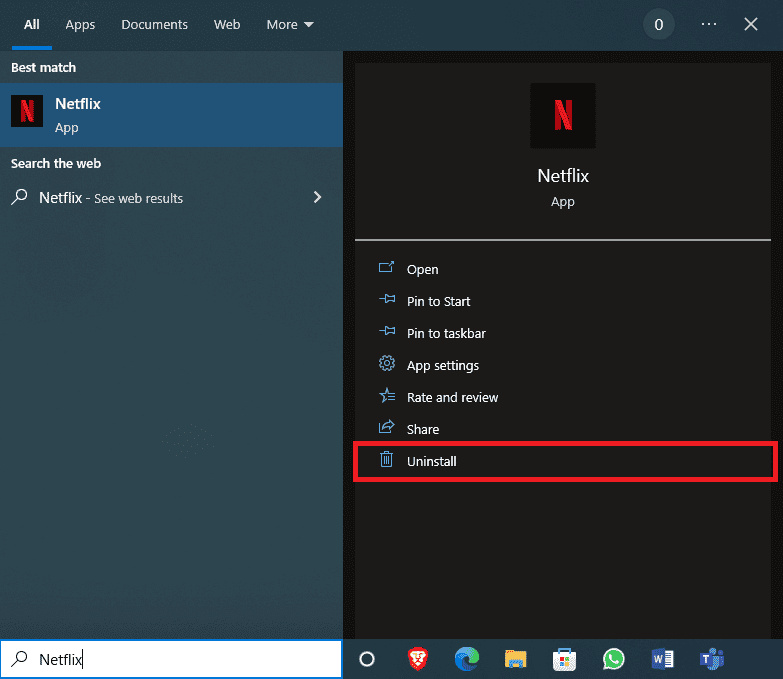Netflix är en välkänd applikation för strömmande video, där du har tillgång till ett brett utbud av TV-serier, filmer, dokumentärer och webbserier. Denna prenumerationsbaserade tjänst kan laddas ner på olika plattformar som Android, iOS och Windows. Virgin Media är en framstående internetleverantör i Storbritannien. På senare tid har ett flertal Virgin Media-användare rapporterat problem med att Netflix inte fungerar som det ska. Om du upplever att Netflix inte fungerar på din Virgin-anslutning, är det första steget att kontrollera om din nätverksanslutning fungerar korrekt. Problemet med att Netflix inte ansluter via Virgin Media kan ofta lösas genom att felsöka webbläsaren. Dessutom finns det många andra relaterade lösningar som vi kommer att gå igenom i den här guiden, för att hjälpa dig att lösa problemet med Netflix och Virgin Media.
Hur du löser problem med Netflix på Virgin Media
Nedan följer en genomgång av möjliga orsaker till varför Netflix inte fungerar med Virgin Media. En grundlig analys av dessa orsaker kan underlätta felsökningen av problemet.
- Problem med nätverksanslutningen
- Svag nätverkssignal
- Avbrott i internetanslutningen
- Felaktiga nätverksinställningar
- Problem med nätverkskabeln
- Inkompatibla webbläsartillägg
- Begränsningar från din internetleverantör
- Störningar från VPN eller proxyservrar
I det här avsnittet har vi sammanställt en lista över felsökningsmetoder som kan hjälpa dig att lösa problemet med Netflix som inte fungerar med Virgin. Vi rekommenderar att du följer dessa steg i den ordning de presenteras för bästa resultat på din Windows 10-dator.
Metod 1: Grundläggande Felsökningsåtgärder
Här nedan listas några grundläggande metoder för att åtgärda det uppkomna problemet:
1A. Starta om datorn
Ett första steg för att felsöka Netflix-anslutningsproblem är att starta om din dator. Detta kan eliminera eventuella tillfälliga fel i webbläsaren eller applikationen.
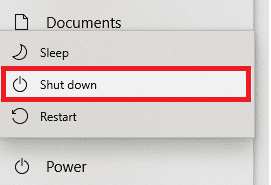
1B. Uppdatera Sidan
Som Netflix själva rekommenderar kan en enkel uppdatering av Netflix-sidan lösa problem relaterade till webbläsarkonflikter som hindrar anslutningen till Virgin Media. Kontrollera även om det finns några serverproblem och se till att du använder den senaste versionen av Netflix.
1C. Anslut till Ett Annat Nätverk
Om du är ansluten till ett offentligt nätverk kan administratören ha blockerat vissa webbplatser och applikationer. Prova att ansluta till ett annat nätverk om möjligt för att se om detta löser problemet.
1D. Förbättra Signalstyrkan
Du kan förbättra Wi-Fi-signalstyrkan genom att flytta dig närmare routern och ta bort eventuella hinder som kan störa signalen (t.ex. trådlösa telefoner, mikrovågsugnar).
1E. Byt Webbläsare
Om du misstänker att problemet är relaterat till webbläsaren på din Windows 10-dator, kan du enkelt testa genom att byta till en annan webbläsare. Detta hjälper dig att avgöra om problemet ligger i appen eller webbläsaren.
1F. Använd Trådbunden Anslutning
Om du för närvarande använder Wi-Fi, kan du prova att ansluta din dator och router med en Ethernet-kabel. Starta sedan Netflix och kontrollera om problemet kvarstår.
1G. Uppdatera Windows
Eventuella buggar i din dator kan ofta åtgärdas genom en Windows-uppdatering. Microsoft släpper regelbundet uppdateringar för att fixa sådana buggar, vilket kan lösa problemet med att Netflix inte fungerar på Virgin Media. Se till att ditt operativsystem är uppdaterat, och följ vår guide för Hur man laddar ner och installerar den senaste uppdateringen av Windows 10 om du är osäker.
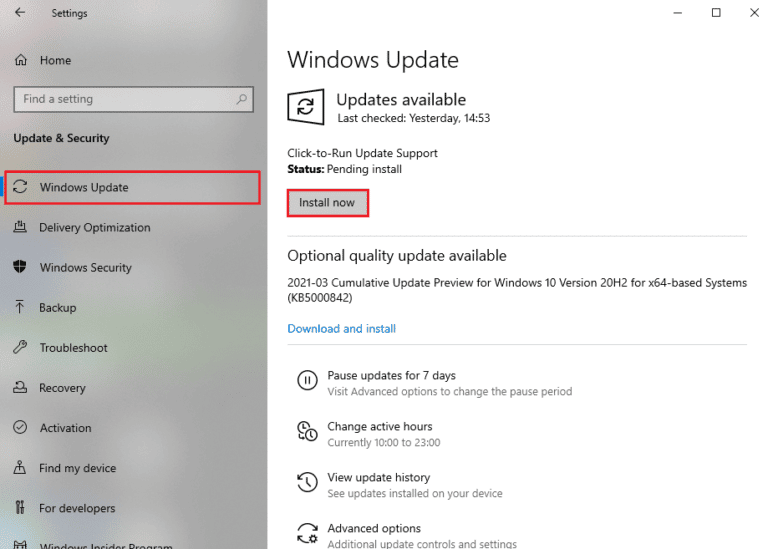
Efter uppdateringen, testa Netflix för att se om problemet är löst.
1H. Uppdatera WLAN-drivrutinen
Drivrutiner skapar en länk mellan hårdvaran och operativsystemet på din dator. Inkompatibla eller korrupta drivrutiner kan orsaka anslutningsproblem. Många användare har rapporterat att uppdatering av WLAN-drivrutinerna har löst problemet. Det rekommenderas att uppdatera WLAN-drivrutinerna för att förbättra tillförlitligheten hos nätverkskortet, fixa kompatibilitetsproblem och lösa anslutningsproblem. För instruktioner, följ vår guide om hur du uppdaterar nätverkskortets drivrutiner på Windows 10.
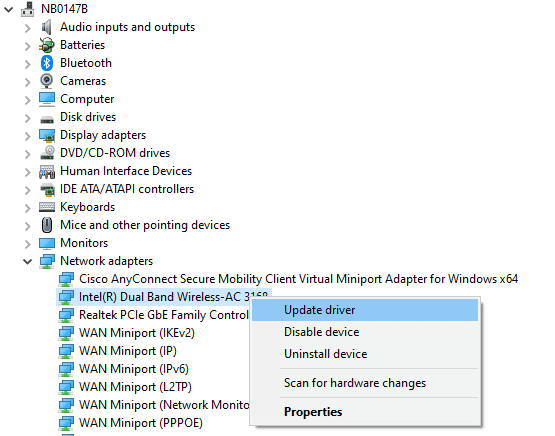
1I. Installera Om WLAN-drivrutinen
Om uppdatering av drivrutinerna inte hjälper, kan en ominstallation vara nödvändig. Installera endast om drivrutinerna om du inte har kunnat lösa problemet genom att uppdatera dem. Processen för att installera om drivrutiner är enkel, och kan göras med ett tredjepartsprogram eller manuellt. Följ vår guide Hur man avinstallerar och installerar om drivrutiner på Windows 10 för att göra det.
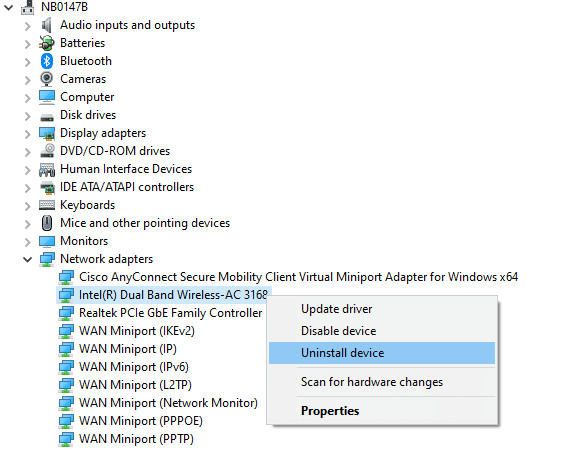
När du har installerat om drivrutinerna, kontrollera om problemet är löst.
1J. Återställ WLAN-drivrutiner
Att återställa drivrutiner avinstallerar den aktuella versionen och installerar den tidigare versionen av drivrutinen. Detta kan vara användbart om en ny drivrutinsuppdatering inte fungerar bra med din dator. Följ stegen i vår guide Hur man återställer drivrutiner på Windows 10 för att lösa problemet.
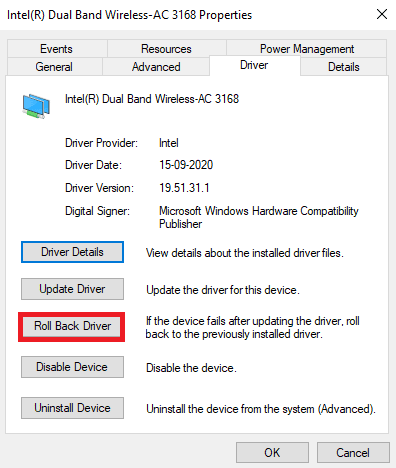
När den tidigare versionen av drivrutinerna är installerad, kontrollera om Netflix fungerar som det ska.
1K. Inaktivera Antivirus Tillfälligt (om tillämpligt)
Ditt antivirusprogram kan av misstag hindra installationen av nya uppdateringar på datorn. Många användare har rapporterat kompatibilitetsproblem som kan vara svåra att åtgärda. Antivirusprogram som Norton och Avast kan förhindra viktiga Netflix-uppdateringar som löser problemet. Därför rekommenderas det att tillfälligt inaktivera alla inbyggda eller tredjeparts antivirusprogram för att se om det löser problemet. Följ vår guide om hur du inaktiverar antivirus tillfälligt på Windows 10.
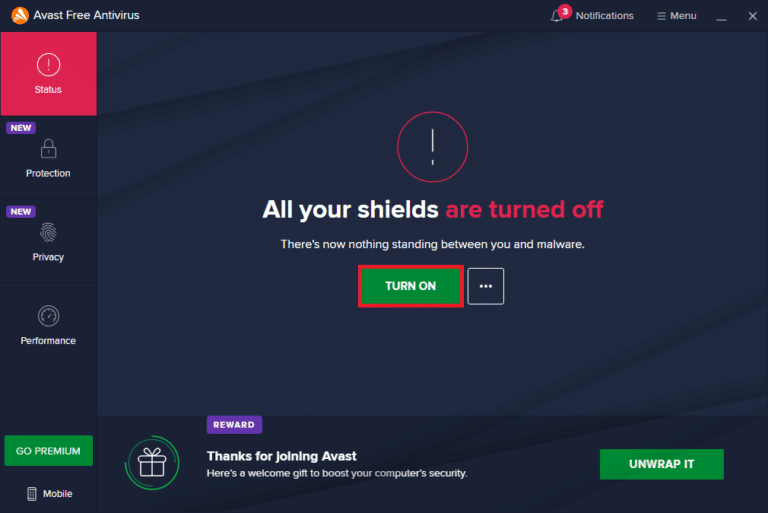
Efter att ha löst problemet, glöm inte att återaktivera antivirusprogrammet. Ett system utan säkerhetsskydd är alltid en risk.
1L. Inaktivera Windows Brandvägg (rekommenderas inte)
Ibland kan Windows Defender-brandväggen blockera Netflix-åtkomst av säkerhetsskäl. Om detta händer, kan du tillåta appen via brandväggsinställningarna eller tillfälligt inaktivera brandväggen. Om du inte vet hur du gör detta, kan du läsa vår guide om hur du inaktiverar Windows 10-brandväggen eller Tillåt eller blockera appar genom Windows-brandväggen.
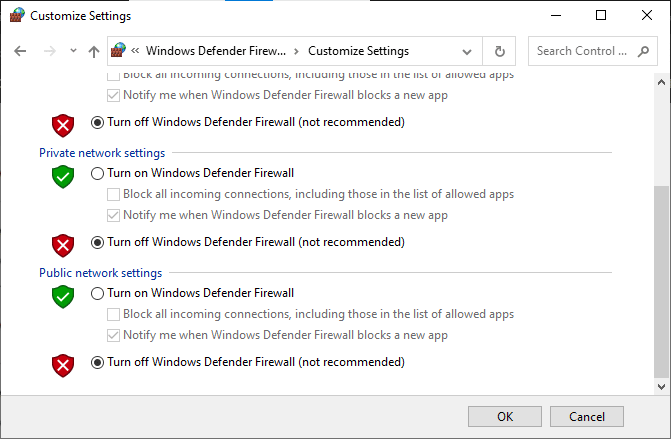
Metod 2: Rensa DNS-cache
För att lösa problem med Netflix på Virgin, kan du prova att rensa DNS-cachen för ditt Wi-Fi-nätverk. En stabil internetanslutning är nödvändig för att Netflix ska fungera. Följ stegen i den här länken för att rensa DNS-cachen på din PC.
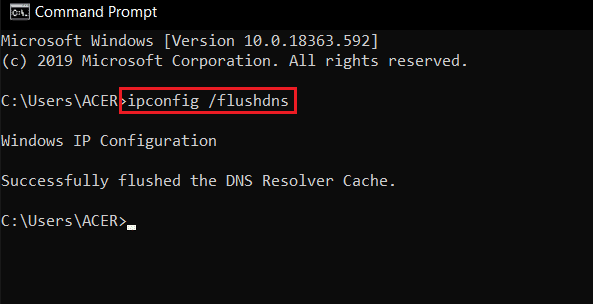
Metod 3: Felsök Nätverksanslutningen
En annan metod för att fixa problem med Netflix på Virgin är att felsöka eventuella problem med nätverksanslutningen. Ett vanligt fel kan åtgärdas genom att starta om Wi-Fi-routern. Läs vår guide för att felsöka problem med nätverksanslutningen på Windows 10.
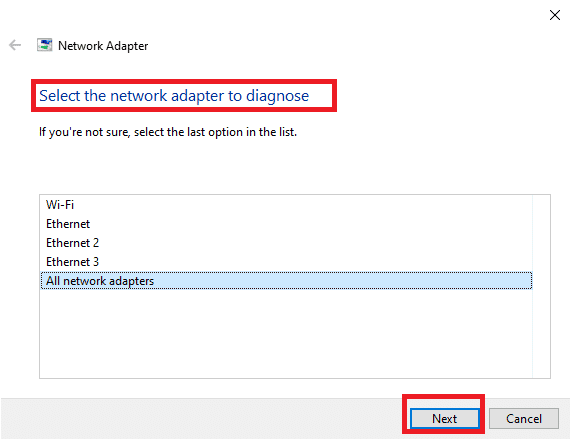
Metod 4: Kontrollera Netflix Serverstatus
Du kan kontrollera Netflix serverstatus för att se om problemet beror på tekniska fel hos servern. Ibland ligger felet hos Netflix egna servrar, vilket kan leda till oväntade felmeddelanden för användare. Kontrollera därför serverstatusen innan du går vidare med andra metoder.
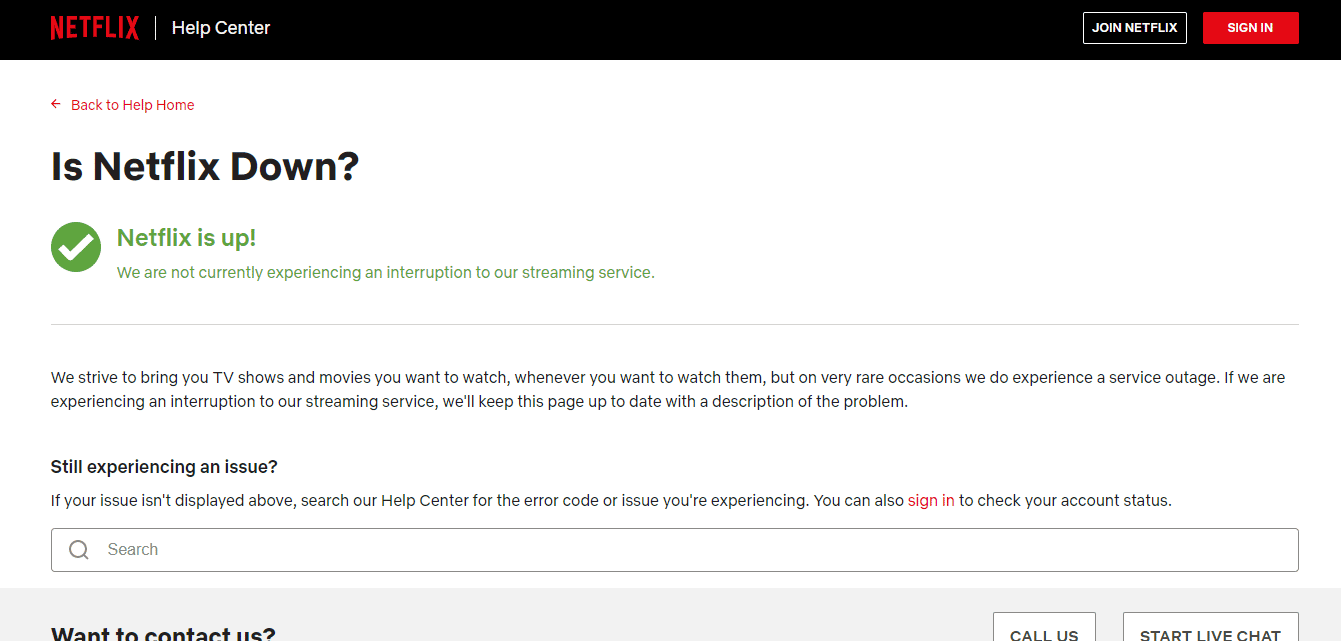
Metod 5: Byt till VPN-servrar eller Ändra Plats
Om problemet uppstår när du har bytt plats, kan det vara en geografisk begränsning. Netflix kan vara begränsat i vissa områden. För att kringgå detta kan du använda ett VPN (Virtual Private Network).
Med ett VPN döljer du din geografiska plats och kan skicka och ta emot data över offentliga nätverk, vilket möjliggör anonym användning. Om du är osäker på hur du väljer ett lämpligt VPN, läs vår guide: Vad är ett VPN och hur det fungerar?
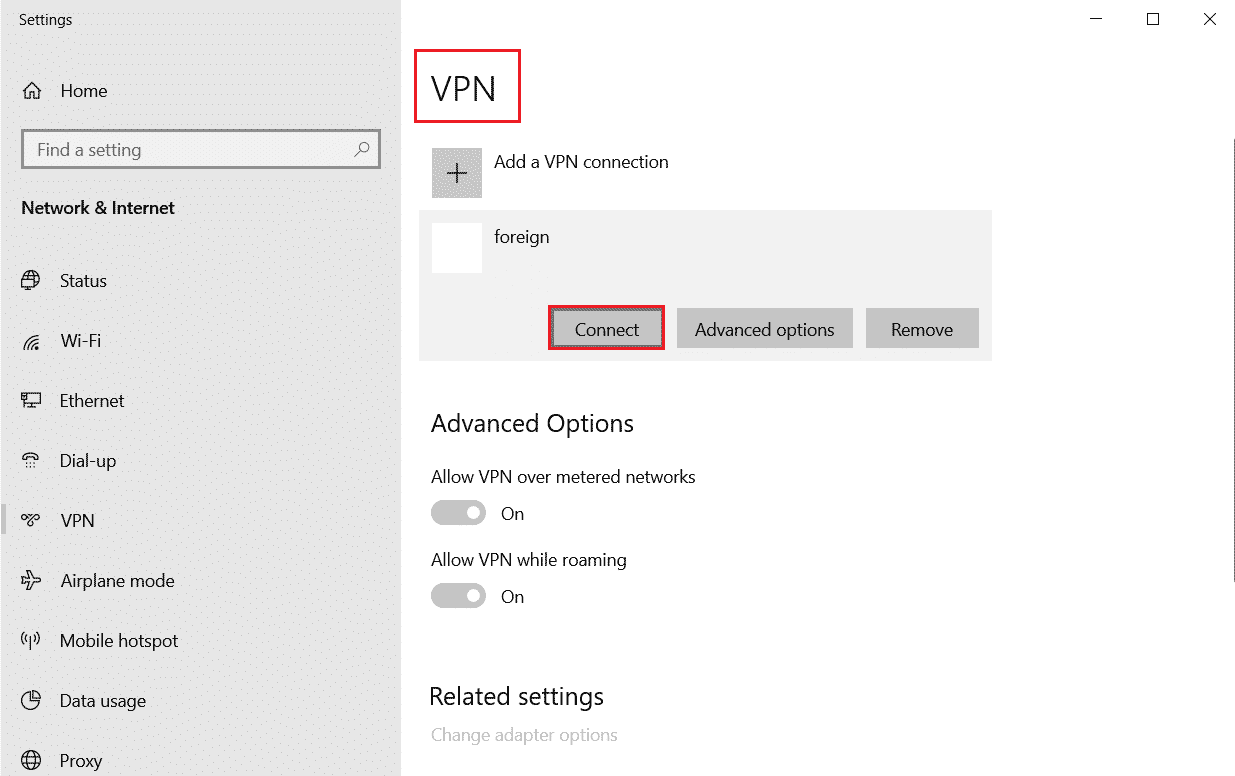
Metod 6: Tvinga Stopp och Starta Om Netflix
Att Netflix inte fungerar kan vara irriterande när du vill se din favoritserie. I sådana fall kan du prova att tvinga stoppa programmet och sedan starta om det. I webbläsare kan du stänga fliken med Netflix och öppna den i en ny flik.
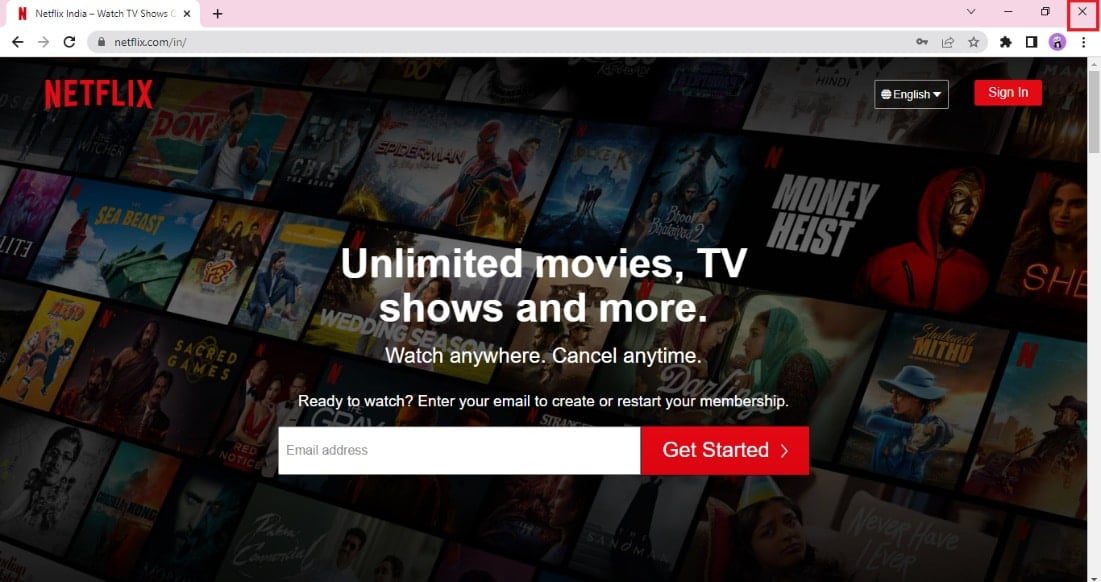
Metod 7: Logga In på Netflix Igen
Att logga ut från ditt Netflix-konto kan rensa eventuella problem med ditt konto och din information. Vänta en stund och logga sedan in igen.
- Klicka på ”Logga ut” längst upp till höger på skärmen.
- Efter utloggning, vänta 30 sekunder eller starta om datorn. Klicka sedan på ”Logga in”.
- Skriv in dina uppgifter och kontrollera om problemet kvarstår.
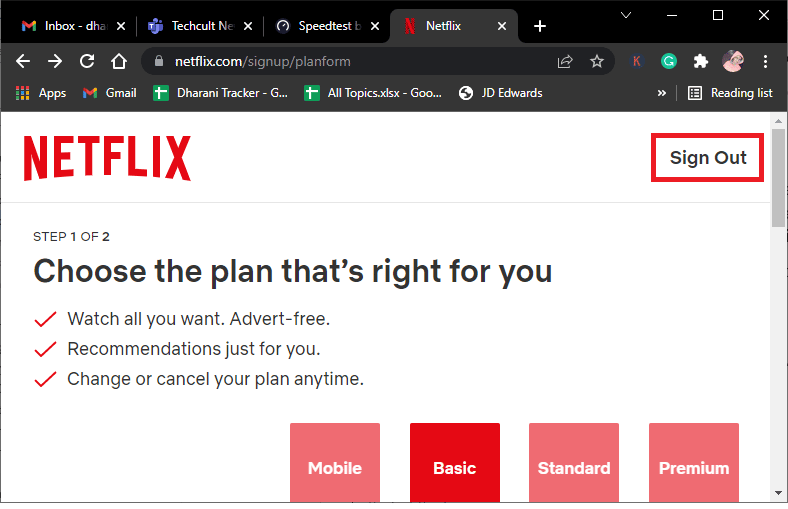
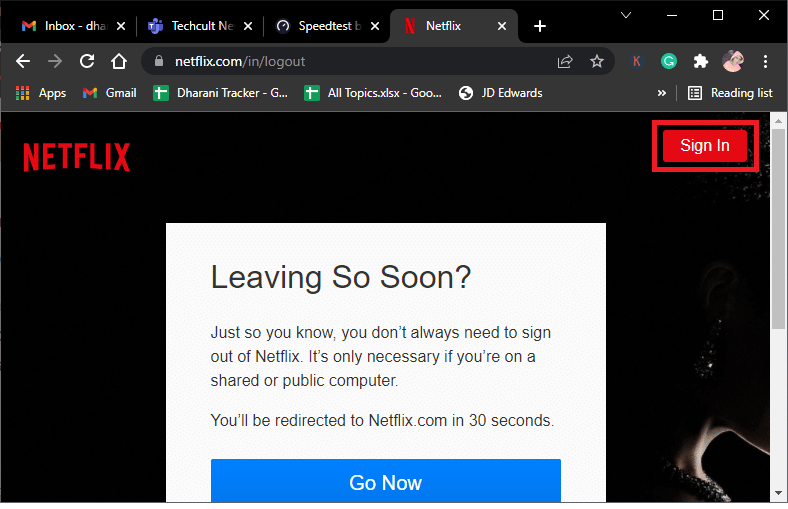
Metod 8: Använd Privat Surfning
Inkognitoläget i webbläsaren Chrome är avsett för säker och privat surfning. Detta läge sparar inte sökhistorik eller besökta sidor. Dess integritetspolicy gör att användare inte kan spela in skärmar eller ta skärmdumpar. Att använda Netflix i inkognitoläge har hjälpt många att lösa anslutningsproblemen med Virgin Media. Se vår guide för att aktivera inkognitoläge i Chrome.
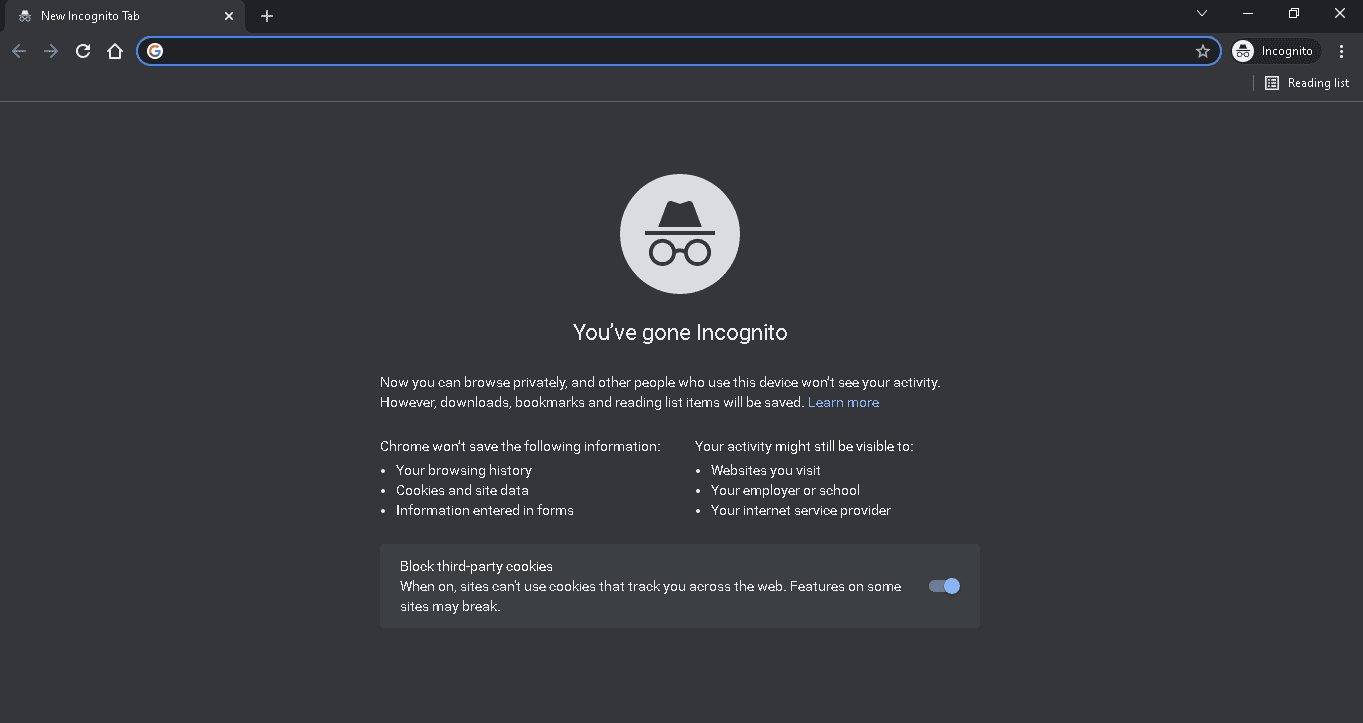
Kontrollera nu om du upplever problemet igen.
Metod 9: Rensa Webbläsarens Cache
Den cachade informationen i webbläsaren kan hindra Netflix. Följ instruktionerna i denna länk för att rensa webbläsarens cache.
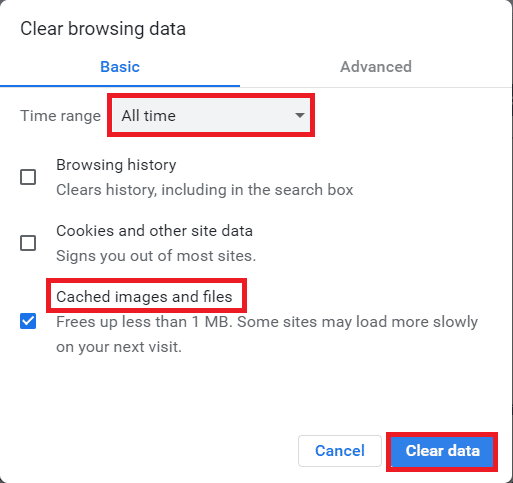
Metod 10: Inaktivera Webbläsartillägg
Om du har många tillägg, som annonsblockerare, kan det orsaka problem med Netflix på Virgin Media. Prova att inaktivera dem i webbläsaren.
- Tryck på Windows-tangenten, sök efter Google Chrome och tryck Enter.
- Klicka på de tre punkterna i övre högra hörnet. Klicka på ”Fler verktyg” och sedan på ”Tillägg”.
- Stäng av tilläggen för att inaktivera dem.
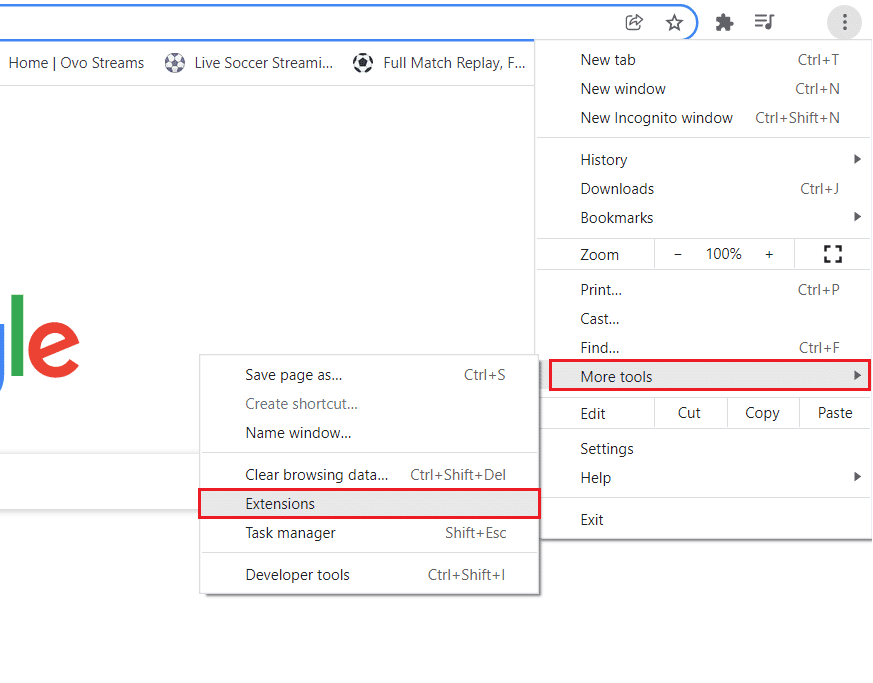
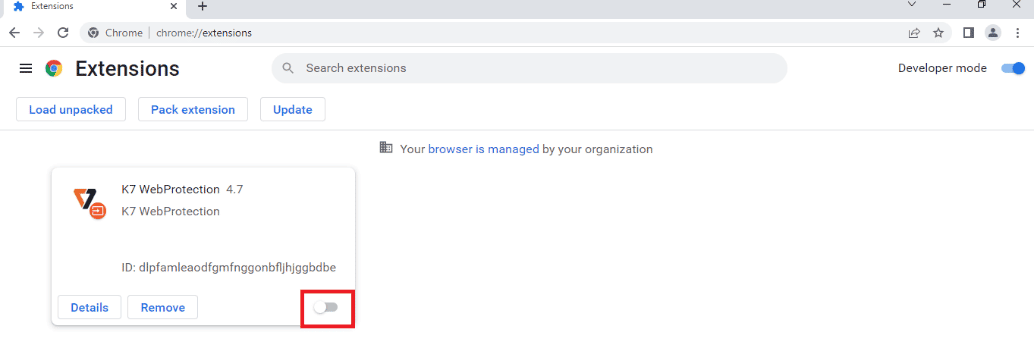
Metod 11: Starta Om Viktiga Windows-tjänster
Vissa viktiga Windows-tjänster, som Windows Update och Background Intelligent Transfer, måste vara aktiverade. Om dessa tjänster är inaktiverade kan det orsaka problem med Netflix. Starta om de viktiga tjänsterna enligt anvisningarna nedan:
- Skriv ”Tjänster” i sökmenyn och klicka på ”Kör som administratör”.
- Scrolla ner och dubbelklicka på ”Background Intelligent Transfer Service”.
- Välj ”Starttyp” till ”Automatisk”.
- Klicka på ”Verkställ” och ”OK” för att spara ändringarna.
- Upprepa stegen för andra tjänster som ”Cryptographic”, ”MSI Installer” och ”Windows Update Services”.
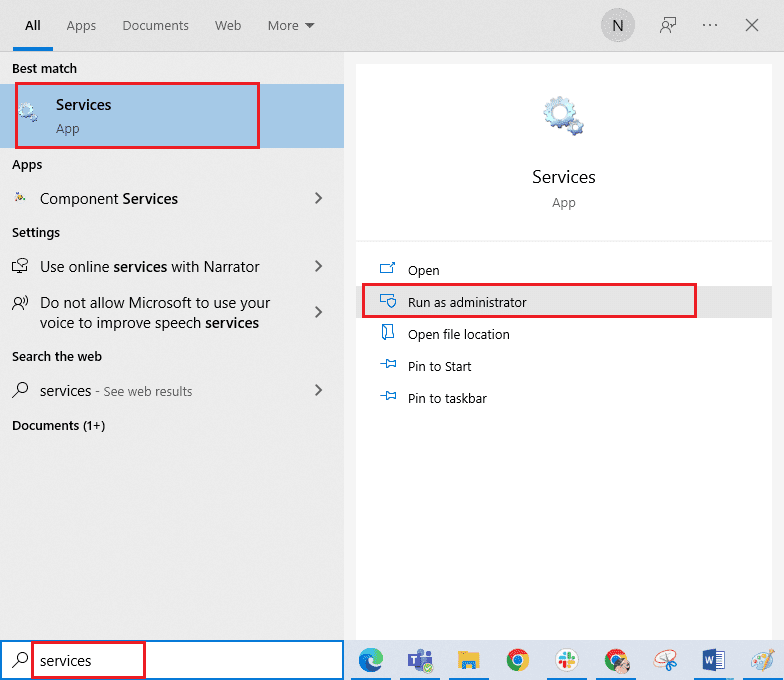
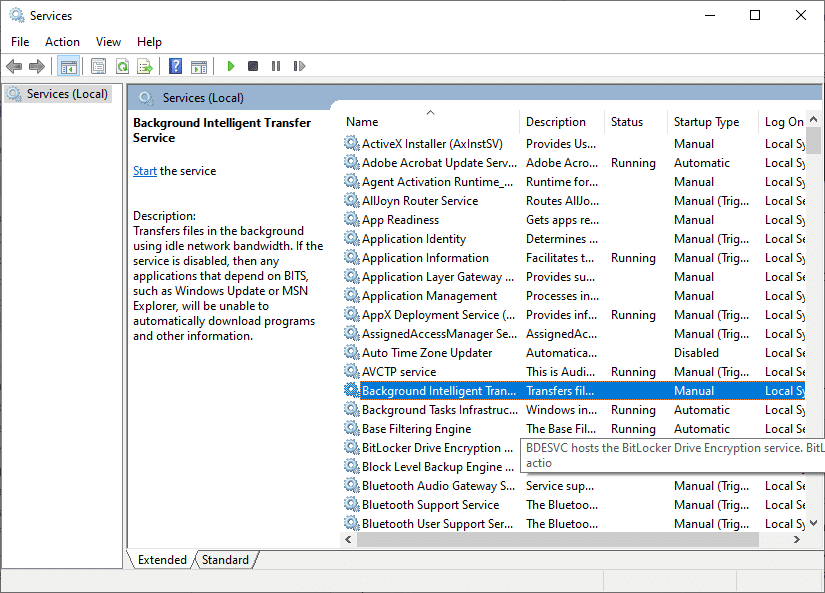
Obs: Om statusen är ”Stoppad”, klicka på ”Start”. Om statusen är ”Kör”, klicka på ”Stopp” och sedan ”Start” igen.
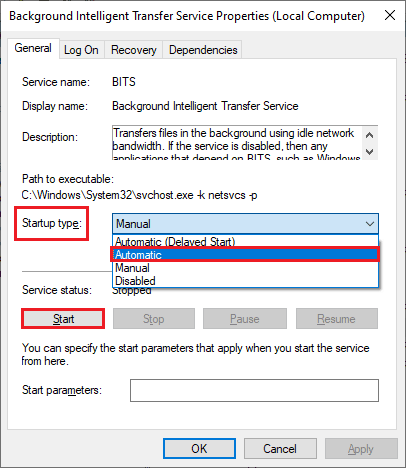
Metod 12: Rensa Netflix-cookies
Att rensa cache och cookies för Netflix kan lösa problem i den lagrade datan. Följ stegen nedan:
- Navigera till Netflix ta bort cookies-sida. Alla cookies kommer då att raderas.
- Klicka på ”Logga in” och ange dina uppgifter.
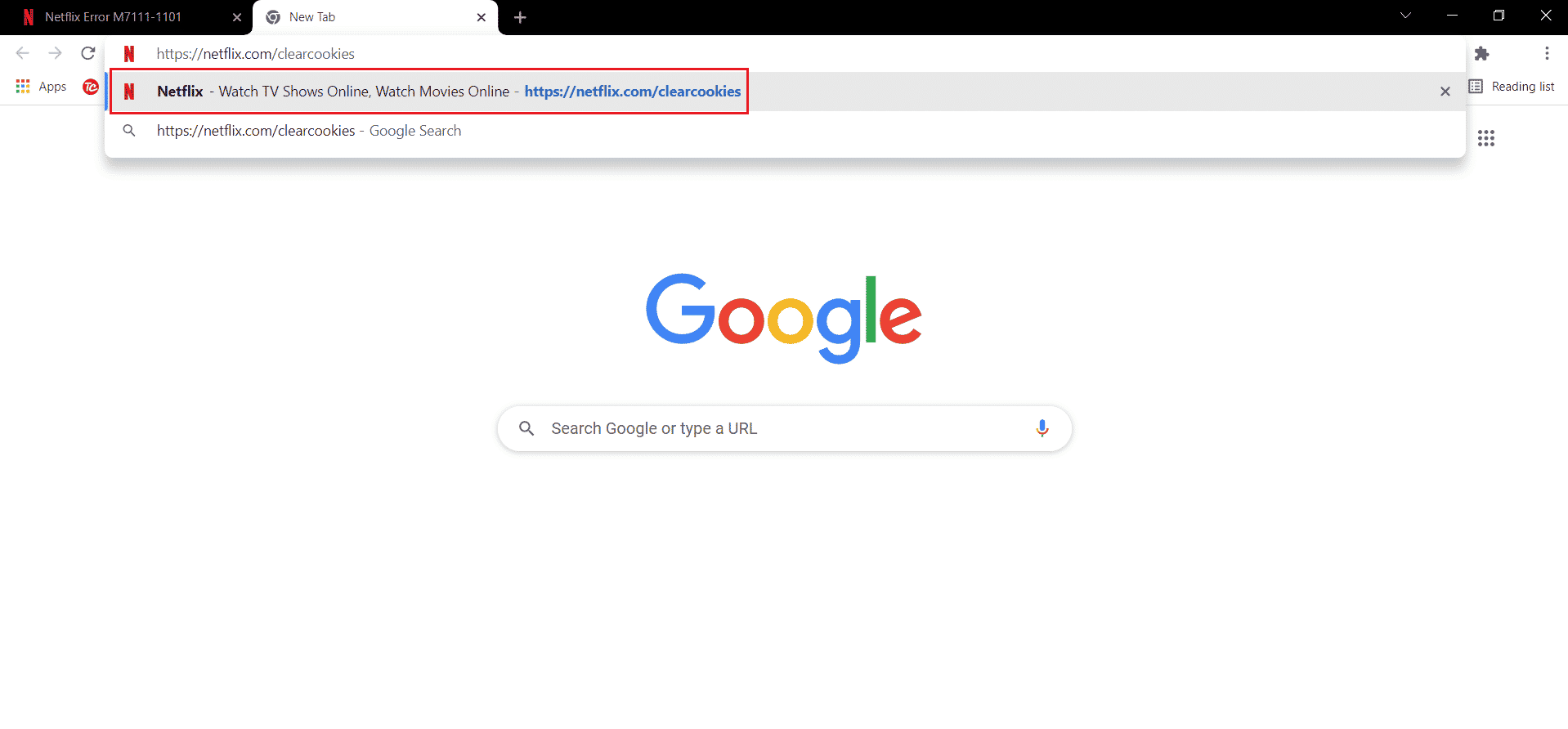
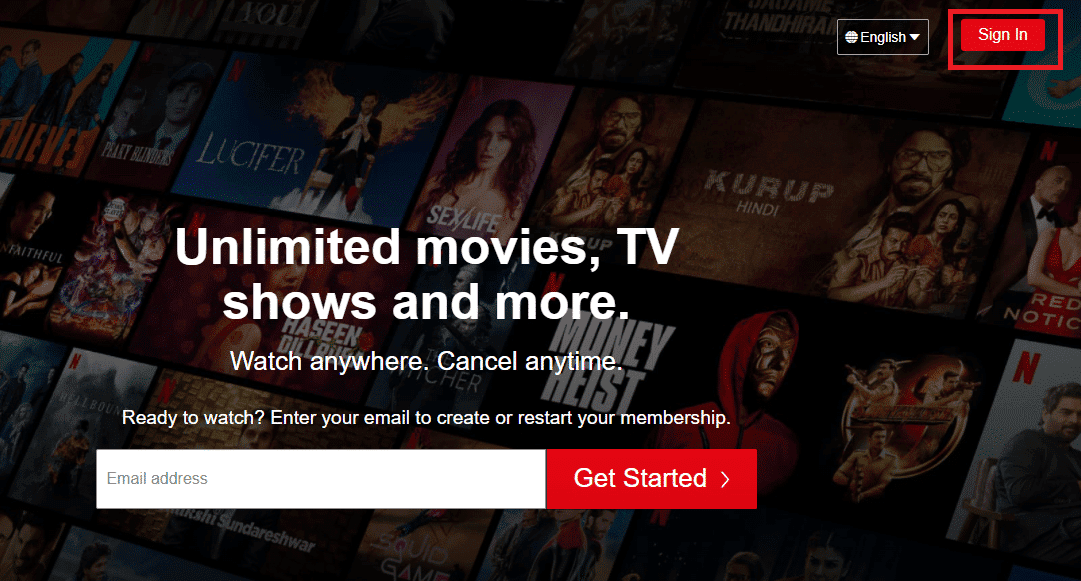
Metod 13: Uppdatera Netflix-appen
Problem med Netflix kan också orsakas av en föråldrad version av appen. Det är viktigt att hålla appen uppdaterad för att undvika fel. Vanligtvis får användare information om tillgängliga uppdateringar, men om du har missat en är det dags att söka efter en uppdatering manuellt. Windows-användare kan enkelt göra detta via Microsoft Store:
- Tryck på Windows-tangenten, skriv ”Microsoft Store” och klicka på ”Öppna”.
- Klicka på ”Bibliotek”.
- Klicka på ”Hämta uppdateringar” i det övre högra hörnet.
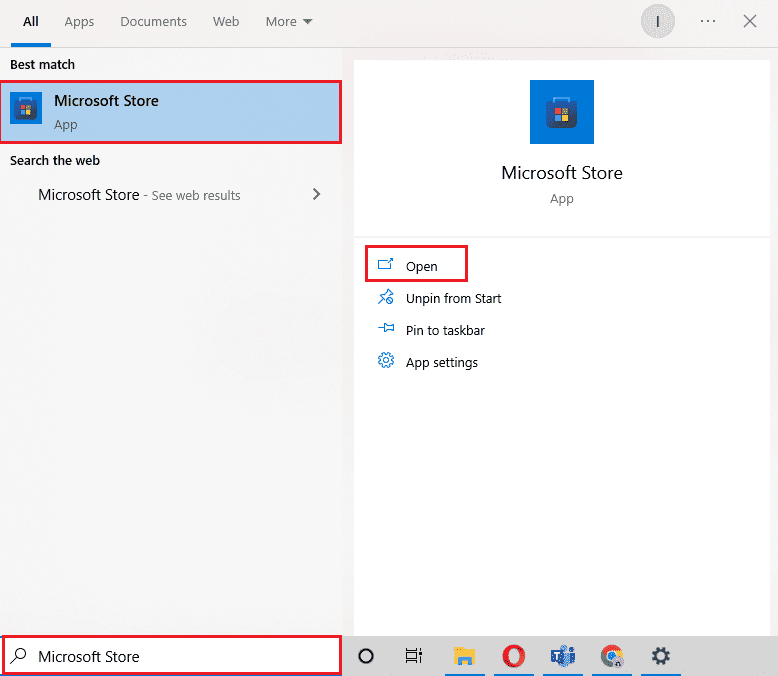
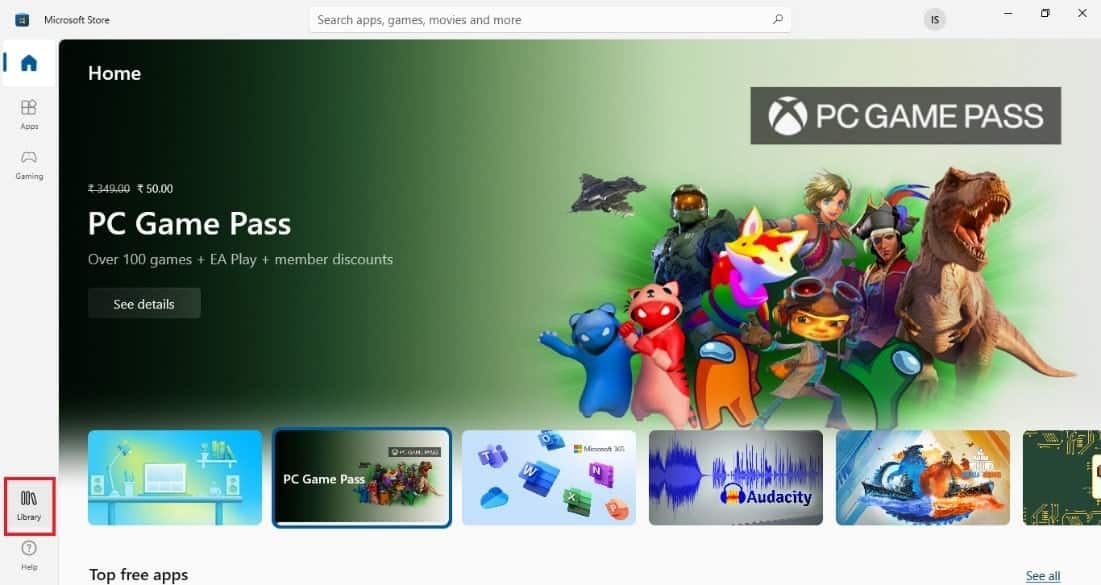
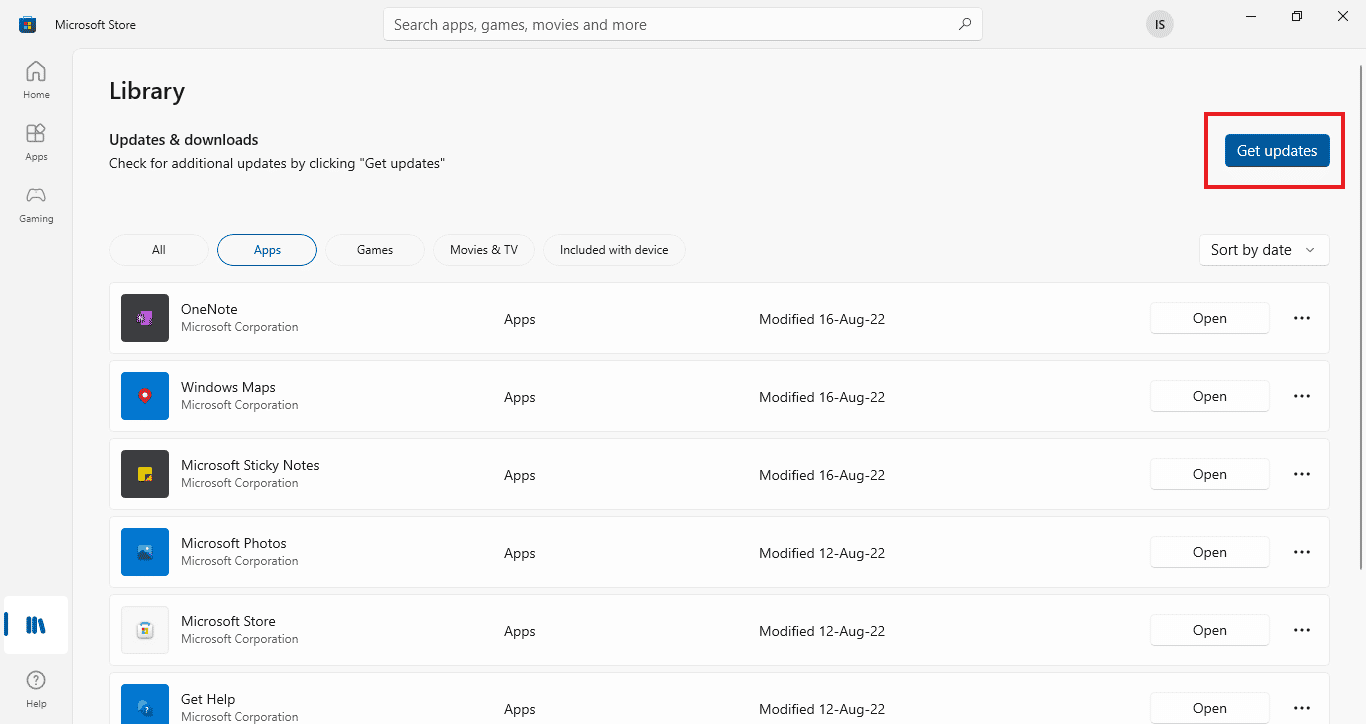
Uppdateringen startar automatiskt. När den är klar, försök att starta Netflix.
Metod 14: Återställ Senaste Windows-uppdateringar
Även om du har den senaste Windows-versionen kan buggar och fel i uppdateringen orsaka problem med Netflix. Du kan prova att återställa den senaste Windows-uppdateringen för att installera en tidigare version:
- Starta Windows-inställningarna.
- Klicka på ”Uppdatera och säkerhet”.
- Välj ”Återställning” i den vänstra panelen.
- Hitta ”Gå tillbaka till den tidigare versionen av Windows 10” och klicka på ”Kom igång”.
- Vänta tills processen är klar och starta om datorn.
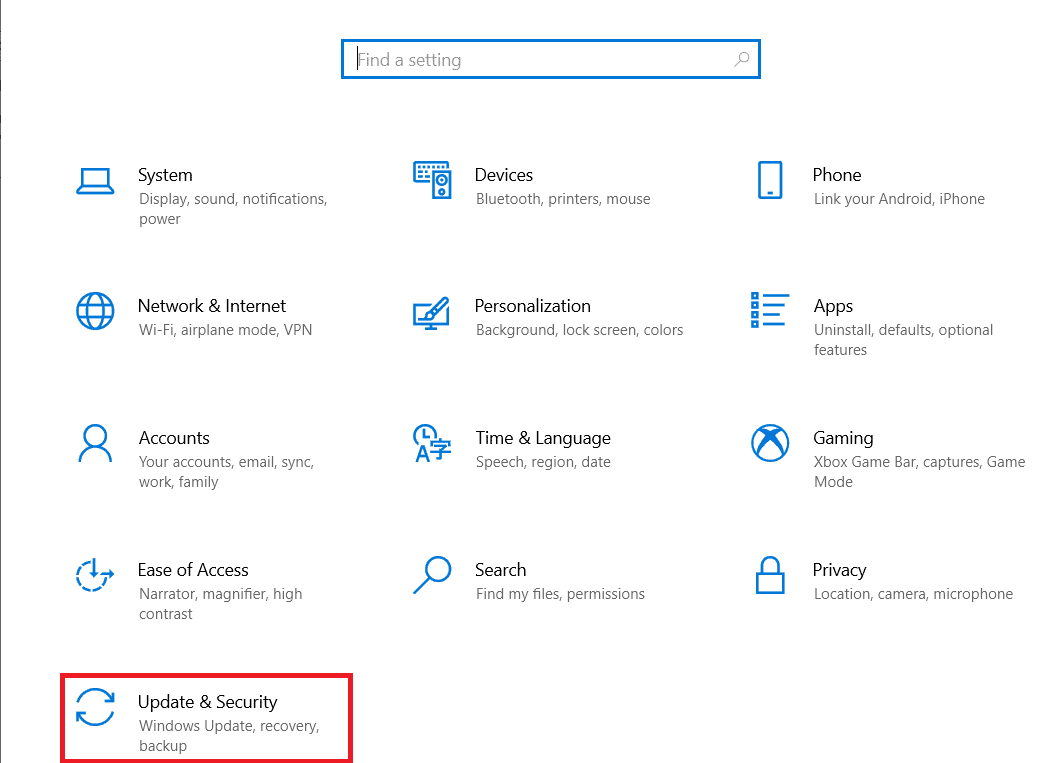
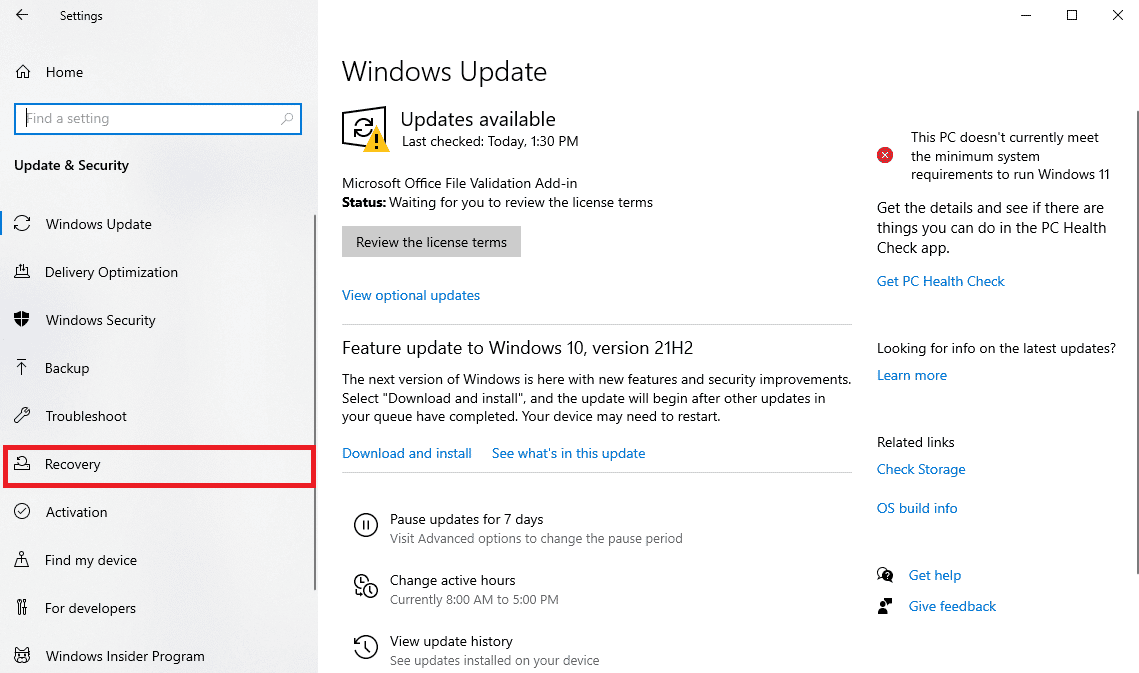
Metod 15: Återställ Netflix-appen
Om uppdatering inte hjälpte, kan du återställa Netflix-appen. Appar sparar temporära filer som kan bli korrupta med tiden.
- Tryck på Windows + I samtidigt för att öppna inställningarna.
- Klicka på ”Appar”.
- Leta upp och klicka på Netflix-appen.
- Klicka på ”Avancerade alternativ”.
- Scrolla ner och klicka på ”Återställ”.
- Vänta tills processen är klar och starta om datorn.

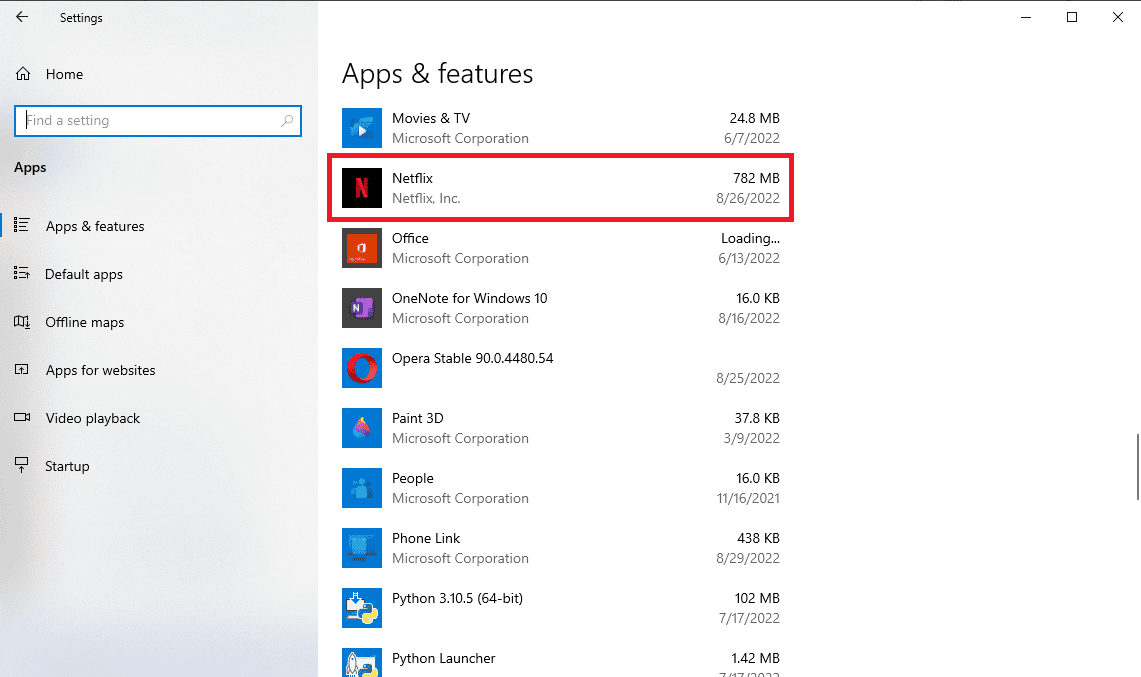
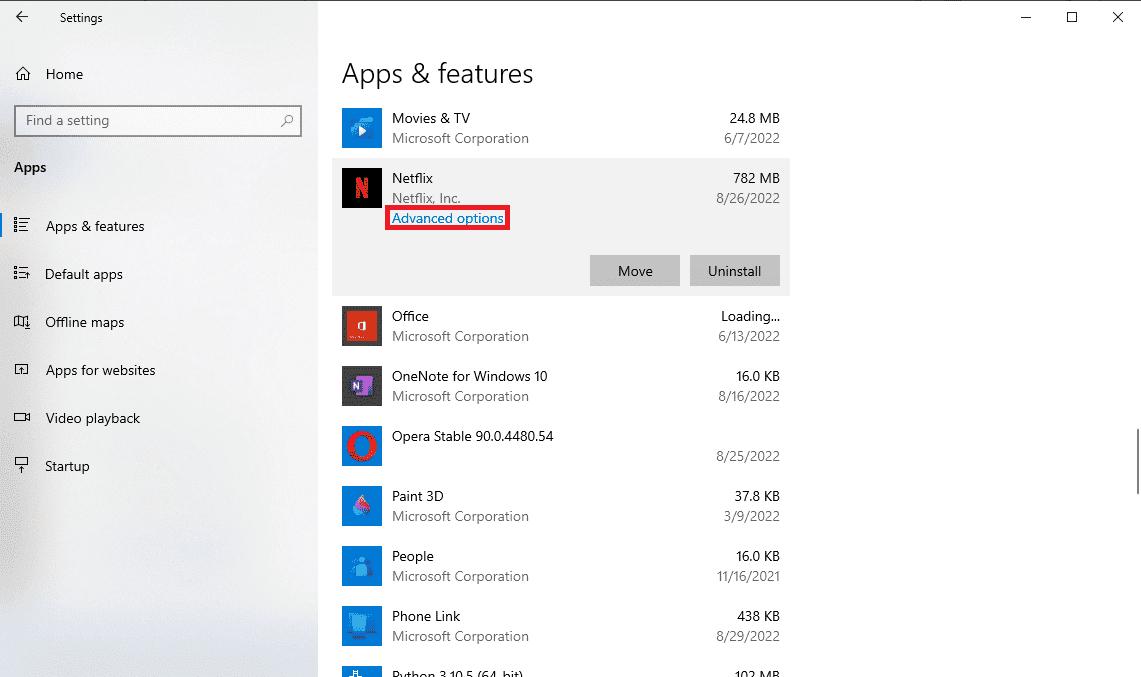
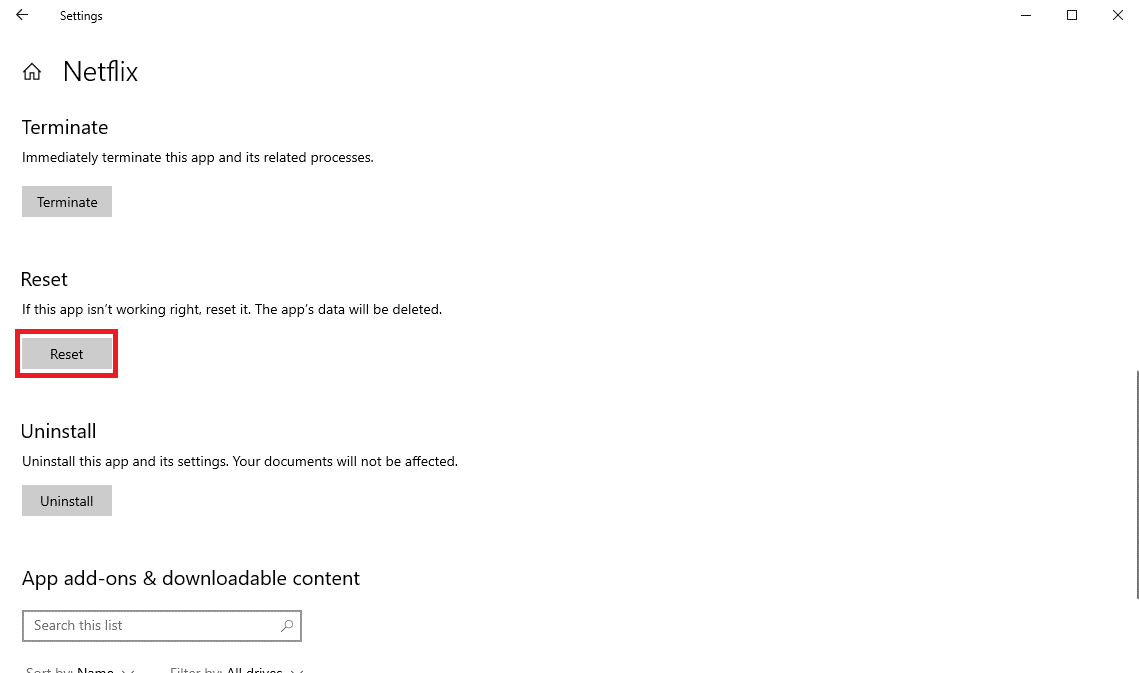
Metod 16: Installera Om Netflix-appen
Om inget av ovanstående har hjälpt kan du prova att avinstallera och installera om Netflix.
- Tryck på Windows-tangenten, skriv ”Netflix” i sökfältet.
- Klicka på ”Avinstallera” i den högra panelen.
- Bekräfta genom att klicka på ”Avinstallera” igen.