Optimera din Gmail-upplevelse: Anpassade inställningar för effektivitet
Gmail är ett kraftfullt verktyg för att hantera din e-post, och med rätt konfiguration kan du få ut det mesta av det. Om Gmail är din primära e-postklient, finns det en mängd inställningar du kan anpassa för att förbättra din produktivitet och organisering.
Oavsett om det handlar om att ändra gränssnittets utseende, få hjälp med att formulera e-postmeddelanden eller justera hur meddelanden skickas och tas emot, erbjuder Gmail flexibla alternativ i sina inställningar.
I denna artikel kommer vi att gå igenom några av de mest användbara inställningarna som kan hjälpa dig att anpassa Gmail efter dina behov, öka din effektivitet och göra din e-postupplevelse behagligare.
Notera: Samtliga inställningar som nämns här finns antingen i kugghjulsmenyn i det övre högra hörnet av Gmails webbapp eller i de fullständiga inställningarna som du når via knappen ”Se alla inställningar” i samma meny.
Justera visningstäthet
I kugghjulsmenyn finns det en inställning som låter dig ändra tätheten på hur e-postmeddelanden visas, vilket kan påverka hur många meddelanden du ser på skärmen samtidigt. Standardinställningen visar meddelanden tillsammans med ikoner för eventuella bilagor. Du kan välja ”Bekväm” för att dölja bilageikonerna och minska tätheten.
För att ytterligare minska tätheten kan du välja ”Kompakt”, vilket minskar storleken på varje rad i e-postlistan och gör att fler meddelanden syns. Denna inställning är idealisk för att snabbt skumma igenom många meddelanden utan att behöva scrolla.
Om du föredrar en mellanväg kan ”Bekväm” vara ett bra alternativ, eftersom den bara döljer bilageikonerna men i övrigt behåller standardutseendet.
Ångra skickade e-postmeddelanden
Ibland kan det hända att du klickar på skicka-knappen för snabbt, eller att du kommer på att du glömde något. För att hantera dessa situationer erbjuder Gmail en ångra-funktion som ger dig en kort tidsperiod att avbryta ett skickat meddelande.
I de allmänna inställningarna hittar du ”Ångra skicka” under fliken Allmänt. Du kan välja en avbokningsperiod på 5, 10, 20 eller 30 sekunder. Under denna tid visas en ångra-knapp som du kan använda för att stoppa meddelandet och istället spara det som ett utkast.
Kom ihåg att detta kommer att fördröja e-postleveransen med den tid du valt, eftersom Gmail väntar med att skicka meddelandet tills den angivna tidsperioden har passerat.
Ändra antal meddelanden per sida
Om du får många e-postmeddelanden dagligen kan det vara praktiskt att justera antalet meddelanden som visas per sida. Att öka detta antal gör att du slipper klicka på ”nästa sida”-knappen lika ofta.
För att ändra detta, gå till ”Maximal sidstorlek” under fliken Allmänt och välj önskat antal. Du kan välja mellan 10 och 100 meddelanden per sida.
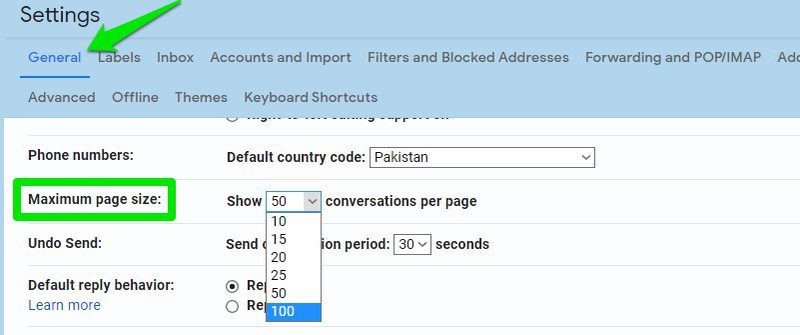
Anpassa läsrutan
För att slippa öppna varje meddelande individuellt kan du aktivera läsrutan. Denna funktion visar e-postinnehållet bredvid e-postlistan. I kugghjulsmenyn hittar du avsnittet ”Läsruta” där du kan välja mellan att visa meddelanden ”Till höger om inkorgen” eller ”Nedanför inkorgen”.
Alternativet ”Till höger om inkorgen” placerar e-postinnehållet till höger om e-postlistan, medan ”Nedanför inkorgen” visar innehållet under listan. Du kan justera storleken på panelerna för att passa dina preferenser.
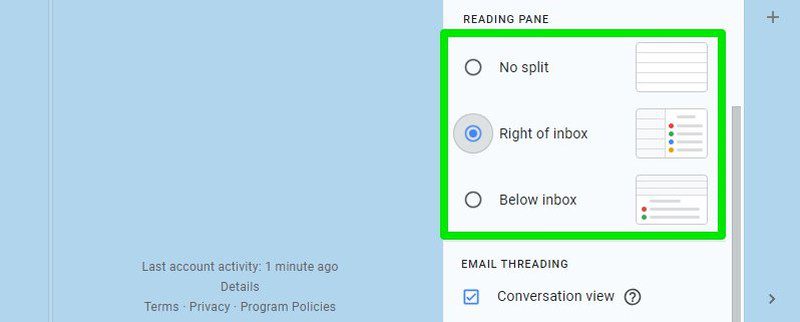
Hantera Smart Compose
Smart Compose är en funktion som använder AI för att ge förslag medan du skriver e-postmeddelanden, vilket kan påskynda processen. Funktionen lär sig din skrivstil och anpassar förslagen därefter.
Om du inte finner Smart Compose hjälpsamt kan du enkelt stänga av den. Under fliken Allmänt hittar du inställningen ”Smart Compose” där du kan aktivera eller inaktivera funktionen. Där finns också en inställning för att stänga av anpassningen om du inte vill att förslagen baseras på ditt skrivande.
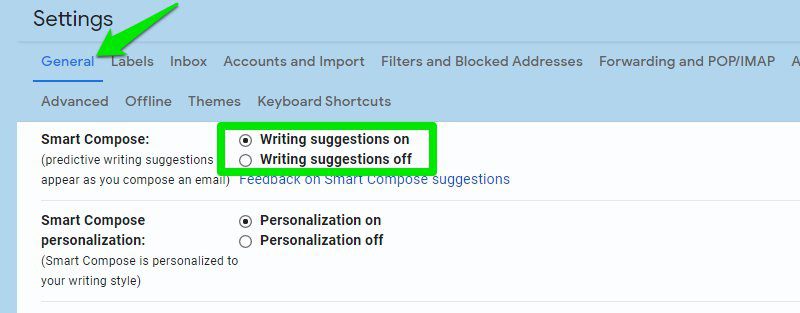
Konversationsvy
Gmail grupperar e-postmeddelanden som hör till samma ämne för att underlätta trådvisning. Om du föredrar att se varje e-postmeddelande separat kan du inaktivera konversationsvyn. Detta gör att varje e-postmeddelande visas som enskilt.
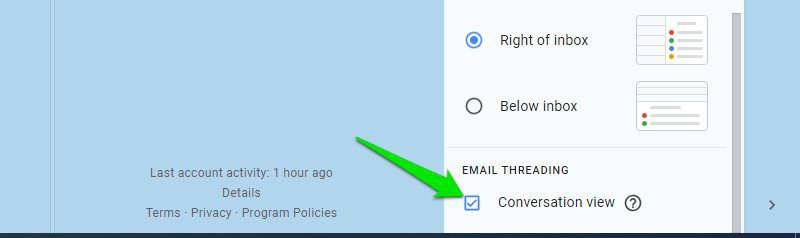
För att ändra denna inställning, öppna kugghjulsmenyn och scrolla ner till botten. Avmarkera eller markera rutan bredvid ”Konversationsvy” i avsnittet ”E-posttrådning”.
Nudges
Nudges är en påminnelsefunktion som hjälper dig att hålla koll på viktiga e-postmeddelanden. Den påminner dig om att svara på meddelanden eller följa upp skickade meddelanden. Men om du tycker att Nudges blir irriterande kan du inaktivera funktionen.
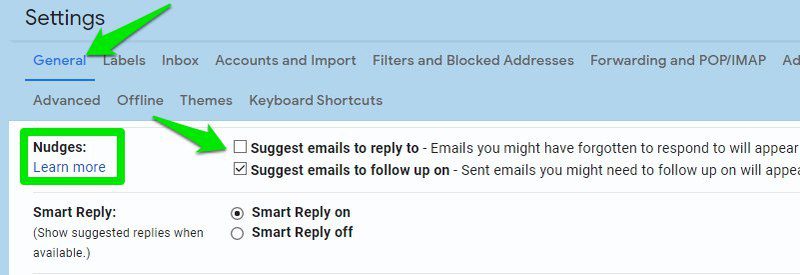
Du hittar ”Nudges” under fliken Allmänt där du kan justera inställningarna. Du kan aktivera eller inaktivera påminnelser för antingen inkommande eller utgående meddelanden.
Ikon för olästa meddelanden
Gmail kan visa antalet olästa meddelanden direkt i flikikonen i din webbläsare. Denna funktion är användbar för att snabbt se om du har nya meddelanden utan att behöva byta flik.
För att aktivera den, gå till fliken Avancerat i Gmails inställningar och aktivera alternativet ”Ikon för olästa meddelanden”. Du kommer att se en siffra ovanpå Gmail-ikonen som visar antalet olästa meddelanden (upp till 100).
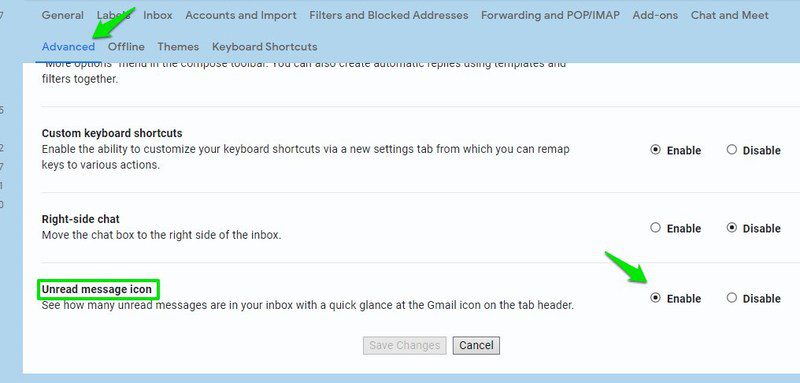
Personliga nivåindikatorer
Om du vill kunna skilja mellan e-postmeddelanden som skickas direkt till dig, till en grupp eller till en e-postlista, kan du aktivera personliga nivåindikatorer i Gmail. Funktionen kan hjälpa dig att identifiera om ett meddelande är riktat personligen till dig eller skickat till en större grupp.
I de allmänna inställningarna, scrolla ner till botten och välj ”Visa indikatorer” bredvid alternativet ”Personliga nivåindikatorer”. Aktivera detta så kommer du att se en pilikon på meddelandena. En pil indikerar att meddelandet skickades till en grupp, två pilar att det endast skickades till dig och ingen pil att det skickades till en e-postlista.
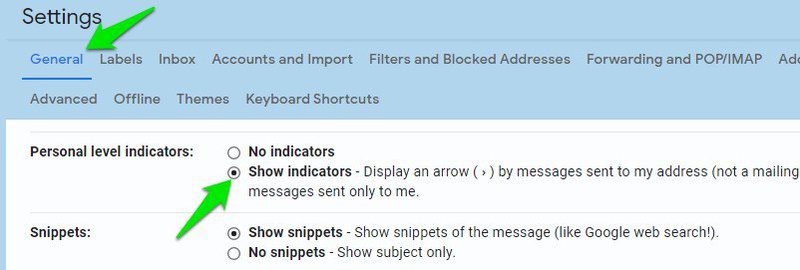
Skicka e-post från flera adresser
Om du har flera Gmail-konton kan du lägga till dem i ditt primära konto och skicka e-post från dessa adresser utan att behöva logga in på dem separat. Detta kan spara mycket tid om du ofta behöver skicka e-post från olika adresser.
I Gmail-inställningarna, gå till fliken ”Konton och import” och leta efter avsnittet ”Skicka e-post som”. Klicka på ”Lägg till en annan e-postadress”.
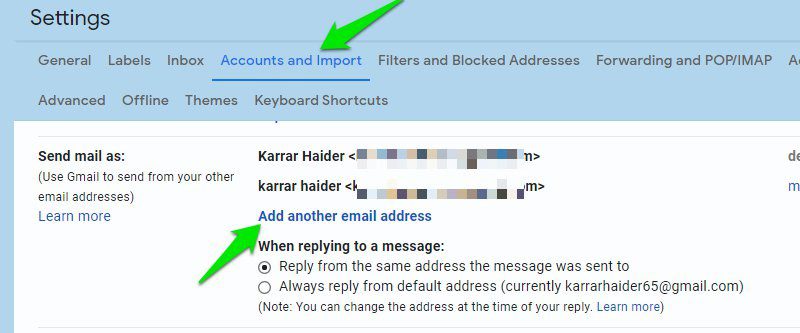
I det nya fönstret som öppnas, ange den sekundära e-postadressen och dess namn. Gmail skickar ett verifieringsmeddelande till den adressen. Efter att du verifierat den, läggs den till och du kan välja den när du skapar ett nytt e-postmeddelande.
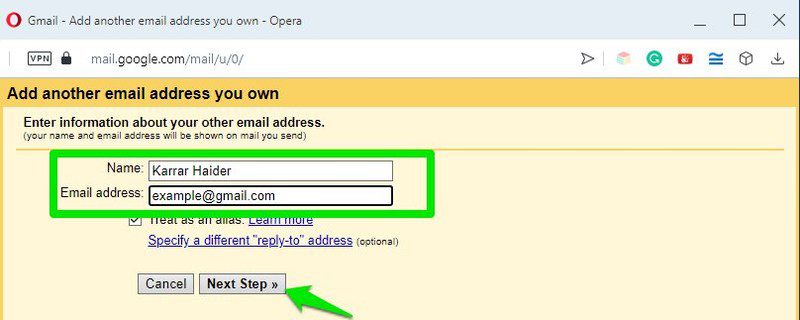
Prioriterad inkorg
För de som vill fokusera på det viktigaste först är ”Prioriterad inkorg” ett användbart alternativ. Denna inkorgsmodell delar in meddelandena i olika sektioner, med de viktigaste olästa e-postmeddelandena högst upp, följt av stjärnmärkta meddelanden och sedan övriga meddelanden.
Det som är praktiskt med prioriterad inkorg är att den kan visa viktiga meddelanden från alla etiketter, även från kampanjer och sociala medier. För mer information om hur Gmail identifierar vad som är viktigt för dig, kolla in Gmails supportsida.
För att aktivera Prioriterad inkorg, gå till fliken ”Inkorg” i inställningarna och välj ”Prioriterad inkorg” i avsnittet ”Inkorgstyp”.
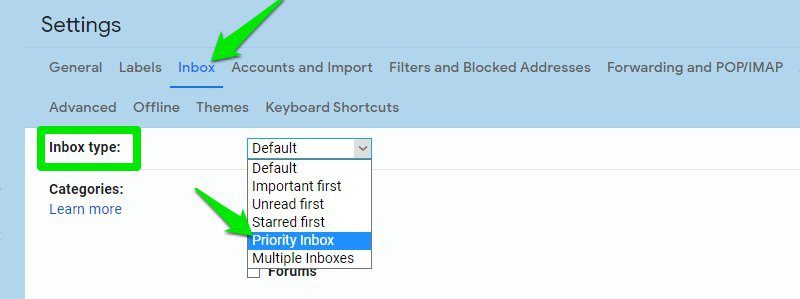
Du kan anpassa sektionerna helt, inklusive att lägga till fler, ändra ordning, ändra antalet meddelanden som visas och dölja tomma sektioner.
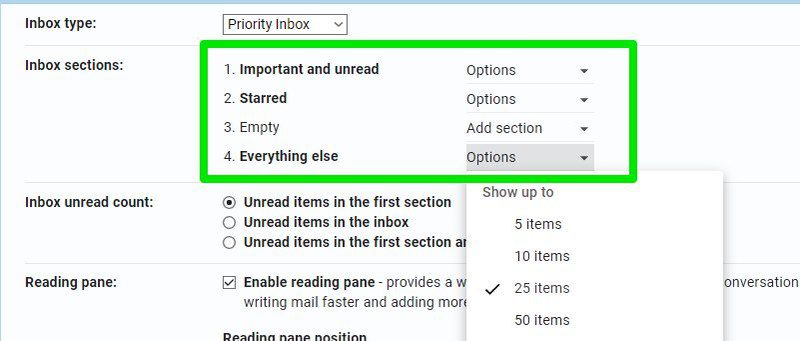
Använd och redigera kortkommandon
Gmail erbjuder kortkommandon för nästan alla åtgärder, vilket kan göra e-posthanteringen mycket snabbare. Du kan memorera de kortkommandon du använder mest frekvent. Hitta alla kortkommandon för Gmail.
För att använda kortkommandon, se till att de är aktiverade i inställningarna under fliken Allmänt, i avsnittet ”Kortkommandon”.
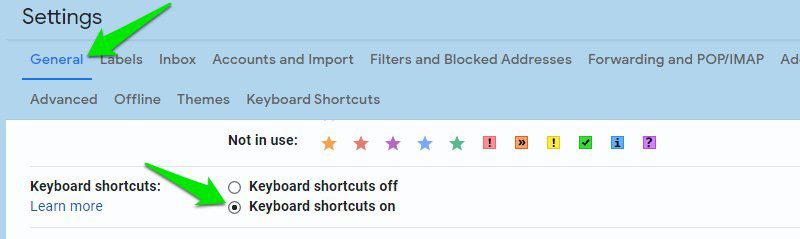
Du kan även anpassa kortkommandona för att använda dina egna kombinationer för navigering och inkorgshantering. Först måste du aktivera anpassningsfunktionen under fliken Avancerat, genom att aktivera ”Anpassade kortkommandon”.
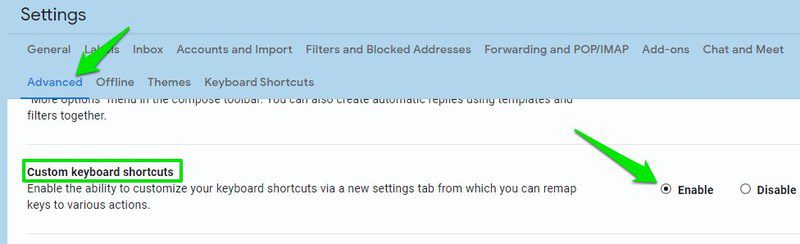
En ny flik för kortkommandon kommer att visas där du ser listan med anpassningsbara genvägar. Du kan tilldela upp till två kortkommandon för varje åtgärd genom att redigera rutorna bredvid dem.
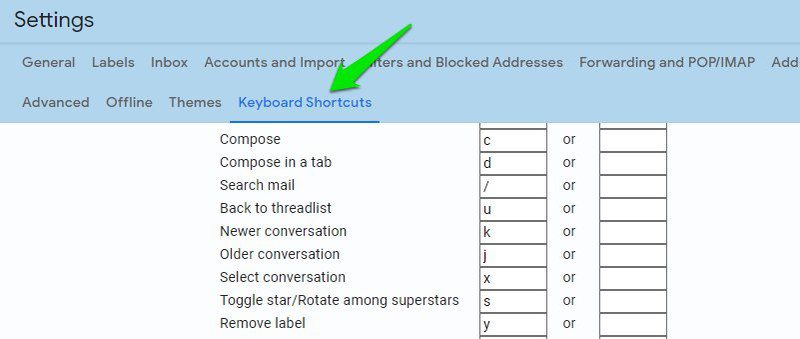
Slutsats
Genom att anpassa inställningarna i Gmail kan du skapa en e-postmiljö som är mer anpassad till dina behov och preferenser. Många av dessa inställningar kan göra din dagliga e-posthantering mycket smidigare och effektivare. Det lönar sig att ta en titt på dessa inställningar och anpassa dem för att optimera din e-postupplevelse. Även om vissa av inställningarna är aktiverade som standard, är det bra att dubbelkolla och se till att de är konfigurerade som du vill.