Problem med att formatera USB-minnen med Diskpart och hur man löser dem
Diskpart är ett integrerat Windows-verktyg som primärt används för att administrera lagringsenheter som är anslutna till datorn. Det tillåter även rensning eller formatering av enheter såsom USB-minnen och hårddiskar. Vanligtvis formaterar användare lagringsenheter via Utforskaren, men ibland kan detta misslyckas. I sådana fall kan Diskpart vara ett alternativt verktyg. Detta är ett kommandoradsverktyg som kan formatera vilken lagringsenhet som helst. Dock kan problem uppstå även med Diskpart, vilket kan leda till felmeddelanden vid formatering av USB-enheter. Denna artikel går igenom olika fel och metoder för att åtgärda dem, inklusive Diskpart Error Level.
Möjliga orsaker till problem vid USB-formatering
Innan vi går in på felsökningsmetoderna, låt oss titta på några vanliga orsaker till att fel kan uppstå vid formatering av USB-minnen:
- USB-enheten är låst.
- USB-enheten är skadad.
- USB-enheten är skrivskyddad.
- Systemfiler finns på USB-enheten.
- Virusinfektion i USB-enheten.
- Dåliga sektorer på USB-enheten.
- Diskdrivrutinen är skadad.
Här följer olika metoder för att åtgärda felnivåer i Diskpart när du formaterar ett USB-minne.
Metod 1: Återanslut enheten
Om USB-enheten inte är korrekt ansluten kan det leda till problem med Diskpart. Ett enkelt sätt att lösa det är att ta bort USB-minnet från datorn och sedan ansluta det igen. Se till att du är inloggad som administratör när du ansluter enheten igen och testa om problemet kvarstår.
Metod 2: Kontrollera USB-enheten för fel
Windows har ett inbyggt felkontrollverktyg som kan hjälpa dig att identifiera eventuella problem med din USB-enhet.
- Öppna Utforskaren genom att trycka på Windows + E.
- Gå till ”Den här datorn”, högerklicka på din USB-enhet och välj ”Egenskaper”.
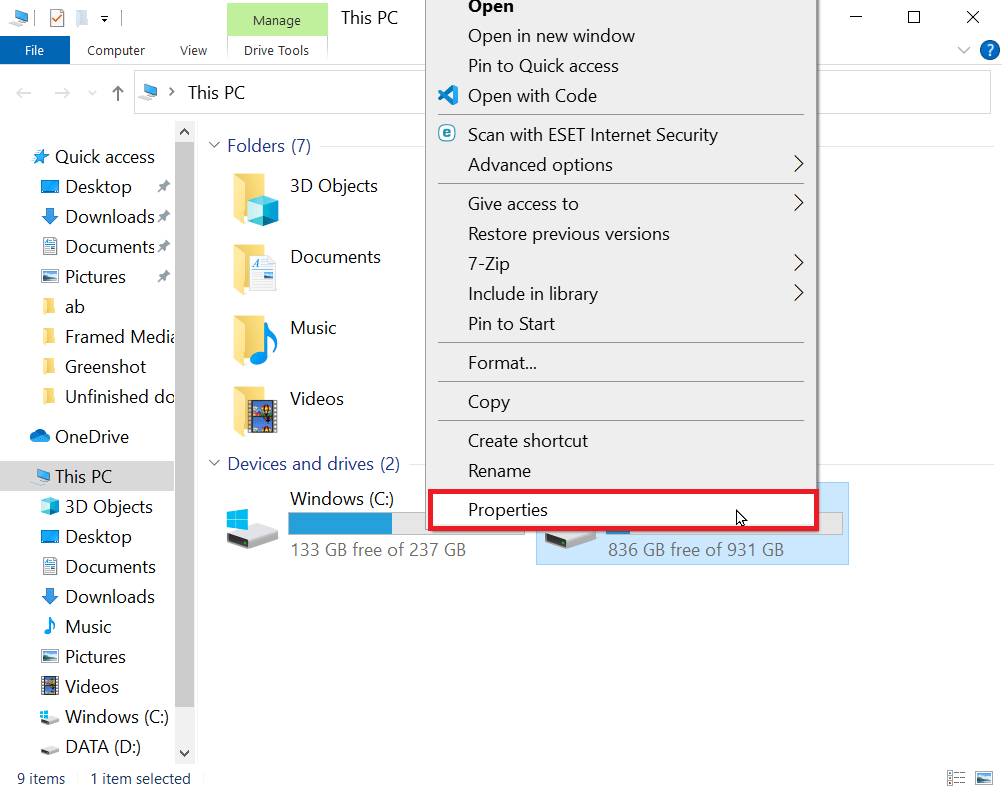
- Klicka på fliken ”Verktyg” och sedan på ”Kontrollera”. Detta kommer att starta en kontroll av enheten för eventuella fel.
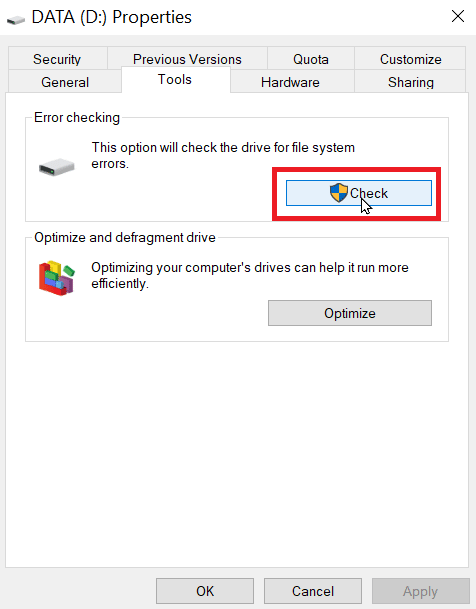
Metod 3: Kör en virussökning
Virusinfektioner kan orsaka fel vid formatering av USB-minnen. Därför bör du köra en fullständig virussökning av din dator. Använd ditt antivirusprogram och följ anvisningarna för att skanna din dator.
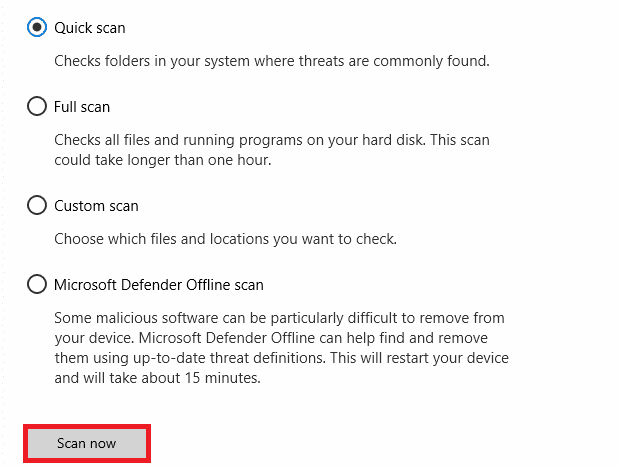
Metod 4: Uppdatera diskdrivrutiner
En skadad eller felaktig diskdrivrutin kan leda till problem med Diskpart, även om verktyget i sig används korrekt. Se till att dina diskdrivrutiner är uppdaterade genom att följa instruktionerna för att uppdatera drivrutiner i Windows.
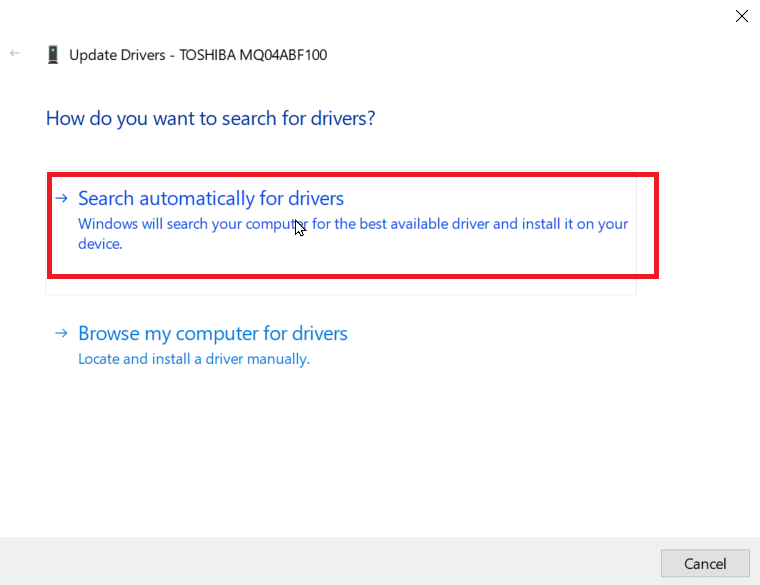
Metod 5: Kör chkdsk-skanning
Enheter som USB-minnen och hårddiskar är uppdelade i sektorer. Om filer lagras i felaktiga sektorer kan det orsaka korruption och göra dem otillgängliga. Detta kan störa formateringsprocessen. För att undersöka diskenheter kan du använda chkdsk. Använd vår guide för att köra chkdsk för att söka efter fel.
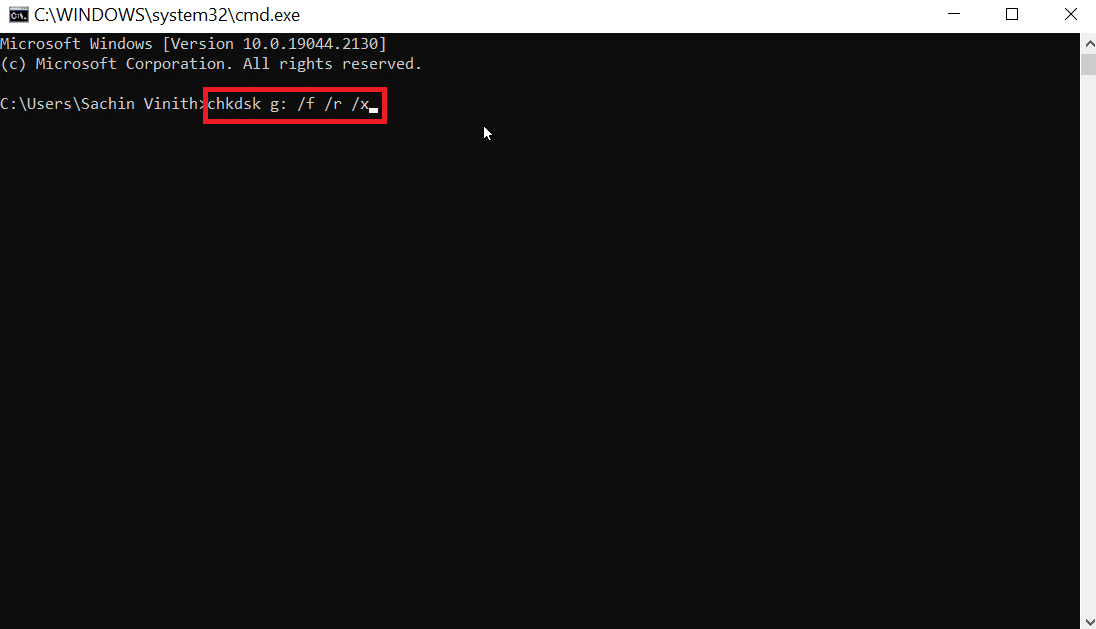
Metod 6: Använd System Event Viewer
Vissa användare rapporterar felmeddelanden som ”Åtkomst nekad” i Diskpart. Detta beror ofta på att USB-enheten är obehörig eller blockerad. Du kan felsöka detta via händelseloggen.
- Öppna Event Viewer genom att söka efter ”eventvwr” i Windows och välj ”Kör som administratör”.
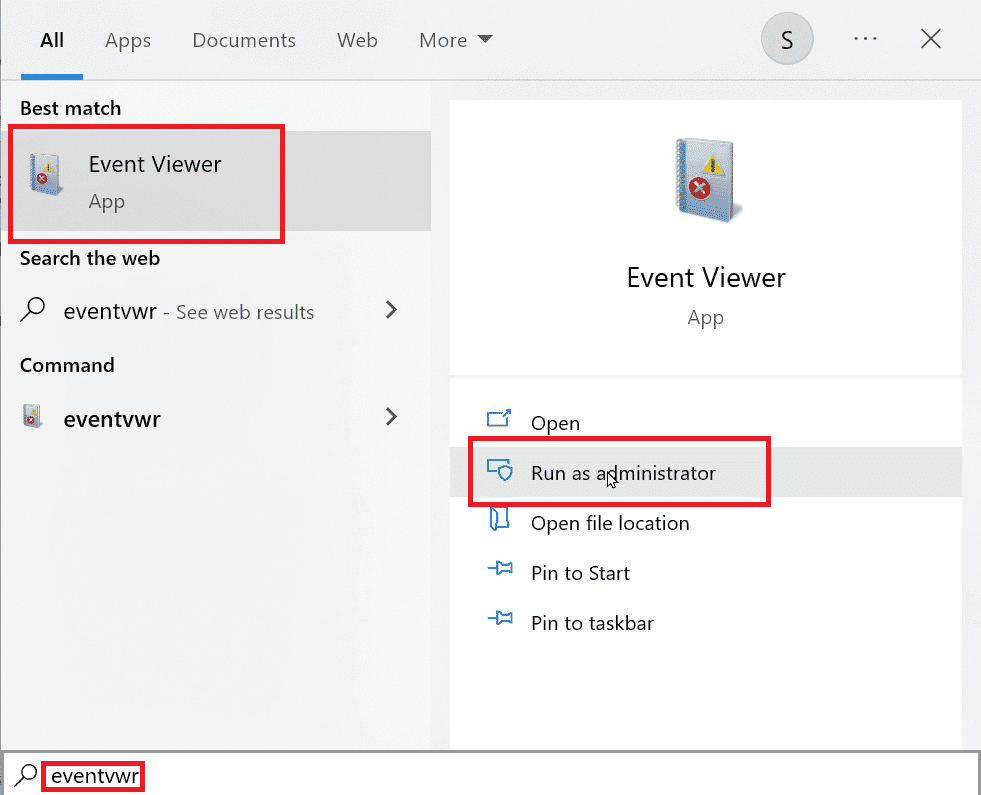
- I vänstermenyn, klicka på ”Windows Logs”.
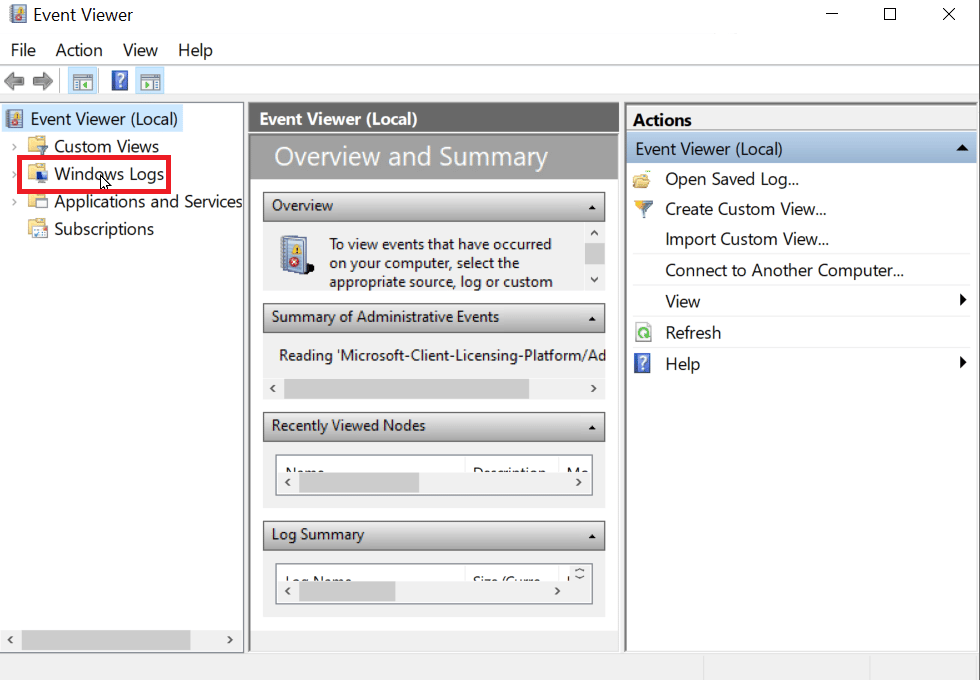
- Välj ”System”. I den högra rutan kommer du se en lista med felmeddelanden. Leta efter de senaste felen som är markerade i rött.
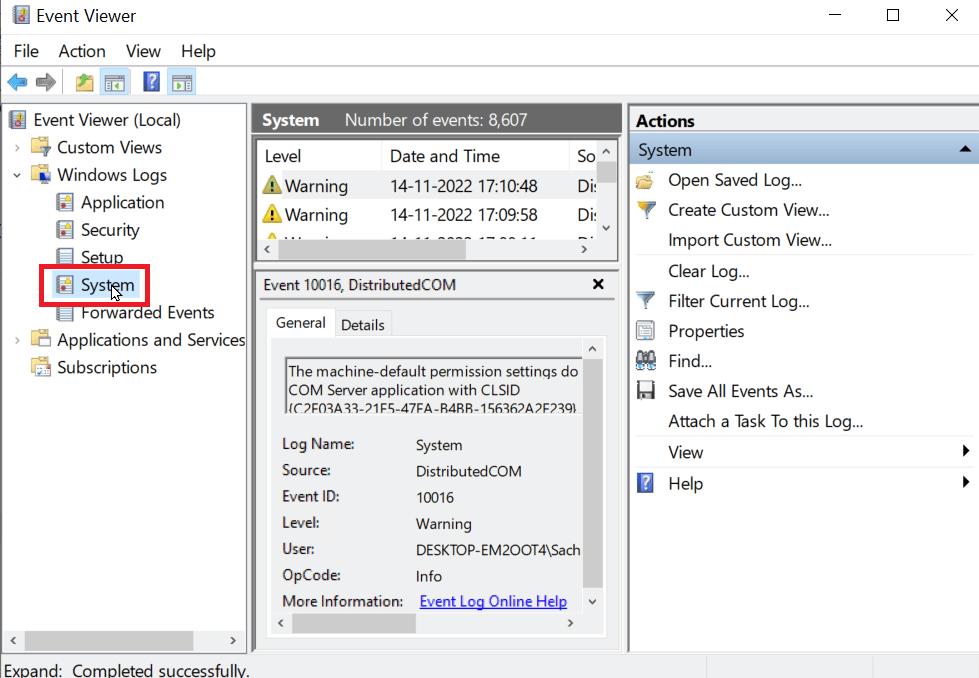
- Högerklicka på händelsen som rör din USB-enhet och välj ”Event Properties”.
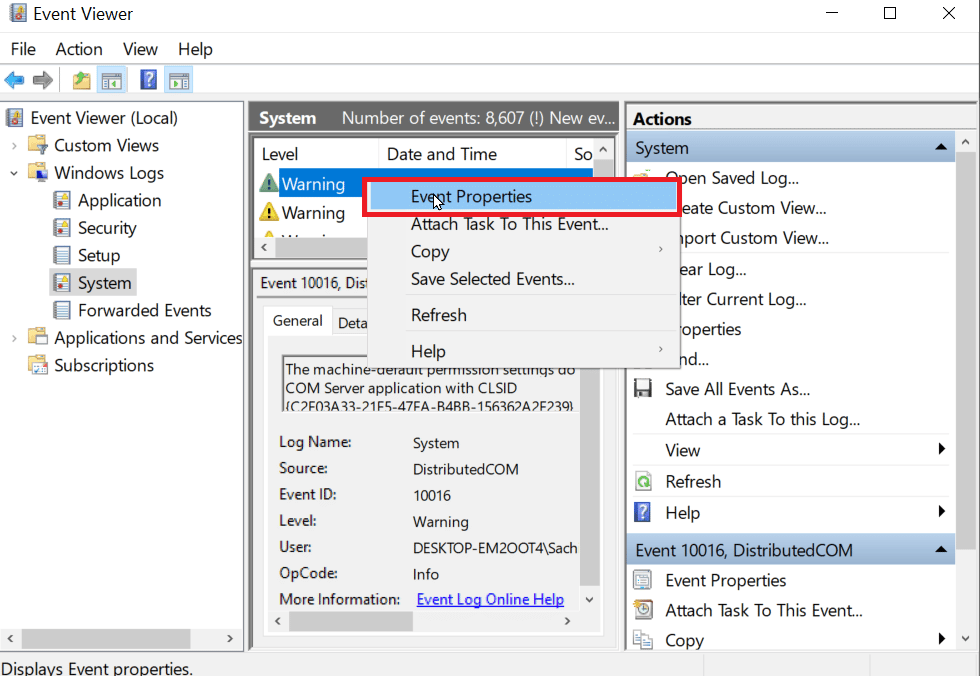
- Här kan du se detaljer om felet, vilket kan hjälpa dig att identifiera om problemet beror på brist på administratörsbehörighet.
- Se vår guide för att reparera systemfiler.
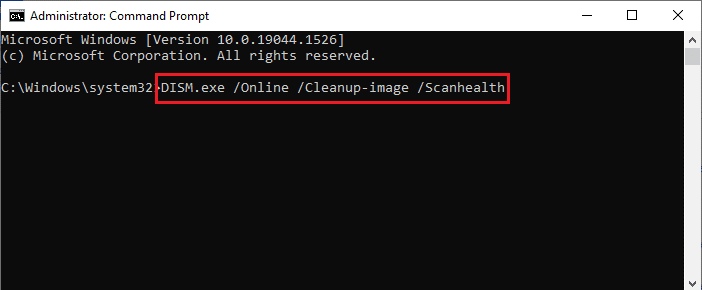
Metod 7: Se till att USB-enheten inte är låst
Om enheten är korrekt ansluten, kontrollera om den är låst. Om den är det kan det orsaka fel vid formatering av USB-minnet.
- Anslut USB-enheten igen och öppna Utforskaren. Kontrollera om du kan komma åt filerna.
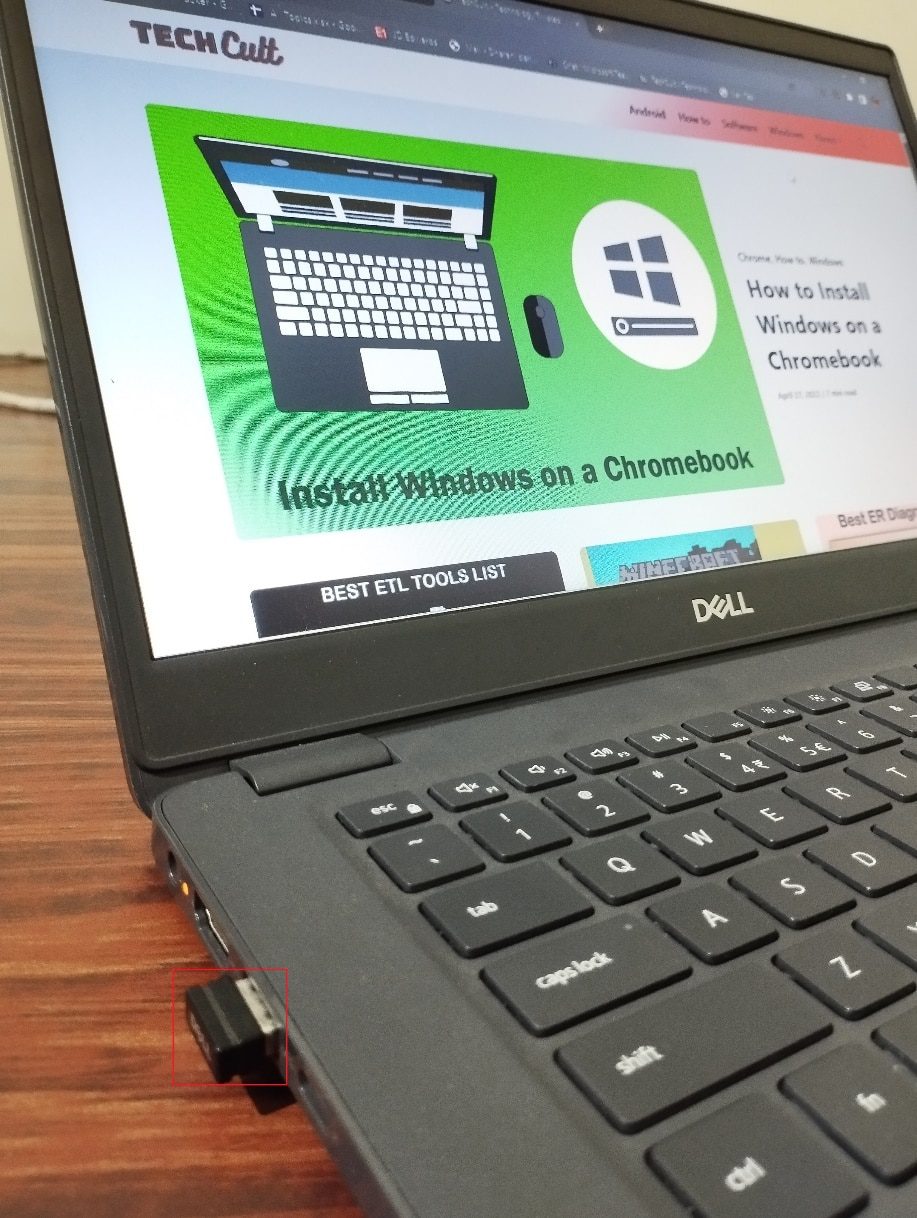
- Gå till data på USB-enheten och kontrollera om data är tillgänglig.
- Om det är tillgängligt, kan du fortsätta rensa enheten via Diskpart. Om inte, kan du få felmeddelanden som ”enheten är upptagen”. Starta om Windows och försök med Diskpart igen.
Metod 8: Kör Diskpart-kommandon
Om enheten är skrivskyddad kan felmeddelanden som ”Enheten är skrivskyddad” uppstå. Du måste låsa upp USB-enheten innan du använder Diskpart.
- Öppna kommandotolken som administratör genom att söka efter ”Kommandotolken” i Windows.
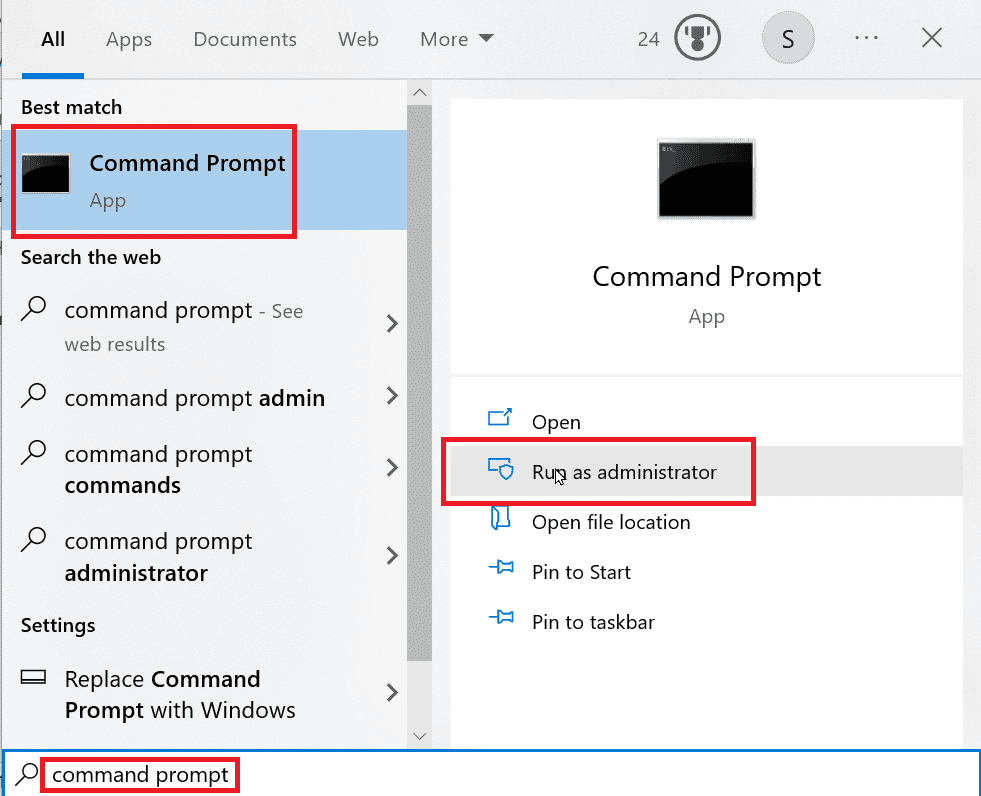
- Skriv ”diskpart” och tryck på Enter.
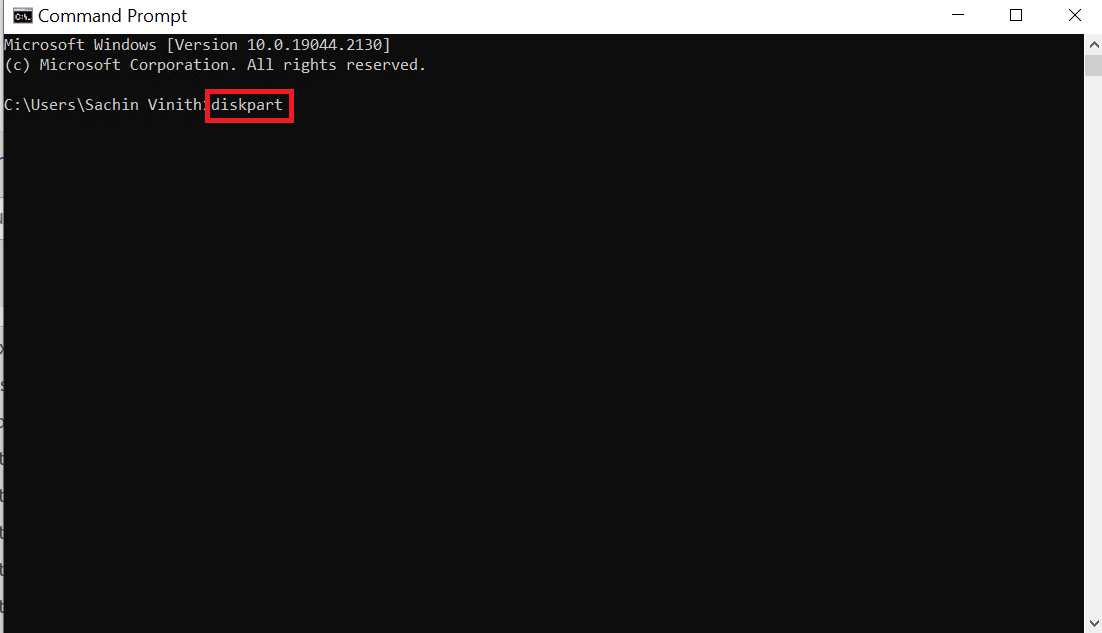
- Skriv ”list disk” och tryck på Enter. Detta visar alla anslutna enheter.
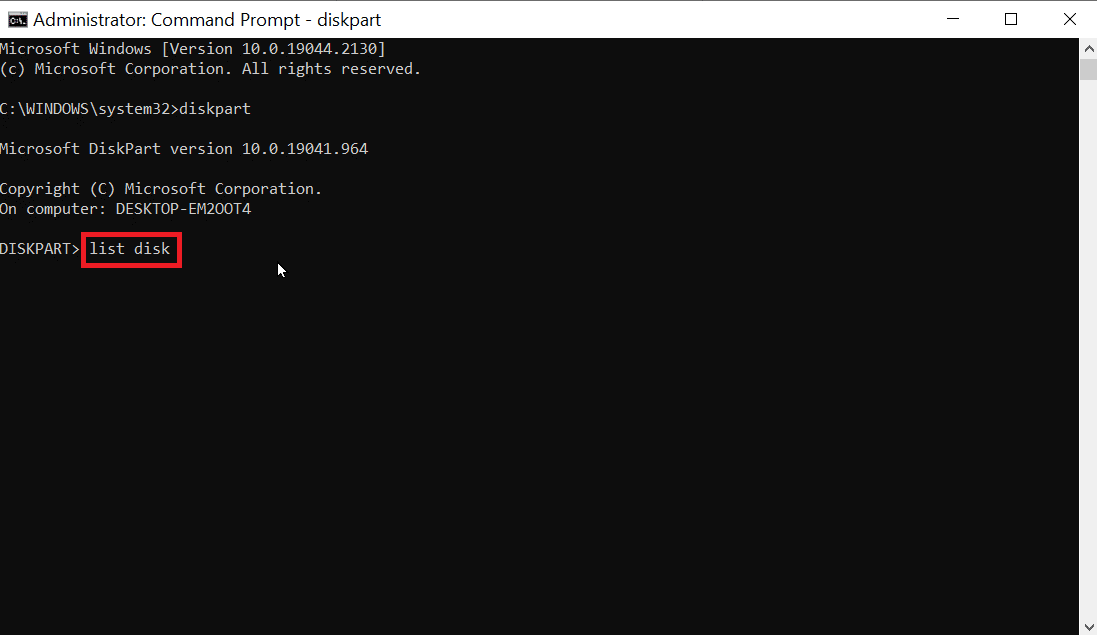
- Skriv ”select disk X” (byt ut X mot numret på din USB-enhet) och tryck på Enter.
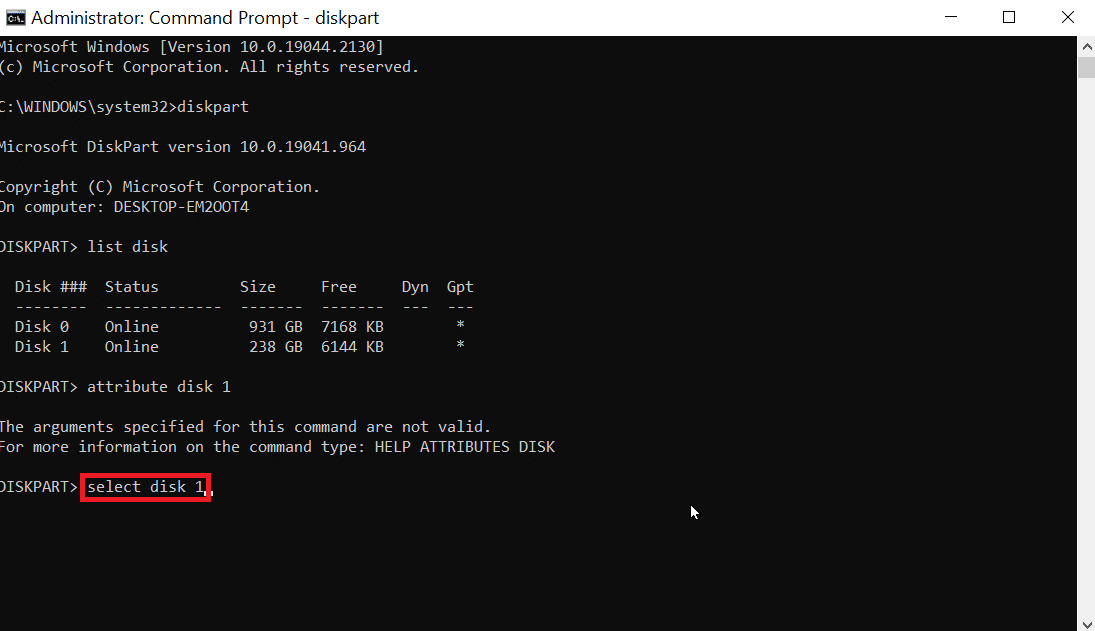
- För att kontrollera skrivskydd, skriv ”attributes disk” och tryck på Enter. Om ”Read-only” är inställt på ”Ja” är enheten skrivskyddad.
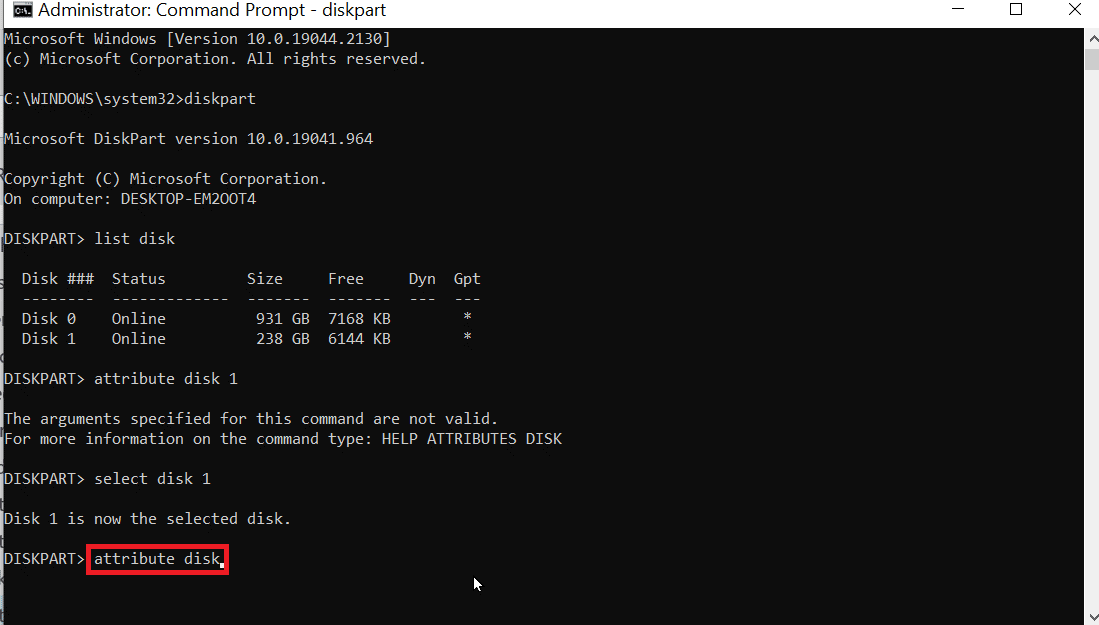
- Skriv ”attributes disk clear readonly” och tryck på Enter. Detta tar bort skrivskyddet.
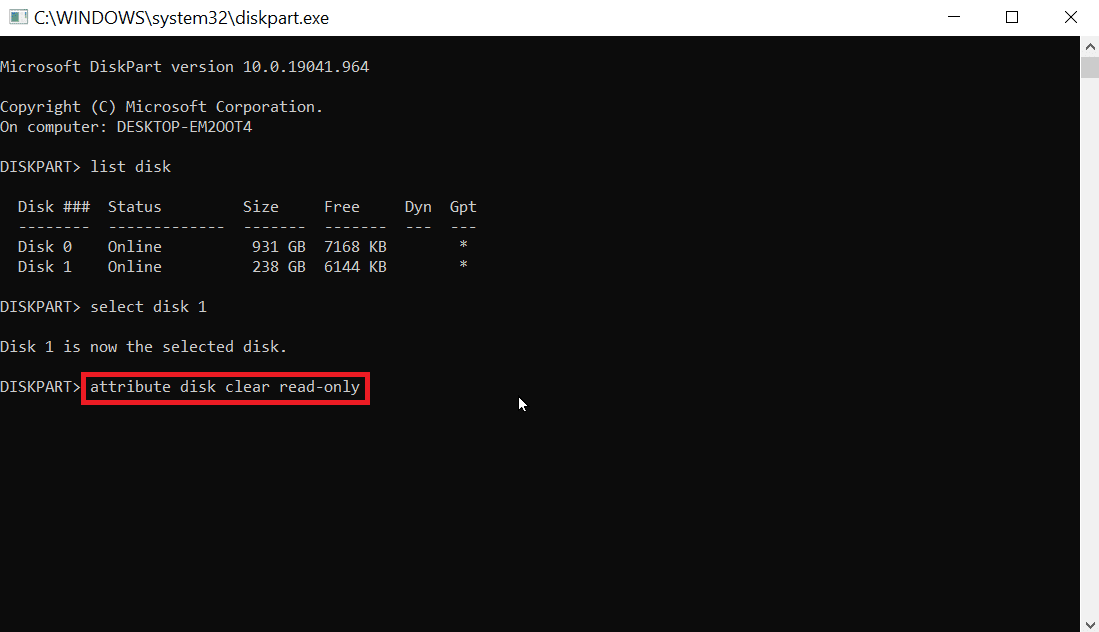
- Efter att ha utfört dessa steg, kan du försöka formatera USB-enheten igen.
Metod 9: Använd Windows installationsskiva
Om det finns systemfiler på enheten kan du behöva rensa dem från en Windows installationsskiva. Detta görs under uppstarten, vilket undviker ”Åtkomst nekad”-fel.
- Sätt i Windows installationsskiva och starta datorn från den.
- Du måste ändra startordningen i BIOS/UEFI under uppstarten.
- Under uppstarten, tryck på Esc och F10 för att komma åt BIOS/UEFI.
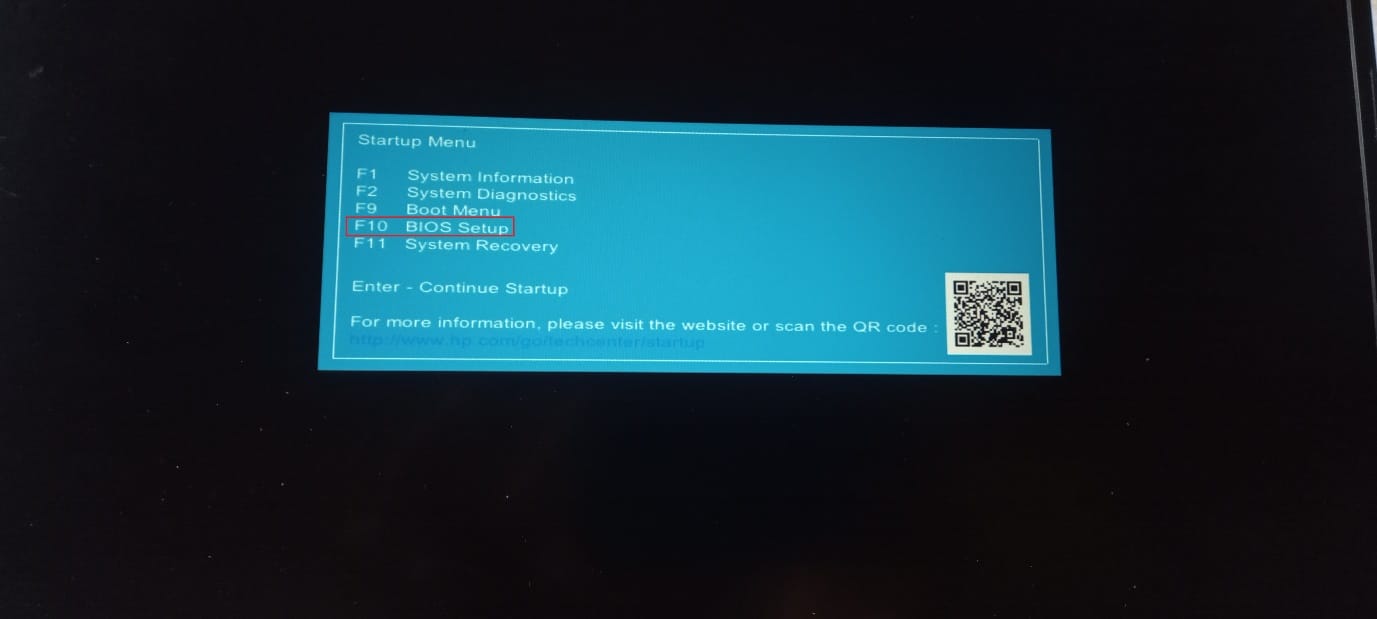
- Navigera till startalternativ.
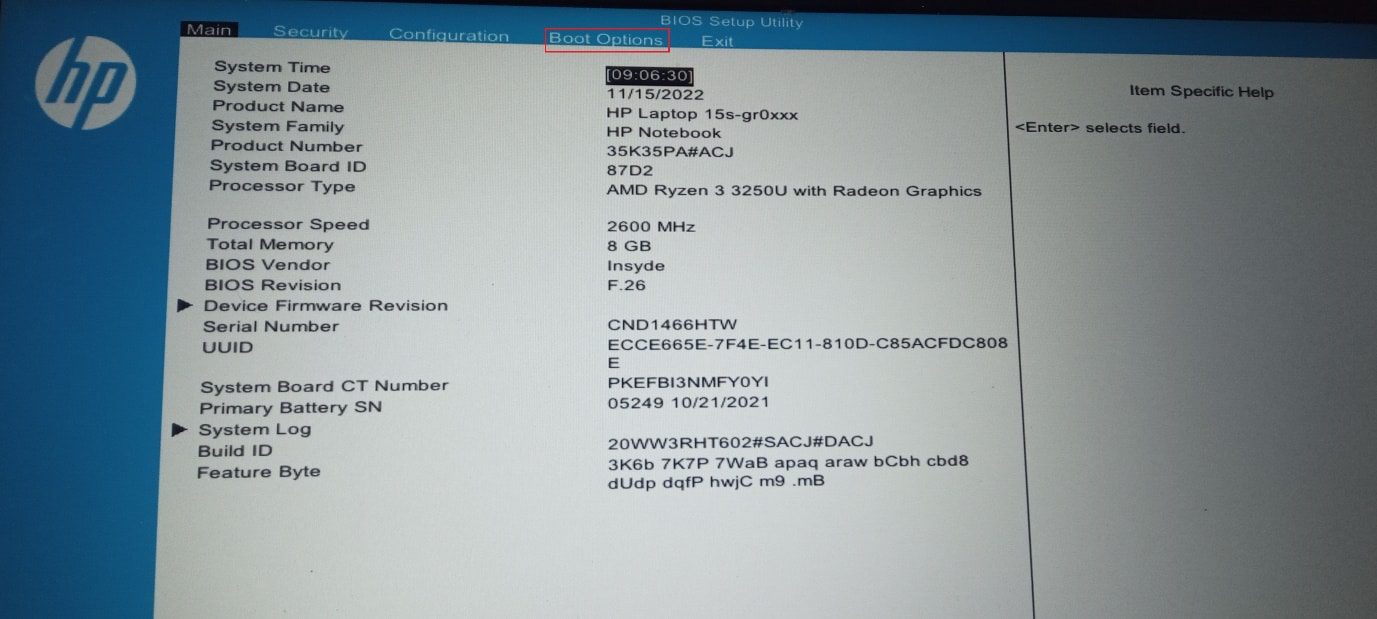
- Under ”UEFI Boot Order” flytta ”USB CD/DVD ROM Drive” högst upp i listan (använd F5/F6).
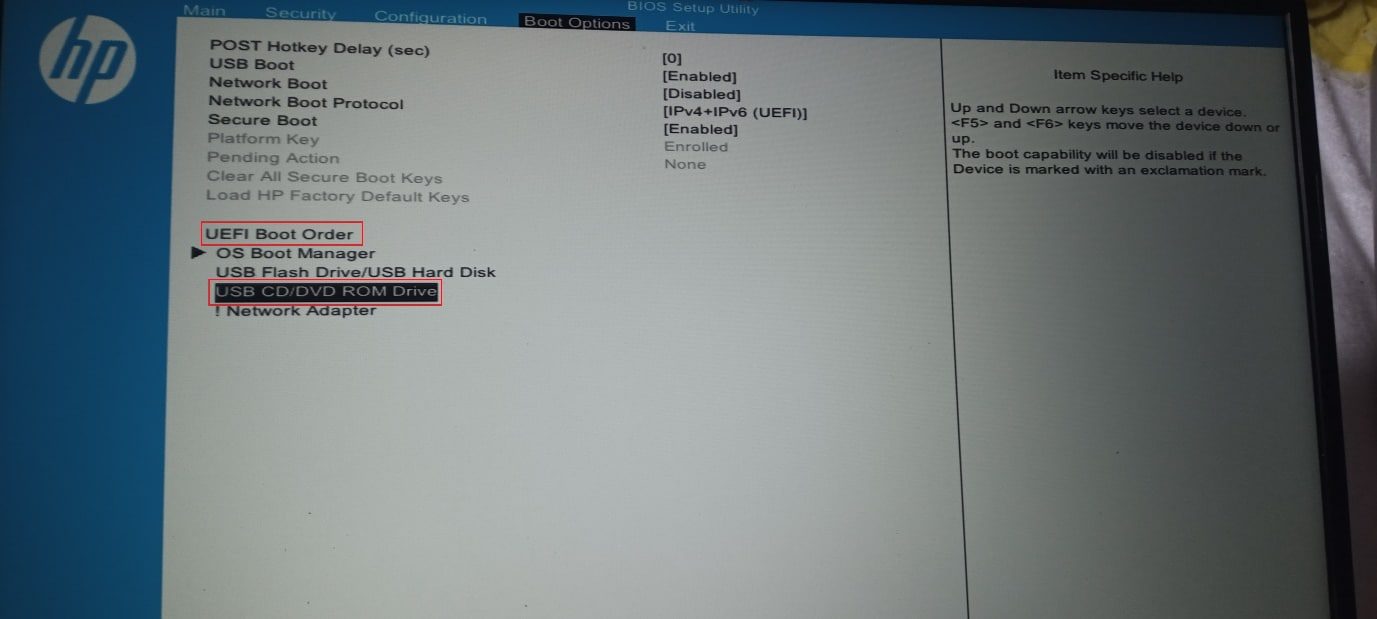
- Gå till fliken ”Exit” och välj ”Save Changes and Exit”.
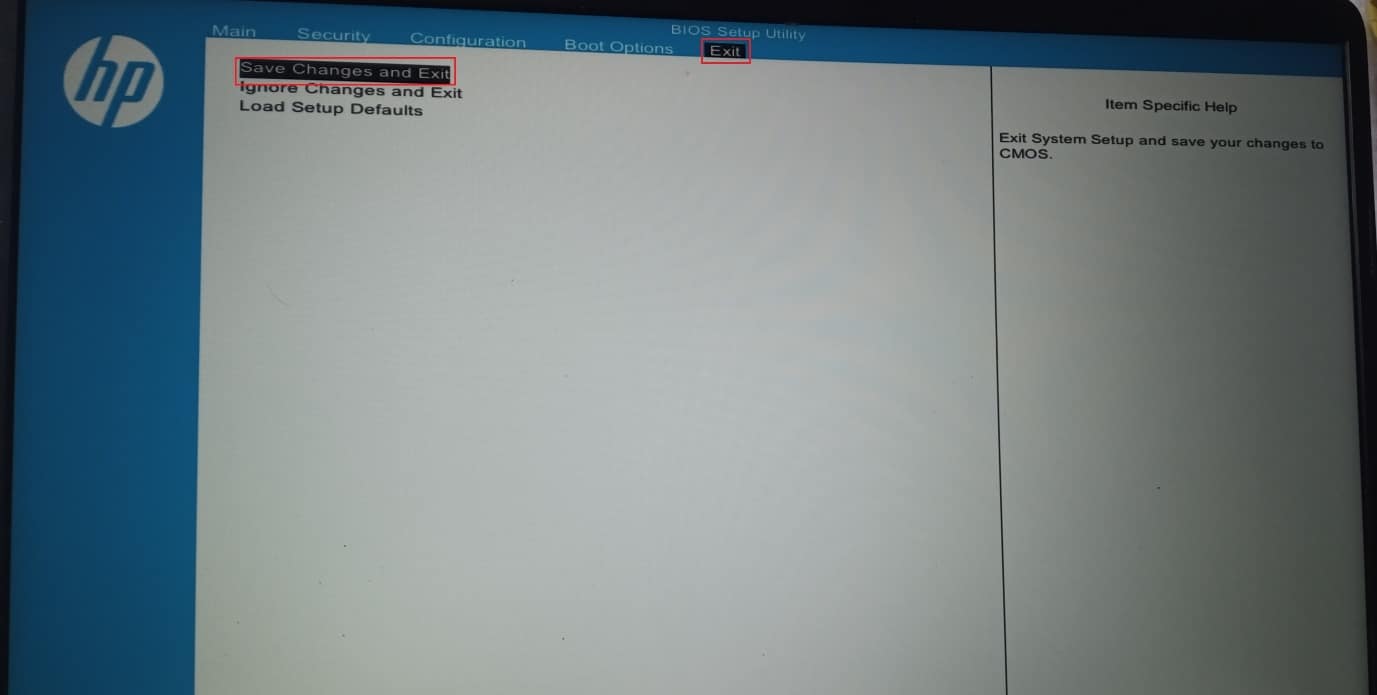
- Datorn startar nu från Windows installationsskivan.
- Vid start, välj ”Reparera datorn”.
- Klicka på ”Felsök”.
- Klicka på ”Avancerade alternativ” och sedan ”Kommandotolken”.
- Skriv in följande kommandon i ordning, och tryck Enter efter varje kommando:
Diskpart List Disk Select Disk (Numret på disken) Clean all - Detta är en lösning för de som får fel vid formatering av flash-minnen.
Obs: Stegen är tagna från en HP 15s (2020) modell.
Obs: Var försiktig med att rensa diskar, dubbelkolla alltid diskenheten innan du rensar, eftersom det är lätt att av misstag rensa fel disk och orsaka att Windows inte startar.
Metod 10: Installera om USB Host Controller
Du kan försöka installera om USB Host Controller för att se om det löser formateringsproblemen.
- Öppna Enhetshanteraren genom att söka efter ”Enhetshanteraren” i Windows.
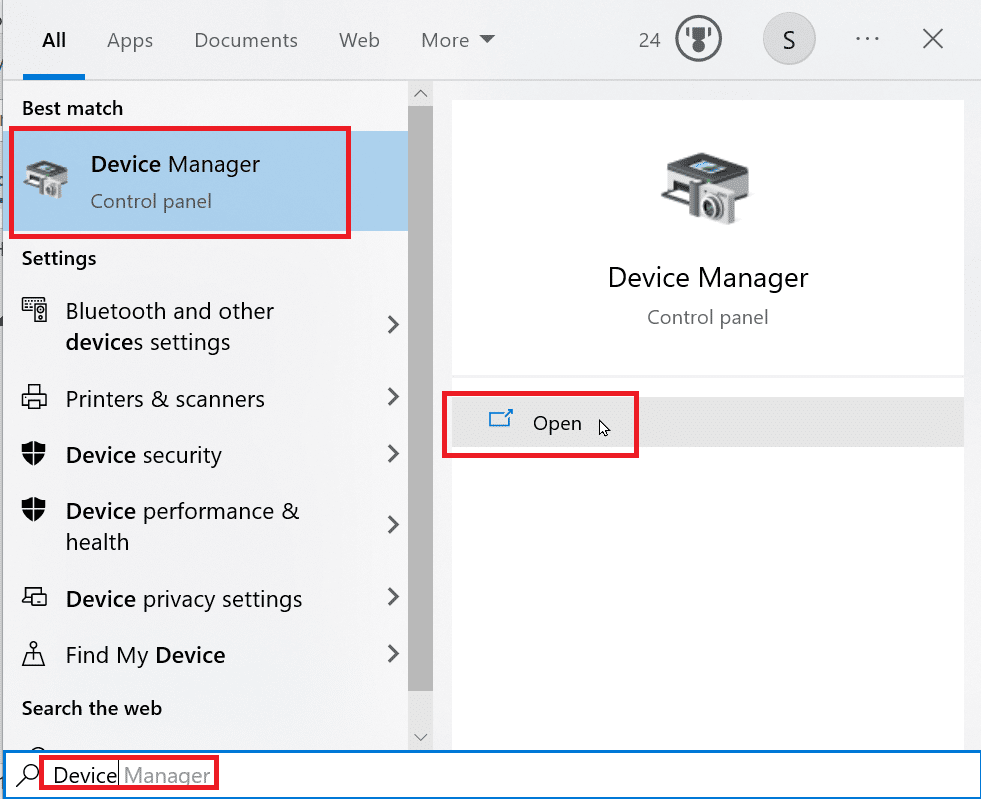
- Dubbelklicka på ”Universal Serial Bus Controllers”.
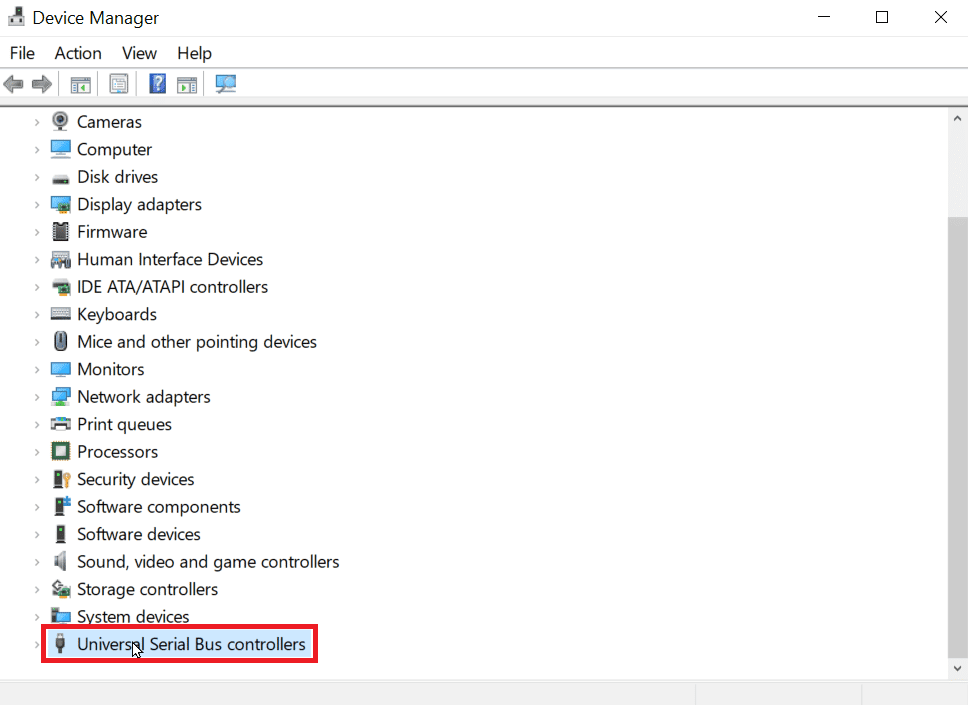
- Högerklicka på Intel Controller (eller AMD Controller om du har en AMD-processor) och välj ”Avinstallera enhet”.
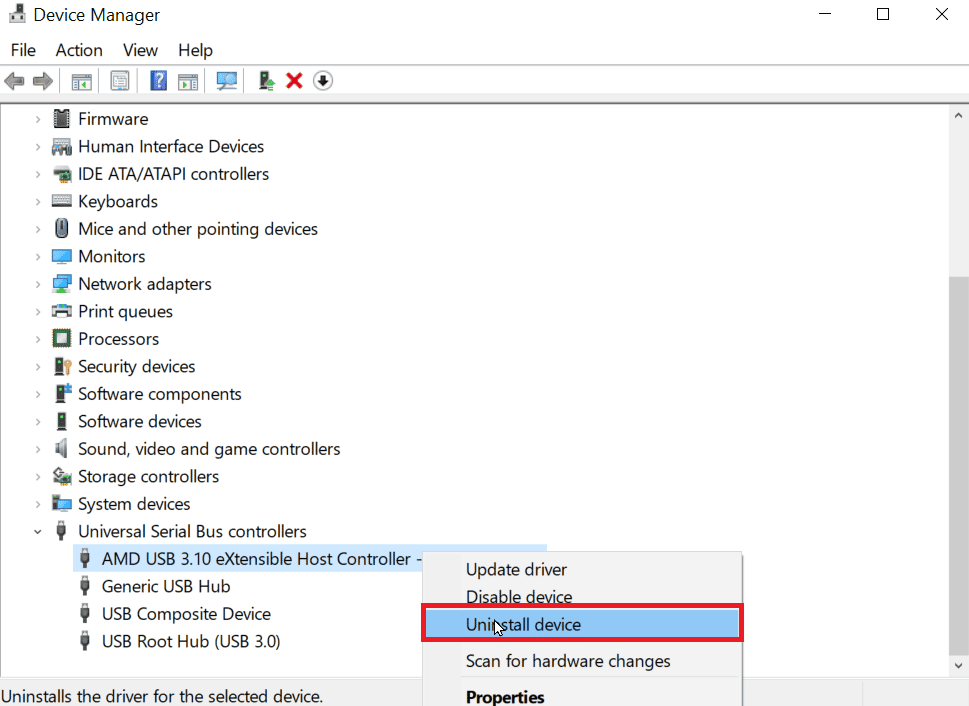
- Starta om datorn. Windows kommer att installera drivrutinen automatiskt vid omstart.
Hur man formaterar USB med Diskpart
Nu när du har gått igenom de olika metoderna för att lösa problem, låt oss se hur du korrekt formaterar ett USB-minne med Diskpart.
- Öppna kommandotolken.
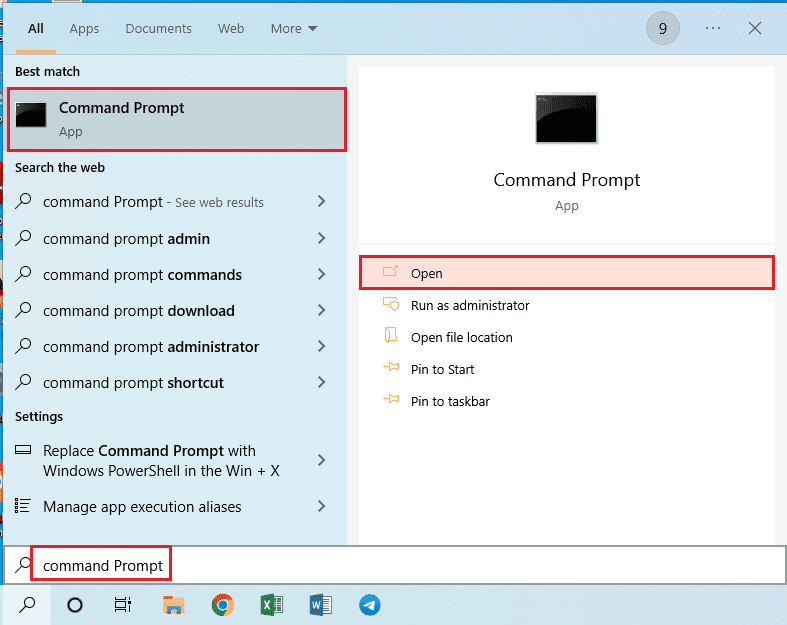
- Skriv ”diskpart” och tryck på Enter.
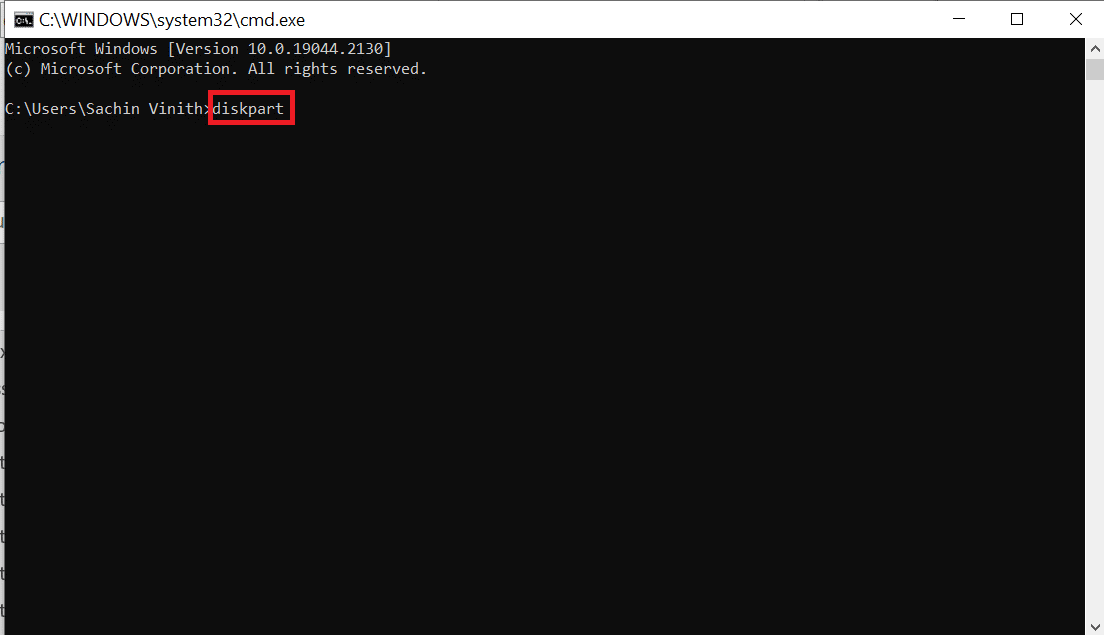
- Skriv ”list disk” och tryck på Enter, detta visar alla diskar.
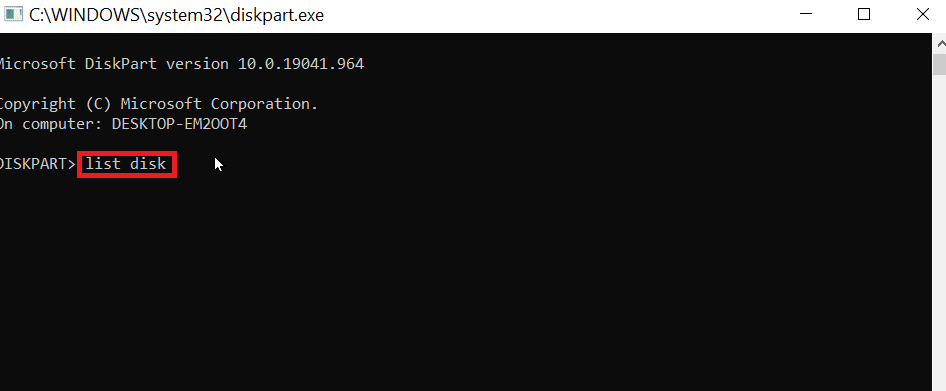
- Skriv ”select disk (disknr)” och tryck på Enter (byt ut (disknr) mot rätt nummer).
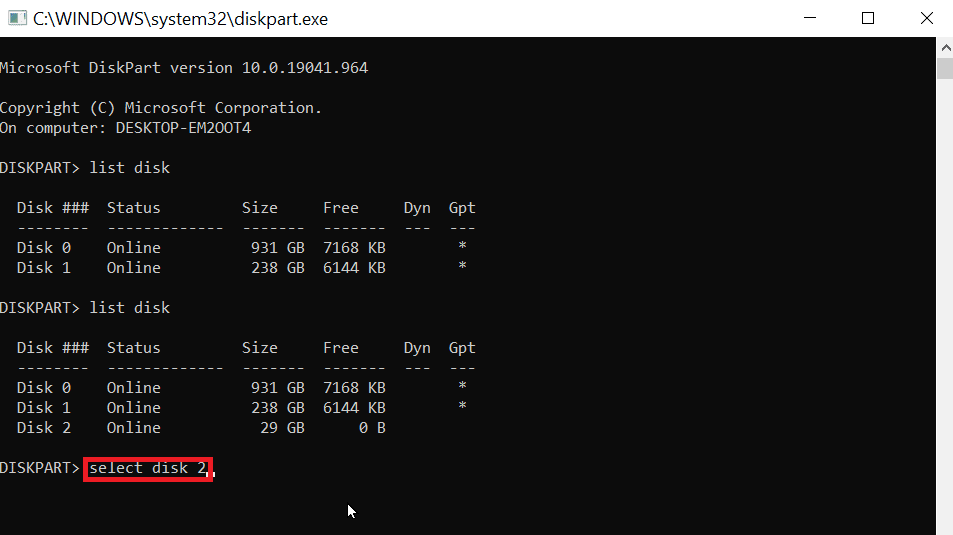
- Skriv ”clean” och tryck på Enter. Detta tar bort partitioner och eventuella lås på USB-enheten.
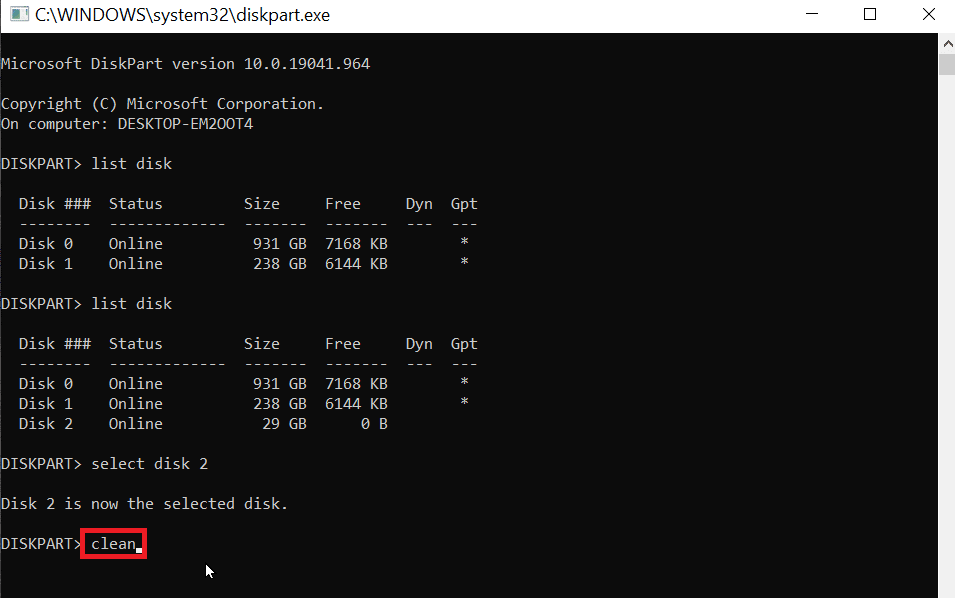
- Skriv ”create partition primary” och tryck på Enter.
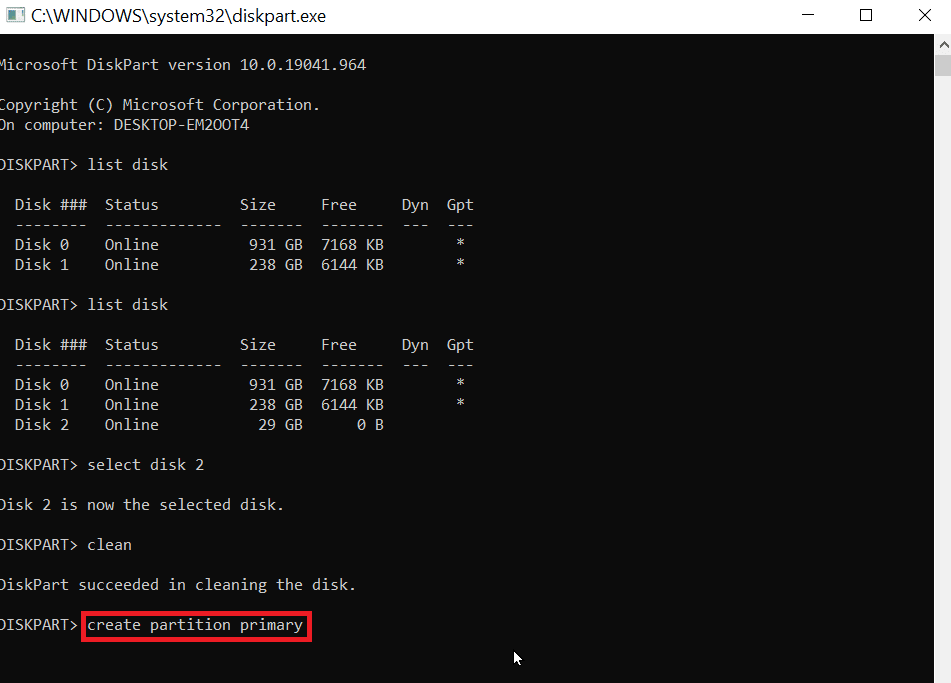
- Skriv ”format fs=fat32 quick” för FAT32 eller ”format fs=ntfs quick” för NTFS.
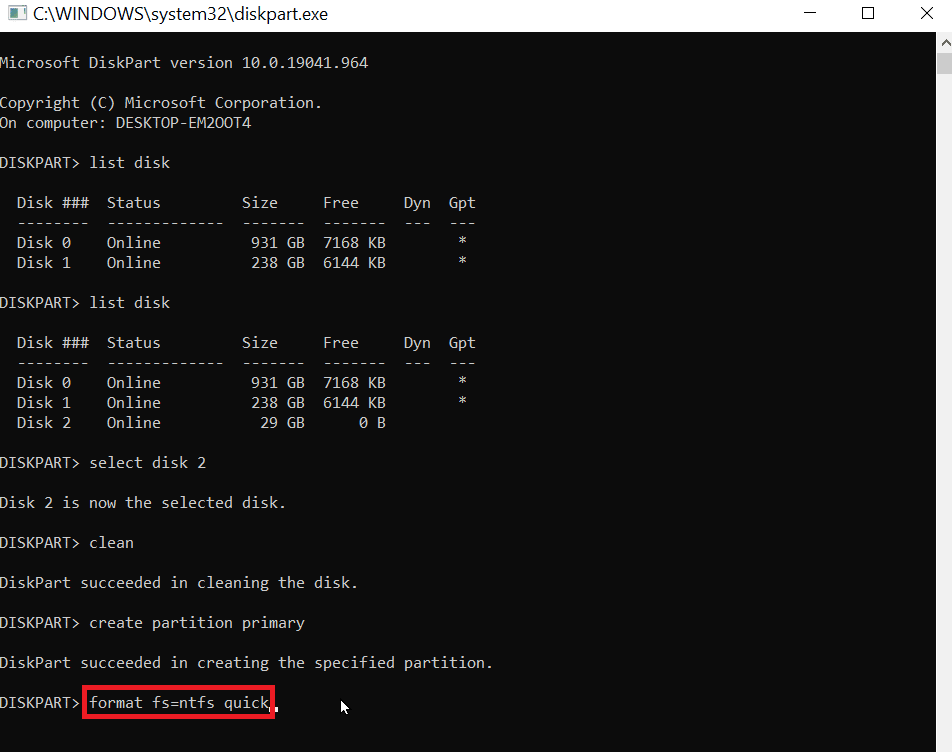
- Skriv ”assign” och tryck på Enter för att tilldela en enhetsbokstav.
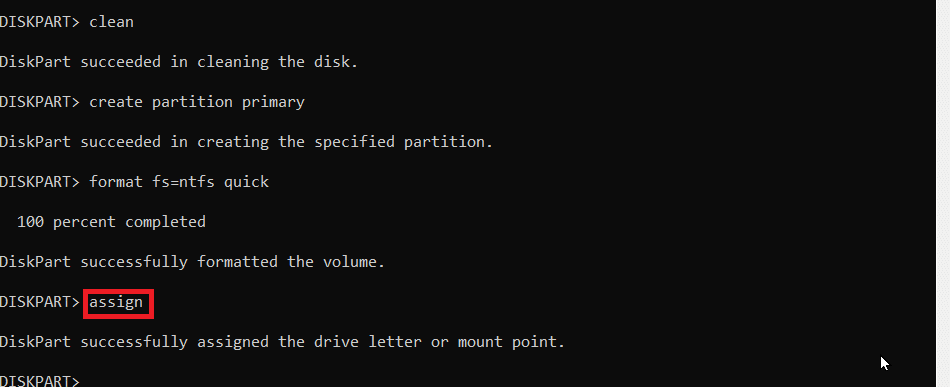
- Skriv ”exit” för att avsluta Diskpart.
Obs: Kontrollera att disken du valt är rätt.
Vanliga frågor
Q1: Hur kan jag åtgärda problem med att ett USB-minne inte går att formatera?
A: Kontrollera om enheten är låst. Ändra enhetsbokstav, rensa virus och kör kommandotolken för att ta bort skrivskyddet.
Q2: Hur tvingar jag fram en USB-formatering?
A: Du kan tvinga en formatering via Utforskaren (högerklicka på USB, välj Formatera) eller via Diskhantering (högerklicka på USB, välj Formatera volym).
Q3: Varför kan jag inte formatera USB till FAT32?
A: USB-enheten kan vara skadad eller skrivskyddad. Om den är större än 32GB stöder inte Windows FAT32.
Vi hoppas att den här artikeln har hjälpt dig att lösa problemen med formatering av USB-minnen. Lämna gärna en kommentar om vilken metod som fungerade för dig.