Din webbläsare skapar som standard en minnesplats, kallad cache, för webbinnehållet du tittar på. Detta förhindrar att samma data måste laddas ner på nytt varje gång du besöker samma webbsida. Det bidrar till snabbare surfning och minskar dataanvändningen, men är det alltid önskvärt?
Cachen kan skapa problem om du behöver se en sida som ständigt uppdateras, till exempel nyhetssajter, väderprognoser eller valutakurser. Det är särskilt besvärligt för webbutvecklare som arbetar med kodförändringar, eftersom cachen inte alltid visar de senaste justeringarna.
Om du inte vill trycka på uppdateringsknappen om och om igen för att se de senaste uppdateringarna, kan du stänga av cachefunktionen i webbläsaren. Nedan följer anvisningar för hur du stänger av cache i Chrome, Opera, Microsoft Edge, Firefox och Safari.
Stäng av cache i Chrome, Opera och Microsoft Edge
Vi börjar med de Chromium-baserade webbläsarna, eftersom de har liknande processer för att stänga av cachen. Instruktionerna nedan passar för Chrome, Opera, Edge och andra webbläsare byggda på Chromium, till exempel Brave.
Det finns två metoder: antingen via webbläsarens utvecklarverktyg eller med ett Chrome-tillägg. Jag ska visa dig båda.
#1. Stäng av cache via utvecklarverktygen
Denna metod är enkel eftersom den inte kräver extra verktyg och går snabbt att genomföra. Det finns dock en nackdel: du måste ha utvecklarverktygen öppna för att cachen ska vara inaktiverad. Om fönstret stängs börjar webbläsaren använda cachen igen.
Men oroa dig inte, jag visar också hur du kan minimera distraktionen från det extra fönstret. Låt oss se hur det går till:
Du öppnar utvecklarverktygen genom att trycka på F12-tangenten eller Ctrl+Skift+I. Alternativt kan du öppna huvudmenyn och välja Utvecklarverktyg under ”Fler verktyg”.
Gå till fliken ”Nätverk” och markera rutan bredvid ”Inaktivera cache”. Om du inte ser fliken ”Nätverk”, klicka och dra i hörnet av fönstret för att göra det större. Då syns den dolda fliken.
Nu kan du uppdatera sidan, och den kommer inte att läsas in från cachen så länge utvecklarverktygen är öppna.
Detta fönster kan ta upp plats på skärmen. Du kan förminska det genom att dra i hörnen. Om du vill gömma fönstret utan att stänga det helt kan du öppna det i ett eget fönster. Gör så här:
I utvecklarverktygen klickar du på menyn med tre prickar och väljer ”Avdocka i separat fönster” bredvid alternativet ”Dockningssida”. Detta öppnar utvecklarverktygen i ett nytt fönster, som du kan minimera.
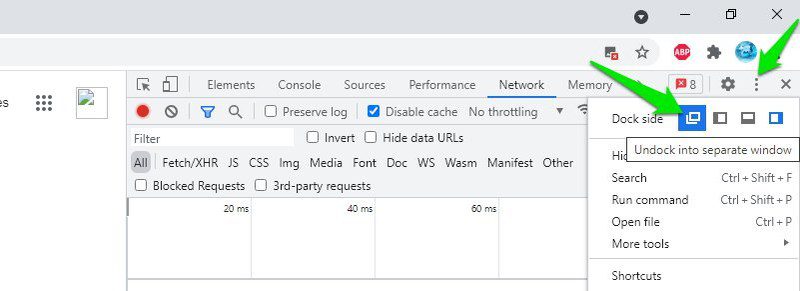
#2. Använd ett Chrome-tillägg
De flesta Chromium-baserade webbläsare stöder Chrome-tillägg. Du kan använda ett tillägg för att hantera cache. Även om tillägg inte kan stänga av cachefunktionen helt, gör tillägget Classic Cache Killer något liknande utan att stänga av cachen.
När detta tillägg är aktivt raderar det automatiskt webbläsarens cacheminne varje gång du laddar en ny sida. Om det inte finns något cacheminne tillgängligt kan webbläsaren inte läsa in data därifrån, vilket i praktiken innebär att cachen är inaktiverad.
Tillägget är enkelt att använda. Klicka bara på tilläggsikonen för att slå på eller av. Det kan vara bra att inaktivera det när det inte behövs, eftersom det kan göra surfningen långsammare om cachen raderas före varje sidladdning.
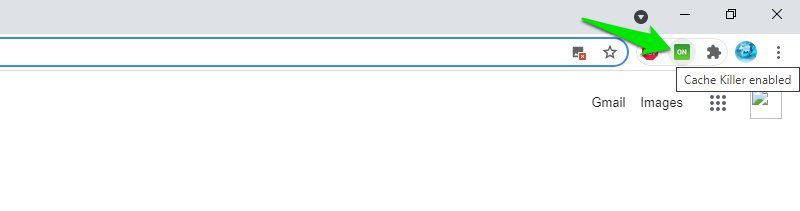
Stäng av cache i Firefox
I Firefox kan du stänga av cacheminnet permanent utan att behöva ha utvecklarverktygen öppna. Det finns även ett Firefox-tillägg som kan stänga av cachen med ett klick. Jag kommer att visa båda sätten:
#1. Stäng av cache i Firefox via inställningarna
Du behöver stänga av två inställningar i Firefox för att stoppa lokal cachelagring. Så här gör du:
Skriv ”about:config” i adressfältet och tryck på Enter. En varning visas; klicka på ”Acceptera risken och fortsätt”.
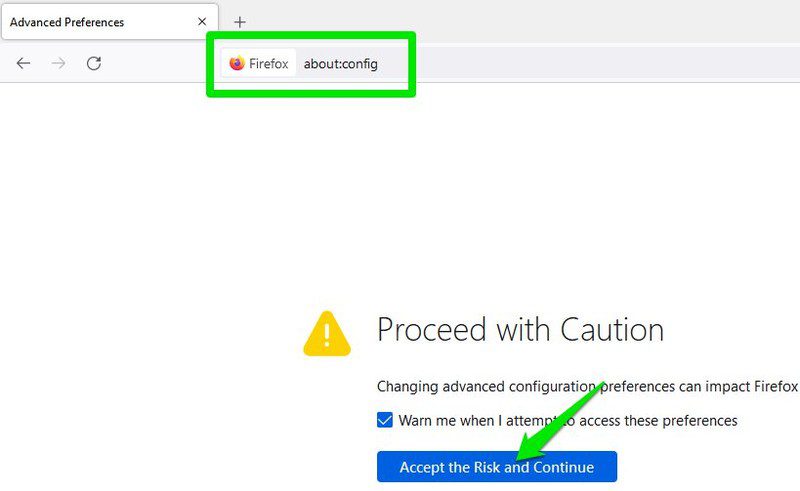
I sökrutan, kopiera och klistra in följande inställningar en i taget, och ändra värdet till ”False”:
browser.cache.disk.enable
browser.cache.memory.enable
Starta sedan om webbläsaren. Firefox kommer nu att sluta använda cachen. Den första inställningen hindrar Firefox från att spara cache på hårddisken, och den andra hindrar den från att spara cache i datorns minne. Tillsammans stänger de effektivt av cachen.
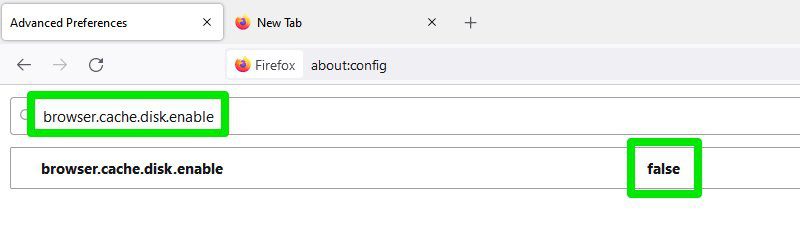
Du kan ändra inställningarna tillbaka för att slå på cachen igen.
#2. Använd ett Firefox-tillägg
Det är enklare och snabbare att stänga av cache med ett Firefox-tillägg. Om du behöver slå på och av cachen ofta är det rekommenderat att använda ett tillägg. Det kan vara krångligt att ändra inställningarna varje gång du behöver justera cachen.
Tillägget Toggle Cache är perfekt för detta, eftersom det låter dig slå på och av Firefox cache med ett klick. Klicka bara på Toggle Cache-ikonen, och cachen inaktiveras/aktiveras direkt.
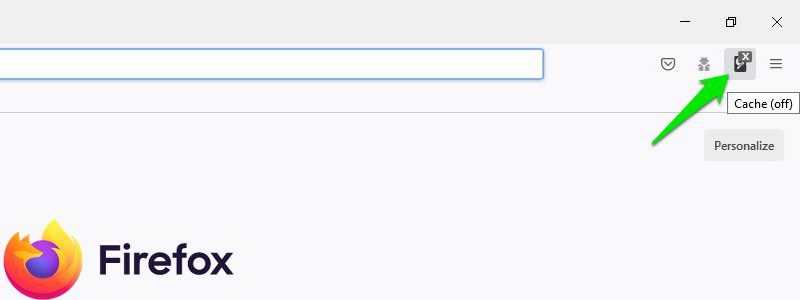
Stäng av cache i Safari
Tidigare kunde du stänga av cache i Safari direkt via menyn ”Utvecklare”. Nu finns funktionen i verktyget Web Inspector, som liknar utvecklarverktygen i Chrome. Precis som i Chrome behöver du ha Web Inspector öppen för att cachen ska vara inaktiverad.
Så här gör du:
Klicka på menyn ”Utvecklare” högst upp och välj ”Anslut Web Inspector” från menyn.
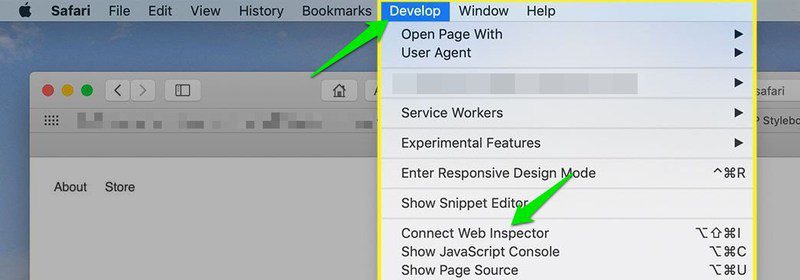
Gå till fliken ”Nätverk” och inaktivera knappen ”Använd resurscache när du laddar resurser”. Knappen ser ut som ett block med en linje igenom; den ska bli blå när den är inaktiverad.
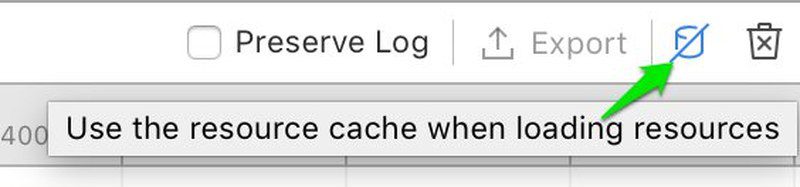
Nu kommer Safari att sluta använda cachen så länge Web Inspector är öppen.
Sammanfattning 💻
Firefox erbjuder den enklaste metoden för att stänga av cache. Även om du behöver gå in i inställningarna, är effekten permanent. Om du behöver stänga av och sätta på cachen ofta, använd ett tillägg för att göra det med ett enda klick.
Du kanske också vill läsa: Hur man tömmer cacheminnet på iPhone.