De bästa programmen för skärminspelning i Linux
Om du söker efter ett sätt att spela in din skärm i Ubuntu, har vi tidigare beskrivit hur du kan använda den inbyggda skärminspelaren samt appar från andra utvecklare. För de som använder andra Linuxdistributioner, har vi sammanställt en lista över de främsta skärminspelningsprogrammen som finns tillgängliga för Linuxanvändare. Vi vet att behoven varierar; vissa vill spela in med webbkamera för att skapa instruktionsvideos, medan andra bara behöver en kort GIF från skärminspelningen. Med dessa behov i åtanke, presenteras här 8 av de bästa programmen för skärminspelning i Linux, som du bör testa. Vi har inkluderat allt från enkla till mer avancerade verktyg, och alla populära alternativ finns med på listan. Så låt oss dyka in direkt.
Toppval för skärminspelning i Linux (2022)
Denna lista omfattar både grundläggande och avancerade skärminspelare för datoranvändare som kör Linux. Utöver detta kommer du att finna de mest effektiva verktygen för Ubuntu, eftersom många av dessa testades i just den miljön.
Observera: Flertalet skärminspelare vi har testat fungerar inte optimalt med Wayland, trots att de officiellt anger stöd. Det rekommenderas därför att växla till Xorg om du vill undvika problem vid skärminspelning.
1. Gnome Skärminspelare
Om din Linuxdistribution, i synnerhet de som är Debianbaserade, använder Gnome Desktop Shell, behöver du inte hämta en tredjeparts skärminspelare. Gnome Desktop Shell inkluderar en integrerad skärminspelningsfunktion som fungerar utmärkt, både i Wayland och Xorg. Denna inbyggda funktion har kontinuerligt förbättrats sedan den lanserades och stöder nu även skärminspelning i Wayland. Om du letar efter en pålitlig skärminspelare i Ubuntu, kommer den inbyggda Gnome-lösningen att uppfylla de flesta behov.
Du kan spela in skärmen i tre olika lägen: helskärm, enskilt fönster eller en del av skärmen. Du aktiverar inspelningsverktyget med snabbkommandot ”Ctrl + Alt + Shift + R” på Ubuntu, och inspelningen kan starta direkt. Dock har Gnome-skärminspelaren en stor nackdel; den saknar stöd för inspelning av mikrofonljud eller internt ljud. Dessutom hanterar den endast WEBM-format. Trots dessa begränsningar är den inbyggda skärminspelaren ett av de mest lättillgängliga verktygen för skärminspelning i Linux och rekommenderas för dess användarvänlighet.
Kortkommando: Ctrl + Alt + Shift + R
| Fördelar | Nackdelar |
| Lättanvänd | Ingen ljud-/mikrofoninspelning |
| Stöd för Wayland | Endast WEBM-stöd |
| Tre inspelningslägen |
2. SimpleScreenRecorder
SimpleScreenRecorder är ett av de bästa skärminspelningsverktygen för Linux, känt för sin stabilitet och omfattande funktionalitet. Verktyget erbjuder anpassning av bildhastighet, möjligheten att lägga till ljudkällor (både interna och externa mikrofoner), ändra bithastighet och spela in muspekaren, bland annat. Den stöder även export av inspelade videos i flera format, som MP4, MKV, WEBM och fler. Du kan dessutom välja det specifika område på skärmen som ska spelas in – hela skärmen eller en vald rektangel.
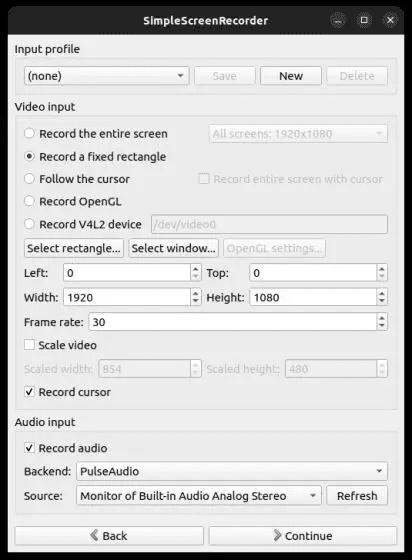
Den största nackdelen med SimpleScreenRecorder är dess bristande kompatibilitet med Linuxsystem som använder Wayland. Vid tester i Ubuntu 22.04.1 visade appen en tom skärm, vilket den i rättvisans namn varnade om. Men om du använder det äldre och mer utbredda Xorg, fungerar denna app utmärkt för skärminspelning på alla Linuxdistributioner.
- Installationsguide: Öppna terminalen och använd kommandot nedan:
sudo apt install simplescreenrecorder
| Fördelar | Nackdelar |
| Pålitligt verktyg | Stödjer inte Wayland |
| Avancerade anpassningsmöjligheter | |
| Exporterar i flera format |
3. Kazam
Kazam är ett av våra favoritverktyg för skärminspelning i Linux. Denna programvara balanserar mellan enkla och avancerade funktioner med ett polerat och minimalistiskt användargränssnitt. Du öppnar verktyget och kan direkt välja inspelningsläge: helskärm, ett fönster eller ett anpassat område. Du har även möjlighet att spela in muspekaren, ljud från högtalare och mikrofon.
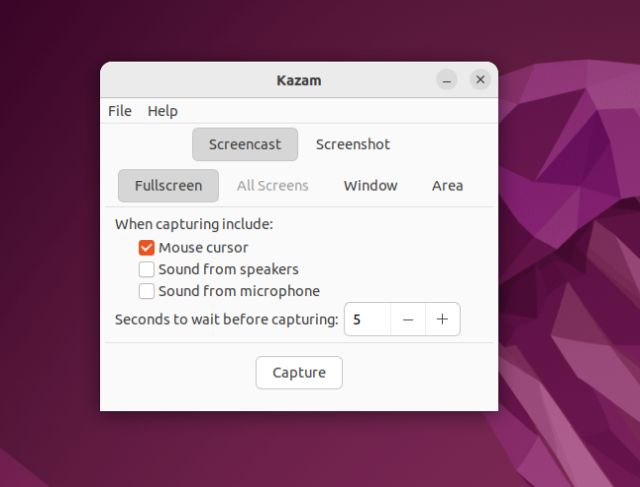
En uppskattad funktion i Kazam är möjligheten till fördröjd inspelning. Du kan ange hur länge programmet ska vänta innan inspelningen påbörjas. Slutligen stöder det formaten MP4, AVI och WEBM, samt att välja sparplats för inspelningen. Du kan också anpassa bildhastigheten. Sammantaget är Kazam ett lättviktigt verktyg för att spela in skärmen i Linux. En förbättring skulle vara om programmet hade stöd för snabbkommandon.
- Installation: Öppna terminalen och kör kommandot nedan.
sudo apt install kazam
| Fördelar | Nackdelar |
| Lättviktigt och minimalt gränssnitt | Fungerar inte i Wayland |
| Nödvändiga funktioner är tillgängliga | |
| Exportera i MP4 och AVI |
4. Peek
Om du söker en skärminspelare för Ubuntu som fokuserar på GIF-skapande, rekommenderas Peek. Det är ett effektivt verktyg för att spela in skärmen i GIF-format, samt MP4, WEBM och APNG. Öppna programmet, justera ramen för inspelningsområdet och klicka på ”Spela in”. Det är allt som krävs.
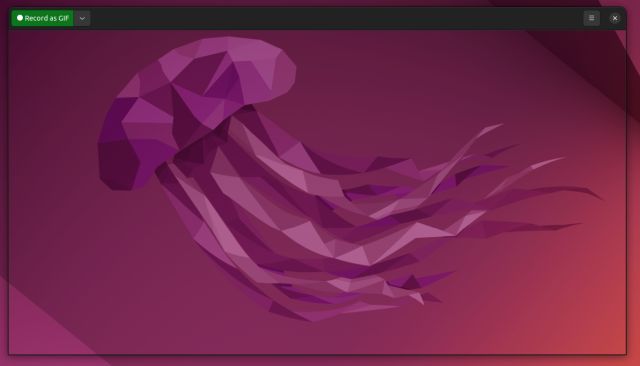
Du kan även spela in ljud när du använder MP4- eller WEBM-format, genom att aktivera det i inställningarna. Där hittar du också alternativ för bildhastighet, fördröjningstimer och möjligheten att följa muspekaren. Sammantaget är Peek ett utmärkt verktyg för skärminspelning i Linux, särskilt för GIF-skapande. Om detta passar dina behov, bör du installera Peek direkt.
- Installation: Öppna terminalen och kör kommandot nedan. Mer information finns här.
sudo add-apt-repository ppa:peek-developers/stable sudo apt update sudo apt install peek
| Fördelar | Nackdelar |
| Optimal för att skapa GIF-filer i Linux | Inga uppenbara nackdelar |
| Möjlighet att spela in ljud | |
| Exportera i MP4 eller WEBM |
5. Kooha
Kooha är en av de bästa skärminspelarna för Ubuntu, med ett intuitivt gränssnitt. Verktyget erbjuder enkelhet med omkopplare för att aktivera eller inaktivera funktioner, och gör att du kan starta en skärminspelning direkt. Välj om du vill spela in ett fönster, anpassat område, eller inaktivera båda för helskärmsinspelning. Du kan även spela in ljud från högtalare, mikrofon (eller båda) och inkludera muspekaren. Inspelningarna kan exporteras i formaten MP4, WEBM, MKV och GIF, vilket är mycket användbart.
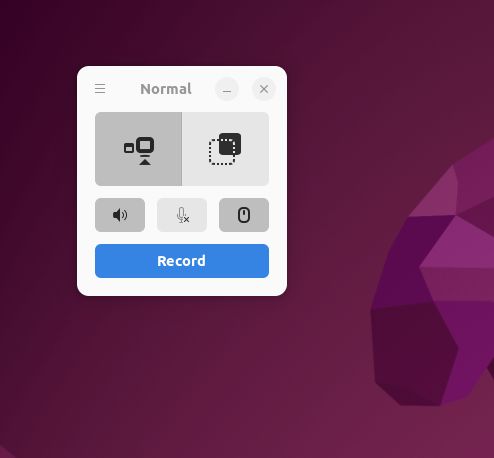
En särskilt omtyckt funktion i Kooha är möjligheten att välja skärmkälla, vilket möjliggör inspelning från en annan bildskärm. Slutligen kan du anpassa sparmål, bildhastighet och lägga till en fördröjningstimer. Sammantaget är Kooha ett utmärkt alternativ för skärminspelning i Linux, och det är definitivt värt att testa.
- Installation: Öppna terminalen och kör kommandot nedan. Notera att Flatpak måste vara installerat för att använda Kooha.
flatpak install flathub io.github.seadve.Kooha
| Fördelar | Nackdelar |
| Minimalistiskt och intuitivt gränssnitt | Fungerar inte i Wayland |
| Välj skärmkälla från olika bildskärmar | |
| Anpassa bildhastighet och fördröjningstimer |
6. Blue Recorder
Kommer du ihåg Green Recorder? Det var ett framstående verktyg för skärminspelning i Linux som nu har avvecklats. Blue Recorder är en vidareutveckling av Green Recorder, med samma grundläggande gränssnitt och åtgärdade buggar relaterade till Screencast-ramverket, Wayland och FFmpeg. Under testning fungerade verktyget bra i Xorg, men problem uppstod i Wayland.
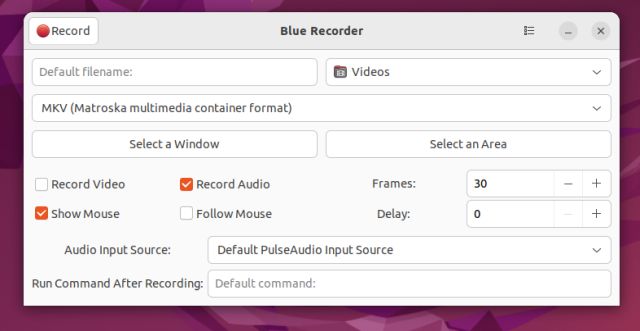
Funktionsmässigt kan du välja mellan flera format för export, inklusive MP4, AVI, MKV, WMV, NUT och GIF. Det stämmer, du kan automatiskt konvertera din skärminspelning till GIF med Blue Recorder. Du har även valet att spela in ett fönster, valt område eller hela skärmen. Dessutom kan du spela in ljud, följa muspekaren, anpassa bildhastigheten och ställa in en fördröjningstimer. Blue Recorder är ett starkt alternativ för skärminspelning i Linux som bör provas innan beslut fattas.
- Installation: Öppna terminalen och kör kommandot nedan. På Ubuntu kommer Snap automatiskt att ställas in efter att kommandot har körts.
sudo snap install blue-recorder
| Fördelar | Nackdelar |
| En vidareutveckling av Green Recorder | En del buggar för närvarande |
| Enkelt användargränssnitt | |
| Stöd för MP4, AVI, MKV, WMV, NUT och GIF |
7. OBS Studio
OBS Studio är en av de ledande skärminspelarna på alla plattformar. Det är ett professionellt verktyg, inte bara för inspelning utan också för streaming. I Linux kan du använda OBS för skärminspelning, lägga till webbkamera, mixa ljud från mikrofon eller andra källor, spela in ett enskilt fönster och mycket mer. Du har även möjlighet att justera bithastighet och ljudnivå i de avancerade inställningarna.
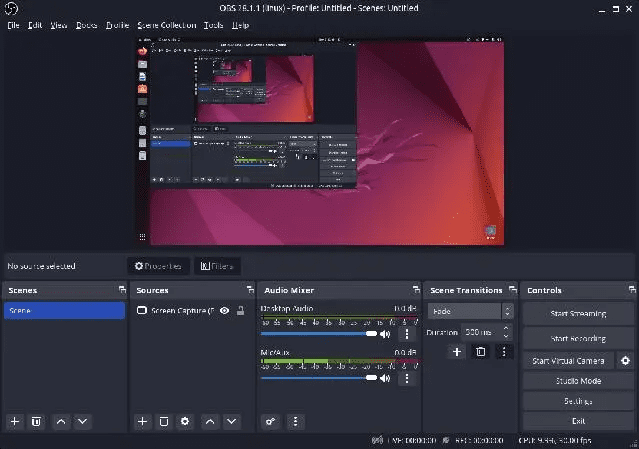
Inspelningar sparas som standard i MKV-format, men du kan välja andra format som MP4, MOV, FLV, TS eller M3U8. Om du söker en avancerad skärminspelare för Ubuntu eller annan Linuxdistribution, är OBS Studio ett av de bästa valen. Observera att OBS Studio kan frysa i Wayland, så det är rekommenderat att byta till Xorg innan inspelning.
- Installation: Öppna terminalen och kör kommandot nedan för att installera OBS Studio i Linux.
sudo add-apt-repository ppa:obsproject/obs-studio sudo apt update sudo apt install obs-studio
| Fördelar | Nackdelar |
| Kraftfull skärminspelare | Inte för nybörjare |
| Avancerade anpassningsmöjligheter | |
| Stöd för Wayland, men med problem |
8. vokoscreenNG
vokoscreenNG är ytterligare en avancerad skärminspelare för Linux som stödjer webbkameraöverlagring. Denna app är utmärkt för att skapa instruktionsvideos med voiceover och webbkameravy. Du kan spela in hela skärmen, ett enskilt fönster eller ett valt område. Verktyget erbjuder även en förstoringsglasfunktion som kan användas för att lyfta fram text i PDF-filer eller dokument. Du kan även lägga till ljud från mikrofon, anpassa bildhastighet, välja codec med mera.
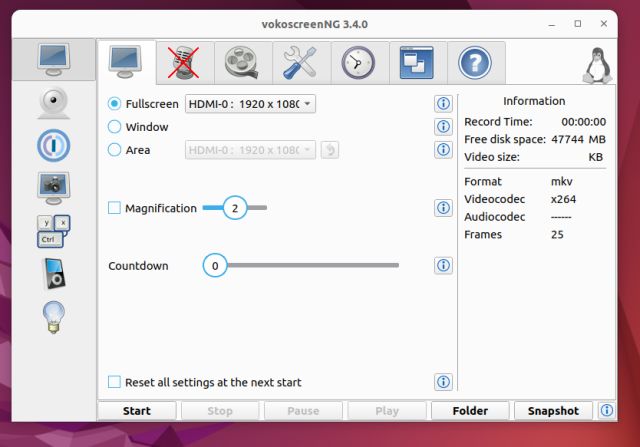
Videor kan exporteras i formaten MKV, MP4, MOV, AVI och WEBM. Det är också möjligt att lägga till en fördröjningstimer eller schemalägga en inspelningssession. Dessutom kan du anpassa snabbtangenter för enskilda funktioner. Sammanfattningsvis är vokoscreenNG ett fantastiskt verktyg för lärare och de som skapar utbildningsmaterial.
- Installation: Öppna terminalen och kör kommandot nedan. Du kan också ladda ner den senaste versionen här.
sudo apt install vokoscreen-ng
| Fördelar | Nackdelar |
| Perfekt för instruktionsvideos och utbildningsmaterial | Inga uppenbara nackdelar |
| Enkelt att lägga till webbkameravy | |
| Stöd för förstoringsglas |
De bästa skärminspelarna för Ubuntu Linux
Detta är vår lista över de 8 bästa skärminspelningsverktygen för Linux, som du kan använda beroende på dina behov. Vi har inkluderat både enkla och avancerade verktyg, så välj ett som passar dina specifika behov. Om du behöver spela in skärmen i Windows 11, kolla in vår detaljerade guide. För att hitta en lista över praktiska tangentbordsgenvägar i Ubuntu, kan du läsa den artikeln. Om du har några frågor, lämna gärna en kommentar nedan.