Att Spela In Skärmen på Din iPhone
Att spela in skärmen på vilken enhet som helst är en mycket användbar funktion. Det finns många situationer då det kan vara bra att fånga det som händer på skärmen. Du kanske vill dokumentera ditt spelande, demonstrera hur något fungerar, dela ett intressant klipp med en vän, eller ha någon annan anledning att spela in det som visas på din skärm.
Sedan iOS 11 introducerades har skärminspelning på iPhone blivit mycket enkel och du behöver inte längre söka efter komplicerade lösningar. Funktionen är nu en integrerad del av systemet.
Processen är väldigt enkel och vi ska nu gå igenom den tillsammans med andra alternativa metoder. Låt oss dyka direkt in i det!
Hur Man Tar En Skärmdump på iPhone
Att ta en skärmdump är också ett sätt att fånga din skärm, så vi börjar med det. Det finns flera sätt att ta en skärmdump på en iPhone, men här är två av de enklaste:
Metod 1:
Steg 1: Håll in sidoknappen och volym upp-knappen samtidigt på den sida du vill fånga.
Steg 2: En liten förhandsvisning av skärmdumpen kommer att visas.
Steg 3: När du trycker på förhandsvisningen får du alternativ för att radera, dela, redigera eller spara skärmdumpen.
Steg 4: Om du vill spara skärmdumpen på din telefon, tryck på ”Klar” längst upp till vänster.
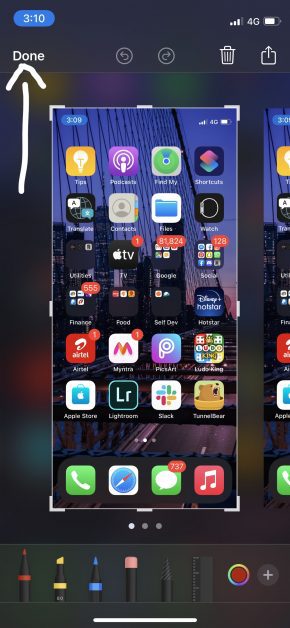
Steg 5: Tryck på ”Spara till Bilder”.
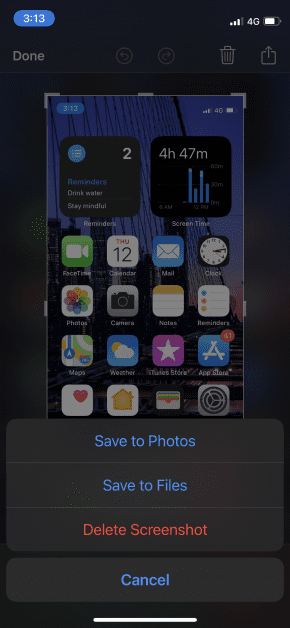
Metod 2:
För denna metod behöver vi aktivera en funktion som kallas AssistiveTouch.
Det är i grunden en praktisk flytande knapp som innehåller många olika kontroller. Du kan utföra åtgärder som att ta skärmdump, starta Siri, starta om enheten och diverse andra funktioner utan att behöva gå in i inställningsappen.
Följ stegen nedan för att aktivera den (om du inte redan har gjort det) och ta sedan en skärmdump med den.
Steg 1: Gå till Inställningar och tryck på ”Hjälpmedel”.
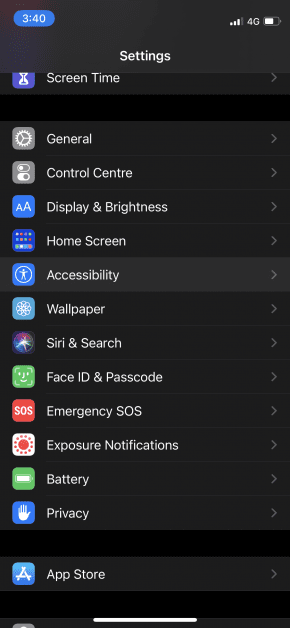
Steg 2: Tryck på ”Tryck”.
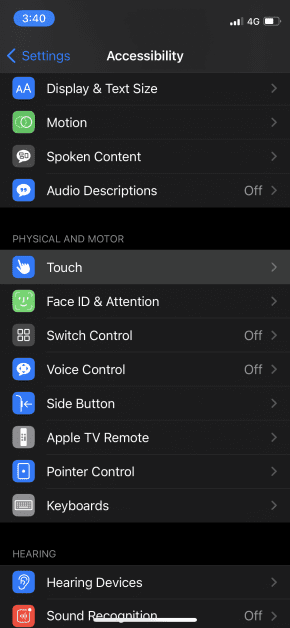
Steg 3: Aktivera AssistiveTouch om det inte redan är gjort.
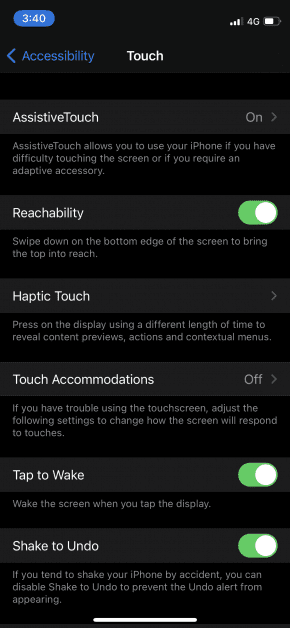
Steg 4: Öppna sidan du vill fånga och tryck på den flytande ikonen.
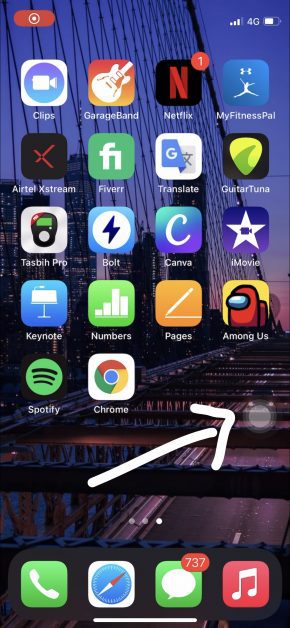
Steg 5: Från menyn som visas, tryck på ”Skärmbild”.
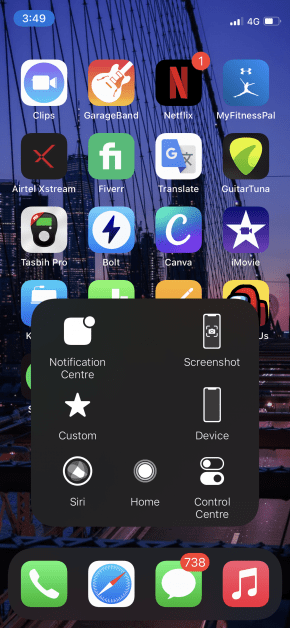
Steg 6: Liksom i den första metoden kommer en liten skärmdump att visas. Tryck på den och spara den därifrån.
Hur Man Spelar In Skärmen på iPhone
Det är enkelt att spela in din skärm som en video på iPhone sedan iOS 11 lanserades. Här är stegen:
Steg 1: Öppna den sida du vill spela in.
Steg 2: Om du har en iPhone X eller senare, svep ned kontrollcentret uppe till höger. Om du har en iPhone 8 eller tidigare, svep uppåt från botten av skärmen.
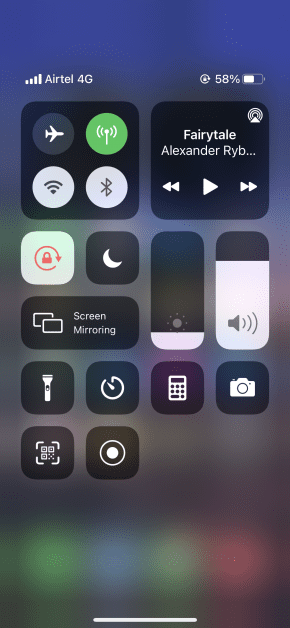
Steg 3: Tryck på skärminspelningsknappen.
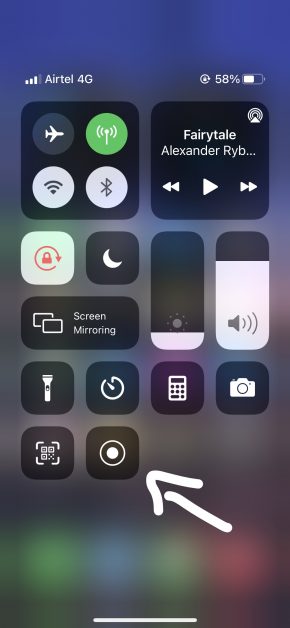
Steg 4: En nedräkning på 3 sekunder kommer att visas innan inspelningen börjar. Under denna tid kan du stänga kontrollcentret och återgå till den sida du vill spela in.
Steg 5: När du är klar med inspelningen, öppna kontrollcentret igen och tryck på skärminspelningsknappen för att stoppa inspelningen.
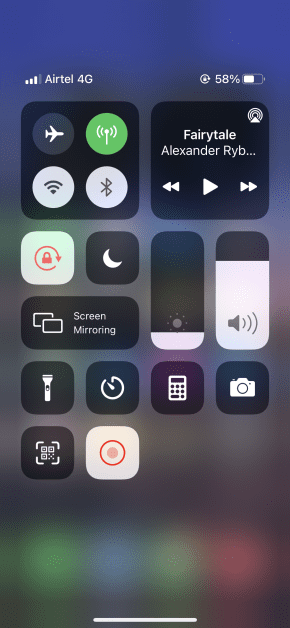
Videon sparas automatiskt i ditt fotoalbum.
Appar för Skärminspelning på iPhone
Ovanstående metoder för att spela in skärmen på din iPhone fungerar utmärkt. Här är några tredjepartsapplikationer och verktyg som kan göra jobbet lika bra:
Dr Fone
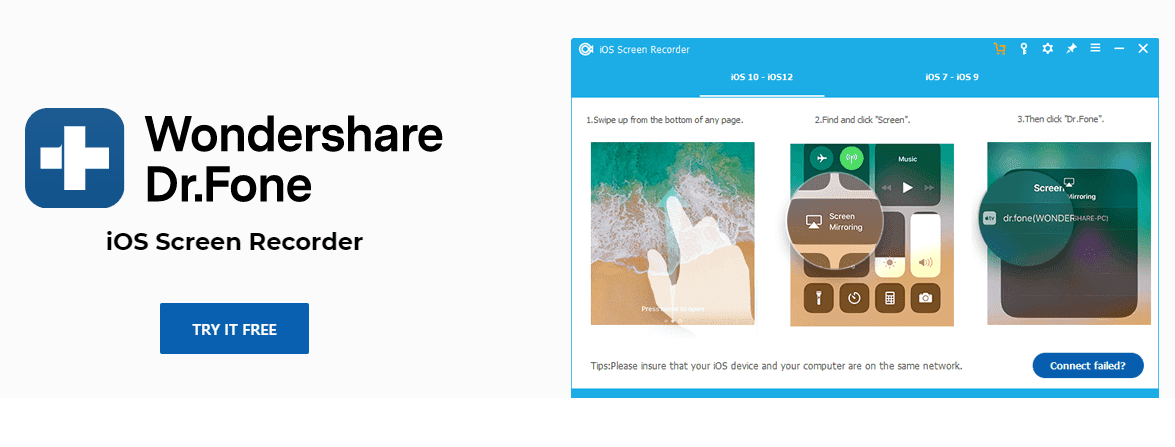
Dr. Fone iOS Screen Recorder är ett utmärkt verktyg för Windows som hjälper dig att fånga din iPhone-skärm utan problem. Det kan spela in videor, systemljud, spel, presentationer och i stort sett allt du kan tänka dig.
Det finns också möjlighet att spegla din enhet till din datorskärm i HD och i realtid.
TechSmith Capture
TechSmith, som är kända för sin Camtasia-serie av applikationer för skärminspelning på datorer, har även en mobilversion, TechSmith Capture, som gör det möjligt att spela in skärmen på din iPhone.
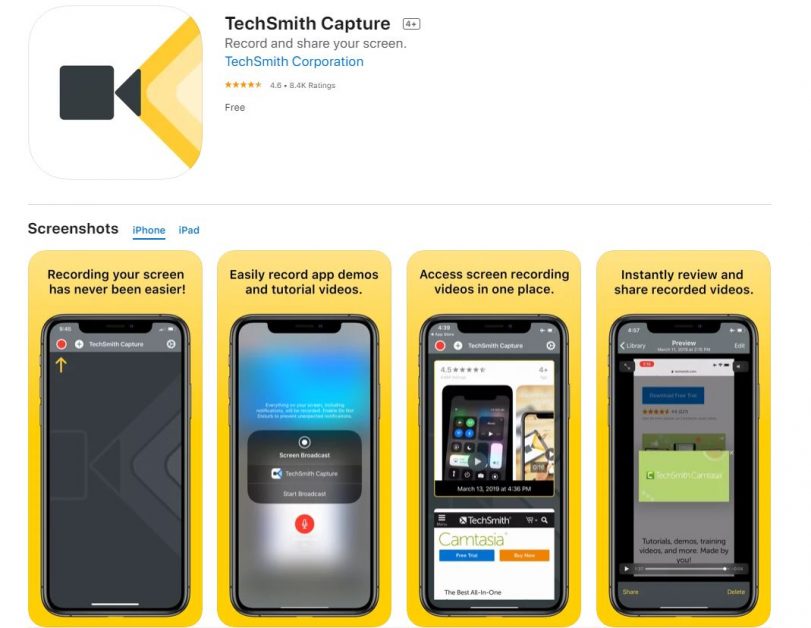
Den låter dig även spela in din röst så att du kan lägga till en kommentar till inspelningen.
Go Record
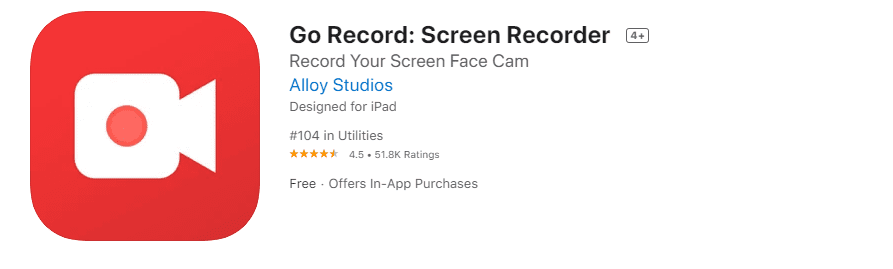
Med Go Record kan du spela in din skärm eller importera inspelningar från ditt fotoalbum och lägga till dina egna kommentarer. Det finns också många redigeringsalternativ som gör att du kan lägga till din egen reaktionskamera ovanpå inspelningarna.
Du kan ladda ner den här appen till din iPhone.
Record it!
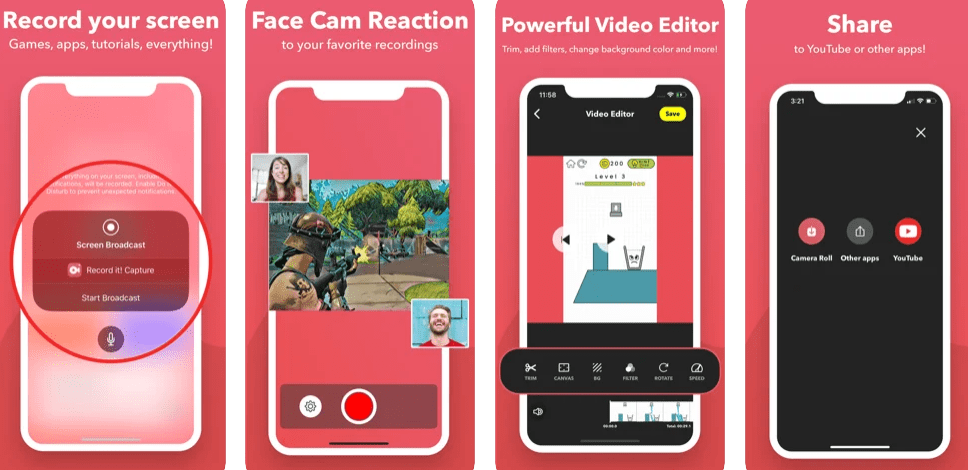
Liksom ovanstående app låter Record it! dig lägga till din egen bild-i-bild-reaktion och kommentarer ovanpå inspelningarna. När du exporterar dina inspelningar kan du redigera dem med den inbyggda videoredigeraren.
DU Recorder
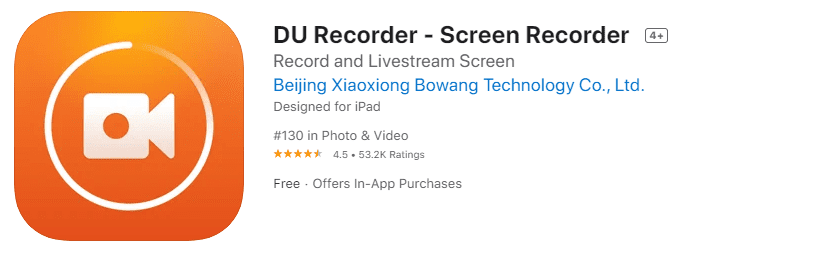
DU Recorder gör det möjligt att göra mycket mer än bara spela in din skärm. Du kan bland annat livestreama till flera plattformar, som Twitch, Facebook och YouTube. Du kan också använda deras kraftfulla videoredigerare för att göra eventuella justeringar.
Hur Man Trimmar Sina Inspelningar
Innan du använder dina inspelningar genom att ladda upp dem någonstans eller dela dem med någon, är det en bra idé att trimma bort start- och slutsektionerna, eftersom de ofta visar kontrollcentret.
Detta är inte nödvändigt om du inte tänker använda inspelningen annat än att behålla den i ditt fotoalbum. Men det är fortfarande bra att kunna, så här är stegen för det:
Steg 1: Gå till ”Bilder”.
Steg 2: Leta upp den inspelade videon du vill trimma och tryck på den.
Steg 3: Tryck på ”Redigera” i det övre högra hörnet.
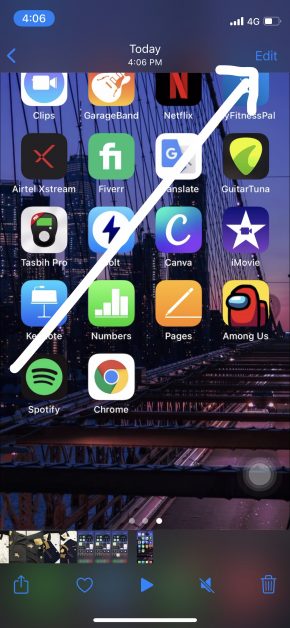
Steg 4: Du kommer att se alternativ som dessa:
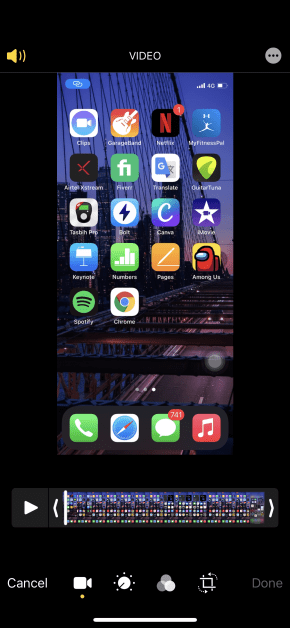
Steg 5: Du kan trimma, beskära, lägga till effekter osv. För att trimma, dra i start- och slutreglaget till de punkter du vill behålla.
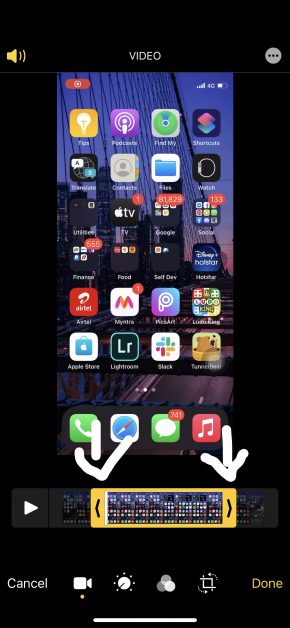
Steg 6: När du är nöjd, tryck på ”Klar”.
Steg 7: Du kan välja att spara den som en ny video eller överskriva den gamla.
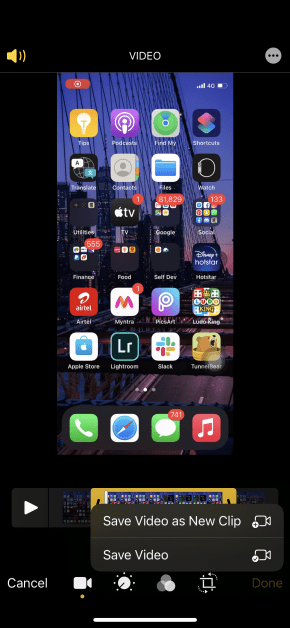
Hitta den trimmade versionen i ditt fotoalbum, och du är klar!
Slutsats
Skärminspelning på iPhone har blivit en enkel uppgift på senare tid med det inbyggda alternativet. Det är dock fortfarande bra att kolla in tredjepartsapparna om du vill ha fler funktioner. De rekommenderas särskilt om du använder skärminspelningarna för mer än bara privat bruk.
Relaterat: