Om du är en datavetenskapsentusiast kan Jupyter Notebook vara ett bra sätt att komma igång med dina datavetenskapsprojekt.
I den här guiden går vi igenom:
- Vad är Jupyter Notebook
- varför det är populärt för datavetenskapliga användningsfall
- Instruktioner om hur du kan ställa in Jupyter notebook på din maskin
Låt oss börja…
Innehållsförteckning
Vad är Jupyter Notebook?
Jupyter Notebook är en interaktiv webbläsarbaserad plattform för vetenskaplig beräkning. Det är en flaggskeppsprodukt med öppen källkod Projekt Jupyter och används flitigt inom datavetenskap.
Användbara funktioner i Jupyter Notebook
Förutom att tillhandahålla en interaktiv kodningsplattform, stöder Jupyter Notebook både kod- och textceller. Textcellerna tillåter Markdown-formatering. Så du kan använda vanlig text, bilder, LaTex matematiska ekvationer och mer för att förklara ditt projekts arbetsflöde.
Till exempel visar följande bild hur du kan skriva både Markdown och kod genom att ange celltypen.
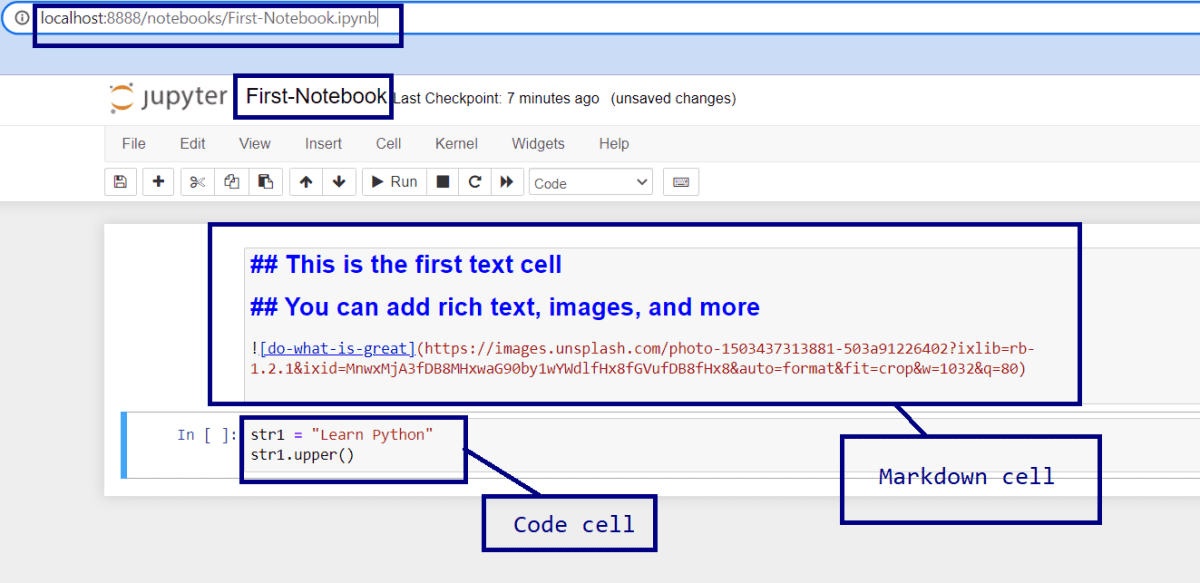 Markdown- och kodceller i Jupyter Notebook
Markdown- och kodceller i Jupyter Notebook
För att köra en cell kan du trycka på Kör [▶] knapp. Eller så kan du använda Shift + Enter för att köra en cell. Rubrikerna och bilderna renderas efter att cellerna har körts.
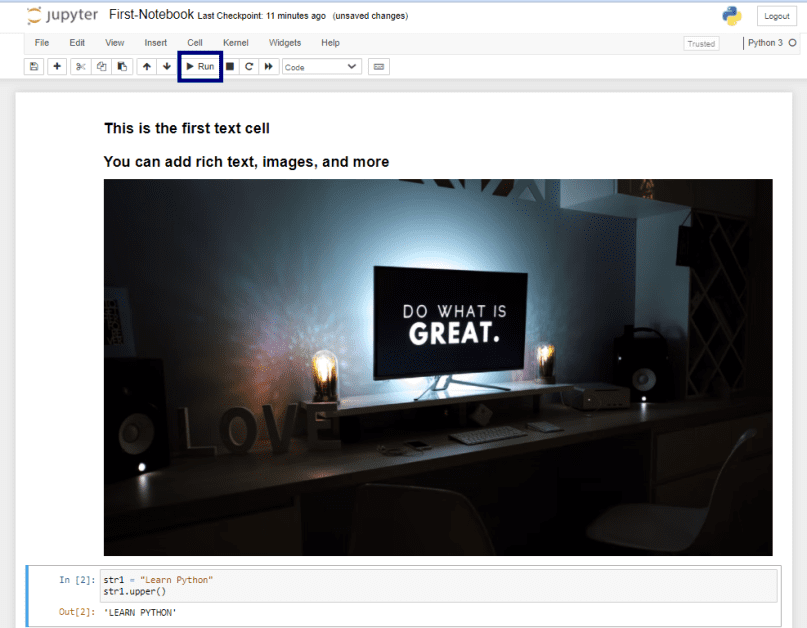 Jupyter anteckningsbok celler
Jupyter anteckningsbok celler
Låt oss nu lista ner några av de andra användbara funktionerna i Jupyter Notebook.
- Stöd för populära programmeringsspråk för datavetenskap som Python, R, Julia och Scala
- Möjlighet att dela anteckningsböcker med andra medarbetare
- Tillhandahållande av stordataintegration med Spark
- Följande bild visar stegen i alla datavetenskapliga projekt. Åtkomst till data från filsystemet på din maskin, förbearbetning av data, analys för att bygga maskininlärningsmodeller – du kan göra allt i Jupyter Notebook.
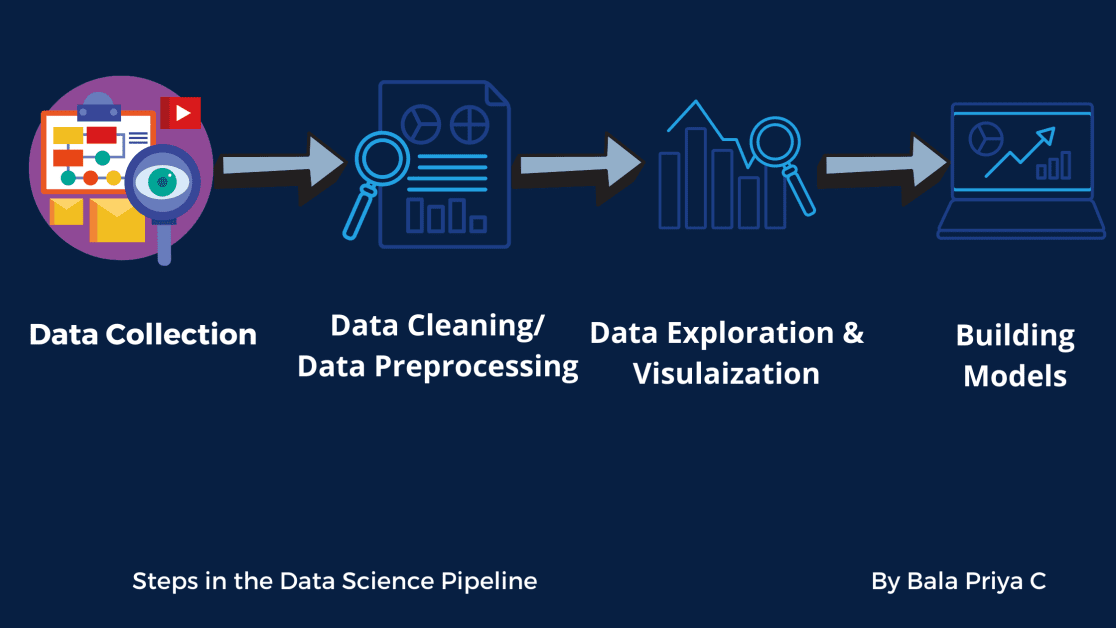
Nu när du har lärt dig om Jupyter Notebook och dess funktioner, låt oss fortsätta för att se hur du kan installera den på din maskin.👩🏽💻
Hur man installerar Jupyter Notebook
Installation med Anaconda Distribution
Om du är nybörjare rekommenderar vi att du använder Anaconda-distributionen av Python. Förutom Python kommer den med flera användbara datavetenskapspaket förinstallerade. Installationen innehåller också Jupyter-verktyg som Jupyter Notebook och JupyterLab.
Låt oss nu gå igenom stegen i den här installationen.
Steg 1: Gå över till den officiella webbplatsen för Anakonda. Navigera sedan till anaconda.com/products/individual. Och ladda ner installationsprogrammet som motsvarar ditt operativsystem.
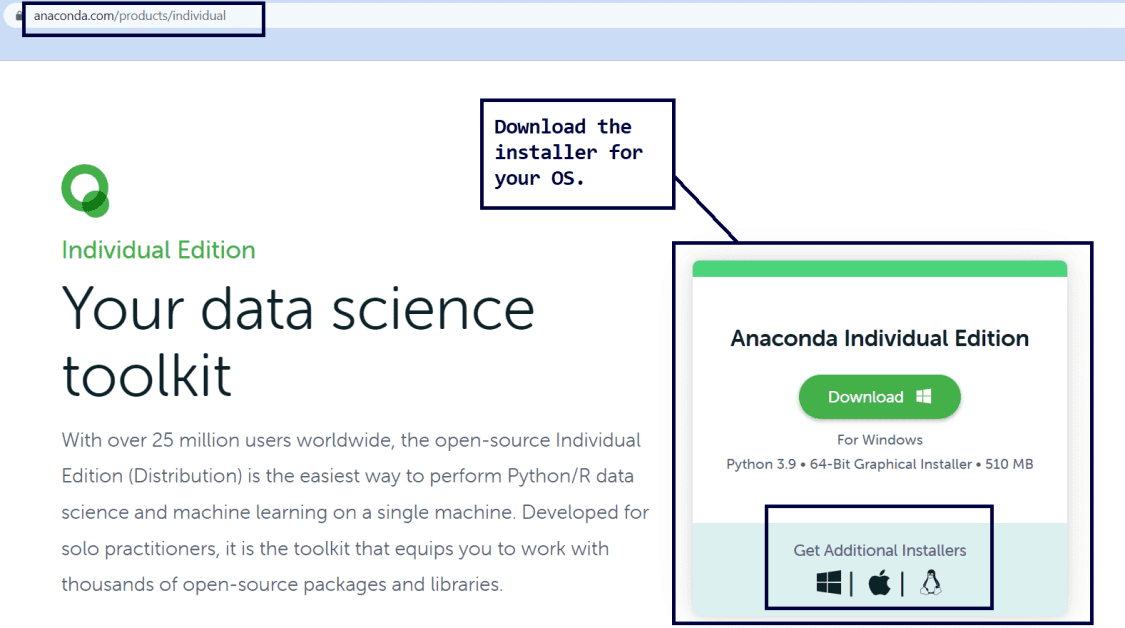 Installera Anaconda Distribution
Installera Anaconda Distribution
Steg 2: Kör nu installationsprogrammet. Följ anvisningarna på skärmen för att slutföra installationen. Installationen tar vanligtvis några minuter. ⏳
Du kan starta Jupyter Notebook när installationsprocessen är klar. Och det finns några olika sätt du kan göra det på.
Steg 3: När installationen är klar kan du starta Anaconda Navigator. Från navigatorn klickar du på alternativet Starta på fliken Jupyter Notebook, som visas nedan:
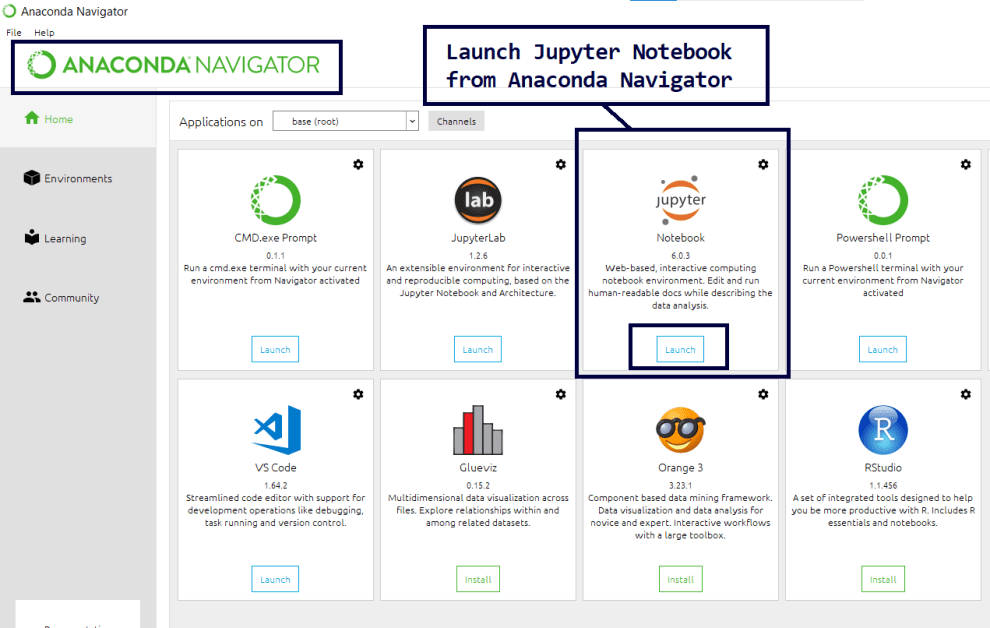 Lanserar Jupyter Notebook från Anaconda Navigator
Lanserar Jupyter Notebook från Anaconda Navigator
Eller så kan du direkt använda Jupyter Notebook-genvägen för att starta, som illustreras nedan:
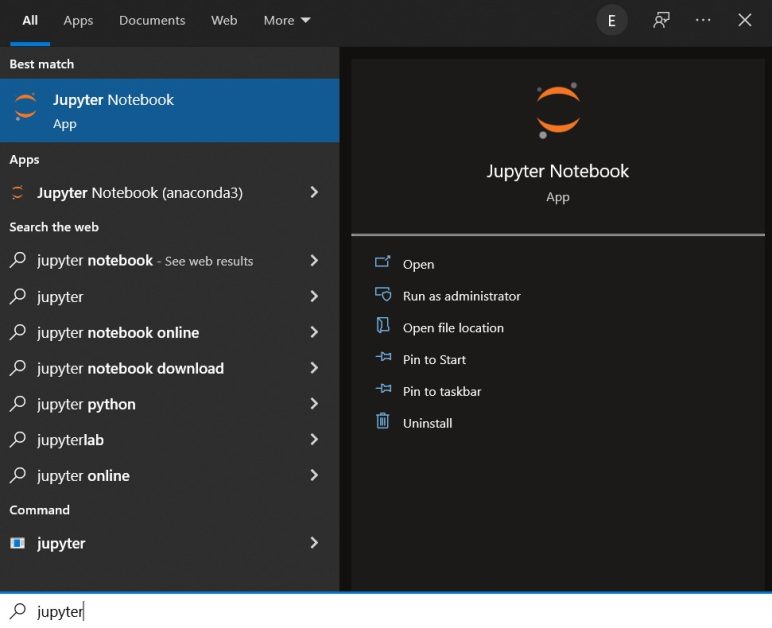
Du kan också starta jupyter-anteckningsboken från Anacondas kommandotolk.
Installation med hjälp av pip Package Manager
Har du redan Python installerat på ditt system? Och skulle du vilja börja använda Jupyter utan att använda Anaconda-distributionen?
Om ja, kan du göra det med hjälp av pip-pakethanteraren. Du kan använda pip för att installera vilket Python-paket som helst som är en del av Python-paketindex— ett arkiv med programvara för Python-utvecklargemenskapen.
Låt oss i det här avsnittet beskriva stegen för både Windows och Linux operativsystem.
Installera Jupyter Notebook med hjälp av pip på Windows
Låt oss börja med installationsinstruktionerna för Windows.
Steg 1: Kör följande kommando för att kontrollera vilken version av Python som är installerad på ditt system. Du kan köra kommandona från Windows Powershell eller kommandotolken på din maskin. Eller så kan du välja att springa i en skalmiljö som du väljer som t.ex Git Bash för Windows om du är en Git-användare.
python --version
Obs: Nästan alla installationer av Python3 (Python 3.x) levereras med pip-pakethanteraren förinstallerad.
Steg 2: Kör sedan det här kommandot för att kontrollera versionen av pip som är installerad på din maskin.
pip3 --version
Om du stöter på fel eftersom du inte har installerat pip, uppgradera din Python-installation. Du kan ladda ner och installera den senaste versionen av Python här.
Steg 3: För att undvika beroendeproblem och se till att alla paket är uppdaterade, kör följande kommando.
pip3 install --upgrade pip
Steg 4: Nu när du har installerat och uppdaterat pip, använd den för att installera Jupyter med följande kommando.
pip3 install jupyter
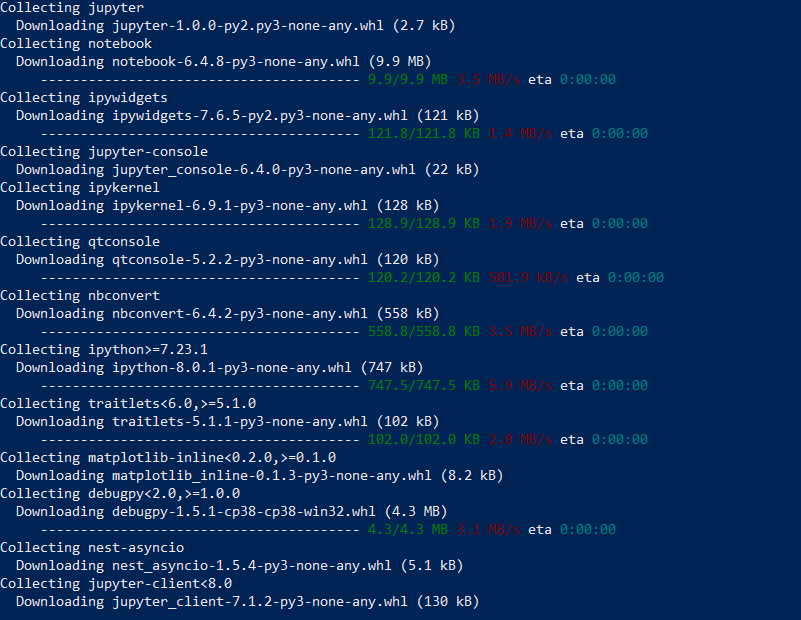
Nedladdningen och installationen tar några minuter att slutföra.⏳
Steg 5: Kör det här kommandot för att starta Jupyter-anteckningsboken.
jupyter notebook
Installera Jupyter Notebook med hjälp av pip på Ubuntu
Alla större Linux-distributioner, inklusive Ubuntu, har en befintlig installation av Python. För att installera Jupyter Notebook måste du först installera pip manuellt. Och sedan kan du använda pip för att installera Jupyter och andra paket.
Steg 1: För att installera pip, kör följande kommando på din terminal.
apt install python3-pip
Steg 2: Installera sedan jupyter genom att köra det här kommandot. Installationen tar några minuter att slutföra.
pip3 install jupyter
Steg 3: Starta nu Jupyter notebook genom att köra följande kommando.
jupyter notebook
Slutsats
Jag hoppas att du förstod vad Jupyter-datorn är och stegen för att installera den på din maskin. Om du är intresserad kan du också kolla in andra erbjudanden från Project Jupyter. JupyterLab bygger på den klassiska Jupyter Notebook och erbjuder ytterligare funktionalitet.
Om du funderar på att komma igång med datavetenskap önskar jag dig lycka till i din läranderesa!✨

