En IP-adress, eller Internet Protocol-adress, fungerar som en unik identifikation för en enhet som är kopplad till internet via TCP/IP-protokollet. Denna adress är avgörande för att möjliggöra kommunikation över nätverket. World Wide Web, eller internet som vi känner det, är ett utmärkt exempel på ett nätverk som bygger på IP-adresser.
Inom ett IP-undernät, vilket är en avgränsad del av det totala IP-adressintervallet, måste varje enhets adress vara unik. Om två enheter inom samma undernät skulle dela samma IP-adress, skulle det leda till en IP-adresskonflikt och därmed kommunikationsproblem.
IPv4-adresser består av fyra oktetter, där varje oktett består av 8 bitar, vilket motsvarar decimala värden mellan 0 och 255. En IPv4-adress kan se ut så här: 201.112.192.230. IPv6-adresser, å andra sidan, har ett mycket bredare omfång och är formaterade som åtta segment, åtskilda av kolon. Varje segment representeras av ett hexadecimalt värde mellan 0 och FFFF, exempelvis 2001:0db8:0001:0000:0000:0ab9:C0A8:0102.
En IP-adress fyller två huvudsakliga funktioner: den anger den anslutna enhetens plats på nätverket och identifierar nätverksgränssnittet som används.
Det är också viktigt att förstå att varje enhet som är ansluten till ett nätverk kan ha två olika typer av IP-adresser:
- En privat, eller intern IP-adress.
- En offentlig, eller extern IP-adress.
Interna IP-adresser används för kommunikation och anslutning inom det lokala nätverket. Enheter med dessa adresser är inte direkt tillgängliga från internet och fungerar endast inom det egna LAN:et. Dessutom är det möjligt att samma interna IP-adress används i olika nätverksundernät, vilket gör att de inte alltid är unika identifierare.
Externa IP-adresser är globalt synliga på internet. De är unika över hela internet och används för att identifiera var enheterna är anslutna. IANA (Internet Assigned Numbers Authority) fördelar unika adresser till olika länder.
Windows
Använda kommandotolken
Genom att skriva kommandot ”ipconfig” i Windows kommandotolk får du en lista över alla nätverkskort som är installerade på din dator. Beroende på dina anslutningar, som ethernet eller Wi-Fi, kan du se flera IP-adresser i denna lista.
Ett exempel på hur utdata kan se ut:
Nätverks- och delningscenter
Ett annat sätt att hitta IP-adressen för ditt system eller nätverksadapter är att öppna Nätverks- och delningscenter. Detta gör du genom att gå till Kontrollpanelen, sedan Nätverk och Internet -> Nätverks- och delningscenter -> Anslutningar:
Så här ser det ut:
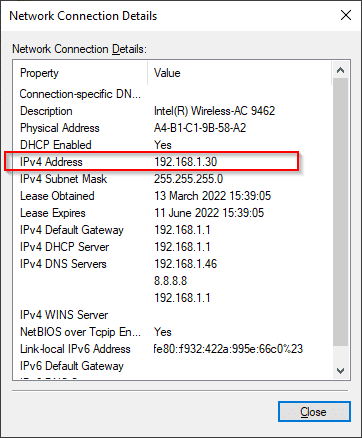
Inställningsappen
Öppna Inställningar-appen via Startmenyn. Navigera sedan till Nätverk & Internet -> Välj din anslutningstyp (t.ex. Wi-Fi) -> Hårdvaruegenskaper. Här nedan visas en skärmdump som demonstrerar nätverksinformationen från Inställningsappen:
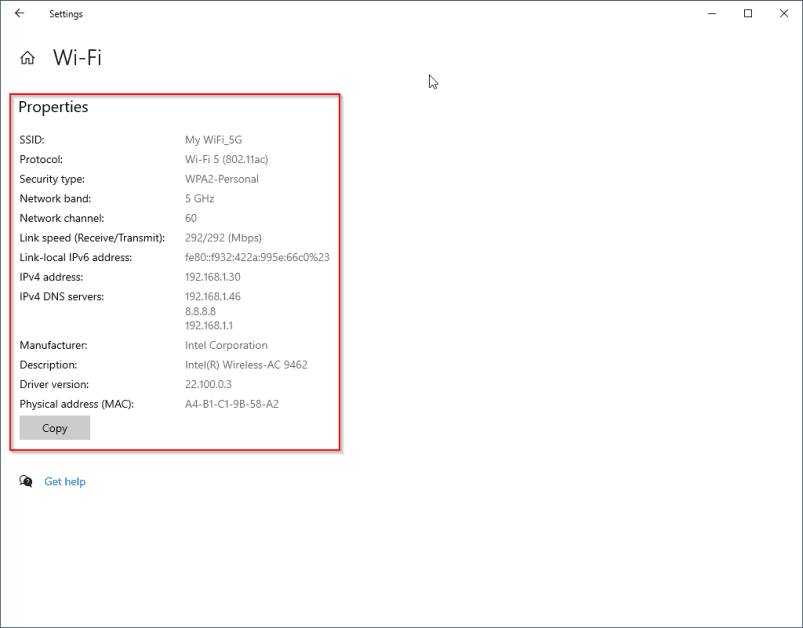
Linux
Linux erbjuder flera sätt att kontrollera ditt systems IP-adress. Utöver grafiska nätverkshanterare som varierar beroende på Linux-distribution, finns det ett antal standardkommandon som är vanliga i de flesta distributioner. Vi fokuserar därför på dessa kommandoradsverktyg.
ip-kommandot
Kommandot ”ip” har många alternativ. För att visa alla nätverksgränssnitt kan du använda ”ip a” eller ange ett specifikt gränssnittsnamn, som exemplet nedan visar.
$ ip addr show eth0
6: eth0: mtu 1500 qdisc mq state UP group default qlen 1000
link/ether 00:15:5d:8c:b4:c4 brd ff:ff:ff:ff:ff:ff
inet 172.23.120.4/20 brd 172.23.127.255 scope global eth0
valid_lft forever preferred_lft forever
inet6 fe80::215:5dff:fe8c:b4c4/64 scope link
valid_lft forever preferred_lft forever
$
hostname-kommandot
Genom att använda kommandot ”hostname -I” får du en lista över alla IP-adresser som är associerade med dina olika nätverksgränssnitt.
$ hostname -I 172.23.120.4 10.42.0.0 10.42.0.1 $
ifconfig-kommandot
Tidigare var ”ifconfig” standardkommandot för att visa och ändra nätverksparametrar i Linux. Även om det fortfarande stöds av många distributioner, så anses ”ip” vara det nyare alternativet. Du kan använda ”ifconfig -a” för att se alla nätverkskort och deras IP-adresser, eller specificera ett gränssnitt med ”ifconfig [gränssnittsnamn]”:
$ ifconfig eth0
eth0: flags=4163<UP,BROADCAST,RUNNING,MULTICAST> mtu 1500
inet 172.23.120.4 netmask 255.255.240.0 broadcast 172.23.127.255
inet6 fe80::215:5dff:fe8c:b4c4 prefixlen 64 scopeid 0x20<link>
ether 00:15:5d:8c:b4:c4 txqueuelen 1000 (Ethernet)
RX packets 1339936 bytes 1152733066 (1.1 GB)
RX errors 0 dropped 0 overruns 0 frame 0
TX packets 393472 bytes 333379281 (333.3 MB)
TX errors 0 dropped 0 overruns 0 carrier 0 collisions 0
$
Alla ovanstående metoder visar den interna IP-adressen för din nätverksadapter. För att se den externa eller offentliga IP-adressen från Linux-terminalen kan du använda något av följande kommandon som kommunicerar med en extern tjänst:
$ curl ifconfig.me $ curl ident.me $ curl ipinfo.io/ip $ dig +short myip.opendns.com @resolver1.opendns.com $ host myip.opendns.com resolver1.opendns.com
Mac
På Mac kan du hitta din IP-adress via både grafiskt gränssnitt och terminalen.
GUI-metod
- Öppna Systeminställningar från Apple-menyn.
- Klicka på Visa i toppmenyn och välj Nätverk.
- Välj rätt nätverksanslutning från vänstermenyn.
- Till höger ser du IP-adressen för din Mac.
CLI-metod
- Öppna terminalen på din Mac.
- För Ethernet-anslutning, använd kommandot ”ipconfig getifaddr en1” för att få IP-adressen.
Exempel:
[email protected] ~ % ipconfig getifaddr en1 192.168.1.117 [email protected] ~ %
IP för webbplatser
Förutom de interna och externa IP-adresserna som din dator har, så har även webbplatser offentliga IP-adresser. Även om du använder domännamn för att öppna webbplatser i din webbläsare, så sker kommunikationen bakom kulisserna genom IP-adresser.
Vi kan ta reda på en webbplats IP-adress genom att använda verktyg som ping, nslookup och dig. Ping, även om det främst används för att testa nätverksanslutningar, visar också IP-adressen under sin utmatning. Här är hur du kan använda dessa kommandon:
ping
$ ping -c4 wikipedia.com PING wikipedia.com (91.198.174.194) 56(84) bytes of data. 64 bytes from ncredir-lb.esams.wikimedia.org (91.198.174.194): icmp_seq=1 ttl=57 time=7.53 ms 64 bytes from ncredir-lb.esams.wikimedia.org (91.198.174.194): icmp_seq=2 ttl=57 time=7.58 ms 64 bytes from ncredir-lb.esams.wikimedia.org (91.198.174.194): icmp_seq=3 ttl=57 time=7.56 ms 64 bytes from ncredir-lb.esams.wikimedia.org (91.198.174.194): icmp_seq=4 ttl=57 time=7.59 ms --- wikipedia.com ping statistics --- 4 packets transmitted, 4 received, 0% packet loss, time 3004ms rtt min/avg/max/mdev = 7.532/7.564/7.591/0.022 ms $
Du kan undersöka fler exempel på ping-kommandon.
nslookup
$ nslookup wikipedia.com Server: 127.0.0.53 Address: 127.0.0.53#53 Non-authoritative answer: Name: wikipedia.com Address: 91.198.174.194 Name: wikipedia.com Address: 2620:0:862:ed1a::3 $
dig
$ dig +short wikipedia.com 91.198.174.194 $
Om du inte har tillgång till en terminal, finns det många online-verktyg som kan hjälpa dig. Dessa verktyg kan ge dig information om en webbplats IP-adress direkt i din webbläsare.
Ett exempel på ett sådant verktyg är adminvista.com Tools.
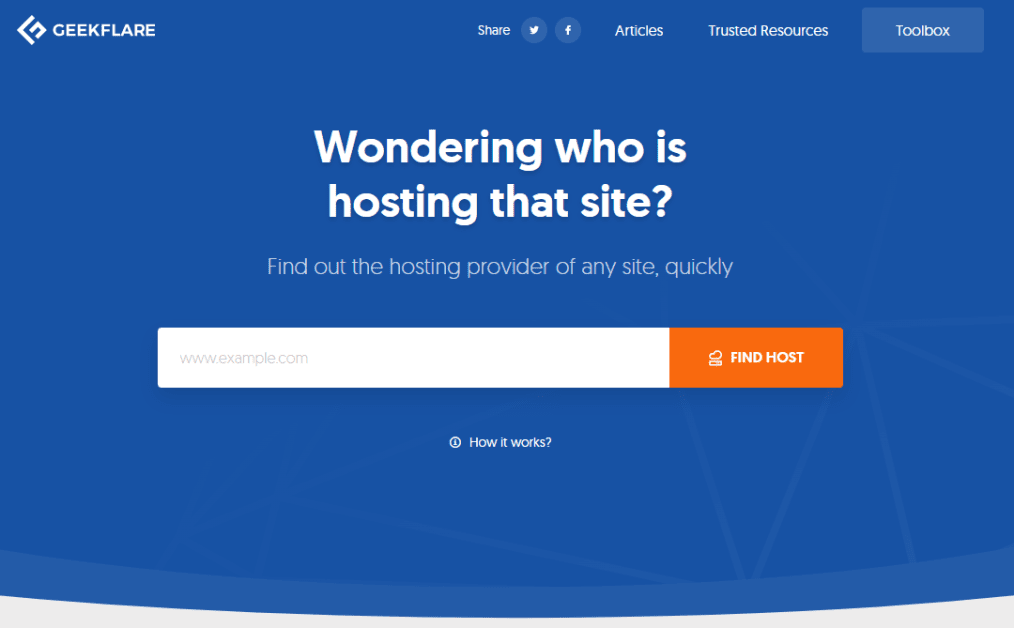
Du kan enkelt ange domännamnet på den webbplats du vill veta mer om och verktyget visar webbplatsens IP-adress, tillsammans med annan information som geografisk plats och hostinginformation.
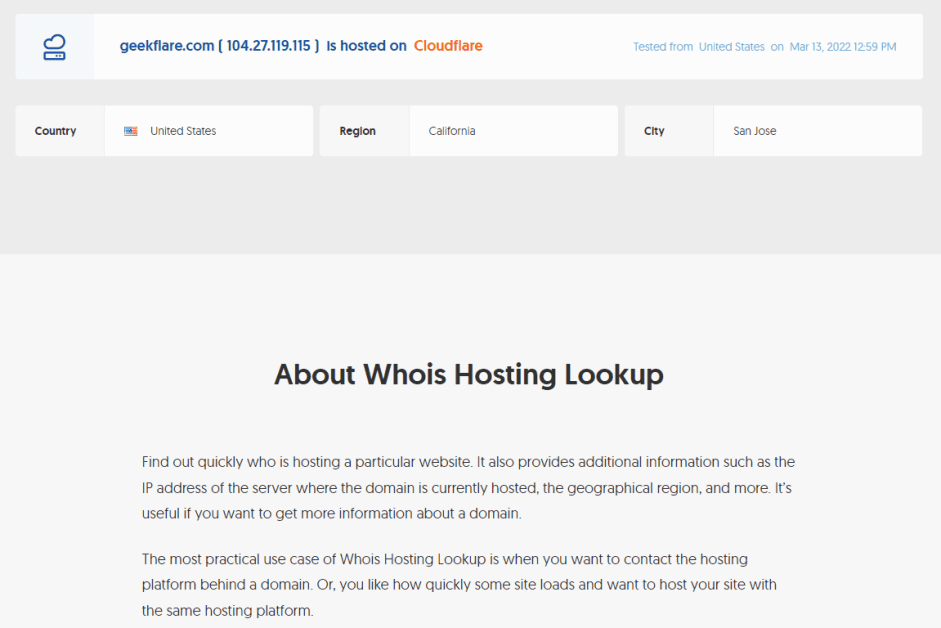
Sammanfattning
IP-adressen är en fundamental del av internets funktionalitet. I den här artikeln har vi gått igenom skillnaderna mellan privata och offentliga IP-adresser och hur man kan identifiera IP-adressen som är kopplad till ett nätverksgränssnitt på Windows, Linux och Mac.