Fördelarna med dubbla skärmar och hur du installerar dem
I den moderna digitala eran, där bärbara och stationära datorer är våra primära arbetsredskap, uppstår behovet av extra skärmutrymme. En enda skärm kan snabbt kännas begränsande, särskilt när man jonglerar flera fönster och applikationer samtidigt. För dem som ofta multitaskar är dubbla skärmar en ovärderlig tillgång. Tack vare moderna datorers kapacitet är det enkelt att utöka sin arbetsyta med ytterligare en bildskärm. Denna investering betalar sig snabbt genom ökad produktivitet och effektivitet.
Innan du investerar i en extra skärm är det bra att förstå installationsprocessen. Låt oss gå igenom stegen för att konfigurera en dubbelskärmsuppsättning.
Steg-för-steg-guide för att ansluta en andra bildskärm till en bärbar dator
Innan du ansluter en extra skärm till din bärbara dator, finns det några saker att kontrollera. De flesta moderna bärbara datorer stöder externa bildskärmar utan problem. Operativsystem som Windows 7, 8, 10 och 11 är designade för att hantera flera bildskärmar samtidigt.
Det är dock viktigt att bekräfta att datorns grafikkort stöder externa bildskärmar. Om det inte gör det kan det krävas ett nytt grafikkort. Du behöver också identifiera vilka portar din bärbara dator har: DVI, VGA, HDMI eller DisplayPort. Kontrollera sedan att bildskärmen har en kompatibel anslutning. Om portarna inte matchar, kan du använda en adapter, dockningsstation eller en HDMI-splitter.
När du har säkerställt att alla kablar, portar och grafikkort är kompatibla, är det dags att koppla in skärmarna och följa dessa steg:
- Anslut båda bildskärmarna till grafikkortets utgångar (inte moderkortets).
- Högerklicka på skrivbordet och välj ”Bildskärmsinställningar”.
- När de två skärmarna är anslutna bör Windows automatiskt detektera dem och visa två rutor märkta ”1” och ”2”.
- Om den andra skärmen inte visas, klicka på ”Identifiera” för att få datorn att känna igen båda.
- Välj den andra rutan för att konfigurera dess inställningar.
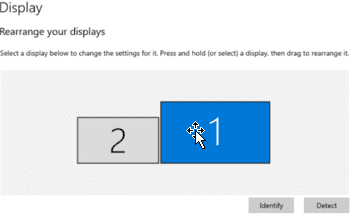
- Dra rutorna för att spegla din fysiska skärmlayout. Om du vill att din primära skärm ska vara till vänster eller höger, drar du helt enkelt den rutan till önskad sida.
- Samma princip gäller om skärmarna är placerade vertikalt eller i vinkel.
- Välj den ruta som representerar den skärm du vill använda som primär.
- Scrolla ned och markera ”Gör detta till min huvudskärm.”
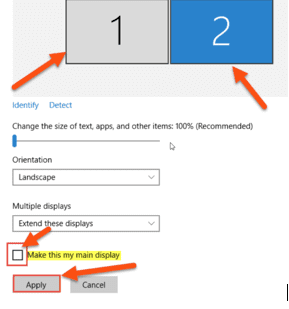
- Om båda skärmarna speglar varandra, leta upp ”Flera skärmar”-inställningarna.
- Välj ”Utöka dessa skärmar” för att använda skärmarna som en enda stor arbetsyta. Nu kan du flytta muspekaren fritt mellan dem.
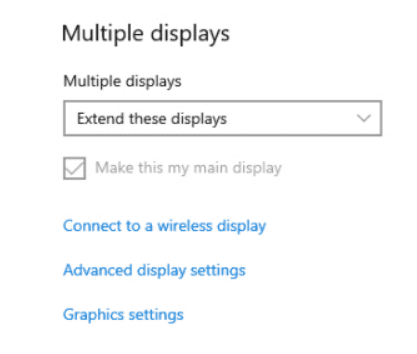
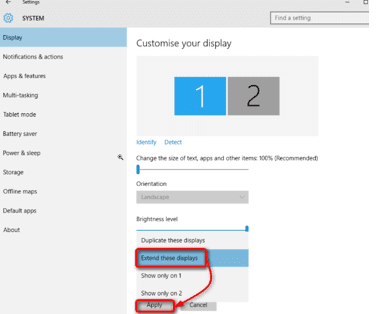
- Gör de sista anpassningarna, som upplösning, skärmorientering och textstorlek, för en optimal upplevelse.
Anslutningsmöjligheter för att koppla skärmen till den bärbara datorn
Moderna skärmar är utrustade med en variation av anslutningar, inklusive DVI, VGA, HDMI och DisplayPort. Det finns alltså flera alternativ för att koppla din skärm till den bärbara datorn. Du kan behöva en separat HDMI- eller DisplayPort-kabel om portarna på enheterna inte matchar.
HDMI-kabel

HDMI (High-Definition Multimedia Interface) är en populär standard för överföring av både HD-video och ljud. De flesta moderna bärbara datorer har en HDMI-port. Anslut bara HDMI-kabeln till datorn och skärmen.
Det finns tre typer av HDMI-kontakter: standard, mini (för kameror och surfplattor) och micro (för smartphones och mobila enheter). Kontrollera alltid att din bärbara dator har en HDMI-port innan du köper en kabel, eftersom den ibland kan förväxlas med en DisplayPort.
DisplayPort-kabel

DisplayPort är ett annat alternativ för att överföra HD-ljud och video. Denna anslutning är ofta mer vanlig än HDMI på skärmar. DisplayPort har 20 stift och finns i två storlekar: mini-DisplayPort och DisplayPort. Till skillnad från HDMI, som har åtta sidor, har DisplayPort fem sidor med ett lutande övre höger hörn, vilket gör det lätt att identifiera.
USB-C-kabel

USB (Universal Serial Bus) är en standard för många enheter. Vissa bärbara datorer har Thunderbolt 3 eller USB-C-utgångar för video. USB-C är en mångsidig kontakt som hanterar både ström och data. Den utvecklas av USB-IF, som inkluderar företag som HP, Apple och Samsung.
DVI-kabel

DVI (Digital Visual Interface) är ett äldre alternativ. Det överför digital video men erbjuder inte lika hög kvalitet som HDMI eller DisplayPort. Det kan fortfarande hantera upplösningar upp till 2560 x 1600 pixlar. DVI-kontakter finns i olika varianter: DVI-A (analog), DVI-D (digital) och DVI-I (digital och analog).
VGA-adaptrar

VGA är den äldsta kontakten för datorvideo, introducerad av IBM. Den har 15 stift och var standard i över två decennier. Men nyare datorer har inte längre VGA-anslutningar.
Windows-inställningar för att duplicera och utöka skärmar
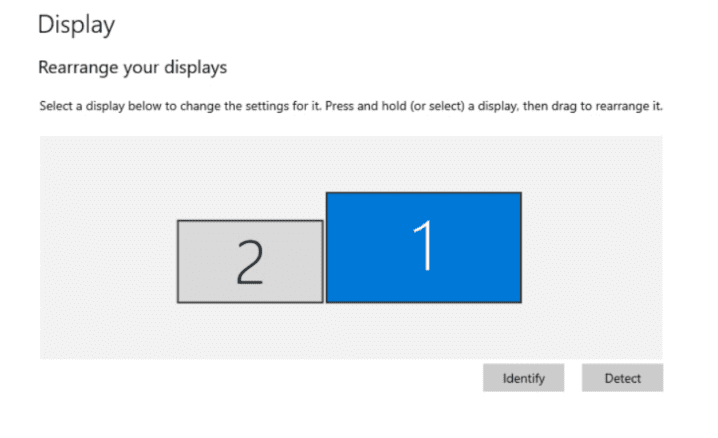
Att använda flera bildskärmar ökar produktiviteten och gör det enkelt att hantera olika applikationer samtidigt. Windows känner automatiskt igen en andra skärm. Om detta inte sker, tryck på Fn + F5 eller Windows-tangenten + P för att visa skärmalternativ.
Hur man duplicerar skärmen
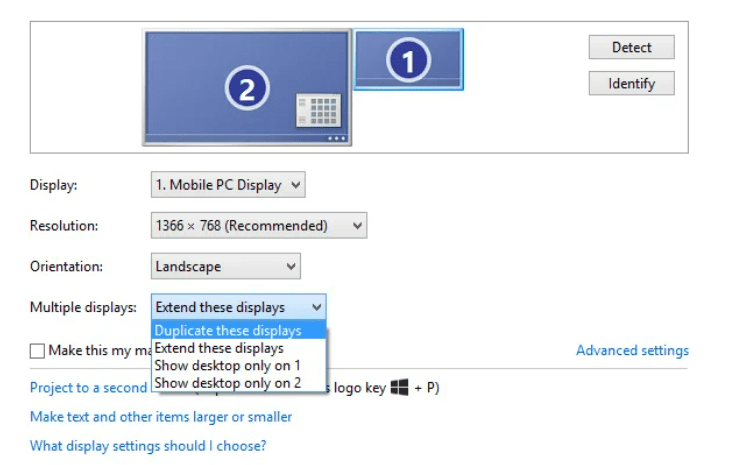
För att duplicera skärmen, välj ”Duplicera dessa skärmar” i rullgardinsmenyn under ”Flera skärmar”. Det här alternativet är användbart för presentationer, men det kan sänka upplösningen om skärmarna har olika inställningar.
Hur man utökar skärmen
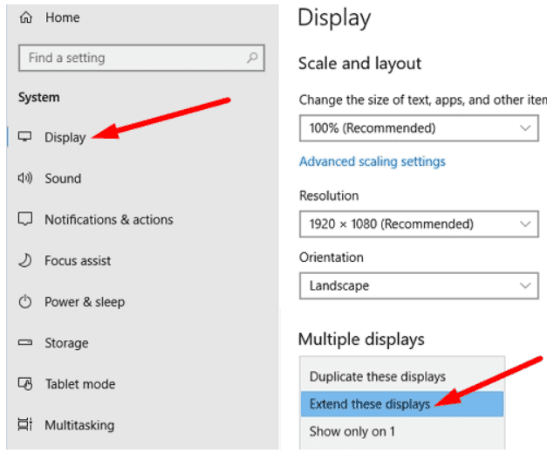
Att utöka skärmen innebär att datorn ser den andra skärmen som en separat enhet, vilket ger en större arbetsyta. Följ dessa steg:
- Tryck Windows + P eller högerklicka på skrivbordet och välj ”Bildskärmsinställningar.”
- Navigera till skärminställningar.
- Klicka på ”Flera bildskärmar”.
- Välj ”Utöka dessa skärmar.”
- Gå tillbaka till skärminställningarna.
- Under ”Anpassa din skärm” ser du skärmarnas placering markerade med ”1” och ”2”.
- Klicka på ”Identifiera” för att kontrollera hur Windows upptäcker skärmarna.
- Dra rutorna för att spegla den fysiska placeringen av skärmarna.
- Klicka på ”Tillämpa” för att spara ändringarna.
Hur delar man skärmen mellan två bildskärmar
Att dela upp skärmen mellan två bildskärmar innebär att du använder varje skärm för separata uppgifter. En YouTuber kan till exempel ha spelet på en skärm och OBS-kontrollpanelen på den andra.
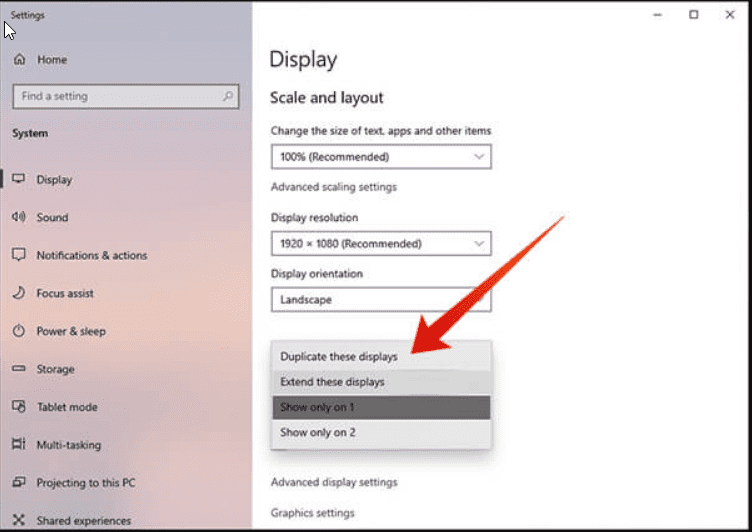
Följ dessa steg:
- Tryck Windows + P eller högerklicka på skrivbordet och välj ”Bildskärmsinställningar.”
- Navigera till skärminställningar.
- Klicka på ”Flera bildskärmar”.
- Välj ”Visa endast på 1” för den ena skärmen.
- Gå tillbaka till skärminställningarna.
- Under ”Anpassa din skärm” ser du en förhandsvisning av båda skärmarna.
- Gör samma sak för den andra skärmen.
Är det möjligt att ha olika uppdateringsfrekvenser på två skärmar?
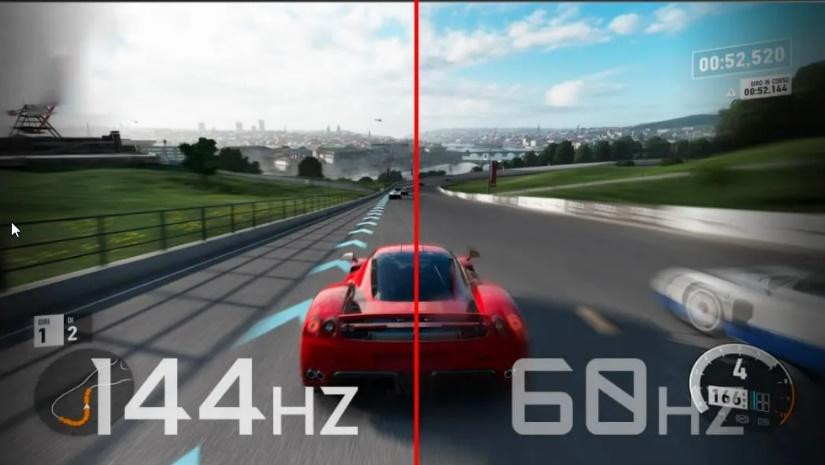
Ja, du kan använda skärmar med olika uppdateringsfrekvenser. Det är bäst att använda varje skärm för olika uppgifter och att ha matchande upplösningar. Helst bör du ha två identiska skärmar, men det är inte alltid nödvändigt.
Det är vanligt att använda en 144 Hz-skärm för spel och en 60 Hz-skärm som sekundär. Men när du ansluter skärmar med olika uppdateringsfrekvenser kan det uppstå problem. Det vanligaste är stamning på 144 Hz-skärmen när något spelas på 60 Hz-skärmen. Grafikkort låser ofta båda skärmarna till den lägre frekvensen.
Här är några lösningar för att hantera olika uppdateringsfrekvenser, särskilt på datorer med Nvidia-grafikkort:
GPU-skalning
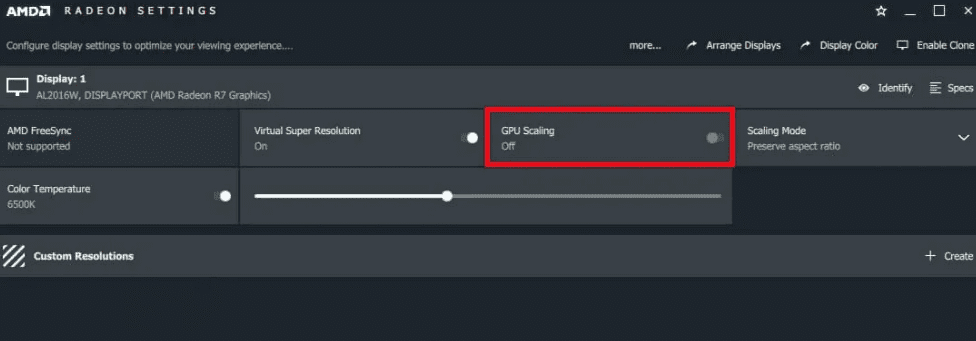
- Öppna Nvidia Kontrollpanel.
- Välj ”Justera skrivbordsstorlek och position”.
- Välj de skärmar som ska redigeras.
- Ställ in skalning till GPU för båda skärmarna.
Aktivera Nvidia G-Sync
Nvidia G-Sync är en teknik som synkroniserar skärmen och grafikkortet för en jämnare spelupplevelse. Se till att din skärm stöder G-Sync.
Anslut 60Hz-skärmen till moderkortet
Låt CPU:n hantera 60 Hz-skärmen genom att ansluta den direkt till moderkortet. Detta fungerar bäst med Intel-processorer och kan minska belastningen på grafikkortet.
Inaktivera hårdvaruacceleration i webbläsaren
Inaktivera hårdvaruacceleration i webbläsaren så att CPU:n hanterar videouppspelningen. Om detta inte fungerar i Google Chrome, prova Firefox.
- Öppna webbläsarens inställningar.
- Sök efter ”hårdvaruacceleration”.
- Du hittar det vanligtvis under ”System”.
- Inaktivera det.
Bästa bildskärmarna
1. LG 32MP60G-B bildskärm

Denna 32-tums bildskärm erbjuder utmärkt bildkvalitet, 75 Hz uppdateringsfrekvens, och stödjer AMD FreeSync. Den har också en IPS-panel för bra betraktningsvinkel, 1 ms svarstid och full HD-upplösning. Den är tunn och prisvärd.
2. Acer Nitro XV272U

Acer Nitro XV272U är en 1440p spelmonitor med 170 Hz uppdateringsfrekvens och 1 ms svarstid. Den har en IPS-panel, stöder AMD Radeon FreeSync och levereras med HDMI och USB-kabel. Den lovar en silkeslen bild och snabbare bildåtergivning.
3. Asus TUF

Asus TUF är en 27-tums IPS-spelmonitor med 1 ms svarstid, 165 Hz uppdateringsfrekvens och G-Sync-kompatibilitet. Den har ASUS Extreme Low Motion Blur Sync-teknik och ergonomiskt stativ. Den erbjuder flexibla anslutningsmöjligheter med DisplayPort 1.2 och Dual HDMI.
4. Z-Edge

Z-Edge är en 27-tums böjd monitor med en bred betraktningsvinkel, 75 Hz uppdateringsfrekvens och 5 ms svarstid. Den har flimmerfri teknik och lågt blått ljus, samt VGA, HDMI och två högtalare.
5. Samsung CF390

Samsung CF390 är en 27-tums böjd skärm som erbjuder en uppslukande tittarupplevelse med full HD-upplösning. Den har ett Eye Saver Mode och Flicker-Free-teknik, och levereras med HDMI och VGA-ingångar.
6. LG 24MP400-B

LG 24MP400-B är en 24-tums skärm med modern design och full HD-upplösning. Den har en IPS-panel, AMD FreeSync och 75 Hz uppdateringsfrekvens. Dynamic Action Sync ger en smidig spelupplevelse.
Slutsats
Behovet av att arbeta med flera skärmar samtidigt har ökat i takt med att arbetsflöden blivit allt mer datorbaserade. Dubbla skärmar förenklar arbetet och ökar produktiviteten. Moderna skärmar erbjuder hög upplösning och en uppslukande upplevelse. Att koppla en extra skärm till din bärbara dator är enkelt med flera portar och kablar. Denna artikel har diskuterat hur man ställer in dubbla skärmar och de bästa skärmarna som finns tillgängliga.