Wyze-kameran är en omtyckt smart hemmakamera med flera funktioner. Oavsett om du söker en trådbunden eller trådlös kamera, för inomhus- eller utomhusbruk, kan Wyze erbjuda alternativ för ökad säkerhet. Det finns dock tillfällen då problem kan uppstå, bland annat felkod 90. Denna guide ger dig en utförlig genomgång om hur du löser detta problem med din Wyze-kamera. Läs vidare för att lära dig mer!
Lösning av Wyze Kamera Felkod 90
Wyze-kameran är fullpackad med funktioner, såsom mörkerseende i färg, väderbeständighet för utomhusbruk, personlig igenkänning med mera. Trots detta kan användare ställas inför olika felkoder, varav en är den frustrerande felkod 90, som signalerar att anslutningen till Wyze-kameran misslyckats. Vi har sammanställt en rad möjliga lösningar för att avhjälpa detta problem.
Metod 1: Kontrollera Internetanslutningen
Felkod 90 på Wyze-kameran kan ofta spåras till problem med internetanslutningen. Försök först med att justera nätverksinställningarna. Wyze-kameror stöder vanligtvis 2,4 GHz-bandbredd, men inte 5 GHz. Nätverket bör också vara skyddat med WPA/WPA2-protokoll. Kontrollera också att WiFi-läget är inställt på 802.11 b/g/n. Använd en felsökningsguide för din smartphone för att säkerställa en stabil nätverksanslutning.

Metod 2: Starta Om Wyze-Kameran
Om internetanslutningen är felfri, kontrollera att hårdvaruanslutningen är stabil. Ett annat steg är att starta om Wyze-kameran, vilket kan åtgärda felkod 90. Följ dessa steg:
1. Koppla ur Wyze-kameran från eluttaget.

2. Vänta några minuter.
3. Anslut därefter kameran till strömmen igen.
4. Slå på kameran.
Metod 3: Lägg Till Kameran Igen i Wyze-Appen
Nästa metod är att ta bort och sedan lägga till den anslutna kameran igen i Wyze-appen. Följ dessa steg för att göra det:
1. Starta Wyze-appen.
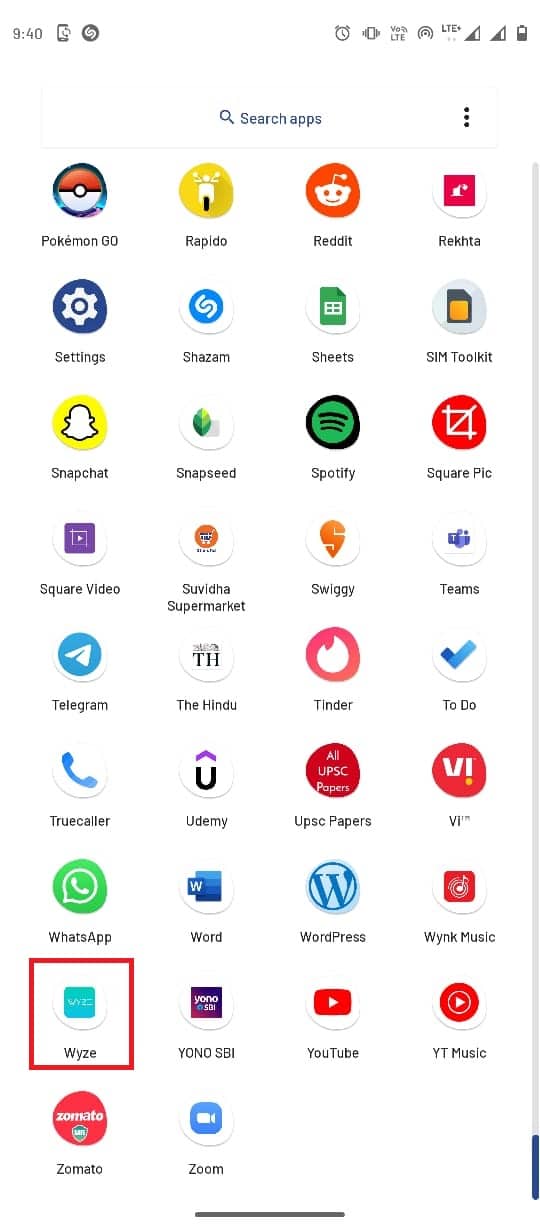
2. Välj den anslutna kameran.
3. Välj alternativet ”Ta bort enhet”.
4. Efter borttagningen, starta om Wyze-appen och tryck på knappen ”Ny enhet”.
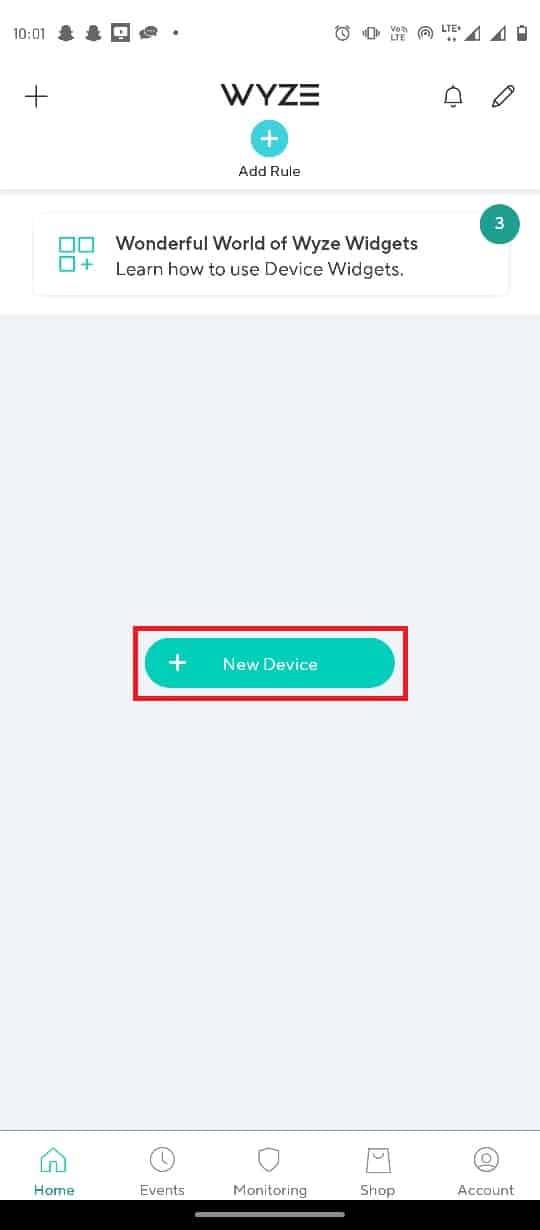
5. I avsnittet ”KATEGORIER”, tryck på fliken ”Kameror”.
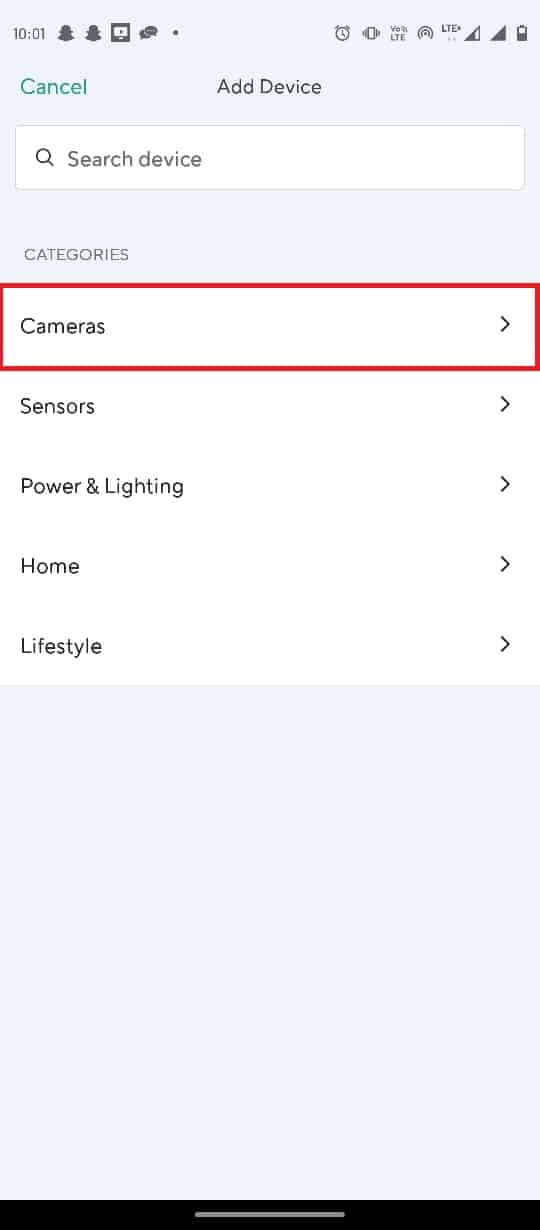
6. Välj den kameratyp du ska lägga till.
Obs: Bilden visar en Wyze Base Station-kamera som exempel.
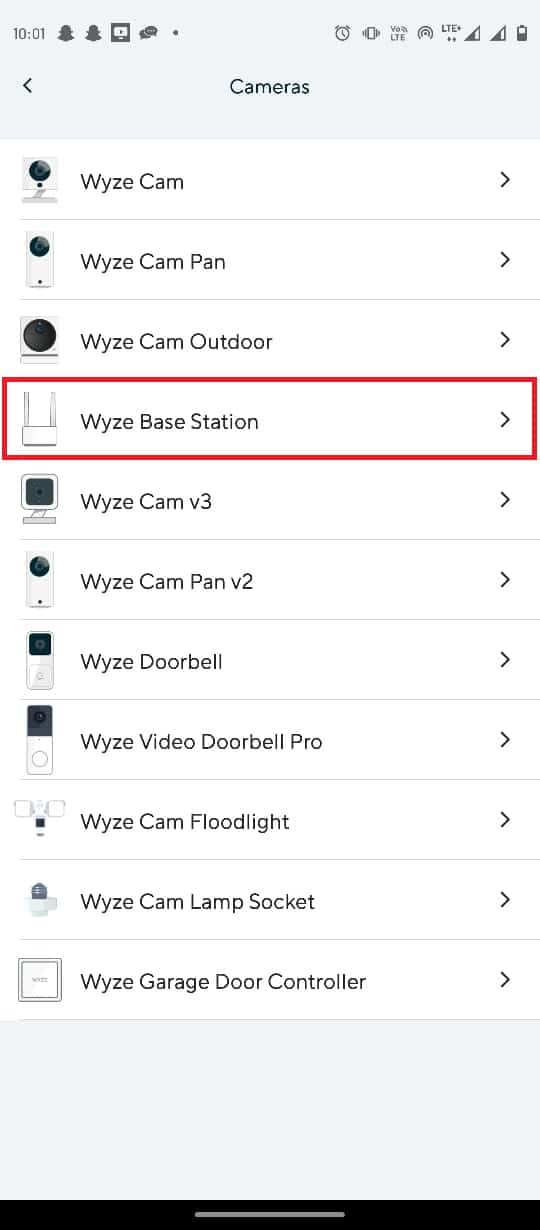
7. Tryck på ”Nästa” för att ansluta mobilen till Wyze-kameran.
8. När det blå ljuset blinkar på routern och basstationen, tryck på ”Nästa” för att ansluta till stationen.
Metod 4: Uppdatera Wyze-Appen
En föråldrad Wyze-app kan leda till felkod 90. Följ dessa instruktioner för att uppdatera appen:
1. Öppna Google Play Butik.
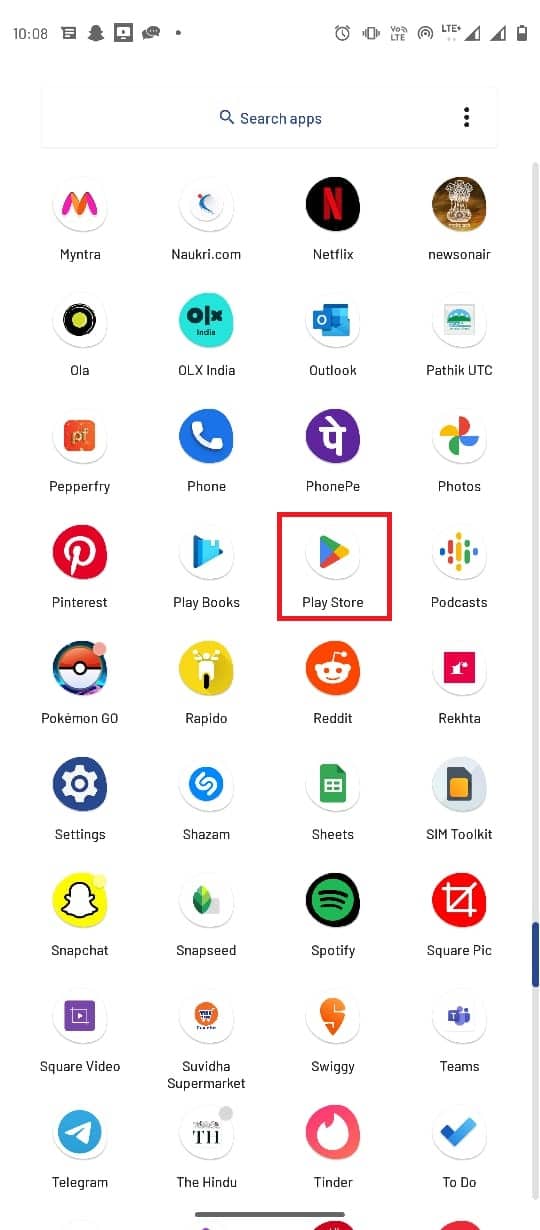
2. Sök efter ”Wyze” i sökfältet.
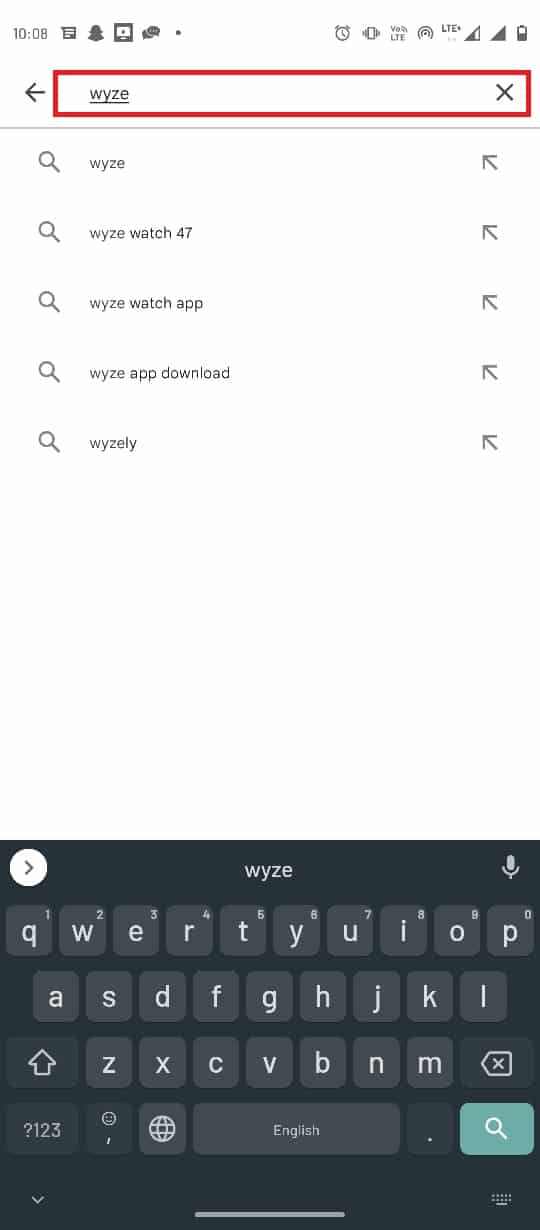
3. Välj appen bland resultaten.
4. Klicka på ”Uppdatera” för att installera den senaste versionen.
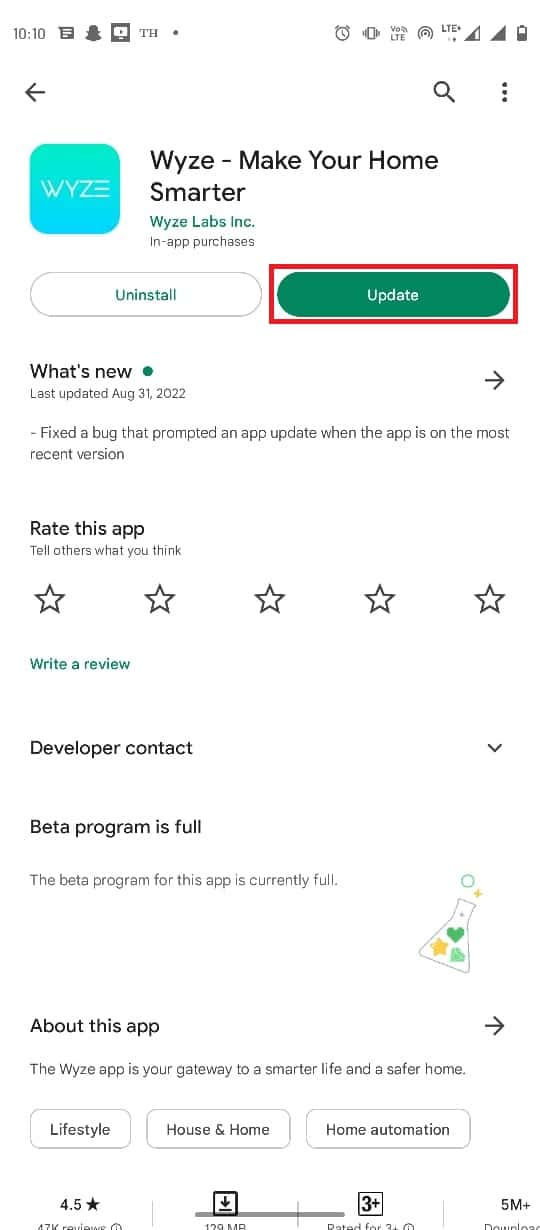
5. Vänta tills uppdateringen är klar och starta sedan om appen.
Kontrollera om problemet med anslutningen till Wyze-kameran kvarstår.
Metod 5: Uppdatera Kamerans Firmware
Om en uppdatering av Wyze-appen inte hjälper, försök att uppdatera kamerans firmware. Följ dessa steg:
1. Starta Wyze-appen.
2. Gå till kontomenyn i appen.
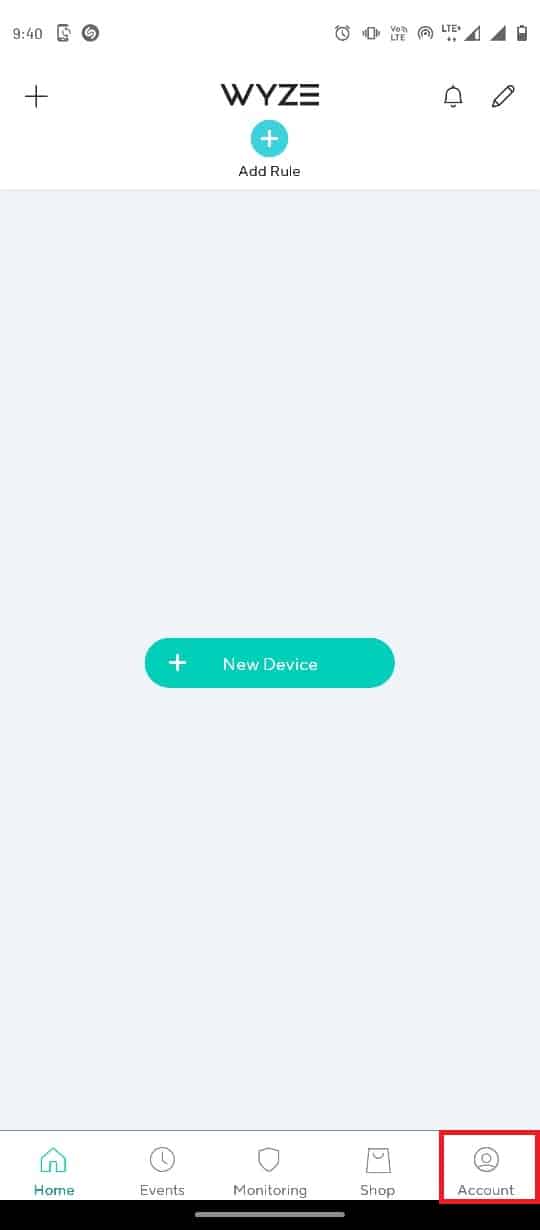
3. Klicka på ”Firmware Update”.
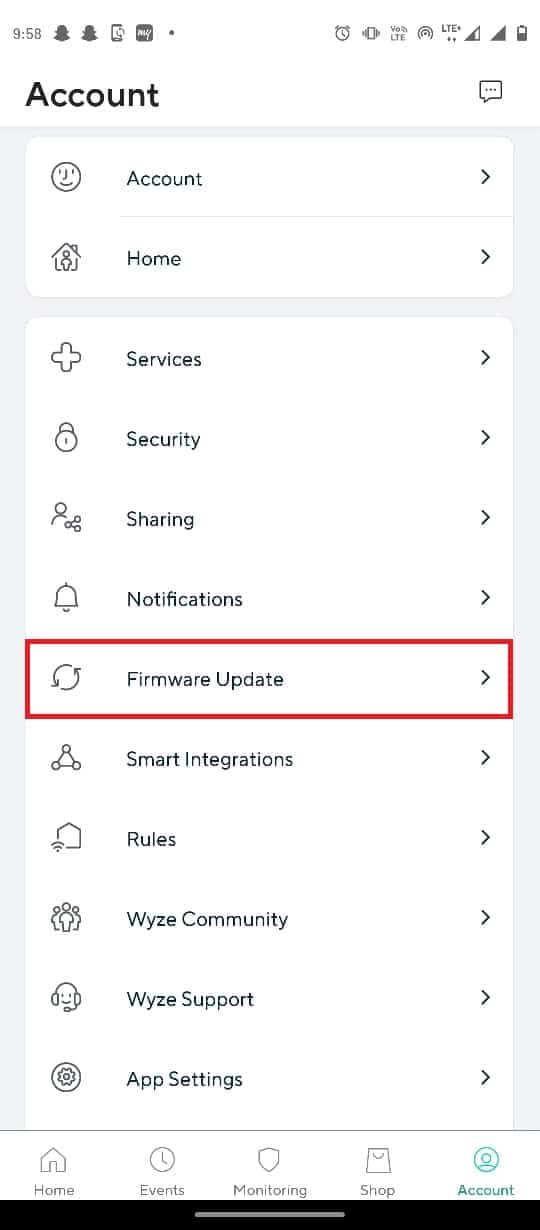
4. Välj den kamera du vill uppdatera firmware på.
Obs: Alternativt kan du uppdatera alla kameror i nätverket genom att trycka på ”Uppdatera alla”.
Metod 6: Återställ Wyze-Kameran
En felaktig konfiguration mellan Wyze-kameran och appen kan orsaka felkod 90. Återställ kameran för att försöka lösa problemet:
1. Ta bort SD-kortet från Wyze-kameran.
2. Tryck manuellt på återställningsknappen på kameran tills den gula LED-lampan slocknar.
Obs 1: Ett blinkande gult ljus indikerar att kameran återställts till standardinställningarna.
Obs 2: Om lampan inte ändras efter några sekunder, kontakta support för problem med hårdvaran.

3. Anslut kameran och kontrollera om problemet är löst.
Metod 7: Installera Om Wyze-Appen
Om problemet kvarstår, kan det vara appen som är orsaken. Försök att installera om den:
1. Öppna Play Butik.
2. Tryck på profilikonen i övre högra hörnet.
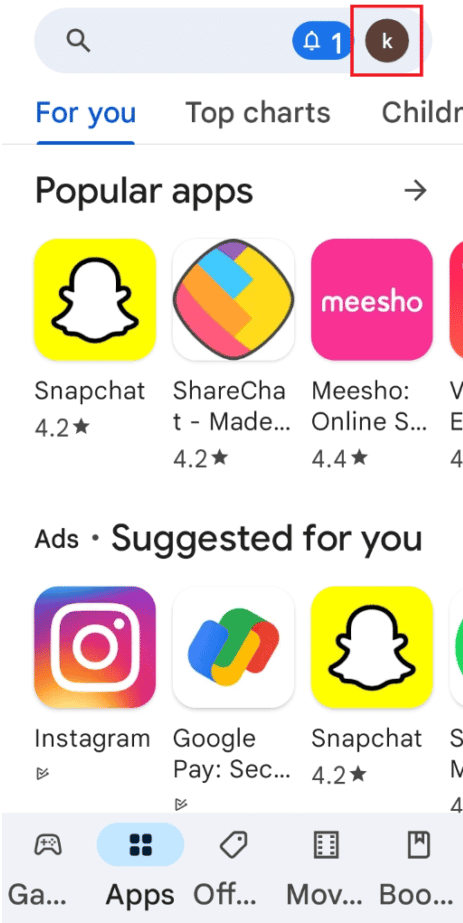
3. Välj ”Hantera appar och enhet”.
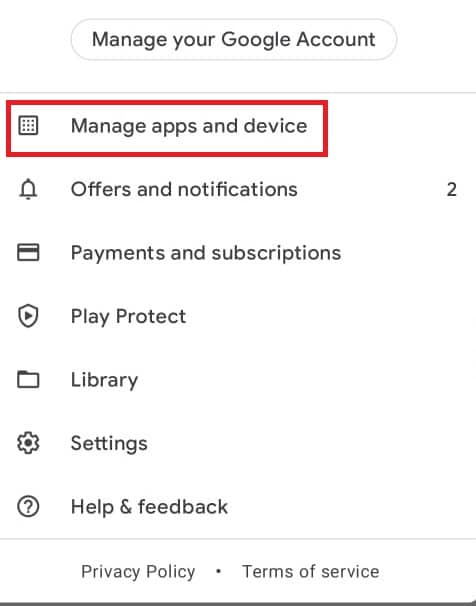
4. Gå till ”Hantera”, välj Wyze-appen och tryck på papperskorgen.
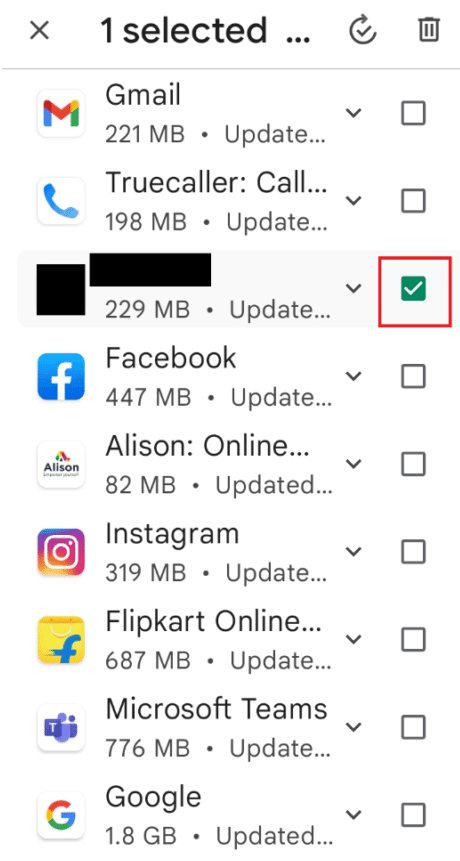
5. Bekräfta avinstallationen och vänta.
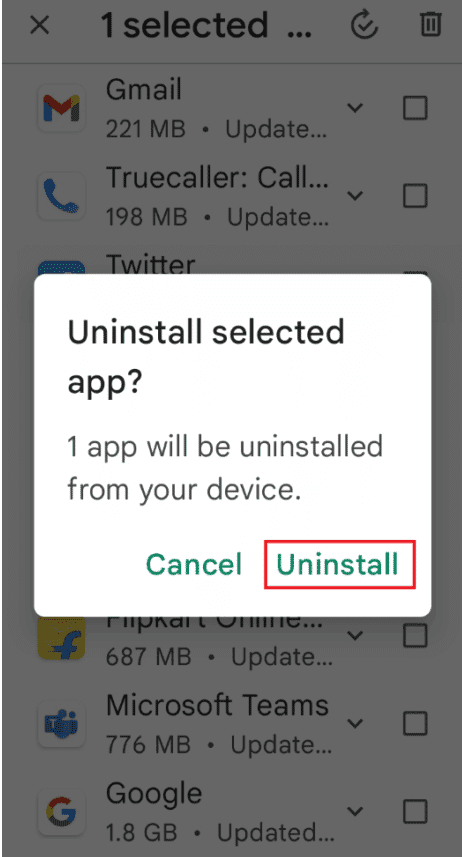
6. Sök efter Wyze-appen i Play Butik igen.
7. Välj ”Installera” och vänta.
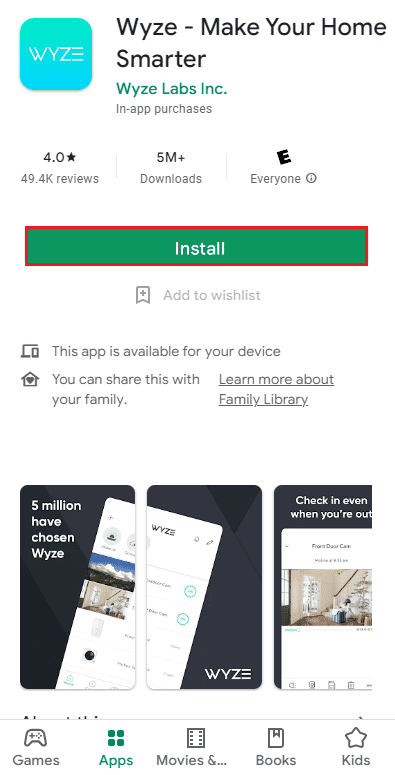
Metod 8: Ladda Om Kamerans Firmware
Om ovanstående metoder inte lyckas, kan du testa att ladda om kamerans firmware:
1. Ta bort SD-kortet från kameran och anslut det till din dator.
2. Gå till ”Den här datorn”, högerklicka på SD-kortet och välj ”Formatera…”.
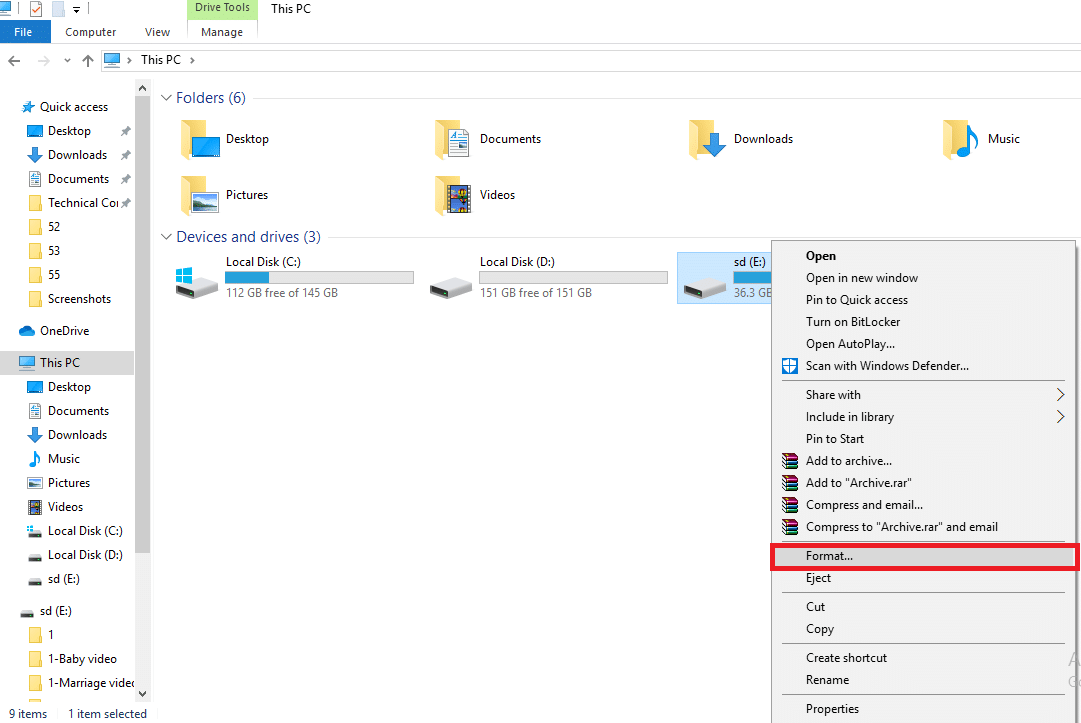
3. Efter formateringen, gå till Wyzes firmware-sida.
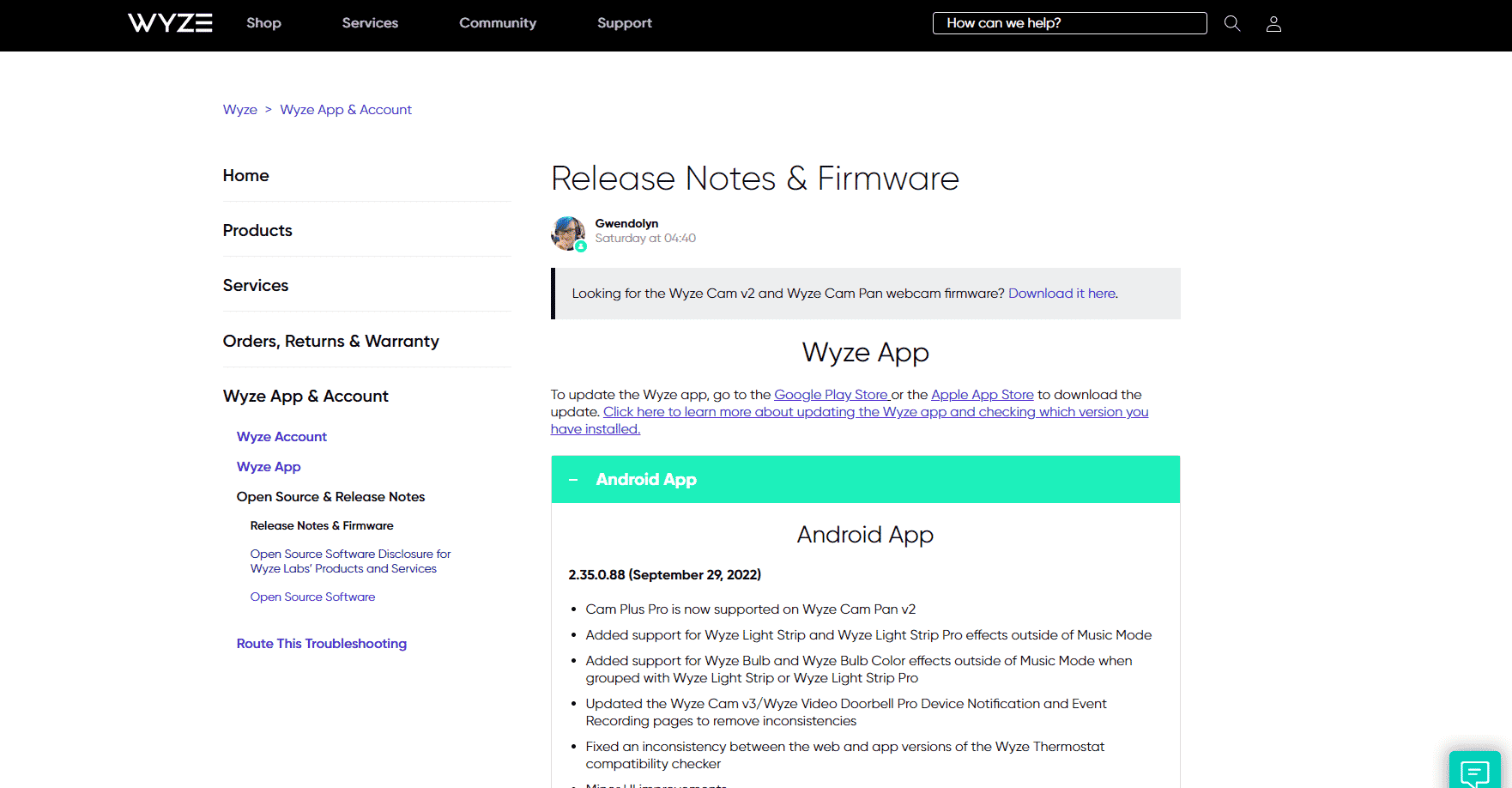
4. Ladda ned firmware-filen.
5. Byt namn på filen till ”demo.bin”.
Obs: Om du har en Wyze version 3-kamera, byt namn på filen till ”demo_wcv3.bin”.
6. Kopiera filen till SD-kortets mapp.
7. Sätt in SD-kortet i Wyze-kameran och starta den.
8. Håll in ”välj/återställ”-knappen tills lampan blir lila.
9. Släpp knappen och vänta 3-4 minuter.
Metod 9: Kontakta Wyze Support
Om inget annat fungerar, kontakta Wyze support:
1. Öppna Wyze-appen.
2. Tryck på fliken ”Konto” längst ner till höger.
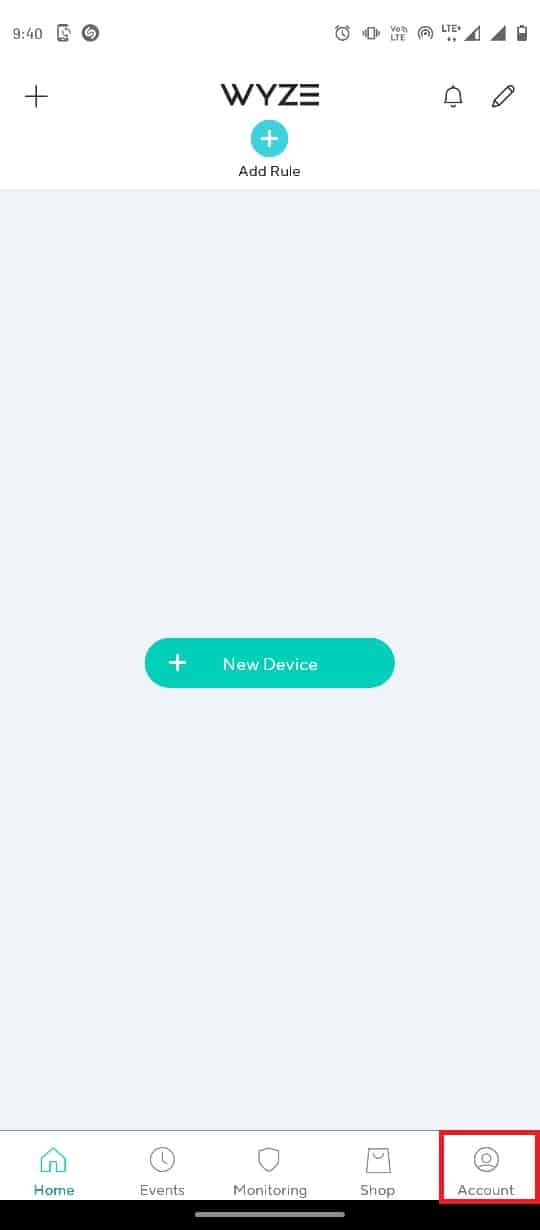
3. Klicka på ”Wyze Support”.
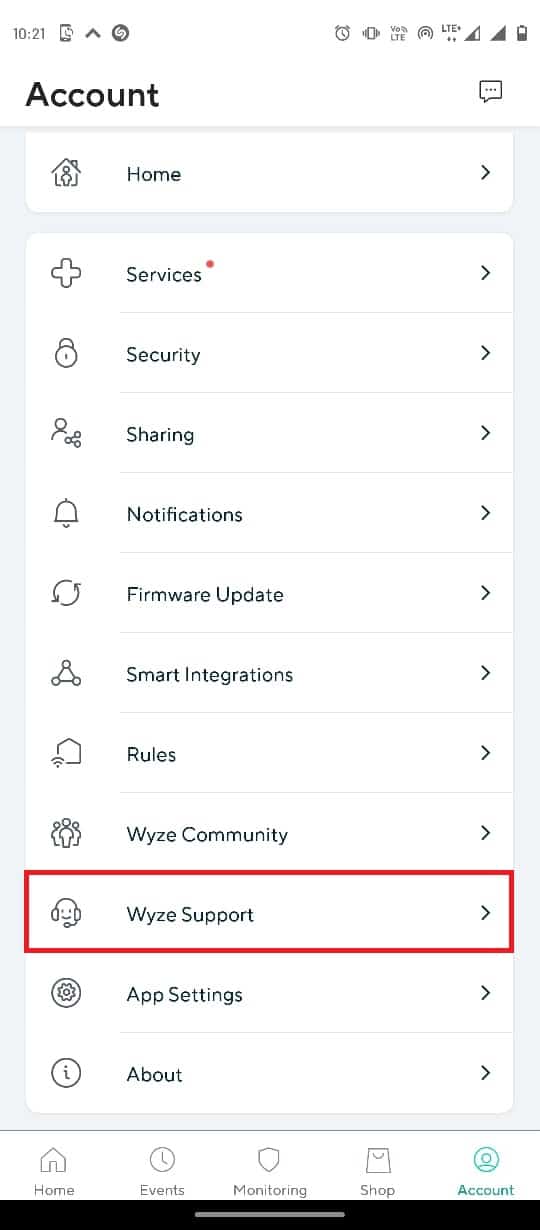
4. Välj ”Skicka en logg”.
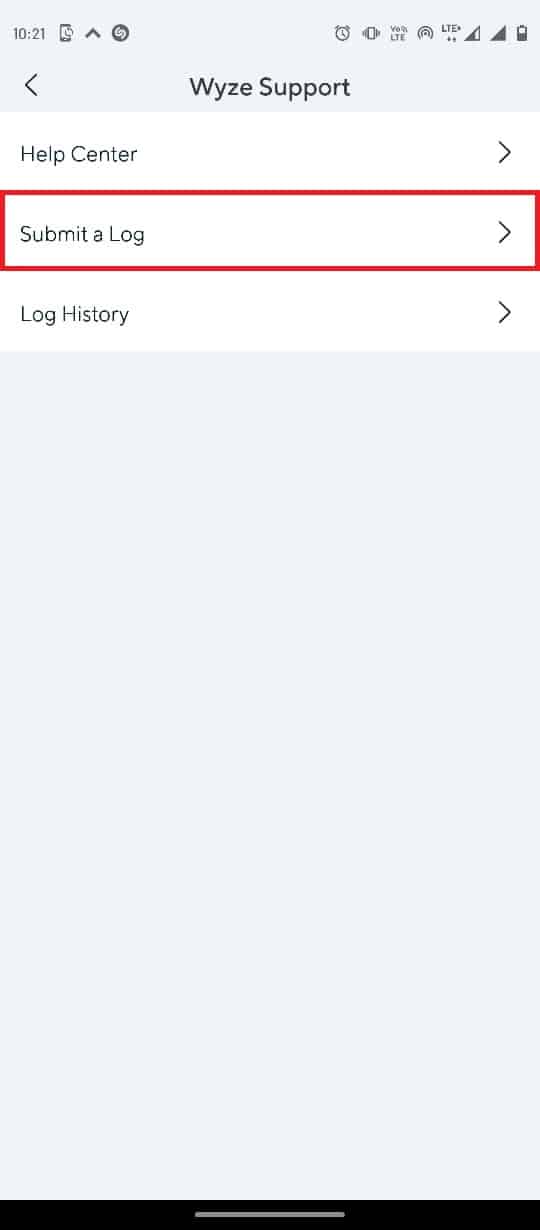
5. Välj ”Wyze App & Services”.
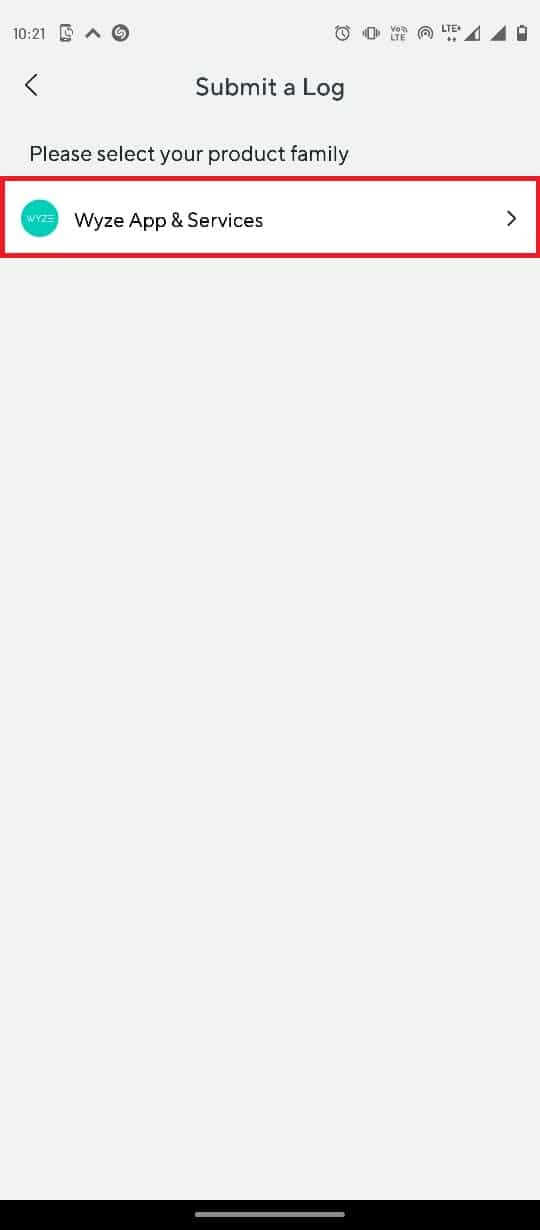
6. Tryck på fliken ”Händelser”.
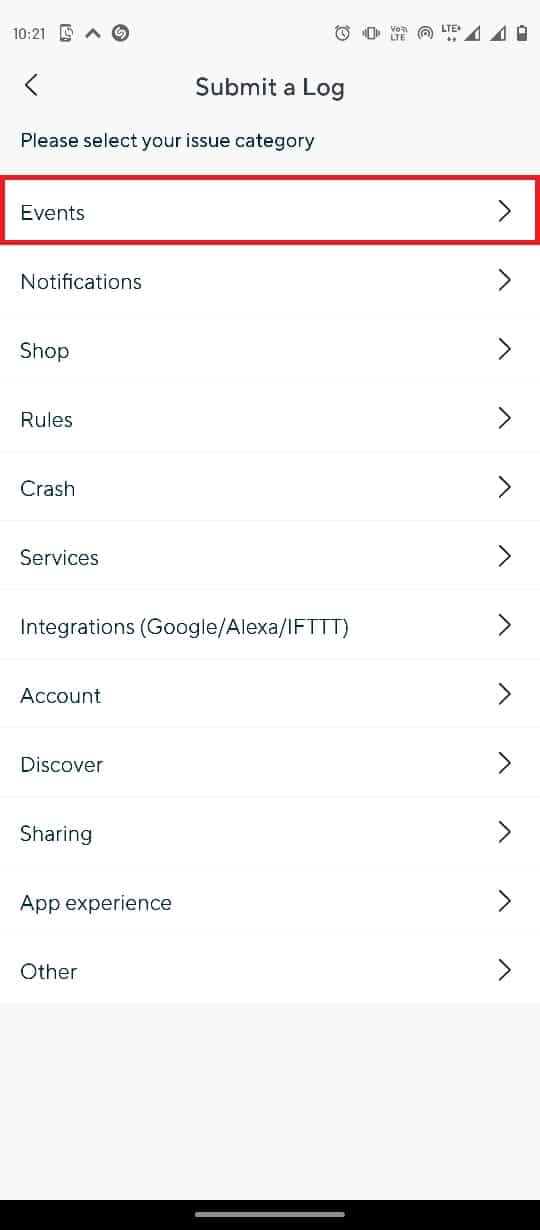
7. Välj mediafilen i avsnittet ”Detaljer” och tryck på ”Skicka”.
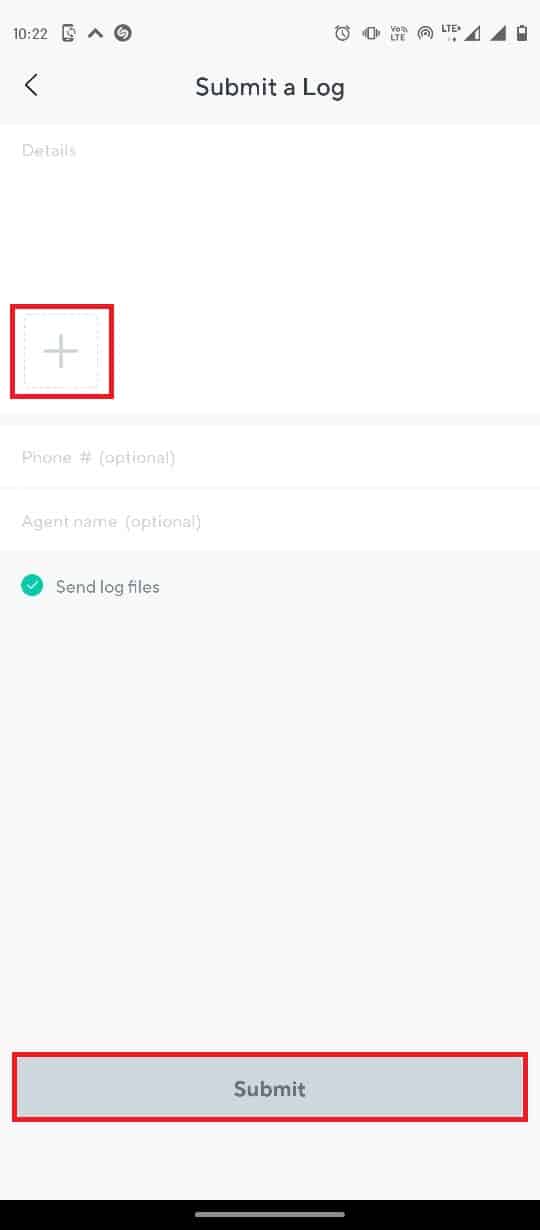
Detta är de steg som du kan följa för att lösa problemet med Wyze-kameraanslutningen.
***
Vi hoppas att den här guiden hjälpte dig att lösa felkod 90 med din Wyze-kamera. Berätta gärna vilken metod som fungerade för dig. Om du har fler tips är du välkommen att dela dem i kommentarsfältet.