Enkel guide för att byta BIOS-läge från Legacy till UEFI i Windows 10
Denna guide ger dig en problemfri metod för att växla ditt BIOS-läge från Legacy till UEFI i Windows 10. Processen är enkel och tar bara några minuter. 😄
Basic Input/Output System (BIOS) är det första som aktiveras när du startar din dator. Det skapar en grundläggande anslutning mellan operativsystemet och den anslutna hårdvaran, vilket gör att du kan börja använda din dator.
BIOS, även kallat Legacy eller Legacy BIOS, var standard sedan 1975 fram till cirka 2020. Då började chiptillverkarna sakta gå över till ett mer effektivt alternativ: UEFI (Unified Extensible Firmware Interface).
Denna uppgradering ger följande fördelar:
- Snabbare uppstart och förbättrad systemprestanda
- Stöd för hårddiskar (och partitioner) som är större än 2,1 TB
- Ökad säkerhet och ett modernare grafiskt gränssnitt
- Möjlighet att starta från både GPT (GUID Partition Table) och MBR (Master Boot Record) (via kompatibilitetsläge)
UEFI:s användning av GPT-partitionstabellen innebär också att det inte finns någon praktisk begränsning av antalet partitioner.
Varför ska man byta från Legacy till UEFI i Windows 10?
UEFI erbjuder flera fördelar jämfört med det äldre BIOS-systemet, bland annat:
Förbättrad prestanda
Snabbare starttider
Ett mer användarvänligt gränssnitt
Stöd för större hårddiskar och partitioner än 2,1 TB
Detta ger ökad säkerhet och förbättrar systemets totala prestanda.
Så här ändrar du BIOS-läge från Legacy till UEFI i Windows 10
Denna guide är indelad i två delar:
- Konvertera din hårddisk från MBR till GPT
- Aktivera UEFI i BIOS-inställningarna (detta steg varierar beroende på din datortillverkare)
Den andra delen är specifik för din datortillverkare. Innan du fortsätter med den första delen bör du därför undersöka hur du går tillväga för just din dator. Det är möjligt att alternativet för UEFI inte finns i BIOS om du har en riktigt gammal dator.
För nyare datorer bör du dock ha möjlighet att byta till UEFI BIOS.
Innan du börjar, se till att:
- Du har en komplett säkerhetskopia av ditt system
- Du inte har fler än tre partitioner
- Enhetskrypteringstjänster som BitLocker är avaktiverade
Om du använder Windows 11 behöver du inte bry dig om det här, då din dator troligtvis redan körs på UEFI. Denna guide är däremot viktig för Windows 10-användare som planerar att uppgradera till Windows 11.
Låt oss nu gå till sakens kärna.
Kontrollera nuvarande status
Skriv ”Systeminformation” i sökfältet och öppna det relevanta resultatet.
Här kan du se om BIOS-läget är inställt på Legacy:
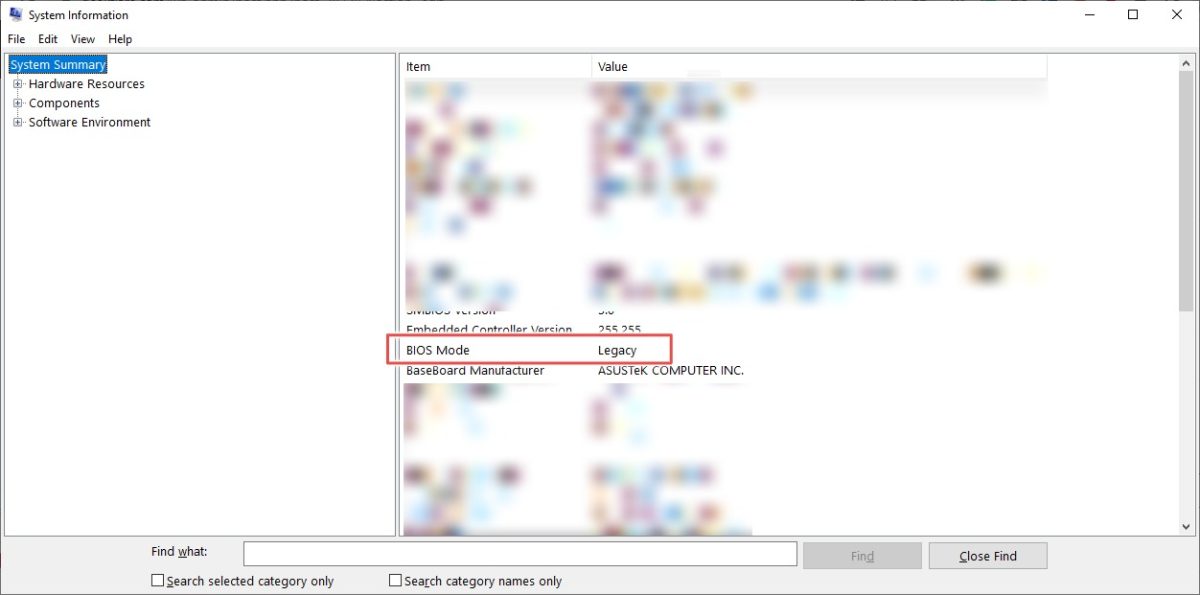
Du kan även bekräfta detta genom att kontrollera disktypen. Tryck på Windows+R, skriv ”diskmgmt.msc” och klicka på OK.

Detta öppnar Diskhanteringskonsolen. Kontrollera att du har ”Master Boot Record (MBR)” som partitionsstil under fliken Volymer.
Nu när vi vet att vi har en MBR-disk, ska vi konvertera den till GPR. Detta görs med verktyget MBR2GPT som ingår i Windows 10 version 1703 och senare.
Du kan kontrollera din Windows-version genom att skriva winver i Kör (Windows+R).

Eftersom vi kan använda verktyget, fortsätter vi med kommandotolken.
MBR till GPT-konvertering
Öppna kommandotolken som administratör. Skriv ”cmd” och klicka sedan på ”Kör som administratör” i höger panel.

I kommandotolken anger du mbr2gpt /validate /allowFullOS:

Kontrollera att valideringen lyckas. Om du får felet ”Disk layout validation failed” kan du kolla in denna lösning från Microsoft-communityn.
När valideringen är klar, skriver du mbr2gpt /convert /allowFullOS och trycker på Enter:

Felet ”Failed to update ReAgent.xml” är specifikt för mitt system. Det kan hända att du inte får det, och det påverkar inte konverteringsprocessen.
Slutligen är processen klar och vi har ändrat BIOS-läget från Legacy till UEFI.
Denna skärmdump bekräftar det:

Diskhanteringsverktyget visar också att partitionsstilen är ”GUID Partition Table (GPT)”. Processen skapade en 100 MB EFI-partition från huvuddisken. Detta kan du se genom att huvudpartitionen har minskat i storlek från 458,35 GB till 458,25 GB.

Din dator startar inte efter det här steget eftersom det sista steget är att ändra BIOS-inställningarna från Legacy till UEFI. Hur du gör detta beror på datortillverkaren eller på moderkortets märke om du har en egenbyggd dator.
Slutsats
Även om det är enkelt att konvertera BIOS-läget från Legacy till UEFI i Windows 10, kanske en genomsnittlig användare inte behöver göra det. Kontrollera att du verkligen behöver göra det här innan du går igenom alla stegen.
Om det fungerar, behöver du inte fixa det!
Det som däremot kan behöva fixas är situationen för många som inte kan uppgradera till Windows 11. 😉
Kolla in adminvista.com för en guide om hur du installerar Windows 11 på datorer som inte stöds.
Tyckte du om artikeln? Dela den med världen!