Spelvärldens frammarsch och FPS betydelse
Populariteten hos datorspel har sett en stadig uppgång under en längre tid. Faktum är att spelindustrin nu överträffar både film- och sportbranscherna sammantaget.
I takt med att människor har sökt nya sätt att socialisera och hålla sig engagerade under pandemin, har spelbranschen accelererat sin tillväxt inom underhållningssektorn.
Enligt rapporter från SuperData ökade spelintäkterna med 12% under 2020 och nådde 139,9 miljarder dollar, jämfört med 120,1 miljarder dollar 2019. En undersökning visade att fyra av fem personer i USA hade spelat datorspel under det senaste halvåret. PC-spel har haft en varierande historia, men fick ny fart efter videospelkraschen 1983.
Den initiala nedgången i popularitet för videospel berodde på dålig kvalitet och bristfällig grafik. Ett annat skäl var introduktionen av konsolspel som Sony PlayStation och Nintendo 64, vilket minskade intresset för PC-spel i slutet av 90-talet. Dock har PC-spel återtagit en stark position på den globala marknaden och förväntas fortsätta sin imponerande tillväxt.
Detta understryker vikten av spelkvalitet för spelarna. Kvaliteten på spelen har ökat markant år efter år.
Parallellt med den tekniska utvecklingen har datortillverkare lanserat modeller med kraftfullare RAM och grafik för att locka spelare. Toppen av kakan är spelbolag som Sony, Microsoft, och Tencent, som alla har utvecklat spel som imponerar stort.
För att fullt ut kunna njuta av dessa spel är FPS (bilder per sekund) avgörande. Den här artikeln kommer att ge dig kunskap om FPS och hur du aktiverar en visning av FPS under spelandet.
Vad är FPS?
För de som är nya inom spelvärlden är det viktigt att förstå vad FPS (Frames Per Second) betyder. FPS refererar till antalet bilder som din GPU kan generera varje sekund.
Om ett spel körs med en bildruta per sekund, ser du bara en bild i taget. Det blir mer som ett bildspel än ett kontinuerligt spel. Ett spel med 1 FPS är i princip ospelbart. Ju fler bilder som genereras och visas varje sekund, desto smidigare och mer responsiv blir spelupplevelsen.
Olika FPS-nivåer att ha koll på
Nedan följer en översikt över vad du kan förvänta dig för FPS från olika enheter och skärmar, och hur de presterar i olika spel.
- 30 FPS – Detta är en prestandanivå som ofta ses på enklare bärbara datorer och budget-speldatorer. Med tanke på att hackighet lätt märks vid under 20 FPS, kan man säga att allt över 20 FPS är spelbart.
- 60 FPS – Detta är vad de flesta speldatorer strävar efter. Endast de mest optimerade spelen kan nå stabila 60 FPS på konsoler. De senaste PS5 och Xbox Series X siktar dock på denna nivå för många spel.
- 120 FPS – Denna bildhastighet kräver en skärm med en uppdateringsfrekvens på 120-165 Hz. Generellt sett kan bara högpresterande speldatorer leverera denna nivå för krävande spel utan nämnvärda problem med fallande bildfrekvens.
- 240 FPS – Denna FPS-nivå är avsedd för de snabbaste 240 Hz-skärmarna. 240 FPS är i princip max för vad de senaste quad HD-skärmarna klarar. Denna typ av FPS är särskilt viktig för professionella e-sportspelare.
Att ha en skärm med hög uppdateringsfrekvens, särskilt med tre siffror, kan hjälpa till att öka FPS snabbare än vanligt. Därför använder de flesta spelare och e-sportorganisationer denna typ av skärmar.
Det är dock viktigt att notera att skillnaden mellan 30 FPS och 60 FPS är lätt att märka, medan skillnaden mellan 120 FPS och 240 FPS är mycket svårare att uppfatta.
Varför är FPS viktigt för ett smidigt spel?
Professionella spelare och e-sportstjärnor satsar på så höga FPS som möjligt för att få ett övertag över sina motståndare. De behöver den jämnaste rörelsen och minsta möjliga latens för att prestera optimalt i spelet. Höga bildfrekvenser ger dessa spelare en konkurrensfördel.
Den avgörande rollen FPS spelar för smidigt spel kan illustreras med ett enkelt exempel:
Tänk dig att du spelar med 60 FPS, vilket innebär att du ser 60 bilder per sekund och kan agera på det. Din motståndare har samtidigt 30 FPS, vilket innebär att han ser 30 bilder per sekund och reagerar utifrån det. Ditt spel är alltså dubbelt så smidigt som din motståndares.
Varför är det viktigt att visa FPS?
FPS är inte ett statiskt mått. Det ändras hela tiden beroende på vad som händer i spelet. Därför är det viktigt att visa FPS på skärmen under spelandet.

Genom att ha koll på FPS kan du enklare identifiera om en eventuell tröghet beror på problem med FPS eller nätverket. Ofta uppstår FPS-fall när GPU:ns temperatur stiger. En FPS-display kan alltså hjälpa dig att övervaka din GPUs tillstånd.
Låt oss nu undersöka hur du aktiverar FPS-displayen på din dator.
Steams spelöverlägg
Valve, företaget bakom Steam, har nyligen lagt till en FPS-räknare i Steams spelöverlägg. Öppna Steam (när inga spel körs), gå till Steam > Inställningar > I spelet och välj en position för din FPS-räknare i rullgardinsmenyn ”FPS-räknare i spelet”.
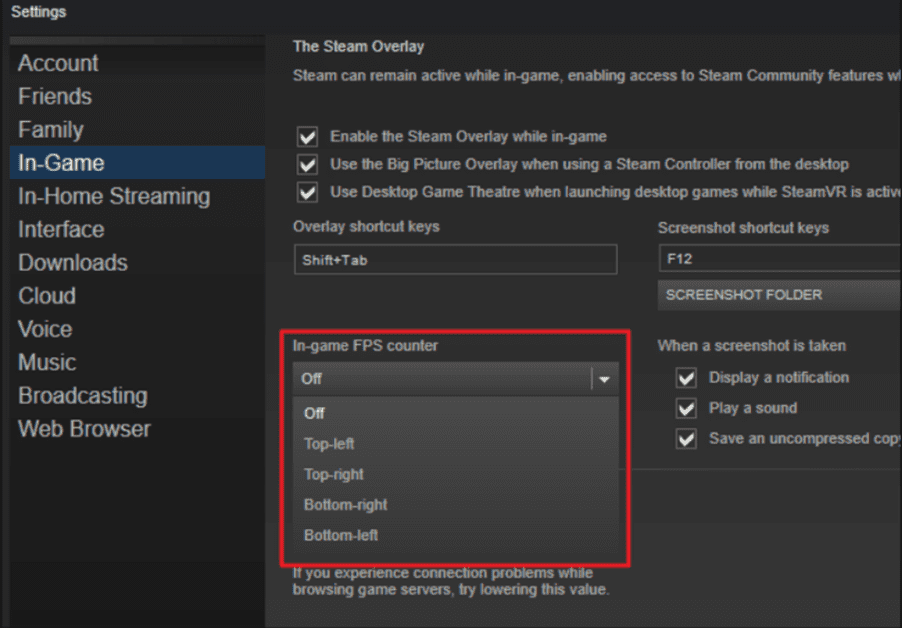
När du startar ett spel, kommer FPS-räknaren att synas på den valda sidan av skärmen. Den visas vanligtvis ovanpå spelet, men är tillräckligt diskret för att inte störa spelandet.

Du kan eventuellt få FPS-displayen att fungera även för spel som inte är Steam-spel. För att lägga till ett spel till ditt Steam-bibliotek, välj ”Spel”-menyn och sedan ”Lägg till ett icke-Steam-spel till mitt bibliotek”. Starta sedan spelet via Steam. Överlägget kan fungera beroende på spelets kompatibilitet.
Windows/Xbox 10 Game Bar
För att använda FPS-räknaren via Windows Game Bar krävs några steg. Se till att du har Xbox Game Bar version 3.34.11002.0 eller senare för att använda FPS-räknaren.
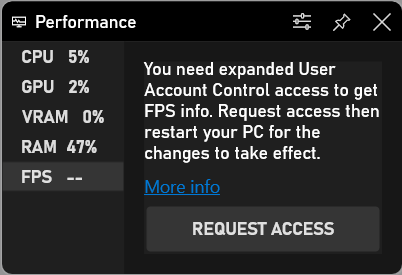
- Tryck på Windows-tangenten + G för att öppna spel-fältet. Välj Överlägg-menyn och sedan fliken Prestanda.
- Välj fliken FPS under fliken Prestanda och klicka sedan på knappen Begär åtkomst.
- Följ anvisningarna och starta om datorn för att aktivera ändringarna.
- FPS-räknaren är nu redo att användas och finns i Xbox Game Bar när du startar ett spel.
Spelens inbyggda FPS-räknare
Många spel har inbyggda FPS-räknare. Det kan variera hur lätt dessa är att hitta. Det kan vara enklast att söka på Google efter ”visa FPS” för just det spelet du spelar för att se om det har ett inbyggt alternativ, och i så fall hur du aktiverar det. Olika spel har olika alternativ, men här är några vanliga sätt:
- Video- eller grafikinställningar: Det kan finnas ett alternativ som heter ”Visa FPS” i spelets video- eller grafikinställningar. Alternativet kan ligga under en undermeny som heter ”Avancerat”.
- Kortkommandon: Vissa spel har FPS-visningen dold bakom ett kortkommando. Till exempel i Minecraft kan du trycka på F3 för att öppna en felsökningsskärm som visar FPS och annan spelinformation.
- Konsolkommandon: Många spel har en inbyggd kommandotolk där du kan skriva in kommandon. Ibland kan du behöva aktivera kommandotolken i spelets startinställningar. Om du till exempel spelar DOTA 2, kan du öppna utvecklarkonsolen (du måste aktivera den först) och sedan skriva in kommandot ’cl_showfps 1’ för att visa en FPS-räknare på skärmen.
- Startalternativ: Vissa spel kräver ett startalternativ som måste aktiveras när du startar spelet. Detta kan du göra genom att ändra genvägen till spelet på skrivbordet eller i startmenyn. I mjukvara som Steam eller Origin kan du även gå till spelets egenskaper och ändra alternativen där. I Steam högerklickar du på ett spel, väljer Egenskaper, klickar på Ange startalternativ under fliken Allmänt och skriver in de alternativ du önskar.
- Konfigurationsfiler: I vissa spel måste du aktivera ett dolt alternativ via någon typ av dokument i spelets mapp. Till exempel kan DOTA 2 spelare som vill ha FPS-visning ändra spelets autoexec.cfg-dokument för att köra ’cl_showfps 1’ varje gång spelet startar.
Programvara från tredje part
Om de ovanstående metoderna inte fungerar, kan du använda dig av programvara från tredje part. Här nedan listar vi några alternativ.
FPS monitor
FPS monitor är en av de bästa programvarorna för att visa FPS, men även andra hårdvaruparametrar under spelandet. Det ger en tydlig överblick över hur din dator presterar.
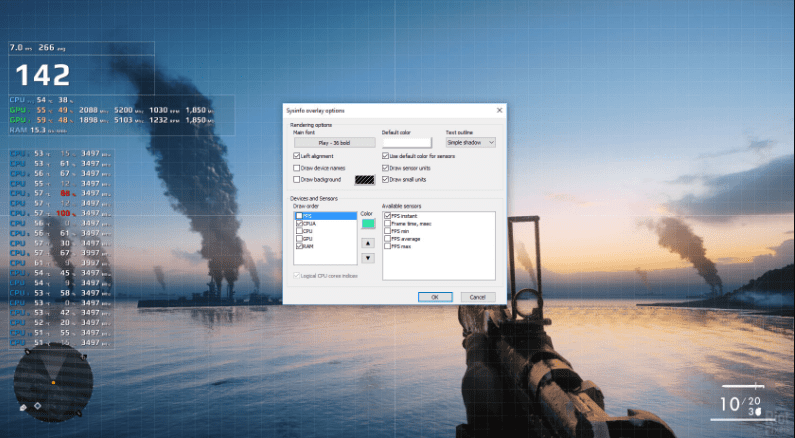
Programmet kan dessutom visa var belastningen är som högst i spelet – CPU eller GPU. Det kan även visa om flaskhalsen sitter i hårddisken eller om problemet ligger i nätverksanslutningen. Programmet kan upptäcka alla dessa parametrar och visa dem under spelandet.
AMD Radeon ReLive
Tryck på SKIFT+CTRL+O för att aktivera överläggsalternativet efter installation och konfigurering av ReLive programvaran. Om det inte fungerar måste du konfigurera det genom att trycka på ALT+R och sedan välja SKIFT+CTRL+O vid sidan av överläggsalternativet. När detta är aktiverat kan du enkelt se din FPS och andra parametrar under spelets gång.
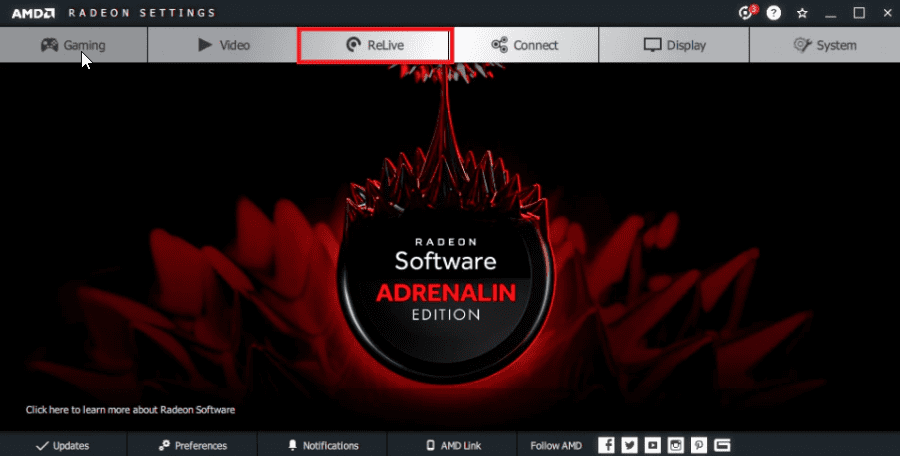
AMD Radeon ReLive låter spelare spela in och streama sina spel online via Youtube, Twitch och andra plattformar. Det ger även möjlighet att spara ”highlights”, spela in videoklipp och ta skärmbilder från spel.
Nvidia Geforce Experience
Användare kan installera Nvidia Geforce Experience på alla bärbara eller stationära datorer med Nvidias GPU. Om du har en nyare GPU som stöder ShadowPlay, kan du även aktivera en FPS-räknare under spelets gång. Klicka på knappen ”Inställningar” i applikationen.
Gå sedan till delningssektionen, slå på växlingsknappen och klicka på inställningsknappen. Där hittar du överläggsalternativet. Klicka på det. I fönstret ”Overlays”, välj fliken ”FPS Counter” och klicka sedan på någon av de fyra rutorna för att välja var du vill ha din FPS-räknare.
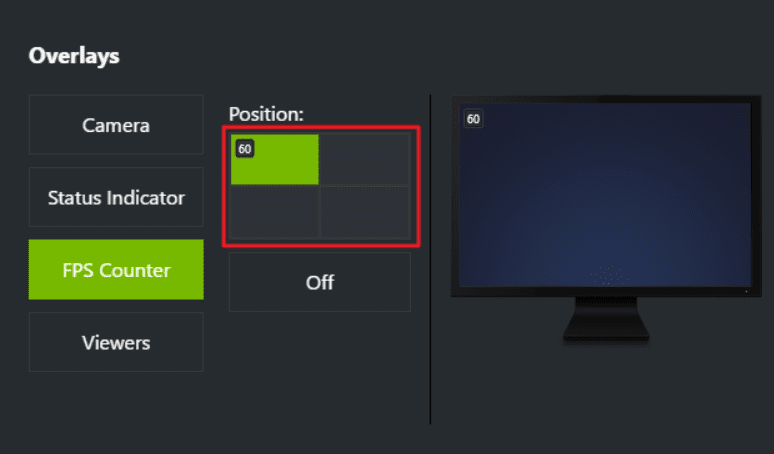
Med GeForce Experience kan du även använda NVIDIAs spelprofiler för att automatiskt välja NVIDIAs rekommenderade inställningar för olika spel för att de ska fungera optimalt på ditt grafikkort. NVIDIA anser att detta är ett sätt att förbättra spelupplevelsen utan att behöva ändra och testa grafikinställningar manuellt, som man gjorde förr i tiden.
Fraps
Fraps är en Windows-applikation för spel som använder DirectX eller OpenGL. Fraps kan användas för många ändamål, som till exempel skärminspelning, realtids videoinspelning, visning av bildhastighet, och många fler funktioner.
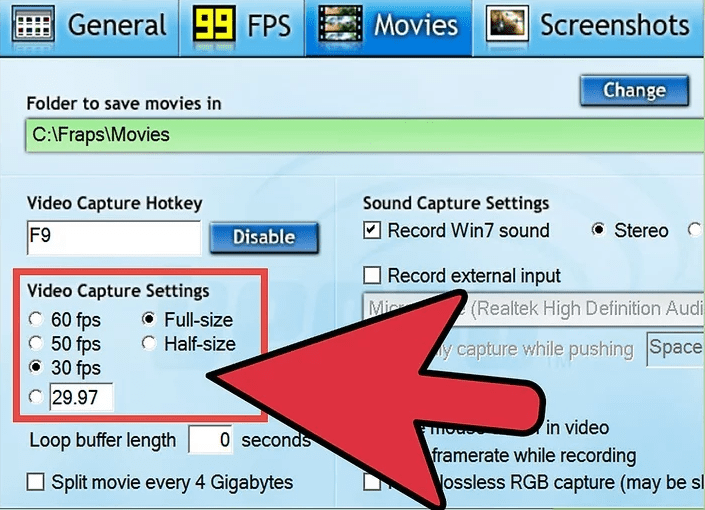
För att aktivera FPS-överläggsalternativet, följ dessa steg:
Öppna Fraps. Välj ”FPS”-fliken längst upp i Fraps-fönstret. Här ser du alternativen för Fraps benchmarking och överläggsfunktioner för översiktshastighet. Välj snabbtangenter för benchmarking och visning av FPS. Välj en plats på skärmen för FPS-överlägget där det inte stör spelandet. Minimera Fraps och starta spelet, och FPS-räknaren kommer nu att synas.
Razer Cortex
Med hjälp av Razer Cortex kan du optimera din dators prestanda för alla spel som stöds. Du kan ställa in var du vill se FPS-räknaren för att veta när ditt spel presterar dåligt. Razer Cortex använder en avancerad AI-teknik med maskininlärningsalgoritmer för att hitta de optimala inställningarna för dina spel.
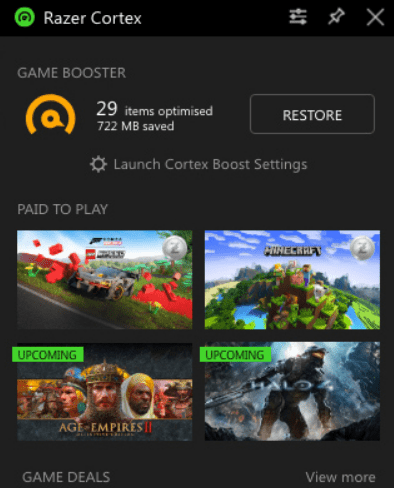
Du kan använda Razer Cortex som ett överlägg i spelet som extra stöd för din Windows 10-dator med Xbox Game Bar-tillägget.
ExKode Dxtory
ExKode Dxtory är främst en programvara för videoinspelning, och den påstår sig vara den snabbaste av alla. Den fungerar i huvudsak med OpenGL- och DirectX-applikationer. Den stödjer även FPS-räknare som ett extra alternativ under spelandet.
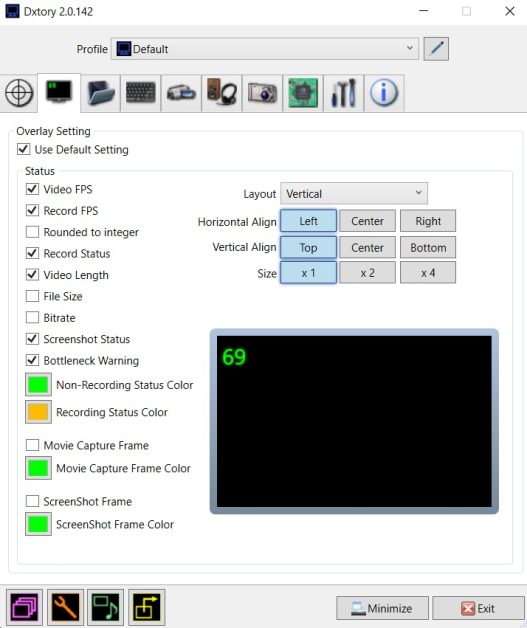
Du kan även aktivera andra parametrar som fil-FPS och videostatus tillsammans med FPS-räknaren. Du kan även anpassa färgen på FPS-räknaren, med olika färger för inspelning och icke-inspelning. Som standard är gult valt för inspelning, och grönt för icke-inspelning.
Slutsats
Spelindustrin är en snabbt växande sektor för den nya generationen. Bildhastighetsräknare blir allt vanligare bland spelare som vill övervaka sina datorers prestanda. Att använda FPS-räknare är viktigt för alla passionerade spelare som vill göra ett avtryck inom e-sportsvärlden.
Kolla även in den bästa spelmusen för att förbättra din precision i spelandet.