Enkel anslutning mellan Android och Windows PC
Att synkronisera din Android-enhet med en Windows-dator har blivit markant enklare. Låt oss utforska de möjligheter som detta samarbete erbjuder och hur effektivt det faktiskt fungerar.
Sömlöst! Det är det ord jag skulle använda för att beskriva Apples ekosystem. Kopplingen mellan olika enheter är stark, vilket gör vardagen smidigare och sparar tid.
Windows däremot, saknar en egen mobil enhet. Därför är integrationen med Android-systemet en avgörande lösning. Med tanke på marknadsandelarna för båda systemen inom sina respektive områden, har detta potential att bli en stor framgång.
Länk till Windows & Telefonlänk
Processen involverar två viktiga komponenter: Androids ”Länk till Windows” och Microsoft Stores ”Telefonlänk”.
När väl installationen är klar och enheterna är anslutna, kommer du troligen inte längre använda ”Länk till Windows”-appen. Istället kommer du främst att interagera via ”Telefonlänk”.
Låt oss gå igenom installationsprocessen steg för steg.
Viktigt: Se till att både din dator och Android-enhet är anslutna till samma WiFi-nätverk. Aktivera även Bluetooth på båda enheterna.
1. Börja med att installera båda applikationerna på respektive plattform via de angivna länkarna. ”Telefonlänk”-appen kan redan vara förinstallerad om du har en nyligen köpt Windows 11-dator.
2. Öppna båda apparna för att påbörja anslutningen. ”Telefonlänk” öppnas med en särskild startskärm.
I mitt fall upplevde jag problem när jag klickade på ”Länka din telefon och PC” i ”Länk till telefon”-appen, det fungerade inte. Detta hände vid varje försök.
Lösningen var att välja ”Det fungerade inte? Prova ett annat sätt” i ”Telefonlänk”-appen.
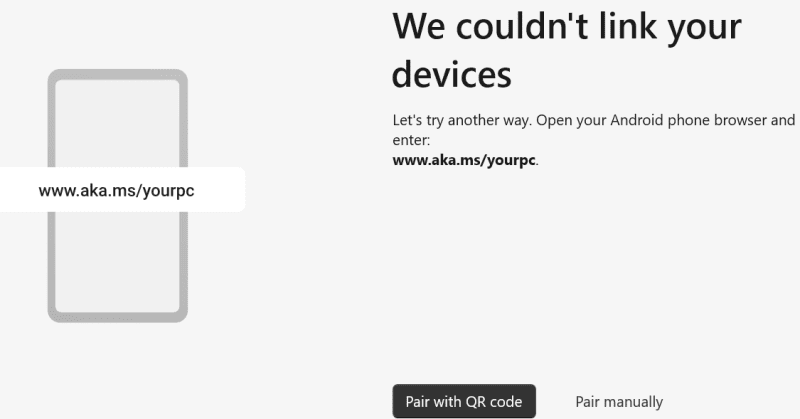
Därefter valde jag ”Para med QR-kod”, vilket resulterade i en QR-kod. Genom att skanna den kopplades båda apparna samman omedelbart.
Obs: Starta om ”Telefonlänk” om den fastnar i en process under den initiala anslutningen.
Efter det kommer din Android-enhet att visa flera behörighetsförfrågningar gällande samtal, meddelanden och annan funktionalitet som ”Telefonlänk” kräver.
När du har gett nödvändiga behörigheter på mobilen, kommer du att välkomnas av instrumentpanelen:
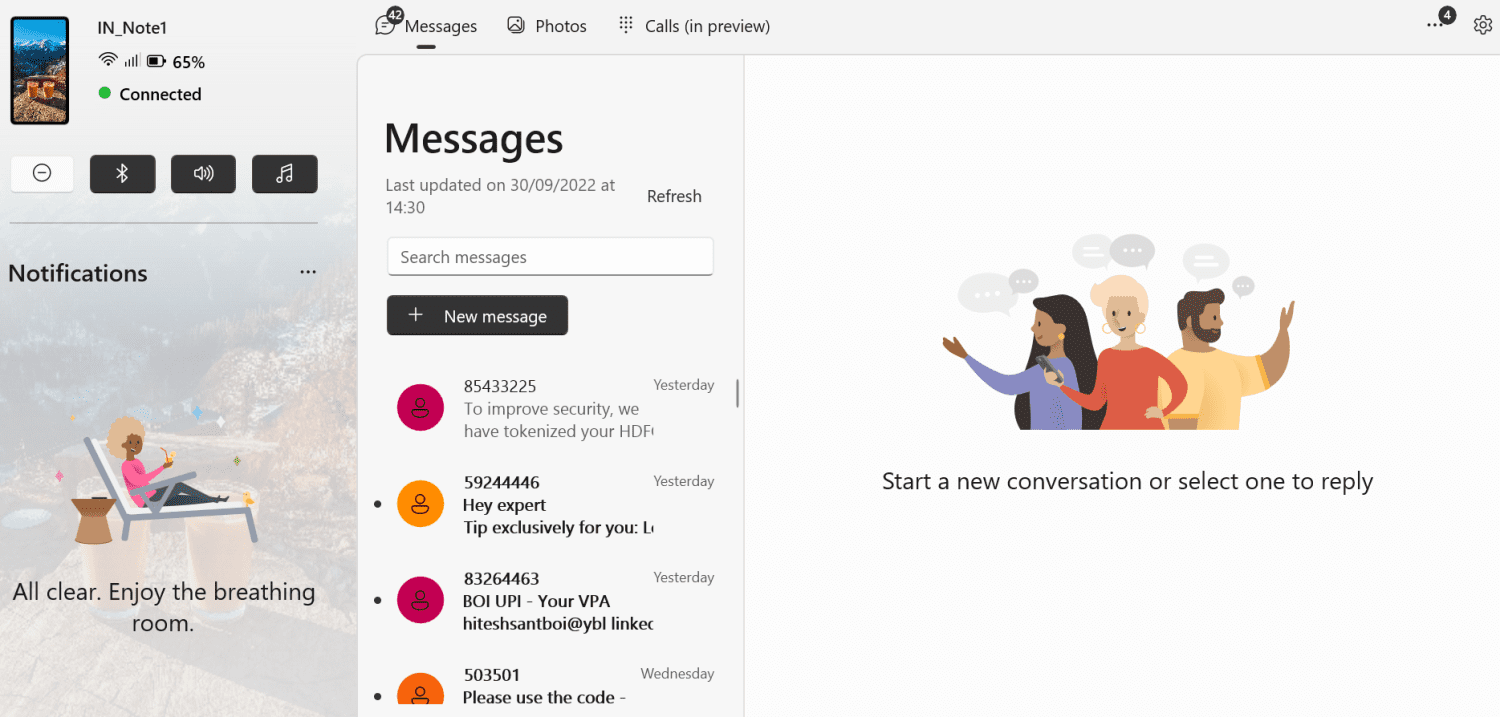
Samtidigt kommer ”Länk till Windows” visa en bekräftelse på att anslutningen mellan telefonen och datorn har upprättats.
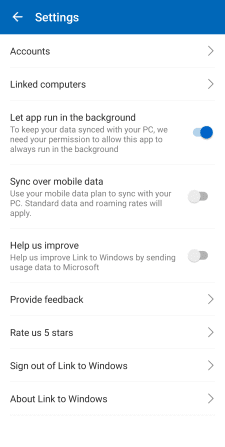
Denna Android-app har begränsad funktionalitet i sig. Dock kan du via kugghjulsikonen i övre högra hörnet kontrollera vilket Microsoft-konto som används, länkade datorer och andra inställningar.
Låt oss se vilka möjligheter den här anslutningen ger dig.
Notiser
Notispanelen till vänster kommer sannolikt att vara det verktyg du använder mest. Den minskar behovet av att plocka upp din smartphone för småsaker och hjälper dig att hålla dig uppdaterad.
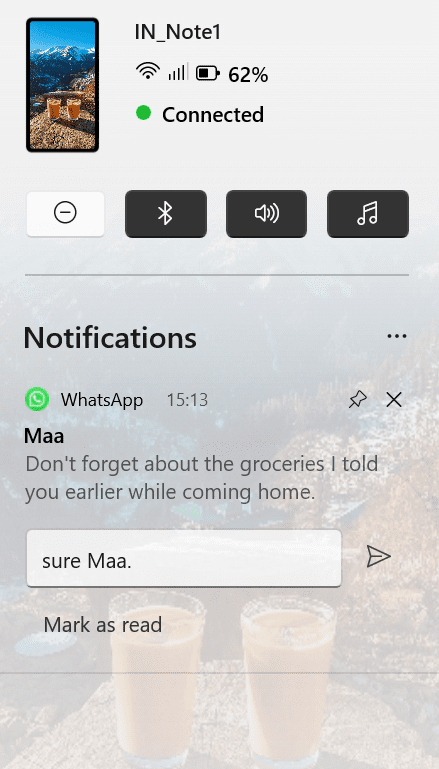
Här kan du se anslutningsstatus och batterinivå, aktivera/inaktivera ”Stör ej”, Bluetooth, ljud och ljudspelare.
Det bästa är möjligheten att svara på chattar och e-postmeddelanden direkt från notispanelen.
Men allt är inte felfritt. Till exempel verkar musiksymbolen (🎵) inte ha någon funktion, inte ens om det finns en aktiv ljudspelare.
Dessutom aktiverade ljudsymbolen (🔊) ”Stör ej”-läget istället för att stänga av ljudet.
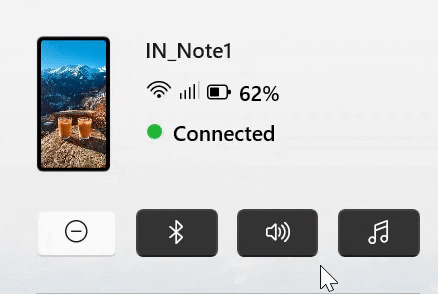
Detta indikerar att appen fortfarande är under utveckling och inte fungerar fullt ut som förväntat.
Meddelanden
Meddelandehanteringen fungerade mycket bra, och du behöver inte använda telefonen för att svara eller läsa igenom tidigare konversationer.
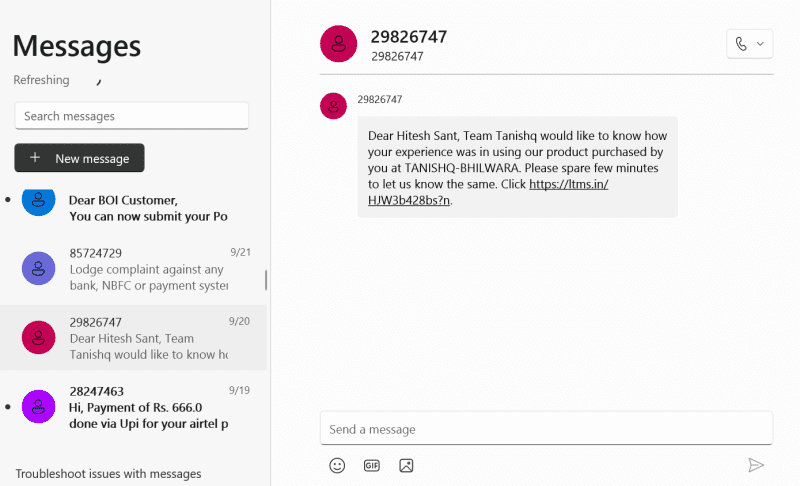
Detta var något jag tyckte var mer användbart jämfört med att använda Android direkt.
Fördelarna märks framförallt när du skriver. Den större ytan på datorn känns mer produktiv och kommer att vara uppskattat av de som ofta använder SMS.
Samtal
Samtalsfunktionen är fortfarande i teststadiet, men fungerade mycket bra under mina tester. Ljudkvaliteten var utmärkt utan några störningar.
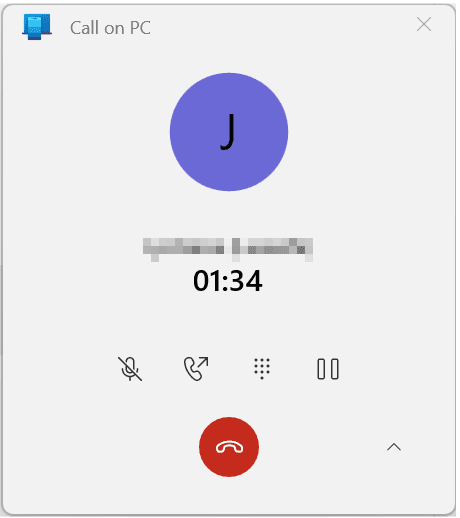
Menyn för pågående samtal visar (från vänster) alternativ för att stänga av mikrofonen, fortsätta samtalet på telefonen, visa knappsatsen och pausa. Det saknas dock möjlighet att starta ett konferenssamtal.
Gränssnittet hade dock vissa buggar.
För det första fungerade inte det numeriska tangentbordet med knappsatsen. Och även om du enkelt kan ringa ett samtal eller skicka ett meddelande från ”Senaste samtal”, är det krångligt att göra det via ”Sök dina kontakter”.
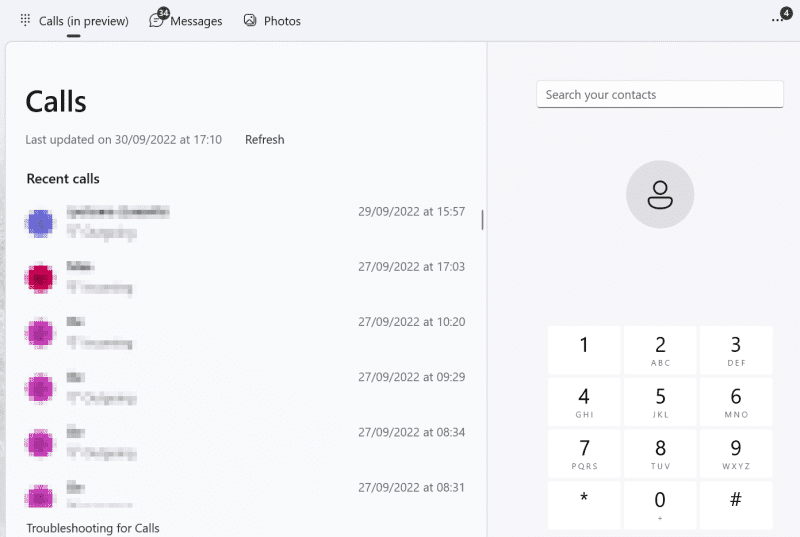
Du hittar varken en ringknapp eller backsteg förrän du scrollar nedåt.
I appen Telefonlänk fungerar inte heller scrollhjulet och du är hänvisad till att använda scroll-listen, vilket inte är en trevlig upplevelse.
Foton
Fotofunktionen saknar en del viktiga möjligheter. För det första visas inga videor, vilket är en stor nackdel.
Dessutom verkar den hoppa över nedladdade bilder. Här är ett exempel:
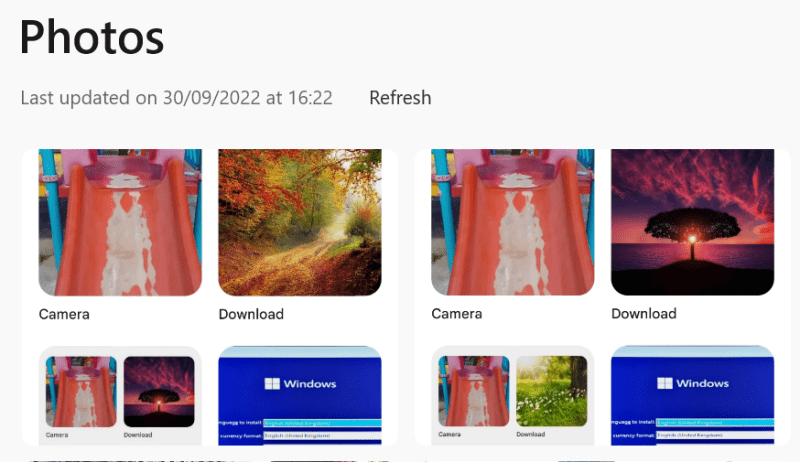
Dessa var de senaste bilderna i ”Telefonlänk Foton”, vilket är skärmdumpar från bibliotekssektionen i Google Foto. Du kan se att båda skärmdumparna är där. Men nedladdade bilder som syns i skärmdumparna visades aldrig.
I grunden visar ”Foton” mestadels kameramappen från din Android, utan videor. Det hade varit önskvärt med en uppdelning av media likt de flesta galleriappar på Android. Även här saknas stöd för scrollhjulet.
Det positiva är alternativen som erbjuds för de synkroniserade bilderna:
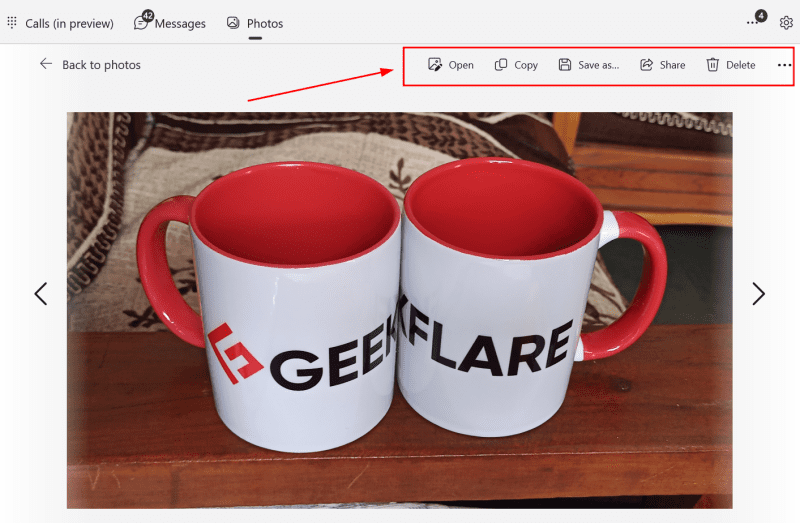
Den horisontella ellipsen (…) i övre högra hörnet gör det möjligt att öppna bilderna i andra program, till exempel din fotoredigerare.
Inställningar
Detta avsnitt handlar om inställningarna för ”Telefonlänk”. Det finns många användbara justeringar som förbättrar användarupplevelsen.
Bäst är möjligheten att ta emot notiser endast från utvalda appar.
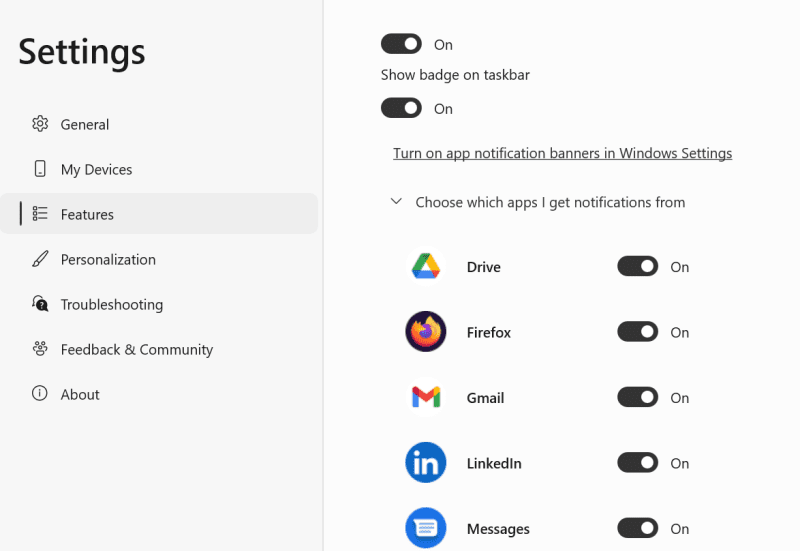
Detta säkerställer att du bara får de notiser du behöver och inte alla popup-fönster som annars kan störa notisfältet på din Android.
Ett annat, främst integritetsrelaterat alternativ, ger dig möjligheten att dölja bilder på skrivbordet, vilket är praktiskt i en kontorsmiljö.
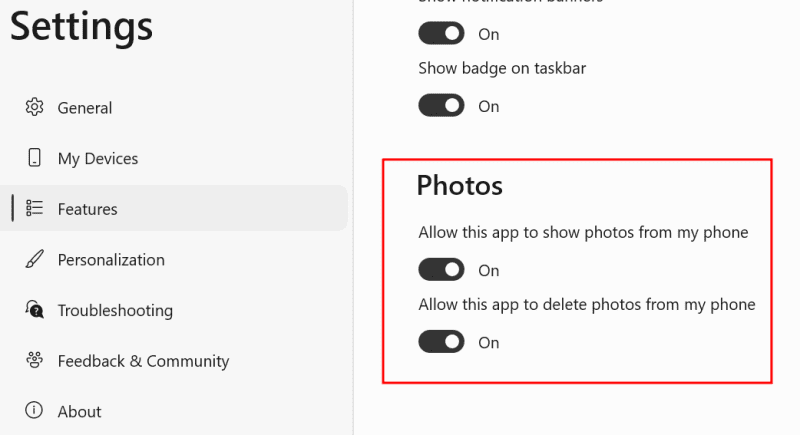
Detta ersätter bilderna med en ”Se foto”-knapp som du kan klicka på. På samma sätt kan du konfigurera appen att dölja textmeddelanden.
Dessutom stänger inställningen av samtalsfunktionen helt i ”Telefonlänk”.
Sammantaget ett stort plus till utvecklarna för dessa anpassningsbara funktioner som ger flexibilitet och gör den användbar i många situationer.
Sammanfattande intryck
”Telefonlänk” är ett viktigt steg i rätt riktning. Trots en del mindre buggar här och där, är det saker som Microsoft borde kunna fixa inom kort.
Jag är sammanfattningsvis imponerad av vad jag sett och rekommenderar dig absolut att testa det.
PS: Älskar du böcker men har ont om tid? Kolla in dessa bästa ljudboksapparna för Android och iPhone.