Xbox-nätverket, som tidigare var känt som Xbox Live, introducerades av Microsoft år 2002. Det är en digital plattform för spel och distribution av innehåll, skapad för Xbox-användare. Tjänsten ger möjlighet att ladda ner spel och interagera med vänner. Dessutom är den tillgänglig för Xbox-användare, men även för PC och mobila enheter. Trots många förändringar genom åren har Xbox-nätverkets huvudsakliga mål, att koppla samman spelare och erbjuda onlinespel, förblivit oförändrat. Trots de många fantastiska funktionerna har användare stött på problem med att få tillgång till tjänsterna. Om du är en av dem som upplever problem och har stött på Xbox-nätverksfel 8015190e vid anslutning, har vi sammanställt en omfattande guide för dig. Den här guiden täcker alla viktiga aspekter relaterade till fel 8015190e, inklusive de bakomliggande orsakerna och effektiva lösningar för att åtgärda problemet. Låt oss börja med en översikt över hur man åtgärdar felkod 8015190e.
Så här löser du Xbox-nätverksfel 8015190e
Fel 8015190e uppstår när du försöker ansluta till Xbox-nätverket. Felet uppträder oftast vid försök att få tillgång till tjänster som erbjuds av Xbox-nätverket, vilket kan påverka spelupplevelsen negativt. Felet beror oftast på problem med Xbox-nätverkets tjänster, antingen tekniska eller andra.
Möjliga orsaker till fel 8015190e
Det finns flera potentiella orsaker till fel 8015190e. Här är en lista över de vanligaste:
- Felet kan dyka upp på grund av serveravbrott, antingen av tekniska skäl eller under planerat underhåll.
- En korrupt cache kan vara en annan möjlig orsak till felet.
- En inaktuell version av Xbox-konsolen kan också ligga bakom felet.
- En korrupt profil på Xbox 360 är en annan potentiell orsak.
- Om UPnP-tjänsten i webbläsaren är inaktiverad kan det också leda till felkoden vid försök att ansluta till Xbox-nätverket.
- Skadade filer i mjukvaran eller firmware kan också utlösa felet.
- En annan profil som är inloggad på din Xbox kan också resultera i att fel 8015190e uppstår.
Du kan åtgärda felkod 8015190e med hjälp av flera felsökningsmetoder som beskrivs nedan. Låt oss börja med den första metoden, som är enkel och bör övervägas innan vi går vidare till mer komplexa lösningar.
Metod 1: Kontrollera status för Xbox-nätverkets servrar
Vid fel på Xbox-nätverket är det viktigt att kontrollera om det finns några pågående serviceavbrott eller problem på grund av underhåll. Om Xbox-nätverkets grundläggande servrar inte fungerar som de ska, eller om DDoS-attacker utlöser felkod 8015190e, kontrollera serverstatusen på den officiella Xbox-nätverksstatussidan och vänta ut perioden om de är nere.
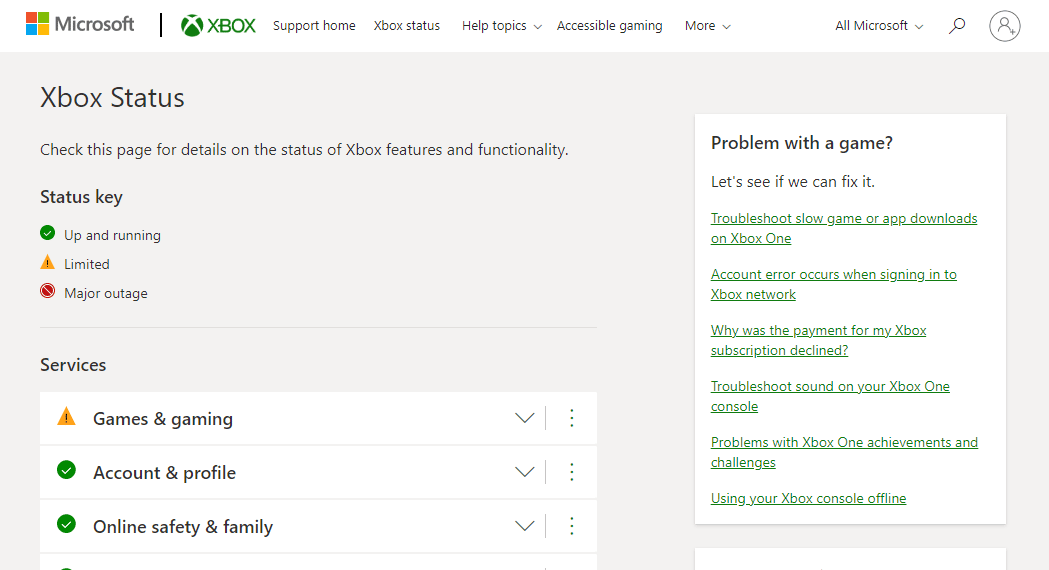
Om alla tjänster på Xbox-nätverkets serverskärm är gröna, är inte felet serverrelaterat och du bör gå vidare till nästa metod.
Metod 2: Felsök Internetanslutningen
Som tidigare nämnts uppstår fel 8015190e när du försöker ansluta till Xbox-nätverket, och problemet kan bero på en svag eller instabil internetanslutning. Därför är det viktigt att säkerställa att din internetanslutning är stark. Du kan hitta lösningar på långsamma nätverksproblem i vår guide: Långsam Internetanslutning? 10 sätt att snabba upp ditt internet!
 Bild av Stephen Philips på Unsplash
Bild av Stephen Philips på Unsplash
Metod 3: Stäng av och sätt på Xbox-konsolen
Eventuella firmwareproblem med Xbox-nätverket kan lösas med en strömcykel, vilket också hjälper till att tömma strömkondensatorerna. Åtgärda lokala problem med din Xbox-nätverkstjänst genom att följa dessa steg:
1. Håll in Xbox-knappen på konsolen i 10 sekunder.
 Foto av Louis Philippe Poitras på Unsplash
Foto av Louis Philippe Poitras på Unsplash
2. Koppla bort kablarna och anslut dem sedan till din Xbox-konsol igen.
3. Slå på Xbox-konsolen genom att trycka på Xbox-knappen.
En grön skärm indikerar att strömcykeln lyckades. Om den gröna skärmen inte visas, upprepa stegen ovan.
Metod 4: Starta om Xbox-konsolen
En annan vanlig lösning för att hantera problem med Xbox-nätverket är att starta om konsolen. Denna metod hjälper till att övervinna mindre fel och buggar som kan störa anslutningen till Xbox-nätverket. Följ stegen nedan för att utföra en enkel omstart:
1. Håll in Xbox-knappen på handkontrollen i några sekunder för att öppna Power Center.
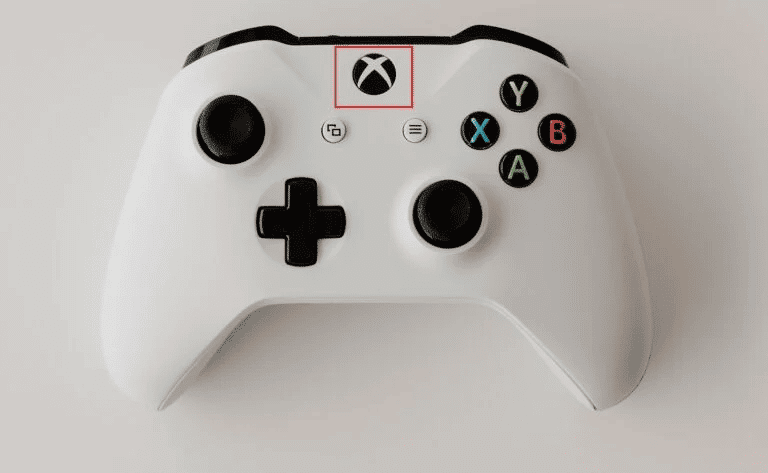
2. Välj ”Starta om konsol” som visas på bilden.
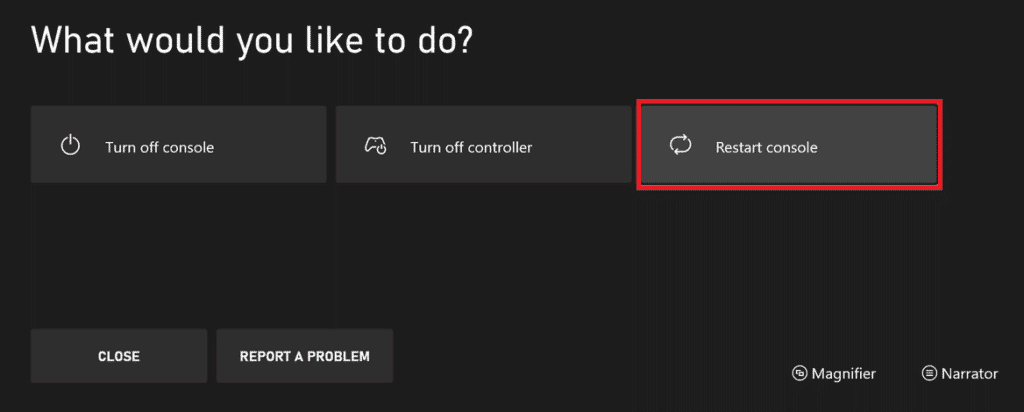
3. Bekräfta valet genom att välja ”Starta om”.
Metod 5: Använd offlineläge
Om du undrar hur du fixar felkod 8015190e genom att undvika serverproblem, kan du prova att använda offlineläge på din Xbox. Detta gör att du kan använda konsolen medan serverproblemen åtgärdas. Även om du inte kan spela onlinespel, kan du använda din konsol utan fel. Aktivera offlineläge genom att följa instruktionerna nedan:
1. Gå till ”Profil & system” och välj ”Inställningar” i menyn.
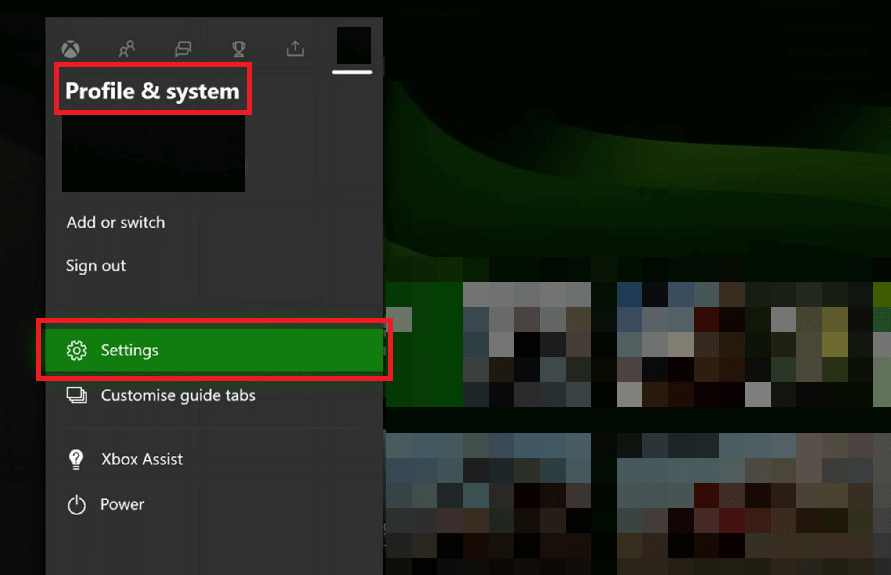
2. Under avsnittet ”Allmänt”, välj ”Nätverksinställningar”.
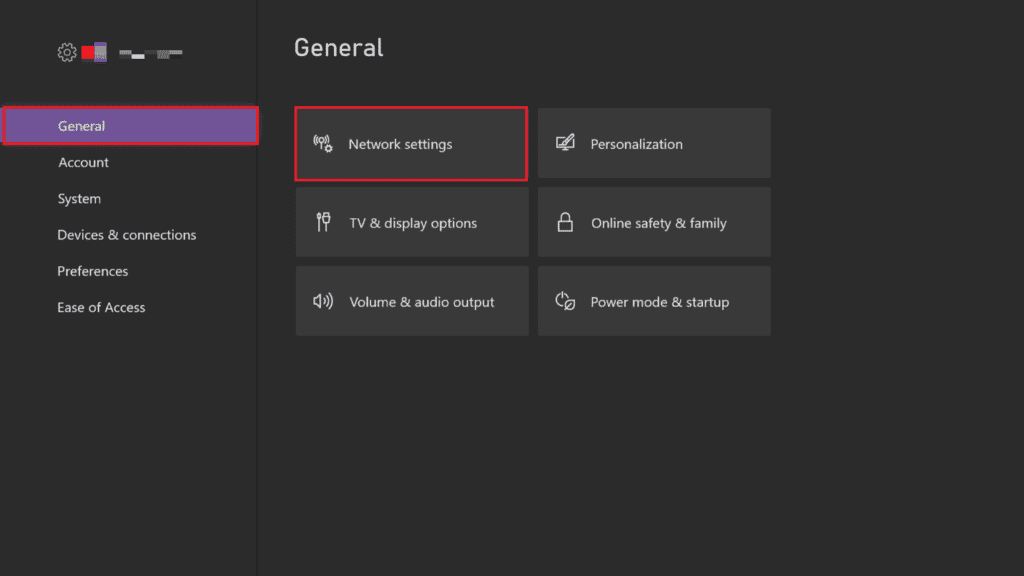
3. Välj alternativet ”Gå offline” i nätverksmenyn.
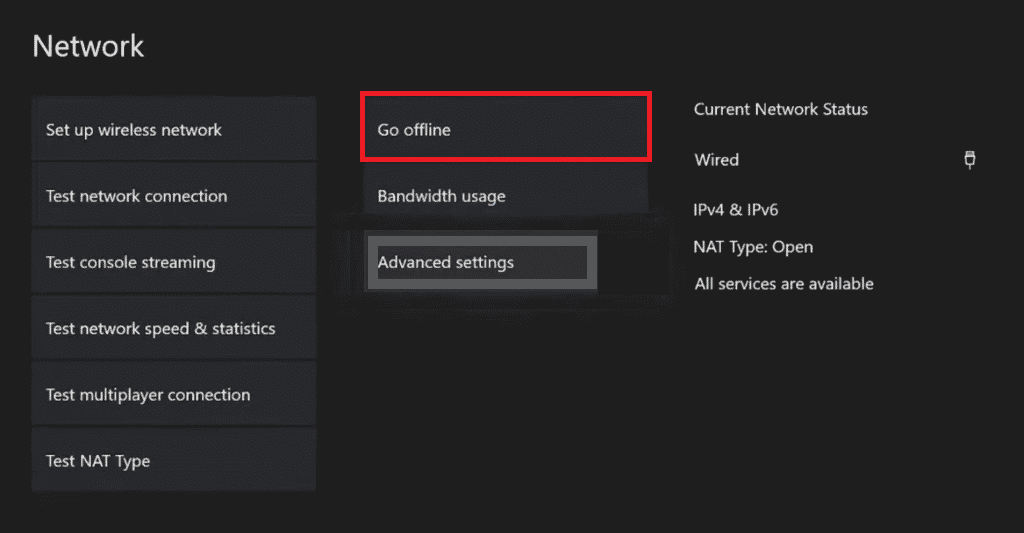
4. Starta spelet som tidigare orsakade felet och kontrollera om problemet är löst.
Metod 6: Rensa Xbox Cache
Korrupta cachefiler kan orsaka problem på din Xbox-konsol. För att bli av med Xbox-nätverksfel 8015190e, radera dessa filer från systemet:
1. Öppna Xbox-inställningarna.
2. Välj ”System” i den vänstra rutan.
3. Välj ”Lagring” och välj den enhet du vill rensa.
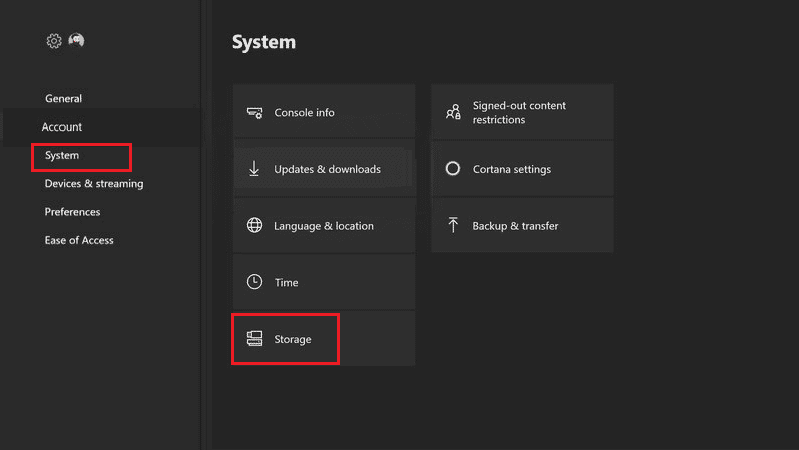
4. Tryck på ”Y”-knappen på Xbox-kontrollen.

5. Välj ”Rensa systemcache” och bekräfta genom att välja ”Ja”.
Metod 7: Uppdatera Xbox-konsolen
En annan metod för att åtgärda fel 8015190e, som orsakar problem med Xbox-nätverket, är att uppdatera konsolen. En äldre version kan vara orsaken till problemet, så se till att konsolen är uppdaterad. Du kan söka efter uppdateringar från den officiella webbplatsen eller följa stegen nedan:
1. Gå till Xbox-inställningarna.
2. Välj ”System” och öppna ”Uppdateringar och nedladdningar”.
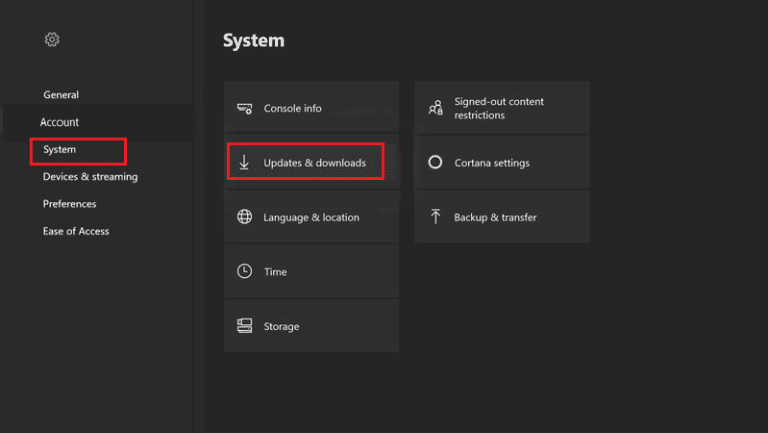
3. Välj ”Uppdatera konsol” och kontrollera om det finns uppdateringar.
Metod 8: Rensa alternativ MAC-adress
Om inget annat fungerar, försök rensa den alternativa MAC-adressen från din Xbox One-konsol. MAC-adressen, eller Media Access Control-adressen, används som nätverksadress inom nätverkssegmentet. Att rensa den alternativa MAC-adressen kan lösa problem med dynamiska IP-adresser som tillhandahålls av din internetleverantör, vilket i sin tur kan lösa Xbox-nätverksfel 8015190e. Följ dessa steg:
1. Gå till Xbox-nätverksinställningarna.
2. Välj ”Avancerade inställningar” i nätverksmenyn.
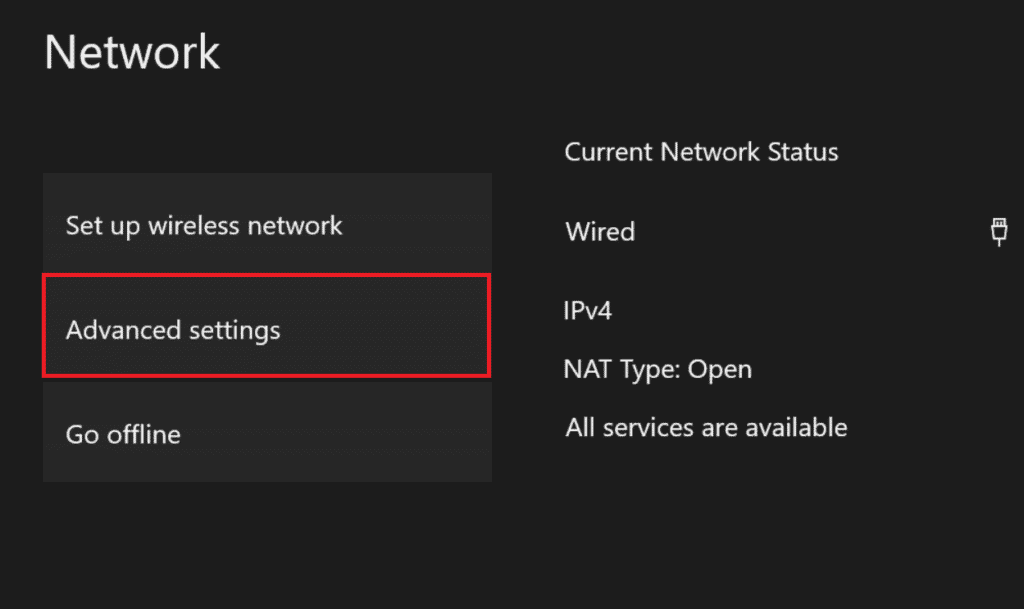
3. Välj alternativet ”Alternativ MAC-adress”.
4. Välj ”Rensa” i menyn.
5. Starta om konsolen för att tillämpa ändringarna.
Metod 9: Aktivera UPnP på routern
Ibland uppstår fel 8015190e om NAT (Network Address Translation) inte är öppen. Du kan lösa detta genom att aktivera UPnP i routerinställningarna.
Obs: Gå vidare till nästa alternativ om din router inte stöder UPnP.
1. Anslut din konsol till routern och ange 192.168.0.1 eller 192.168.1.1 i webbläsaren för att öppna routerinställningarna.
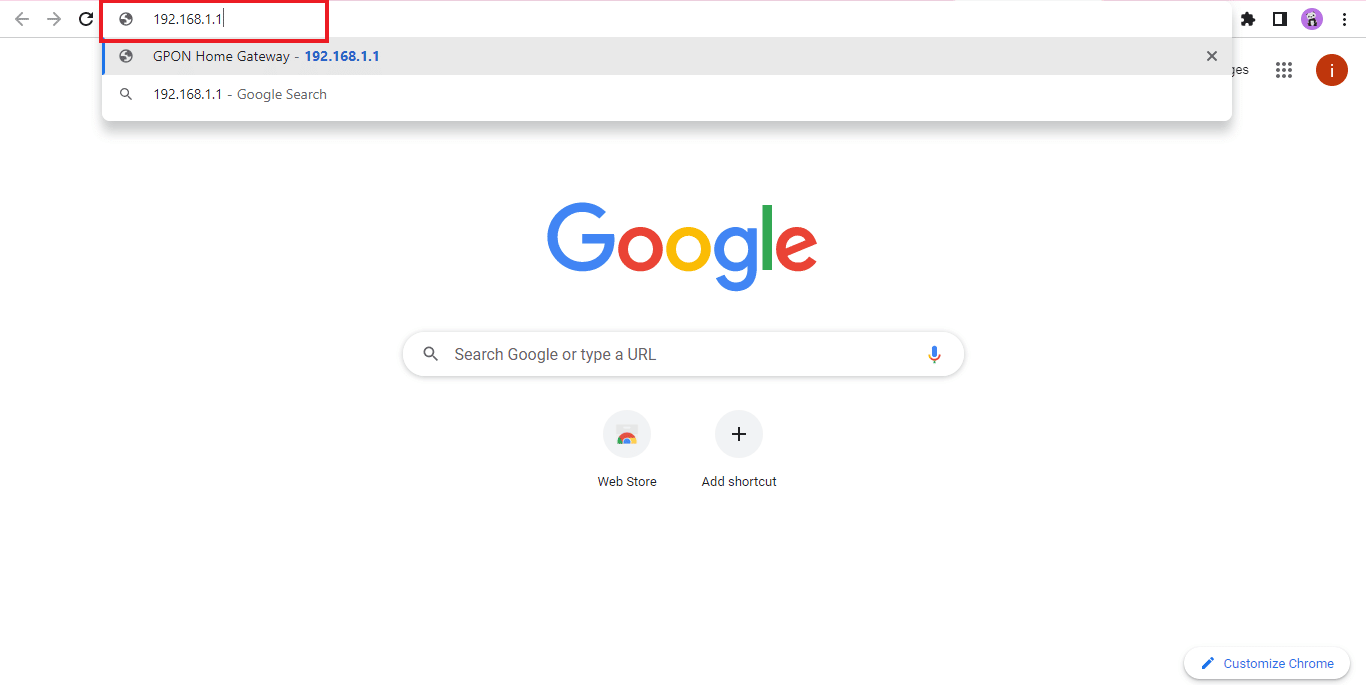
2. Om de ovanstående adresserna inte fungerar, leta reda på routerns IP-adress för att öppna inställningssidan.
3. Ange inloggningsuppgifterna för routern, som oftast är admin och 1234. Om inte, kontrollera inloggningsuppgifterna för din router online.
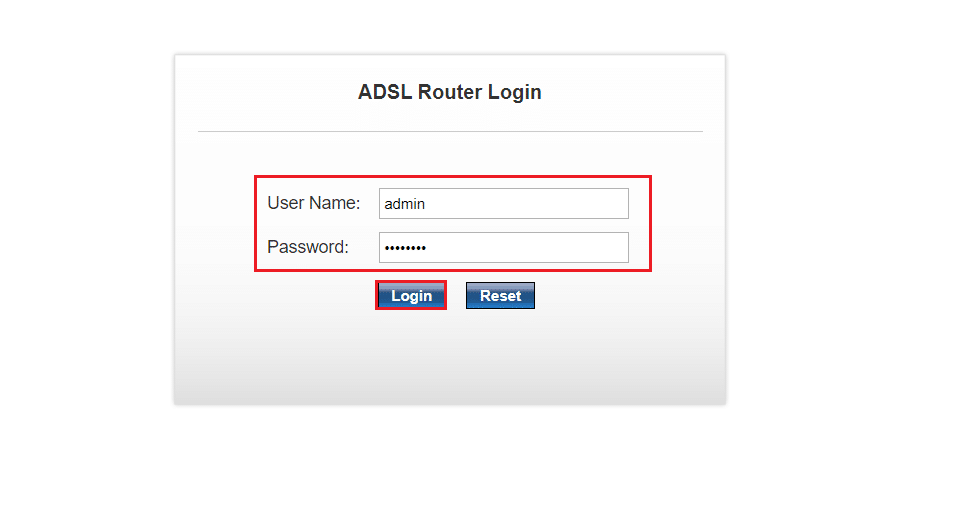
4. Gå till ”Avancerat” och öppna fliken ”Nat Forwarding”.
5. Aktivera UPnP-alternativet.
Starta om routern och konsolen för att kontrollera om fel 8015190e är löst.
Metod 10: Utför fabriksåterställning
Som en sista utväg kan du utföra en fabriksåterställning på din Xbox-konsol. Detta kan hjälpa till att lösa problemet om ingen annan metod har fungerat.
Obs: En fabriksåterställning raderar alla filer från din Xbox-profil.
1. Navigera till Xbox-systeminställningarna.
2. Välj ”Konsolinfo”.
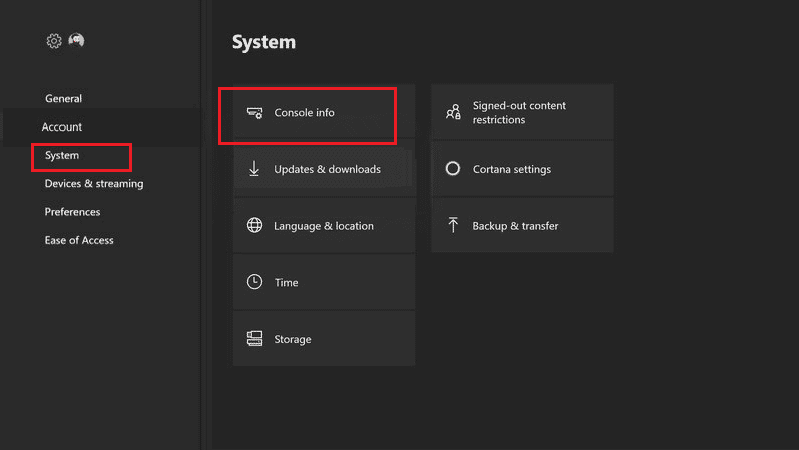
3. Välj ”Återställ konsol”.
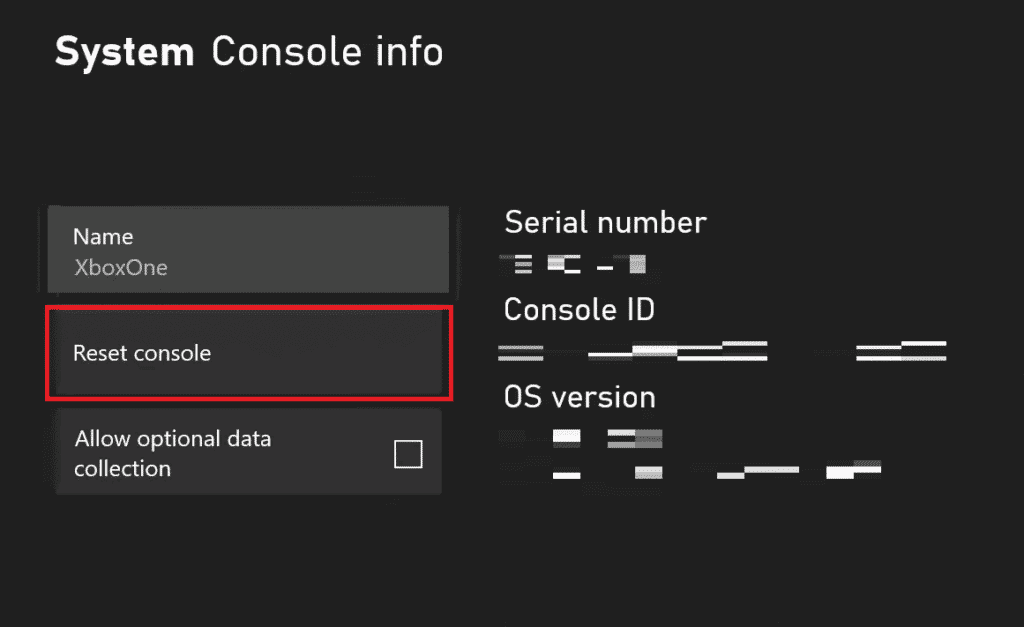
4. Välj ”ÅTERSTÄLL OCH BEHÅLL MINA SPEL & APPAR”.
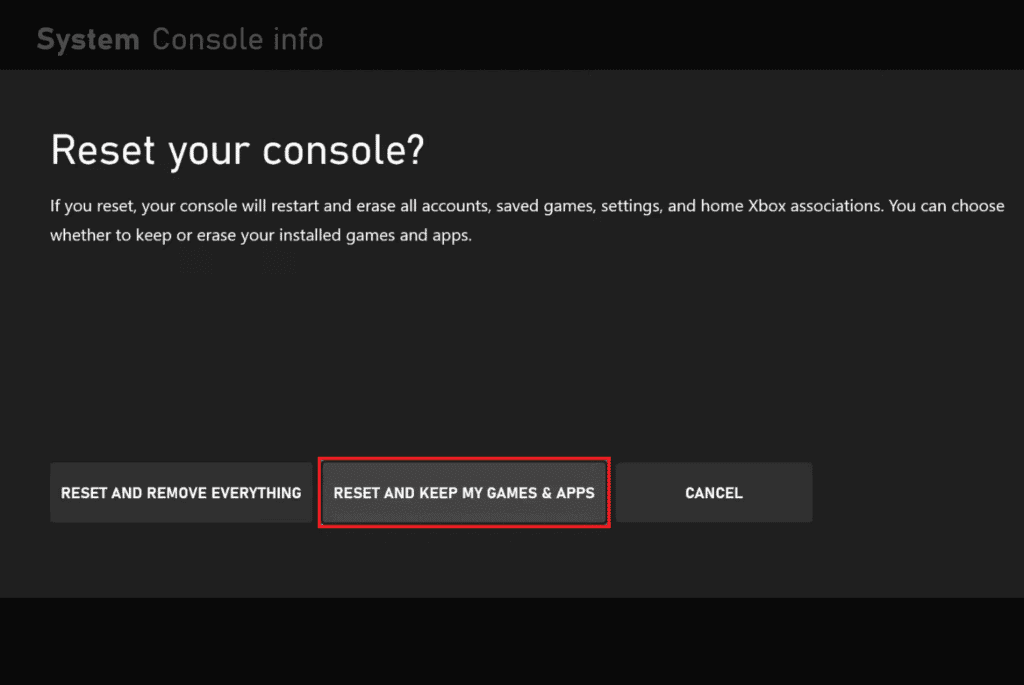
5. Du kan välja ”ÅTERSTÄLL OCH BORT ALLT” om du vill återställa din konsol utan att spara några data.
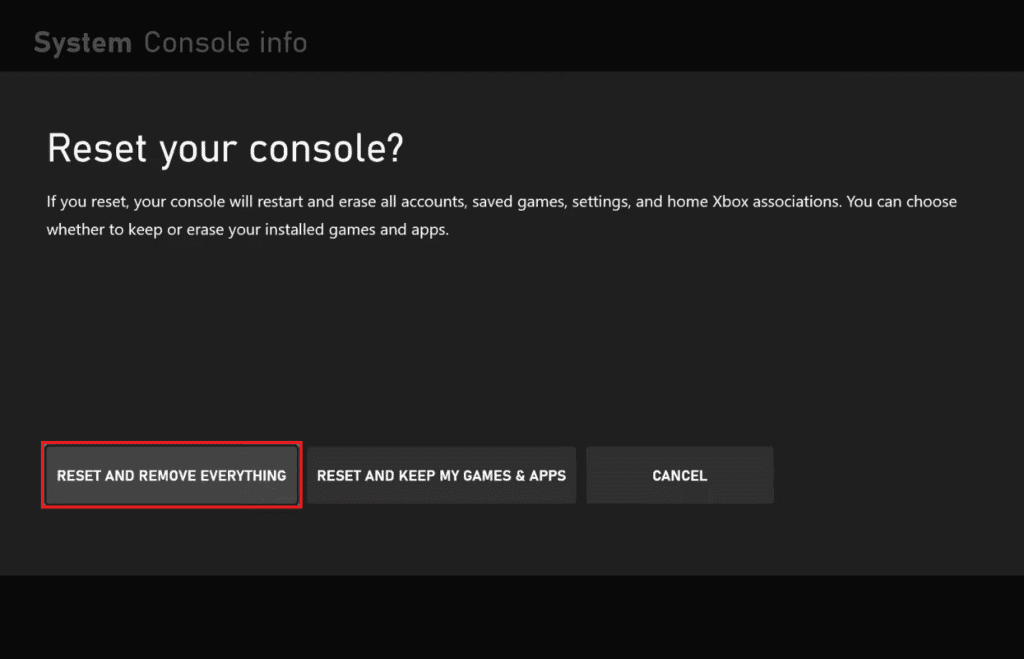
***
Vi hoppas att den här guiden har hjälpt dig att lösa problem med din Xbox-nätverkstjänst, särskilt fel 8015190e. Meddela oss vilken metod som fungerade för dig. Lämna gärna dina frågor eller förslag i kommentarsfältet nedan.