Lär dig hur du spårar orsaken till de irriterande, oförutsägbara avstängningarna i Windows 10 eller 11.
Operativsystem är komplexa och kan drabbas av en mängd olika problem.
Ett vanligt problem för Windows-användare är oförutsägbara avstängningar. Dessa kan ske med oregelbundna intervaller, från en gång om dagen till flera gånger i timmen.
Det finns många ”potentiella” lösningar på detta problem på Microsofts forum, som sträcker sig från hårdvaruproblem till mjukvarufel. Trots detta upplever vissa användare fortfarande problemet och hoppas att nästa tips ska lösa det.
Den här gången kommer vi inte att fokusera på specifika felmeddelanden som ”Unexpected Store Exception” eller ”Display Driver nvlddmkm Stopped Responding”.
I stället för att fokusera på en specifik lösning, kommer den här artikeln att hjälpa dig att identifiera den bakomliggande orsaken till problemet genom olika metoder.
Observera att skärmbilderna kommer från Windows 10, men stegen är identiska och har testats på Windows 11.
Låt oss börja med den första metoden.
Händelseloggen
Händelseloggen är din Windows-dators register. Den innehåller information om olika applikationer, uppdateringar och fel. Inte all information är relevant för en genomsnittlig användare, men det kan vara till hjälp för att hitta orsaken till de senaste avstängningarna.
Den här loggen kan ge insikt i vad som utlöste den senaste avstängningen och eventuella tidigare incidenter.
För att öppna händelseloggen, tryck på ⊞+X och sedan V.
Gå sedan till Windows-loggar > System > Filtrera aktuell logg…
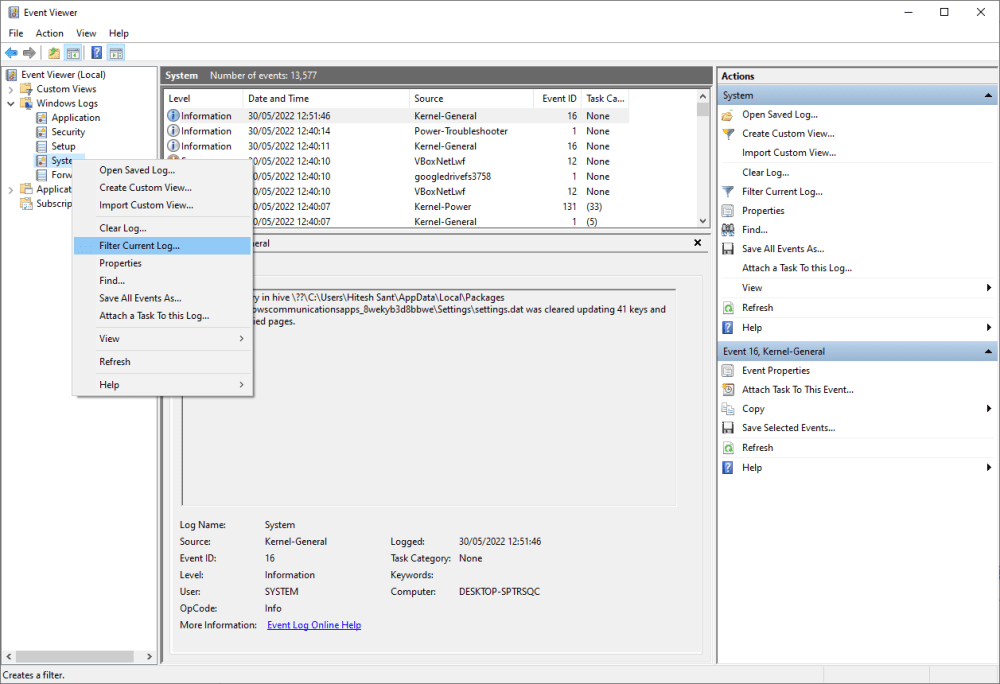
Vi vill endast se loggar relaterade till avstängningar, så vi filtrerar efter följande händelse-ID:n:
| Händelse-ID | Beskrivning |
| 41 | Systemet startade om utan att stängas av ordentligt först. Detta kan inträffa om systemet slutade svara, kraschade eller oväntat förlorade strömmen. |
| 1074 | En applikation eller användare initierade en avstängning eller omstart. Denna händelse föregår vanligtvis händelse-ID 6006. |
| 6006 | Indikerar en ordentlig avstängning med meddelandet ”Händelseloggtjänsten stoppades.” |
| 6008 | Loggas som en abrupt avstängning med meddelandet ”Den tidigare systemavstängningen kl. TIME den DATE var oväntad.” |
Ange dessa händelse-ID:n och klicka på OK för att se de relevanta resultaten.
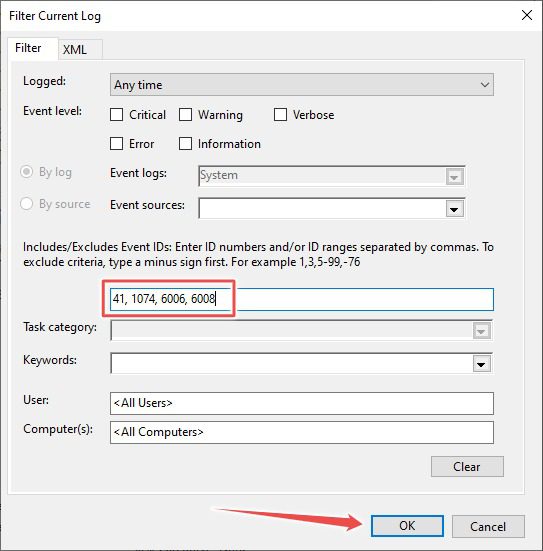
Du kan också filtrera ID:n efter tid för att vidare felsöka de slumpmässiga avstängningarna. Varje post anger den exakta tidpunkten för händelsen och vilken applikation som var ansvarig.
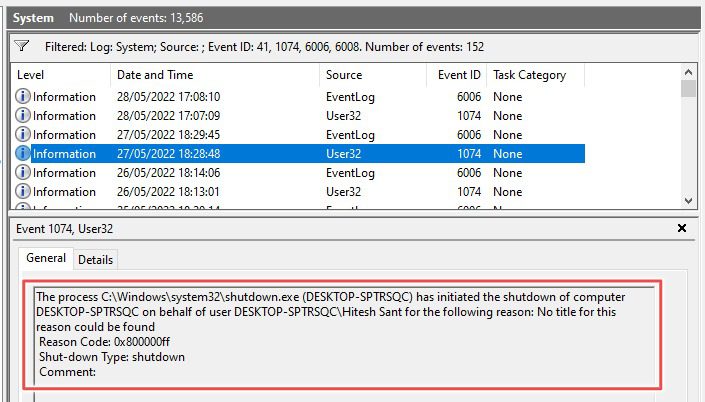
PowerShell
Om du inte vill använda Windows Händelselogg, finns det ett mer tekniskt alternativ.
Sök efter PowerShell i aktivitetsfältets sökfält och öppna programmet.
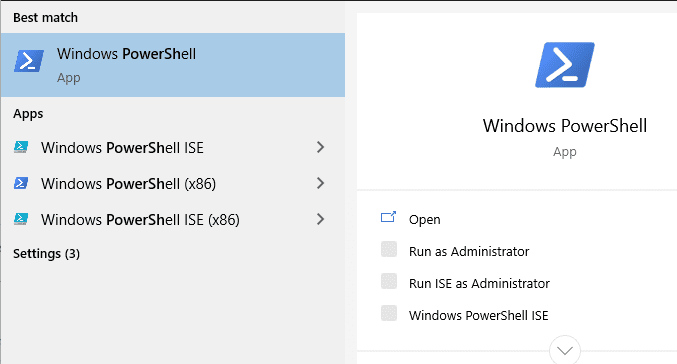
Kopiera nu följande kod, klistra in den i PowerShell och tryck på Enter för att hämta relevant information från Windows-loggarna.
Get-WinEvent -FilterHashtable @{ LogName="System"; Id = 41, 1074, 6006, 6008; } |
Format-List Id, LevelDisplayName, TimeCreated, Message
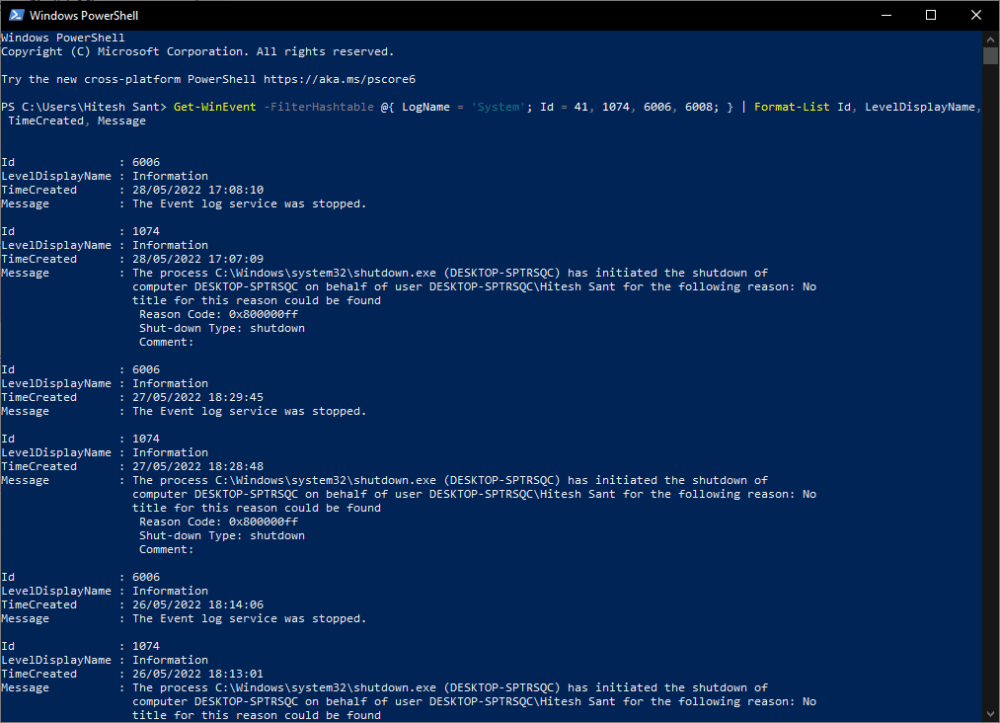
Detta påminner om Händelseloggen, men presentationen skiljer sig. Som tidigare anger meddelandefältet orsaken till den specifika händelsen.
Kommandotolken
Du kan utföra en liknande operation i Kommandotolken, en mindre kraftfull version av PowerShell.
Skriv CMD i aktivitetsfältets sökfält och öppna Kommandotolken.
Kopiera och klistra in följande kod i CMD-fönstret och tryck på Enter.
wevtutil qe System /q:"*[System[(EventID=41) or (EventID=1074) or (EventID=6006) or (EventID=6008)]]" /c:50 /f:text /rd:true
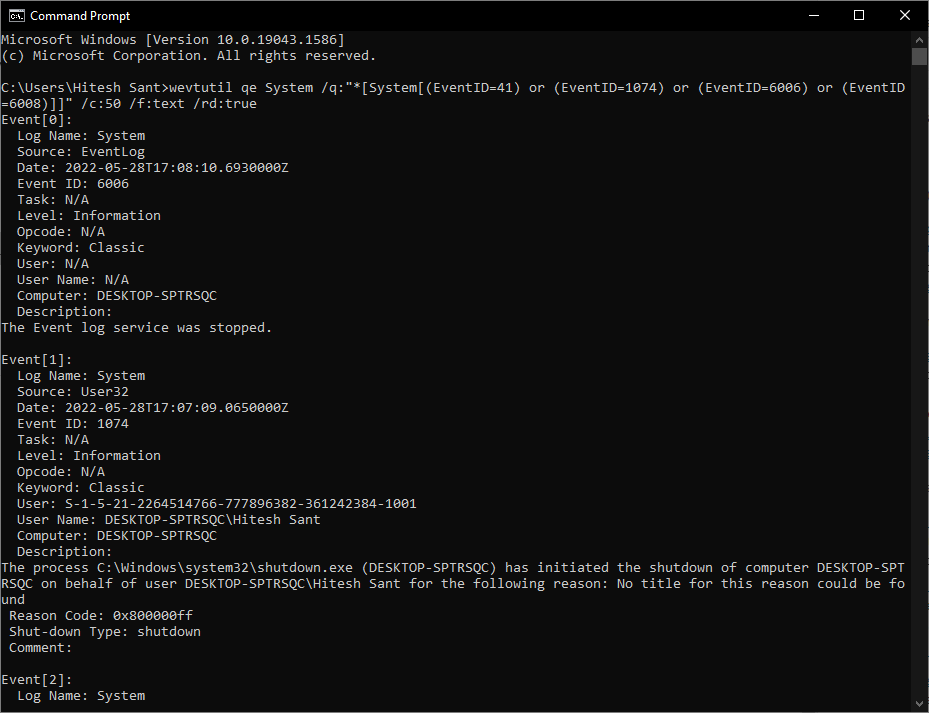
Detta ger dig de senaste 50 händelserna. Du kan ändra numret efter ”c:” för att få mer eller mindre resultat.
Slutsats
Dessa var några av de inbyggda verktygen för att hitta orsakerna till slumpmässiga avstängningar i Windows.
Även om PowerShell och Kommandotolken fungerar bra, är Händelseloggen mer användarvänlig. Bortsett från det olika utseendet kommer de att fungera på samma sätt i båda Windows-versionerna.
När du har informationen är det dags att söka efter en lösning på Microsoft Community. Om du inte hittar en lösning där kan du starta en ny tråd och få hjälp. Om inget annat fungerar kan du kontakta Microsofts support.