När din skärm plötsligt blir blå och visar ett felmeddelande, kan det kännas som att datorn är helt blockerad och du inte kan göra något.
Men det finns ingen anledning att oroa sig, eftersom dessa så kallade ”Blue Screen of Death”-fel (BSOD) oftast går att lösa, oavsett hur krångliga de verkar.
Vad betyder PFN LIST CORRUPT?
PFN LIST CORRUPT är en specifik BSOD-stoppkod som dyker upp i Windows 10. Denna kod betyder att det finns felaktigheter i datan som lagras i PFN (Page Frame Number). För att undvika att filer blir förstörda eller att data går förlorad, blockerar operativsystemet tillfälligt all användning.
Felet PFN LIST CORRUPT kan bero på problem med både hårdvaran och mjukvaran i datorn. Det kan vara svårt att ta reda på exakt vad som orsakar felet, men det finns flera vanliga lösningar som brukar fungera för att åtgärda blåskärmsfel.
Så här fixar du PFN LIST CORRUPT i Windows 10
Här nedan följer några enkla instruktioner för hur du kan bli av med PFN LIST CORRUPT-stoppkoden på din Windows 10-dator. Innan du sätter igång är det bra att skapa en systemåterställningspunkt som en försiktighetsåtgärd.
1. Kontrollera dina drivrutiner
Om någon av dina enheters drivrutiner är gamla eller felaktiga, kan det hindra operativsystemet från att fungera som det ska, vilket kan leda till felkoden PFN LIST CORRUPT. Det kan också vara så att enheterna inte är ordentligt anslutna till datorn eller att de använder drivrutiner som inte är kompatibla.
Så här installerar du om drivrutiner i Windows 10:
Högerklicka på Windows-knappen och välj Enhetshanteraren 
Håll utkik efter enheter med ett gult utropstecken. Högerklicka på en och välj Avinstallera enhet
Gå till menyn Åtgärd och klicka på Sök efter maskinvaruändringar 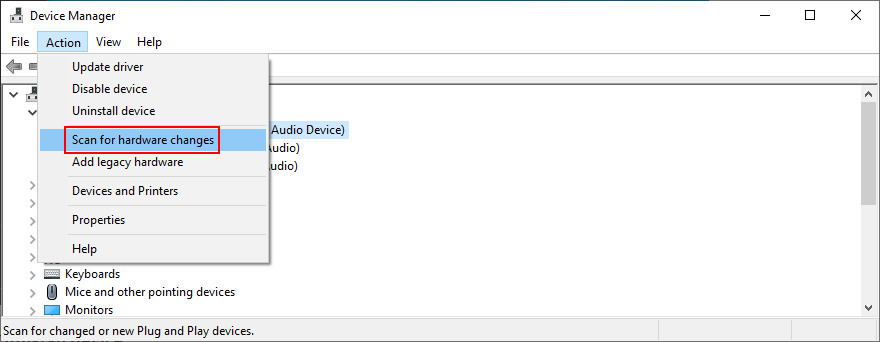
Stäng Enhetshanteraren och starta om datorn. Windows kommer automatiskt att installera de saknade drivrutinerna.
Om felet PFN LIST CORRUPT fortsätter att dyka upp, bör du leta efter uppdateringar till dina drivrutiner. Det är bäst att börja med grafik- och nätverksdrivrutiner, eftersom dessa oftast orsakar problem.
Så här uppdaterar du drivrutiner i Windows 10:
Öppna Enhetshanteraren igen.
Expandera gruppen Bildskärmskort.
Välj din GPU-enhet och högerklicka på den.
Klicka på Uppdatera drivrutin 
När du får två alternativ, välj Sök automatiskt efter uppdaterad drivrutinsprogramvara 
Om sökningen inte ger något resultat, välj Sök efter uppdaterade drivrutiner på Windows Update 
Gör samma sak för din nätverksdrivrutin (i kategorin Nätverkskort) 
Ett annat alternativ är att gå till tillverkarnas webbplatser för varje enhet och ladda ner och installera de senaste drivrutinerna därifrån. Men detta tar tid, och det finns en risk att du installerar inkompatibla drivrutiner som kan skada ditt operativsystem. Det är bättre att använda ett program för drivrutinsuppdatering, som kan snabbt uppdatera alla dina drivrutiner.
Om en Windows 10-drivrutin inte fungerar, bör du omedelbart gå tillbaka till en äldre version. Så här gör du:
Så här återställer du drivrutiner i Windows 10:
Öppna Enhetshanteraren
Välj en enhet, högerklicka på den och välj Egenskaper
Gå till fliken Drivrutin.
Klicka på Återställ drivrutin och följ anvisningarna. Om knappen är inaktiverad, finns det ingen äldre version av drivrutinen på din dator. 
2. Kör Windows Update
Det är viktigt att hålla operativsystemet uppdaterat med den senaste versionen. Förutom att förbättra datorupplevelsen, hjälper det också till att undvika irriterande BSOD-fel som PFN LIST CORRUPT. Så här gör du:
Tryck på Win-tangenten, sök efter Sök efter uppdateringar och tryck på Enter. 
Windows bör automatiskt börja leta efter uppdateringar. Om det inte gör det, klickar du på Sök efter uppdateringar 
Om nya uppdateringar hittas klickar du på Ladda ner 
Starta om datorn när uppdateringen är klar.
Om detta inte fungerar kan du använda felsökaren för Windows Update.
3. Gör en ren start av Windows 10
Du kan göra en ren start av systemet för att skapa en säker miljö på datorn där du kan undersöka PFN LIST CORRUPT-stoppkoden närmare. Det innebär att stänga av alla onödiga tjänster, processer och drivrutiner. Så här gör du:
Sök efter appen Systemkonfiguration och starta den. 
Gå till avsnittet Tjänster.
Kryssa ur Dölj alla Microsoft-tjänster och klicka på Inaktivera alla. 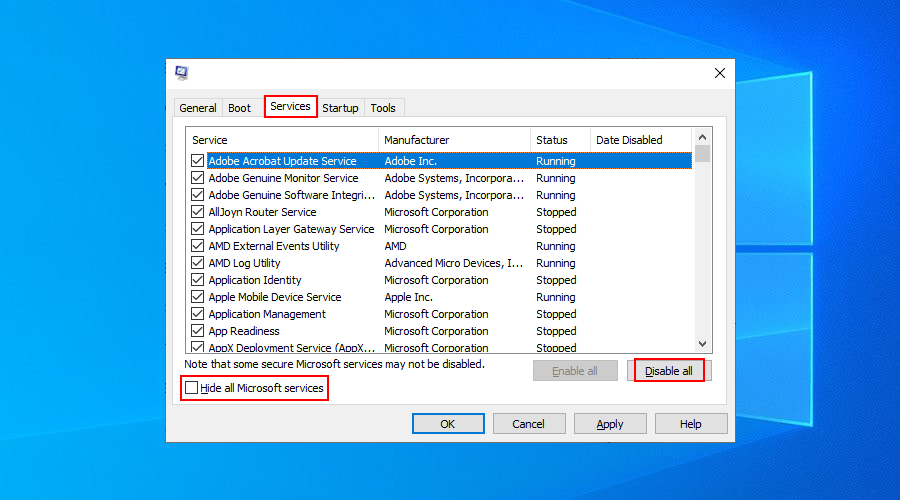
Gå till fliken Start och klicka på Öppna Aktivitetshanteraren 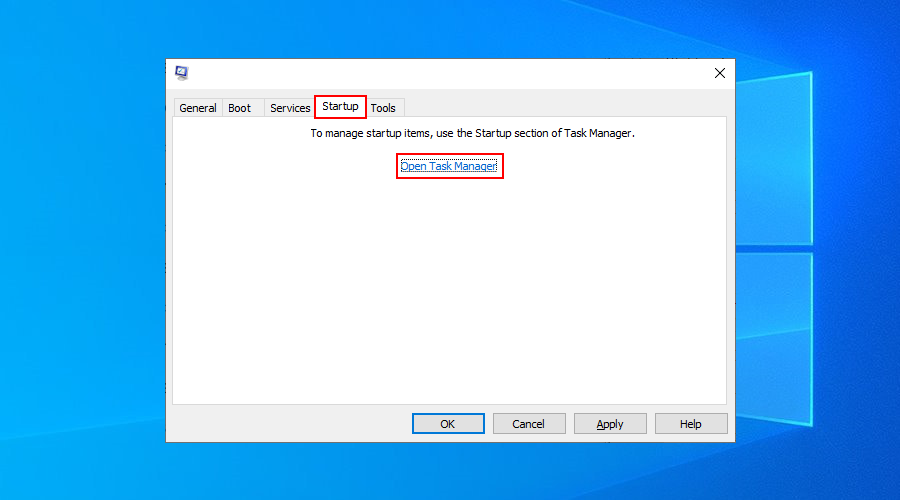
Inaktivera alla startappar som för närvarande är aktiverade. 
Starta om datorn.
4. Använd felsökaren för maskinvara och enheter
Om felkoden PFN LIST CORRUPT i Windows 10 beror på ett problem med maskinvaran, kan du använda en inbyggd felsökare för att hitta problemet. Gå till Inställningar > Uppdatering och säkerhet > Felsökning för att hitta verktyget och aktivera det.
Om du inte hittar felsökaren för maskinvara och enheter i listan, kan du starta den med ett kommando. Så här gör du:
Tryck på Win-tangenten + R, skriv msdt.exe -id DeviceDiagnostic och tryck på Enter. 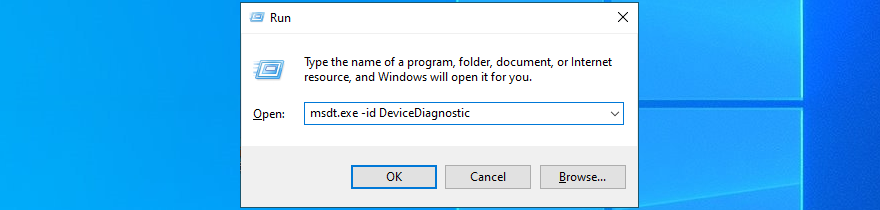
Klicka på Nästa och följ anvisningarna. 
Om en lösning hittas, klicka på Använd denna korrigering. 
Starta om datorn och se om felet fortfarande uppstår.
5. Kontrollera systemminnet
Det kan vara något fel med ditt RAM-minne som orsakar felet PFN LIST CORRUPT i Windows 10. Du kan kontrollera det med hjälp av det inbyggda verktyget Windows Minnesdiagnostik. Så här använder du det:
Spara alla pågående projekt och stäng alla program.
Klicka på Start-knappen, sök efter Windows Minnesdiagnostik och tryck på Enter. 
Klicka på Starta om nu och leta efter problem. 
Under omstarten kommer Windows att leta efter och åtgärda eventuella fel i RAM-minnet.
Om du vill ha mer detaljerad information om systemminnet, kan du titta på MemTest86.
6. Ta bort kringutrustning
Vissa av dina anslutna enheter kanske inte är ordentligt anslutna till datorn och kan utlösa BSOD-fel. Kontrollera om felet PFN LIST CORRUPT började uppstå efter att du kopplade in ny utrustning, till exempel en Wi-Fi-adapter, webbkamera eller spelkontroll.
För att testa detta, stäng av datorn och koppla bort all kringutrustning, förutom mus och tangentbord. Starta sedan Windows och se om felet fortfarande uppstår.
7. Avinstallera programvara från tredje part
Det kan vara så att du nyligen har installerat program som inte är kompatibla med Windows 10 och som orsakar programvarukonflikter och blåskärmsfel, till exempel PFN LIST CORRUPT. Det kan vara gratis antivirusprogram, brandväggar, VPN-tjänster, proxyverktyg och webbläsare.
Du kan lösa detta problem genom att ta bort alla program från tredje part som du nyligen har installerat. Så här gör du:
Högerklicka på Windows 10 Start-knappen och gå till Appar och funktioner. 
Ställ in Sortera efter till Installationsdatum (senaste först). 
Välj den första appen i listan och klicka på Avinstallera. 
Klicka på Avinstallera igen för att bekräfta. Följ sedan anvisningarna.
Starta om datorn och se om felet fortfarande uppstår.
Tyvärr är det inbyggda avinstallationsprogrammet i Windows 10 ganska enkelt när det gäller att ta bort oönskad programvara. Om du vill vara mer noggrann, rekommenderas det att använda ett avinstallationsprogram från tredje part som också tar bort eventuella kvarvarande filer och återställer registerinställningar.
8. Avinstallera de senaste Windows-uppdateringarna
Även en felaktig systemuppdatering kan skada datorn. Detta är ett vanligt problem för många användare. Lösningen är att avinstallera den senaste uppdateringen:
Tryck på Windows-tangenten, sök efter Kontrollpanelen och öppna den.
Välj Program och funktioner. 
Klicka på Visa installerade uppdateringar i den vänstra panelen. 
Klicka på Installerad på för att sortera uppdateringarna efter installationsdatum (senaste först). 
Högerklicka på den första uppdateringen i listan och klicka på Avinstallera.
Klicka på Ja för att bekräfta borttagningen. 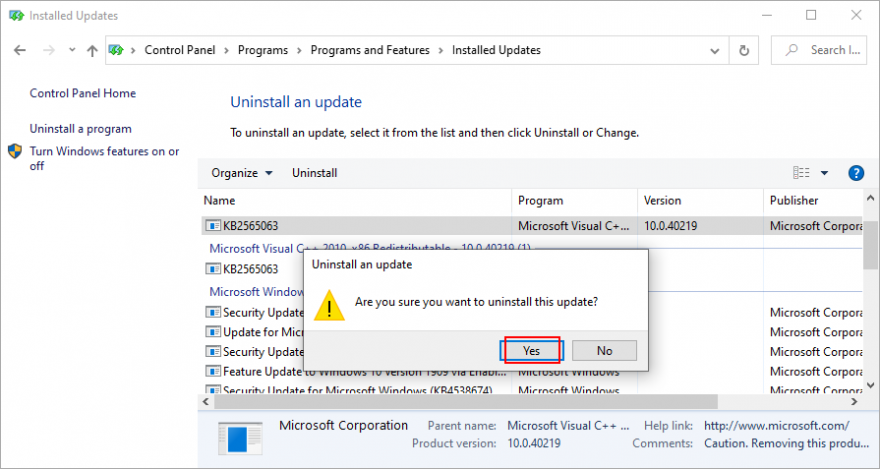
När detta är klart, starta om datorn.
9. Kontrollera hårddisk- och operativsystemfel
Ett enkelt sätt att hitta och åtgärda eventuella fel som påverkar din hårdvara och operativsystem är att använda tre kommandoradsverktyg i Windows 10: CHKDSK (Check Disk), SFC (System File Checker) och DISM (Deployment Image Servicing and Management).
Så här fixar du fel på hårddisken med CHKDSK:
Klicka på Start-knappen, sök efter kommandotolken och klicka på Kör som administratör. (Klicka på Ja om du får en fråga om behörighet) 
Om ditt operativsystem är installerat på enhet C:, skriver du chkdsk c: /f och trycker på Enter. Om inte, byt ut c: mot den korrekta enhetsbeteckningen. 
Skriv y och tryck på Enter för att schemalägga uppgiften vid nästa omstart.
Starta om Windows och vänta tills eventuella diskfel hittas och åtgärdas.
Så här fixar du skadade operativsystemfiler med SFC:
Starta kommandotolken som administratör.
Skriv sfc /scannow och tryck på Enter. 
När SFC har avslutat sitt arbete, starta om datorn.
Så här fixar du problem med komponentlagret med DISM:
Öppna CMD med administratörsrättigheter.
Skriv DISM /online /cleanup-image /scanhealth och tryck på Enter. 
Om DISM hittar problem, skriver du DISM /online /cleanup-image /restorehealth och trycker på Enter.
När DISM har avslutat sitt arbete, stäng CMD och starta om datorn.
Starta kommandotolken som admin igen och kör SFC (sfc /scannow).
Starta om datorn en sista gång.
10. Kontrollera diskutrymmet
Om du får ett meddelande om att diskutrymmet är slut, kan detta vara orsaken till att du får stoppkoden PFN LIST CORRUPT i Windows 10. Det beror på att det inte finns tillräckligt med ledigt utrymme för att operativsystemet ska kunna fungera ordentligt.
För att åtgärda detta kan du tilldela mer diskutrymme från en enhet som du sällan använder. Du kan använda en programvara för partitionshantering eller appen Diskhantering.
Så här använder du Diskhantering:
Tryck på Windows-tangenten + R, skriv diskmgmt.msc och tryck på Enter.
Välj en stor partition där Windows inte är installerat (t.ex. D:). Högerklicka och välj Krymp volym. 
Ange den nya volymstorleken och klicka på Krymp. 
När du har återvänt till huvudfönstret, välj Windows-enheten (t.ex. C:), högerklicka och välj Utöka volym.
Ange den nya volymstorleken genom att lägga till den mängd diskutrymme du fick från D:
Slutför uppgiften och starta om datorn.
Ett annat sätt att få mer ledigt diskutrymme på din Windows-enhet är att flytta filer till en annan lokal partition, nätverksenhet eller flyttbar lagringsenhet. Du kan också avinstallera stora program och spel som du inte använder längre. För att bli av med skräpdata kan du använda Diskrensning.
Så här använder du Diskrensning:
Se till att du är inloggad på Windows 10 med administratörsrättigheter.
Gå till mapparna för nedladdningar och papperskorgen för att granska och spara alla filer du kan behöva senare, eftersom de kommer att raderas.
Klicka på Start-knappen, sök efter Kontrollpanelen och tryck på Enter.
Välj Administrationsverktyg. 
Välj och dubbelklicka på Diskrensning för att öppna appen. 
Välj Windows-enheten (t.ex. C:) och klicka på OK.
Vid Filer att radera väljer du alla objekt och klickar på Rensa systemfiler. 
När filsökningen är klar, väljer du alla objekt igen och klickar på OK.
Starta om datorn och se om felet fortfarande uppstår.
11. Återställ BIOS till standardinställningarna
Det går att styra många systeminställningar i BIOS, till exempel överklockning och cache. Men om de nya BIOS-inställningarna inte passar din hårdvara och ditt operativsystem, kan blåskärmsfel som PFN LIST CORRUPT uppstå. Lösningen är att återställa BIOS till fabriksinställningarna. Så här gör du:
Starta om datorn och tryck snabbt på tangenten som visas på skärmen för att gå in i BIOS-läget innan Windows startar.
Gå till avsnittet Avancerat.
Hitta och aktivera alternativet som återställer BIOS-konfigurationsdata. 
Spara de aktuella BIOS-inställningarna och gå tillbaka till Windows.
12. Uppdatera BIOS
Precis som operativsystemet och programmen, behöver även BIOS regelbundna uppdateringar för att datorn ska vara stabil. I annat fall kan blåskärmar med felmeddelanden som PFN LIST CORRUPT uppstå. Så här uppdaterar du enkelt BIOS i Windows 10:
Klicka på Start-knappen, skriv Systeminformation och starta appen. 
Välj avsnittet Systemöversikt och skriv ner informationen som visas i BIOS-version/Datum och Basmoderkortstillverkare. 
Gå till tillverkarens webbplats (Basmoderkortstillverkare) och leta efter en ny BIOS-version.
Ladda ner BIOS-filen till datorn och packa upp arkivet till ett USB-minne.
Starta om datorn och gå in i BIOS-läget.
Säkerhetskopiera den aktuella BIOS-versionen till samma USB-minne.
Starta BIOS-uppdateringen och vänta tålmodigt tills den är klar. 
Starta Windows som vanligt och se om felet fortfarande uppstår.
13. Kontrollera om det finns skadlig programvara i Windows 10
Datorn kan vara infekterad med virus som kan orsaka felaktigheter i filer och utlösa blåskärmsfel som PFN LIST CORRUPT. För att lösa problemet kan du skanna datorn med ett antivirusprogram för att hitta och ta bort eventuell skadlig programvara.
Så här hittar du skadlig programvara med Windows Defender:
Klicka på Start-knappen, sök efter Windows Security och öppna appen. 
Gå till Virus- och hotskydd. 
Klicka på Skanningsalternativ. 
Välj Snabbgenomsökning och klicka på Skanna nu. 
Vänta tills skanningen är klar. Om inget hittas, gör en ny skanning med Windows Defender Offline. 
Starta om datorn och se om felet fortfarande uppstår.
Om du har ett annat antivirusprogram, anpassa anvisningarna efter det.
14. Använd Event Viewer
Det kan vara svårt att hitta vilket program, vilken drivrutin eller tjänst som orsakar problem på datorn. Därför kan du använda Event Viewer för att undersöka stoppkoden PFN LIST CORRUPT närmare.
Event Viewer är ett verktyg som är integrerat i Windows 10. Det samlar in loggdetaljer om alla systemhändelser, inklusive blåskärmsproblem. Så här använder du det:
Starta om datorn direkt efter att den har kraschat.
Tryck på Windows-tangenten, sök efter Event Viewer och starta appen. 
Gå till Windows-loggar på vänster sida.
Gå till avsnittet System.
Klicka på den första posten i listan.
På flikarna Allmänt och Detaljer kan du läsa mer om PFN LIST CORRUPT. 