När det uppstår problem eller fel på en Windows-dator, är det ofta rekommenderat att uppdatera operativsystemet. Det händer dock att fel uppstår under uppdateringsprocessen, och ett exempel på detta är felkod 0xc7700112. Detta felmeddelande dyker upp när det finns störningar eller problem under själva uppdateringsförloppet. I den här artikeln besvaras frågan om hur man åtgärdar felkod 0xc7700112.
Hur du löser felkod 0xc7700112 i Windows 10
Denna felkod brukar uppkomma när du försöker utföra någon av följande åtgärder:
- Uppgradera datorns operativsystem från Windows 7, Windows 8 eller 8.1 till Windows 10 eller 11, antingen manuellt eller via ett installationsmedium.
- Köra felsökaren för Windows Update eller Windows Update Assistant på din dator för att lösa ett problem.
Nedan listas de vanliga orsakerna till att felkoden uppstår på din dator:
-
Konflikt mellan uppgraderingar: Om två uppgraderingsprocesser körs samtidigt i bakgrunden, kan det leda till detta fel. Exempelvis, om en automatisk uppgradering krockar med en manuell installation via ett medium.
-
Inaktuella drivrutiner: Drivrutiner på din dator, till exempel grafikkortsdrivrutinen, kan vara utdaterade eller skadade, vilket kan orsaka felkod 0xc7700112.
-
Skadlig programvara: Om dina systemfiler är korrupta på grund av skadlig kod, kan detta fel uppstå.
-
Föråldrat Windows OS: En annan vanlig anledning till felet är att operativsystemet är för gammalt och inte stöds av den version du försöker uppgradera till.
-
Kvarlämnade installationsposter: Uppdaterings- eller uppgraderingsprocesser som avbryts kan lämna kvar installationsposter som orsakar felet.
Metod 1: Grundläggande felsökningsmetoder
Som en första åtgärd bör du prova de grundläggande felsökningsmetoderna som beskrivs här.
1A. Koppla bort kringutrustning
Om du har anslutit externa enheter som tangentbord, mus eller skrivare, koppla ur dessa och försök sedan att uppdatera din dator. Detta kan minska antalet processer som körs i bakgrunden och underlätta felsökningen.
1B. Reparera systemfiler
Ibland kan skadlig programvara skada systemfilerna. I sådana fall bör du skanna din dator efter virusinfekterade filer och ta bort dem. Du kan också använda Microsofts guide för att reparera systemfiler och åtgärda fel 0xc7700112 i Windows 10.
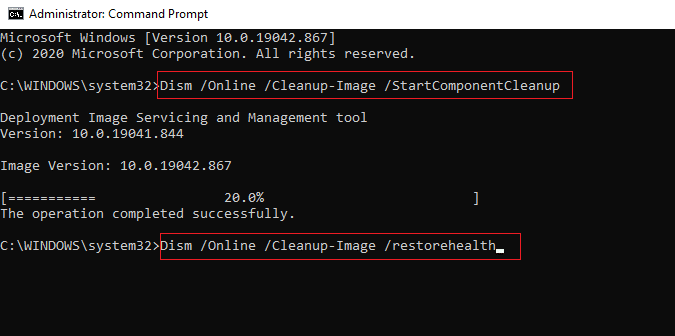
1C. Kör Windows Update Felsökare
Eftersom felkoden är kopplad till Windows Update, kan du prova att köra felsökaren för Windows Update. Använd denna guide för att lära dig hur du kör felsökaren.
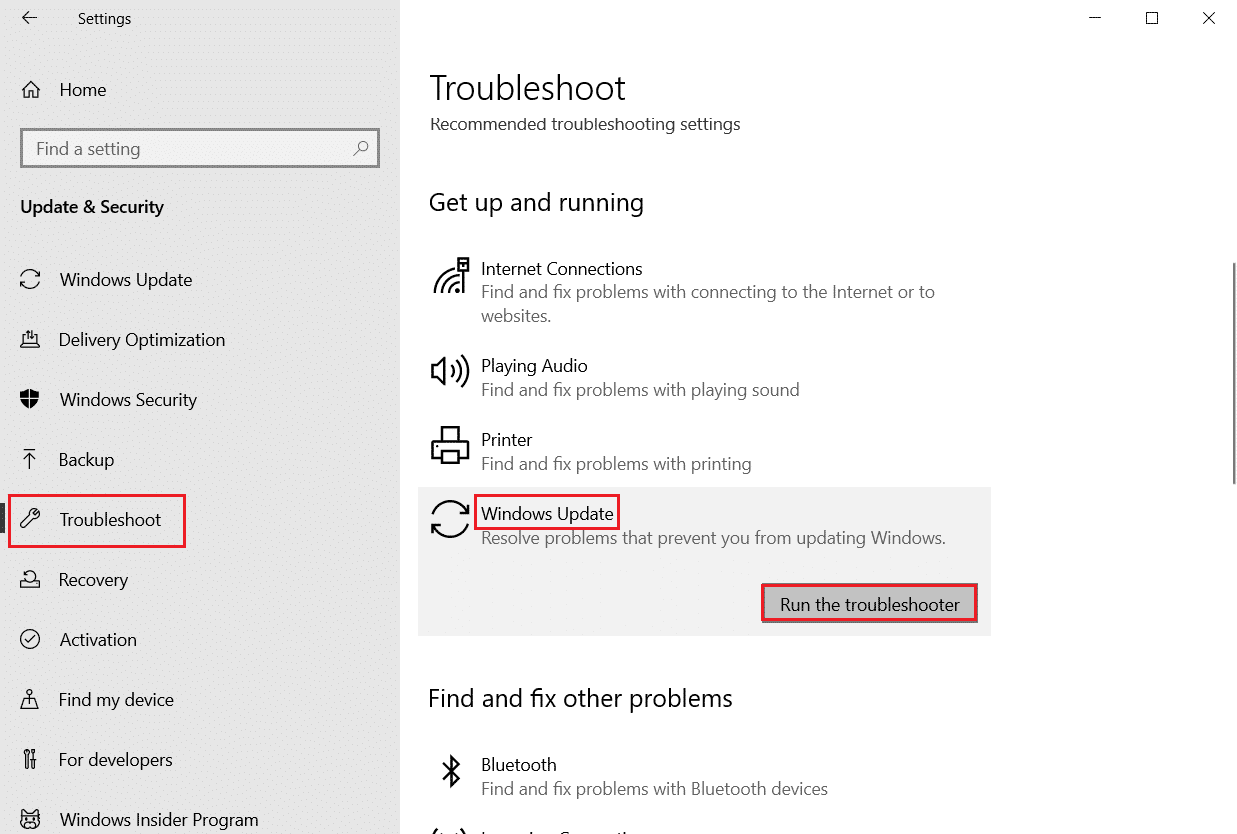
1D. Inaktivera antivirusprogram från tredje part (om tillämpligt)
Antivirusprogram från tredje part kan ibland orsaka denna felkod. Program som Norton har rapporterats orsaka problem. Du kan tillfälligt inaktivera ditt antivirusprogram enligt instruktionerna här.

1E. Uppdatera enhetsdrivrutiner
Föråldrade drivrutiner kan vara en viktig orsak till felet. Följ den här guiden för att uppdatera dina enhetsdrivrutiner i Windows 10.
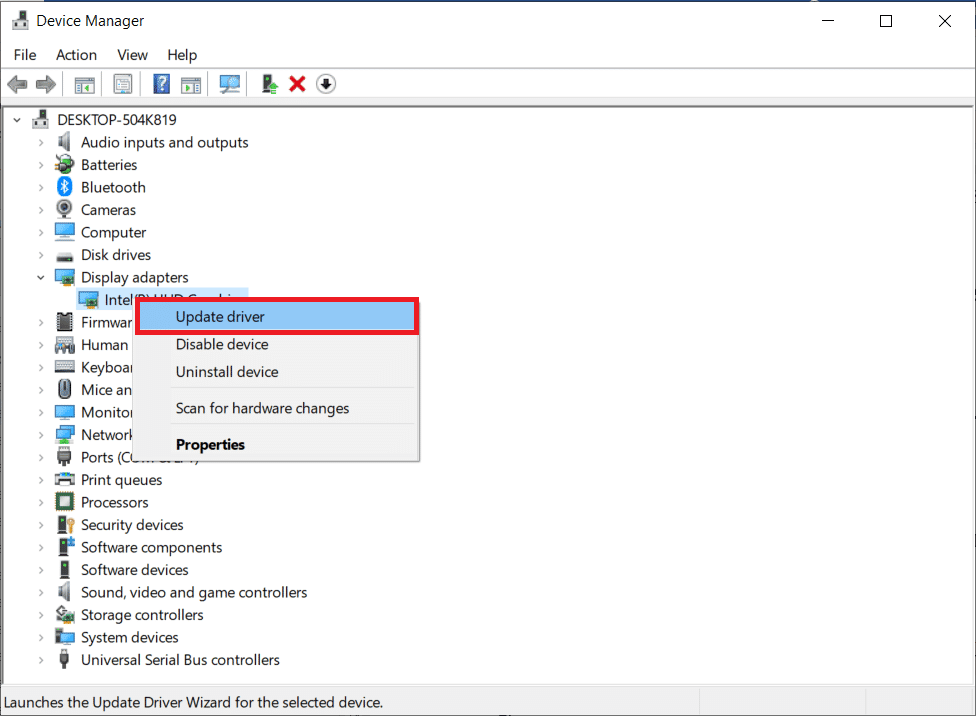
1F. Uppdatera Windows
Som en sista metod för felsökning kan du försöka uppdatera Windows till den senaste versionen. Följ instruktionerna i den här guiden för att lära dig hur du laddar ner och installerar de senaste uppdateringarna för Windows 10.
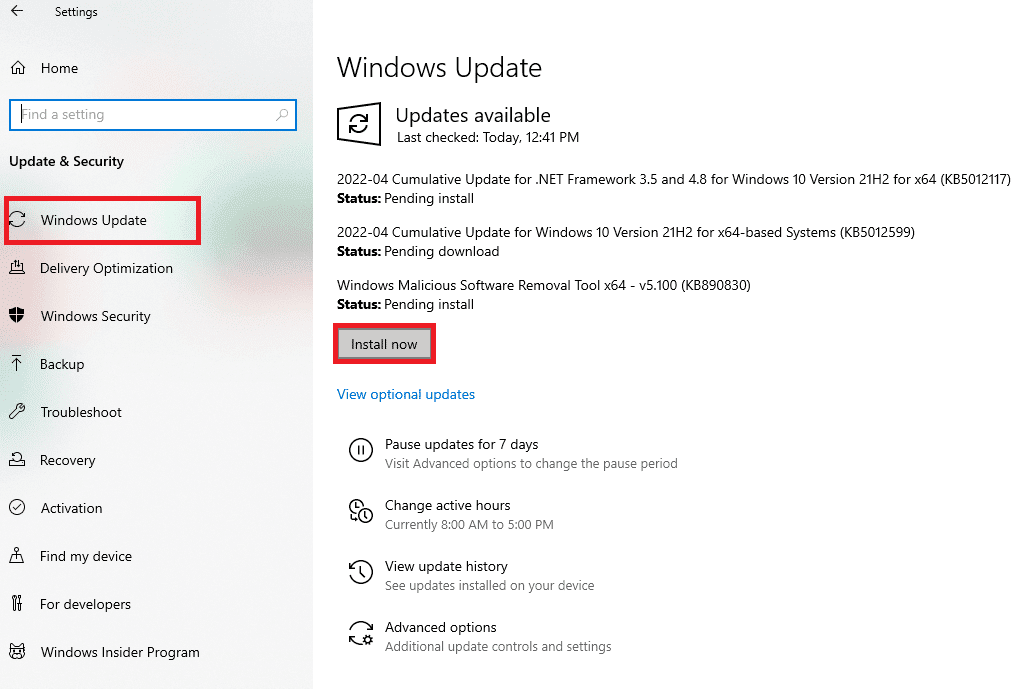
Metod 2: Utför Clean Boot
Om ingen av de ovanstående metoderna hjälper, prova en ren start av datorn för att rensa eventuella fel i operativsystemet. Följ denna guide för att lära dig hur du utför en ren start.
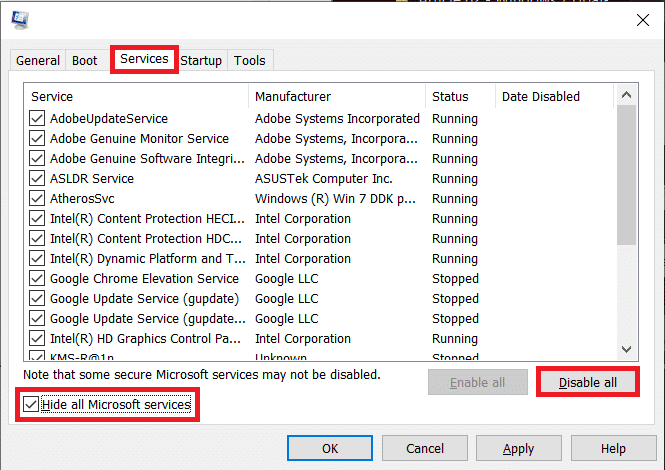
Metod 3: Återställ Windows Update-komponenter
Eftersom felkoden oftast beror på problem med uppgraderingsprocessen, kan du försöka återställa Windows Update-komponenterna. Följ instruktionerna i denna guide för att lösa felkod 0xc7700112.
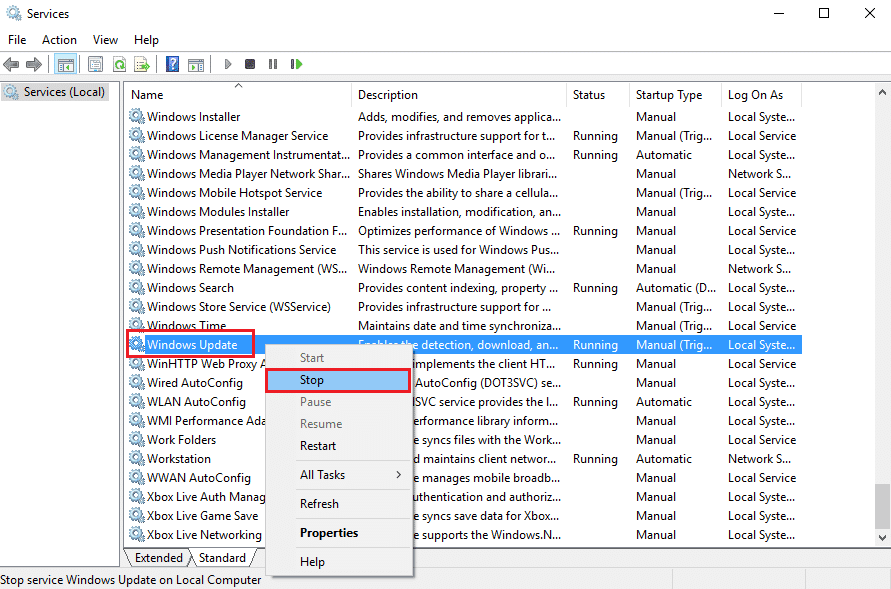
Metod 4: Avinstallera appar från tredje part
Ibland kan appar från tredje part orsaka konflikter med Windows. För att åtgärda felkoden, prova att avinstallera dessa appar via kontrollpanelen.
1. Tryck på Windows-tangenten, skriv ”Kontrollpanelen” och klicka på ”Öppna”.
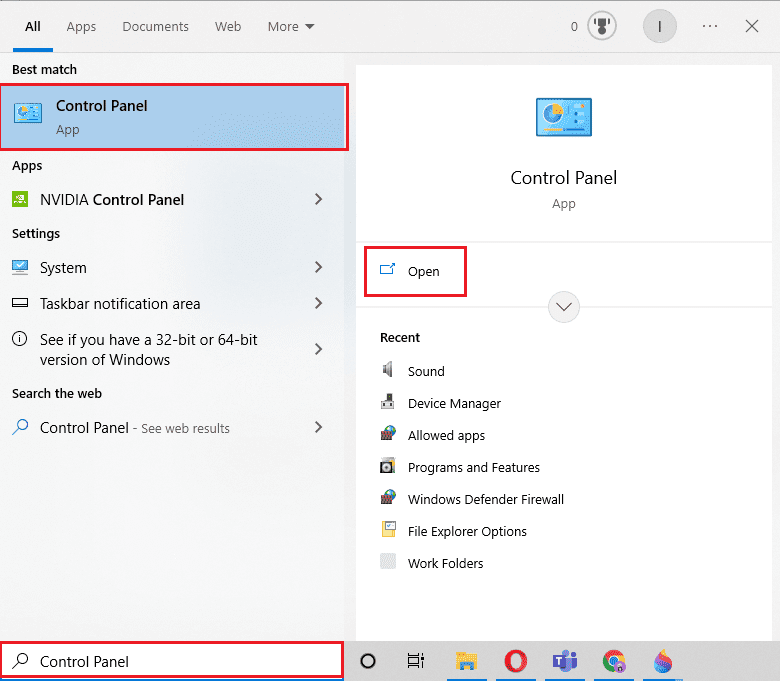
2. Ändra ”Visa efter” till ”Kategori”, klicka på ”Avinstallera ett program” i kategorin ”Program”.
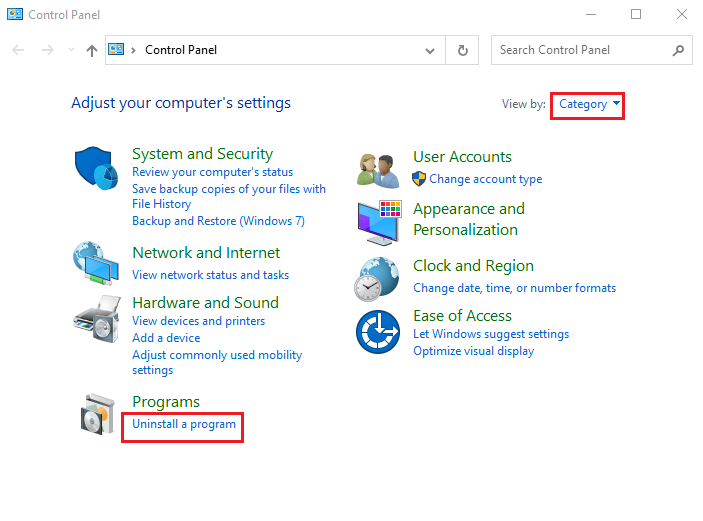
3. Välj en app från tredje part i listan och klicka på ”Avinstallera” högst upp.
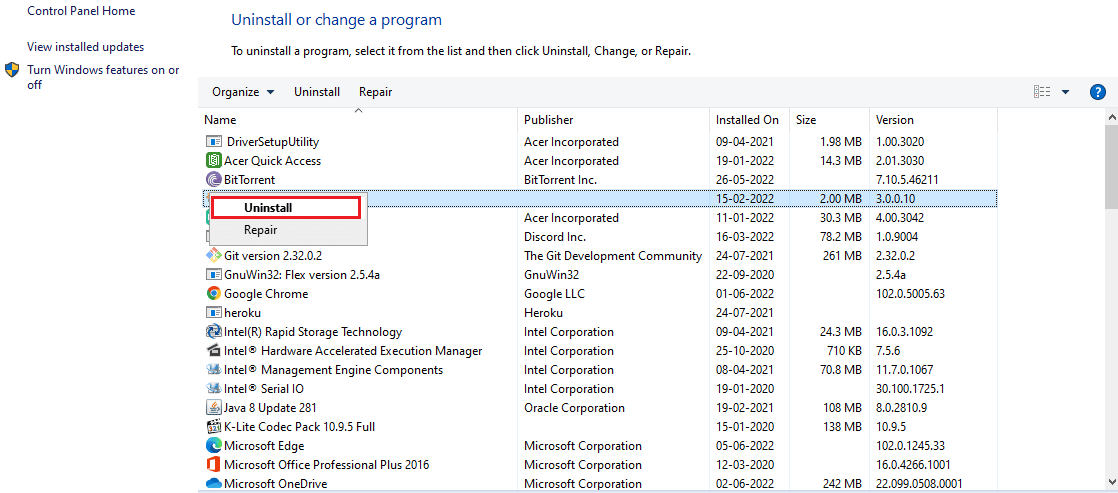
4. Följ instruktionerna för att avinstallera appen.
Metod 5: Rensa Microsoft Temp Directory
Om det finns många filer i Microsoft Temp-katalogen, kan detta orsaka fel. Rensa mappen för att åtgärda felet.
1. Tryck på Windows + R för att öppna dialogrutan ”Kör”.
2. Skriv ”C:$Windows.~BT” och klicka på ”OK” för att öppna mappen.
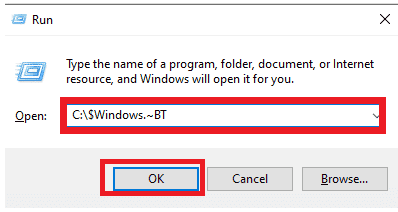
3. Tryck Ctrl+A för att markera alla filer, högerklicka och välj ”Ta bort”.
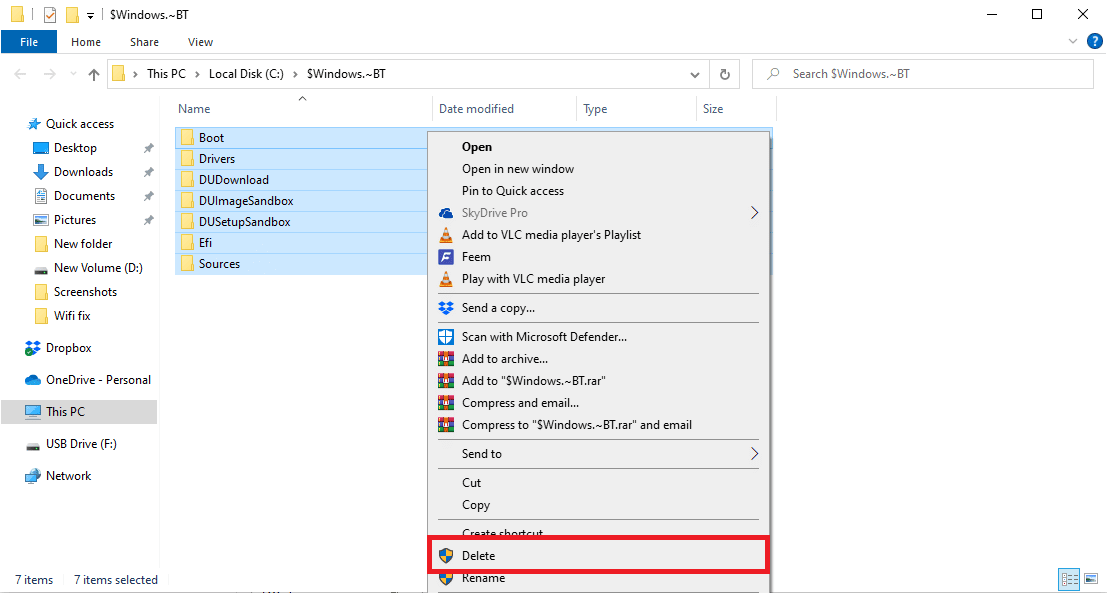
4. Om ett UAC-fönster visas, klicka på ”Ja” för att bekräfta.
Metod 6: Ta bort föräldralösa Windows-installationsposter
Felkoden uppstår om Windows-uppgraderingsprocessen avbryts. Följ stegen i den här metoden för att ta bort föräldralösa poster.
1. Tryck på Windows-tangenten, skriv ”Kommandotolken” och klicka på ”Kör som administratör”.
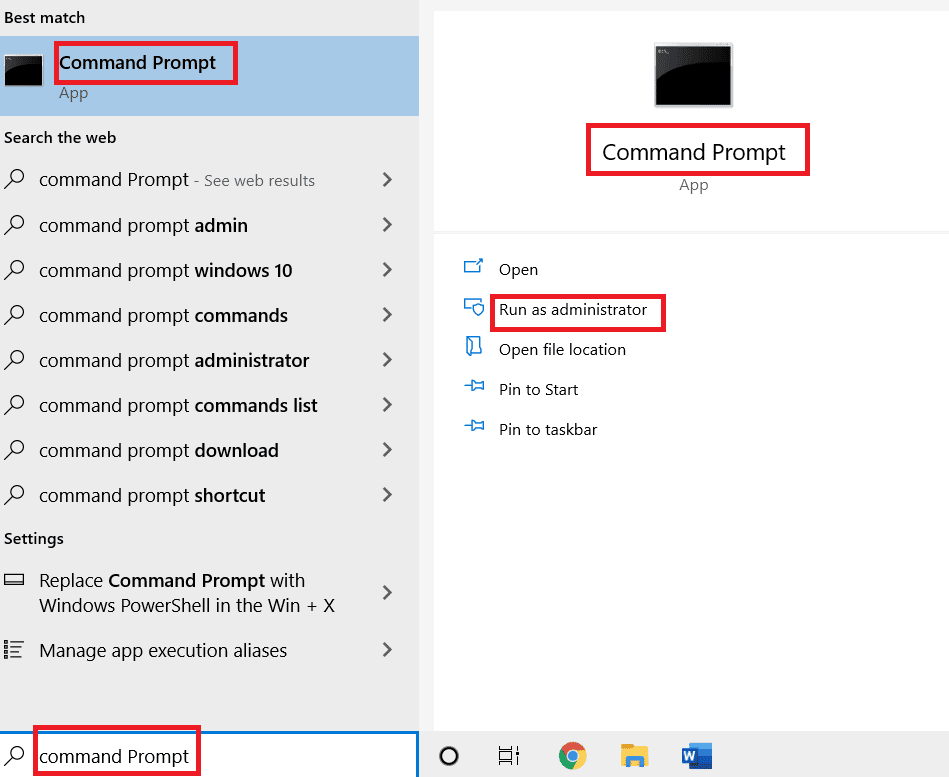
2. Klicka på ”Ja” i fönstret för användarkontokontroll för att ge administratörsrättigheter.
3. Skriv kommandot ”bcdedit /enum all” och tryck på Enter för att se föräldralösa poster.
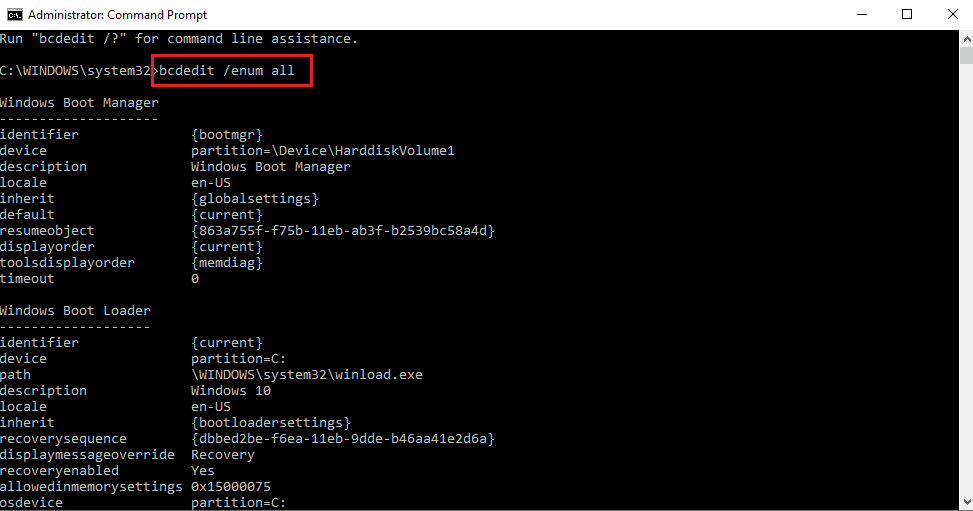
4. Använd följande kommando för att spara data i en textfil:
bcdedit /enum all > D:bcd.txt
Obs: Filen ”bcd.txt” kommer att sparas i D-partitionen. Byt ut platsen om du vill spara filen någon annanstans.
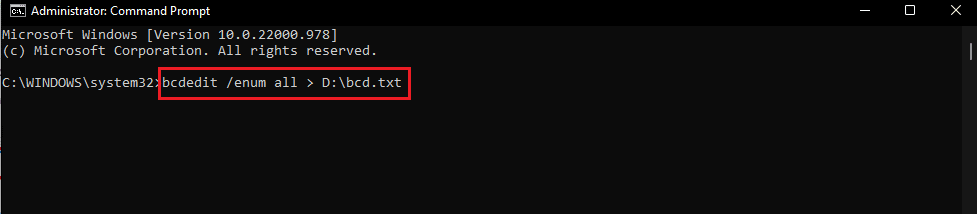
5. Skriv följande kommando och tryck på Enter för att ta bort en specifik identifierare:
bcdedit /delete <identifier>
Obs 1: Ersätt <identifier> med den identifierare du vill ta bort genom att klistra in den med Ctrl+V.
Obs 2: Du kan använda kommandot ”bcdedit /enum all > D:bcdConfig.txt” för att spara alla poster i filen bcdConfig.txt på den lokala disken (D:). Denna fil kan vara bra att ha som referens.
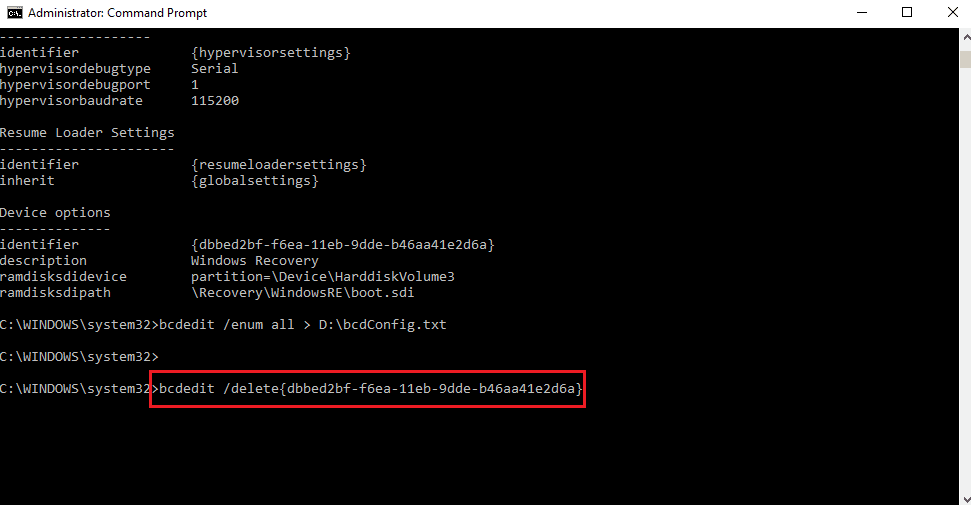
Metod 7: Använd Windows Media Creation Tool
Eftersom felkoden ofta beror på problem med Windows-uppgraderingar, kan du försöka uppgradera operativsystemet manuellt med hjälp av installationsmedia. Följ denna guide för att lära dig hur du skapar installationsmedia för Windows 10.
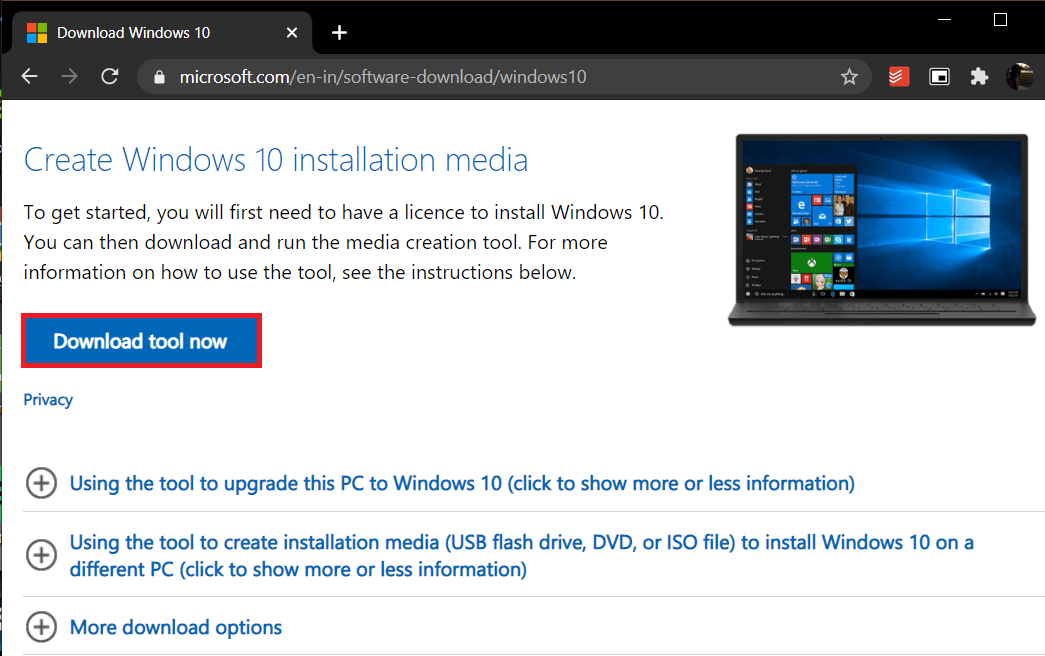
***
Den här artikeln har gett dig svar på frågan om hur man fixar felkod 0xc7700112. Berätta vilken metod som visade sig vara mest effektiv för dig. Du kan även använda kommentarsfältet nedan för att dela med dig av dina synpunkter och frågor.