Windows, ett framstående operativsystem utvecklat och utgivet av Microsoft, möjliggör användning av en dator med olika program. För att Windows ska fungera optimalt, krävs regelbundna uppdateringar. Dessa uppdateringar är även avgörande för att skydda systemet mot skadliga attacker, eftersom de ofta innehåller säkerhetsförbättringar. Trots uppdateringarnas vikt, har många användare stött på problem under nedladdningsprocessen. Ett sådant problem är felkoden 0x8009000f 0x90002, som vanligtvis uppstår mitt under installationen av en ny Windows-version. Om du upplever detta problem, har vi en omfattande guide som kan hjälpa dig. Vår guide ger dig detaljerad information om de underliggande orsakerna till felkod 0x8009000f 0x90002 i Windows 10 och erbjuder flera lösningar. Låt oss genast gå in på felsökningen av felkod 0x8009000f 0x90002 i Windows 10.
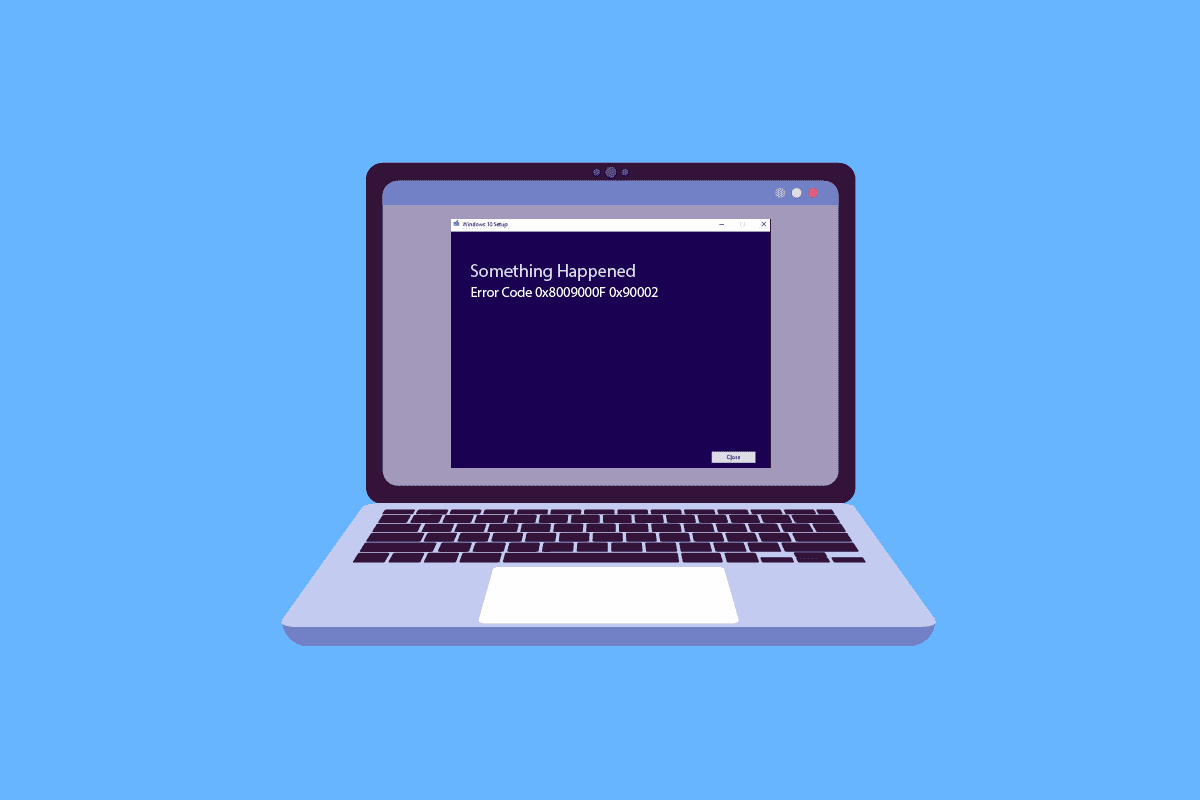
Lösning på felkod 0x8009000f 0x90002 i Windows 10
Låt oss nu undersöka några av de vanligaste orsakerna till felkod 0x8009000f 0x90002.
- En av de främsta anledningarna till att systemuppdateringar misslyckas är användningen av Media Creation Tool, som ofta används för att ladda ner den senaste versionen av operativsystemet.
- Ytterligare en orsak är användningen av Windows Update-tjänsten för att installera de nyaste tillgängliga uppdateringarna.
- Felkoden kan även bero på skadade filer i systemet.
- En full temporär mapp kan också hindra installationen av den senaste Windows-uppdateringen.
Nu när du har en förståelse för de möjliga orsakerna till felkoden vid uppdatering av Windows, är det dags att presentera felsökningsmetoder som visat sig vara effektiva för att åtgärda fel 0x8009000f 0x90002:
Metod 1: Utför en ren start
En ren start är en felsökningsmetod som kan lösa felkod 0x8009000f 0x90002. Genom att utföra en ren start inaktiveras tredjepartsprogram som kan störa Windows Update. Metoden kan också hjälpa till att åtgärda problem som orsakas av skadade filer eller program. Det är en säker och effektiv metod. Du kan följa vår guide Utför en ren start i Windows 10 för att lära dig mer.
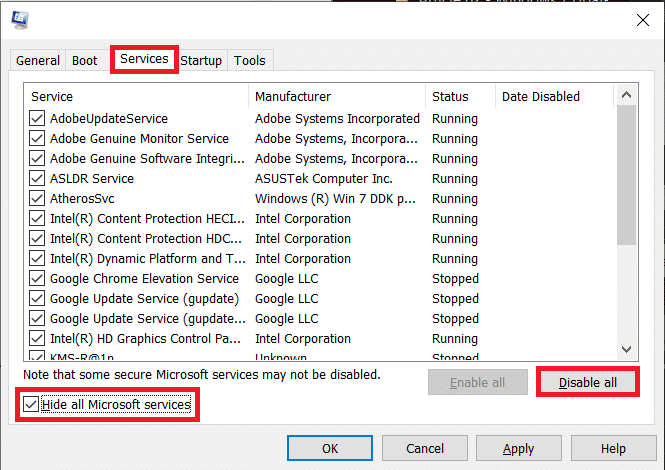
Metod 2: Reparera skadade filer
Windows-relaterade problem löses effektivt med hjälp av inbyggda systemskanningar som kan reparera systemfiler och åtgärda felkoder som 0x8009000f 0x90002. Därför är det rekommenderat att köra en systemskanning. Som tidigare nämnt, kan korrupta filer utlösa felet. Därför är det viktigt att skanna dessa omedelbart för att undvika framtida problem. Två skanningar, SFC och DISM, har visat sig effektiva i att lösa detta problem. Läs vår guide om hur man reparerar systemfiler i Windows 10 för mer information.
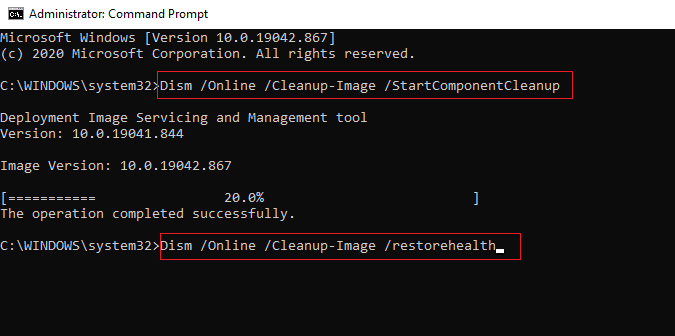
Metod 3: Kör felsökaren för Windows Update
Om fel 0x8009000f 0x90002 uppstår under installationen av Windows 10, kan det bero på Windows Update-problem. Du kan försöka lösa det genom att använda felsökaren för Windows Update. Läs vår guide om hur du kör felsökaren för Windows Update för att effektivt åtgärda felet 0x8009000f 0x90002.
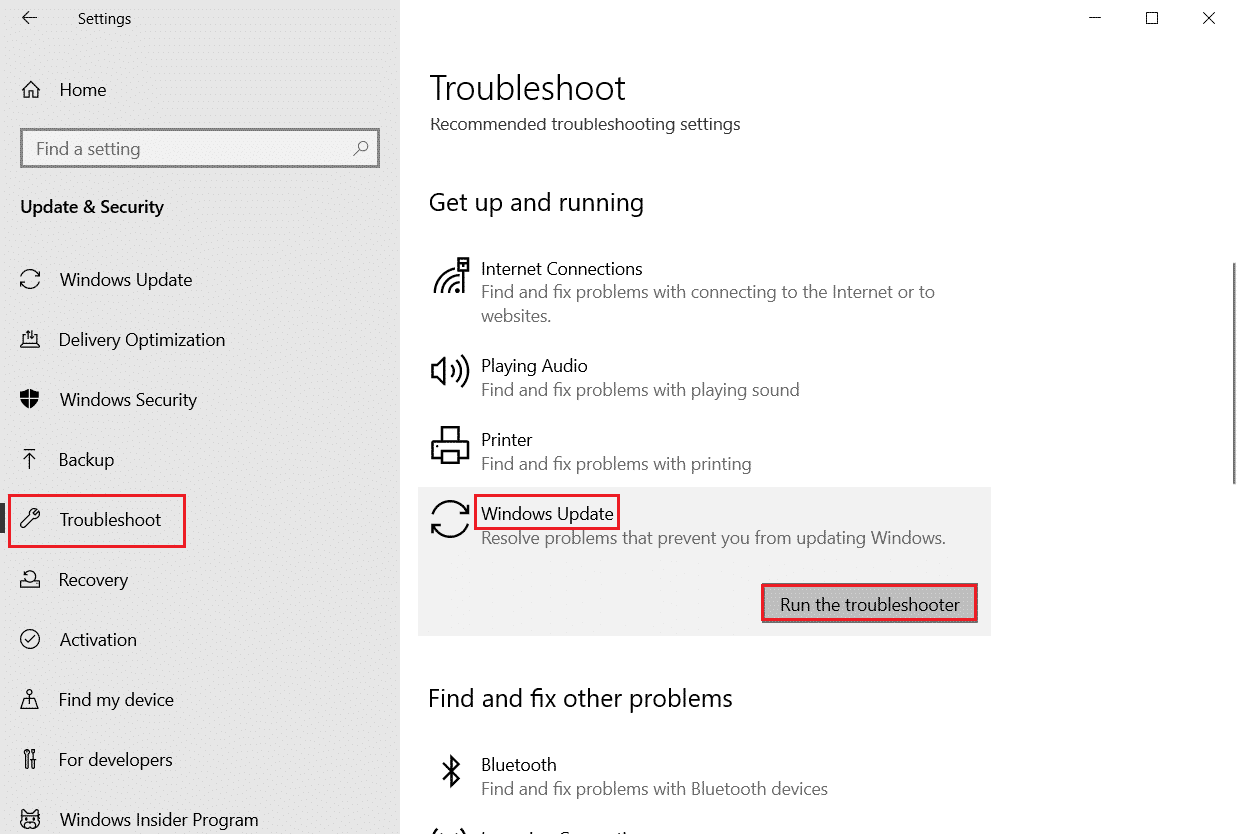
Metod 4: Ladda ner den senaste versionen av DirectX
DirectX är en förinstallerad applikation på Windows-system, och den uppdateras i samband med systemet. Om det uppstår problem med Windows-uppdateringen, kan installationen av den nya DirectX-versionen påverkas. Det har rapporterats att nedladdning av en ny version av DirectX har löst felkod 0x8009000f 0x90002 i Windows 10. Följ instruktionerna i vår guide om hur du laddar ner och installerar DirectX i Windows 10 för att bli av med felet.
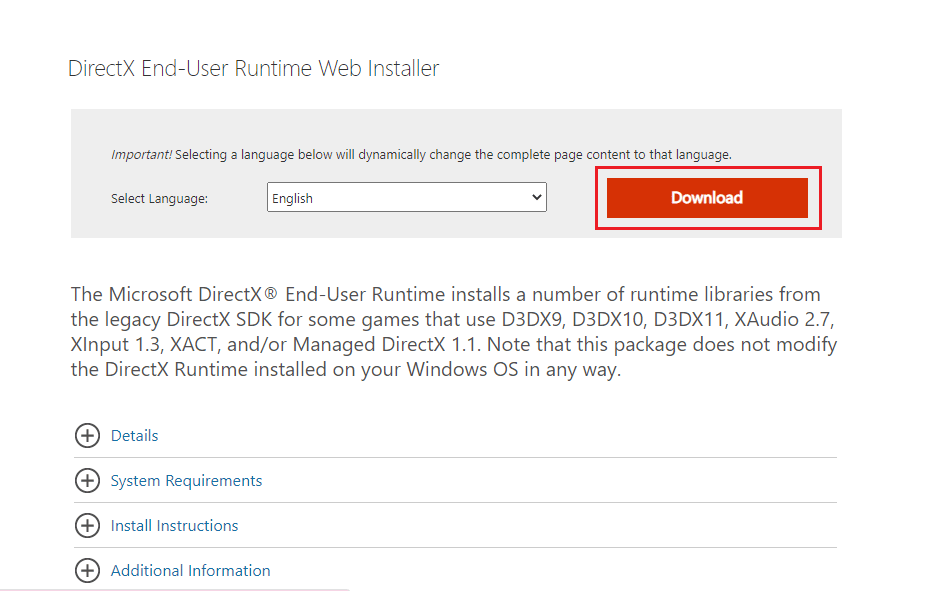
Metod 5: Starta om Windows Update-komponenter
En annan metod för att lösa felkod 0x8009000f 0x90002 i Windows 10 är att starta om Windows Update-komponenterna. Metoden kan vara komplicerad men har visat sig effektiv för att lösa problem med installationen av en ny Windows-version. Läs vår guide om hur man återställer Windows Update-komponenter. Utför metoden på ditt system för att bli av med fel 0x8009000f 0x90002.
Obs: Stäng alla bakgrundsprogram innan du fortsätter.
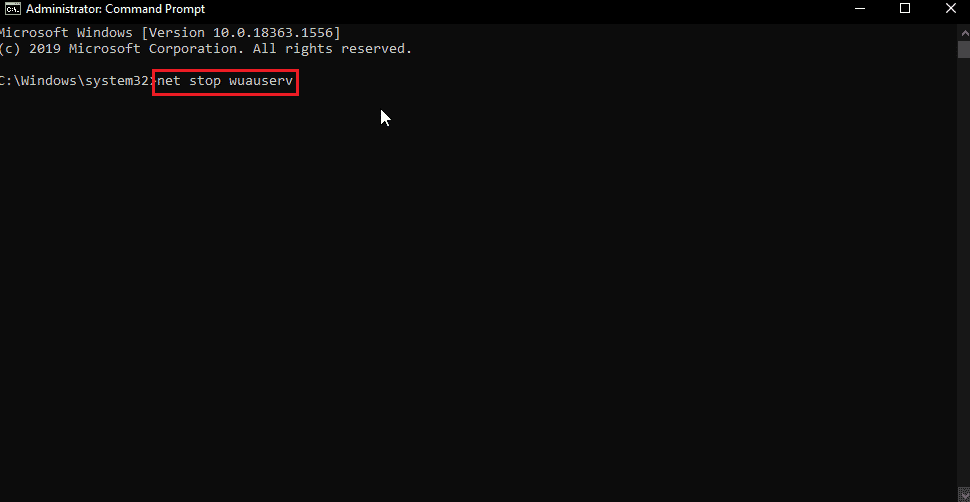
Metod 6: Inaktivera antivirus tillfälligt (om tillämpligt)
Denna metod är relevant för de användare som har ett tredjepartsantivirusprogram installerat. Antivirusprogram kan störa Windows-installationen, antingen på grund av att de inte är betrodda eller annat. Försök att inaktivera antivirusprogrammet under uppdateringsprocessen. Följ vår guide om hur man inaktiverar antivirus tillfälligt i Windows 10.

Metod 7: Töm Microsofts temporära katalog
Ibland kan temporära data i mappar orsaka felkod 0x8009000f 0x90002 i Windows 10. Du kan åtgärda detta problem genom att tömma Microsofts temporära katalog.
1. Tryck på Windows-tangenten + R för att öppna dialogrutan Kör.
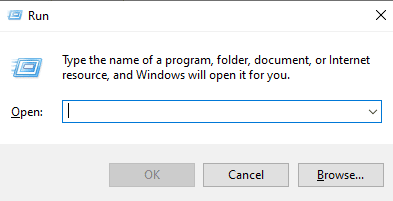
2. Skriv C:$Windows.~BT och tryck på Enter.
Obs: Kommandot C:$Windows.~BT förutsätter att operativsystemet är installerat på C-enheten. Om ditt operativsystem är installerat på en annan enhet, gör ändringar i enlighet med detta.
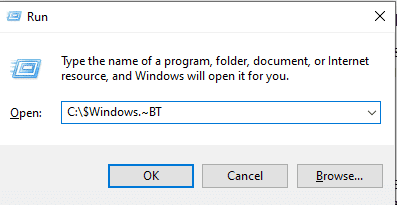
3. I katalogen, tryck på Ctrl + A för att välja alla filer.
4. Högerklicka på mappen och välj Ta bort.
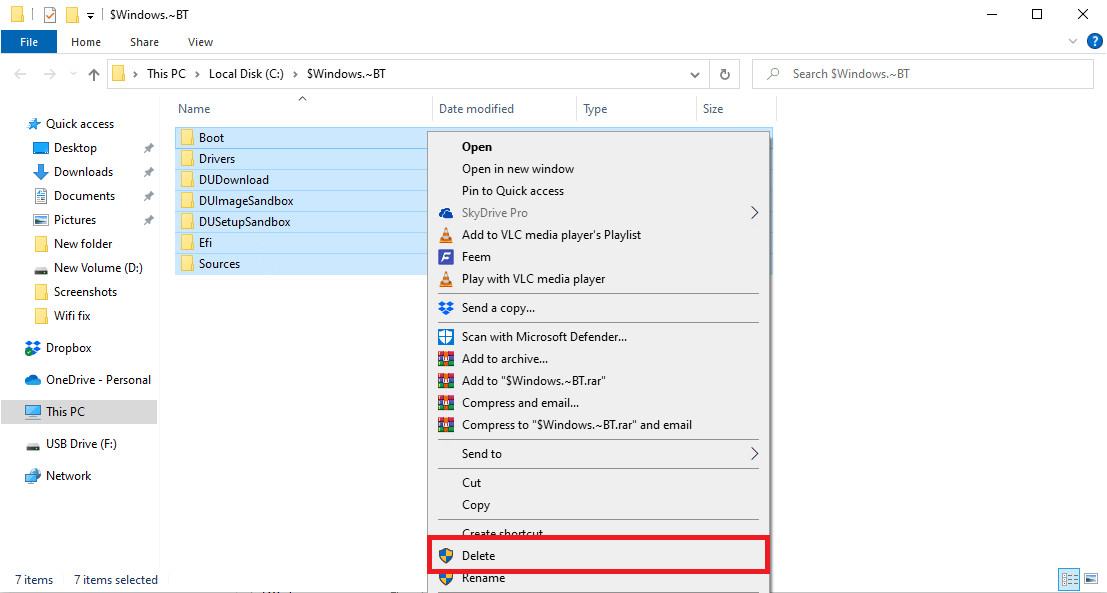
Metod 8: Ändra värden i registret
Användning av Media Creation Tool för att uppgradera Windows kan resultera i felkod 0x8009000f 0x90002, vilket stör installationsprocessen. Lyckligtvis kan detta problem lösas genom att ändra registervärdet på ditt system. Denna lösning är enkel att utföra med hjälp av stegen nedan:
Obs: Innan du genomför stegen, säkerhetskopiera registret och stäng alla bakgrundsprogram. Se vår guide om hur man säkerhetskopierar och återställer Windows-registret.
1. Starta dialogrutan Kör.
2. Skriv sedan regedit.exe och tryck på Enter.
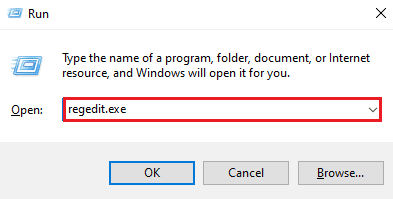
3. Navigera till sökvägen i Registereditorn.
ComputerHKEY_LOCAL_MACHINESOFTWAREMicrosoftWindowsCurrentVersionWindowsUpdateOSUpgrade
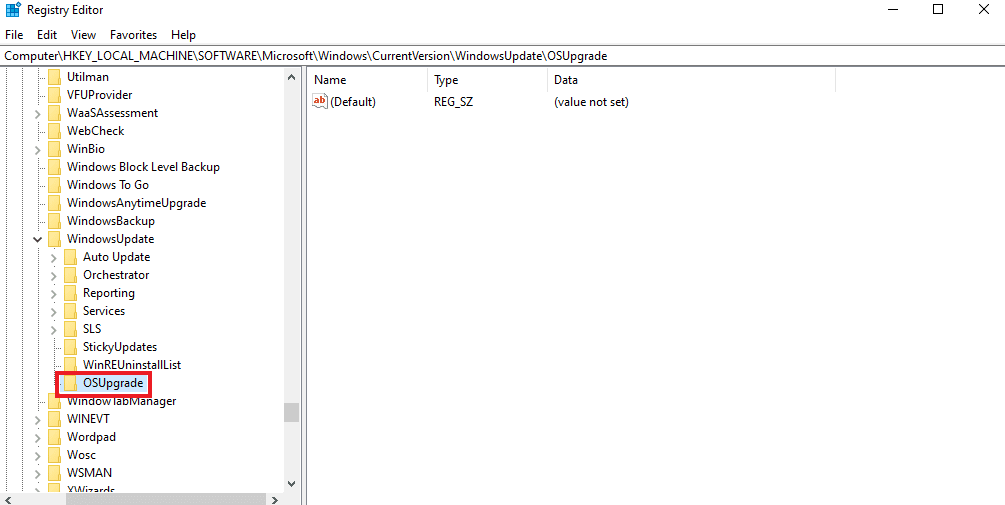
Obs: Om nyckeln OSUpgrade inte finns, skapa den genom att högerklicka på WindowsUpdate-nyckeln och namnge den OSUpgrade. Följ stegen nedan för att göra detta.
1. Högerklicka på nyckeln OSUpgrade och välj Ny.
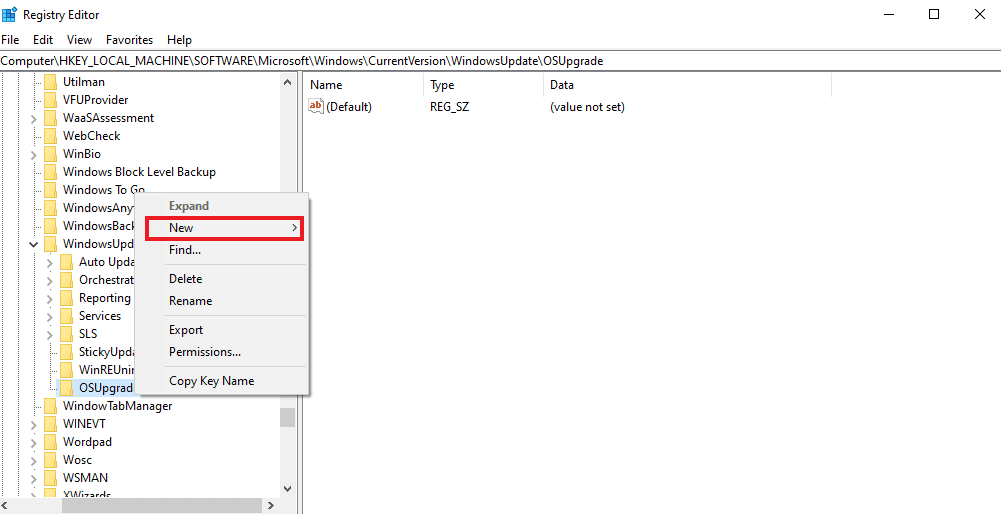
2. Välj DWORD-värde (32-bitars) och namnge det AllowOSUpgrade.
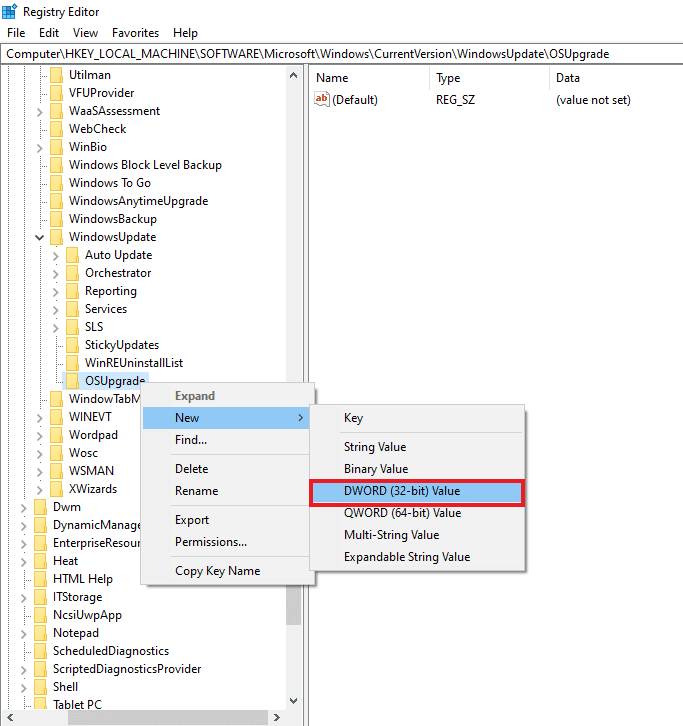
3. Dubbelklicka på den och ändra värdedata till 1.
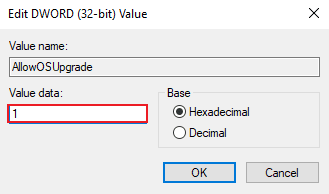
4. Klicka OK för att tillämpa ändringarna.
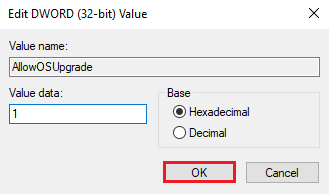
Vanliga frågor (FAQs)
Q1. Kan jag reparera Windows Update?
Svar. Ja, du kan reparera Windows Update med hjälp av felsökningsknappen i avsnittet Uppdateringar och säkerhet.
Q2. Varför misslyckas Windows Update?
Svar. Windows Update misslyckas oftast på grund av skadade filer i systemet, eller program som blockerar installationen, särskilt tredjepartsprogram och antivirus.
Q3. Kan jag ta bort Windows Update-filer?
Svar. Ja, du kan ta bort Windows Update-filer genom att gå till Uppdateringar och välja den uppdatering du vill ta bort.
Q4. Vad gör Windows reparationsverktyg?
Svar. Windows reparationsverktyg hjälper till att lösa mindre datorproblem, som filbehörigheter, Windows Update-problem och brandväggsproblem.
F5. Hur kan jag åtgärda korrupta filer i systemet?
Svar. För att lösa problem med korrupta filer, kan du köra SFC- och DISM-skanningar, eller reparera filerna.
***
Windows Update erbjuder många nya funktioner, främst relaterade till systemsäkerhet, som gör systemanvändningen effektivare. Att avbryta en uppdatering kan beröva användaren dessa fördelar. Vi hoppas att vår guide kan hjälpa dig att övervinna felkod 0x8009000f 0x90002. Lämna gärna en kommentar med eventuella frågor eller förslag.