Felmeddelanden som dyker upp under arbetet kan avsevärt försämra produktiviteten och leda till onödiga förseningar. Varje gång ett problem uppstår förvandlas du till en detektiv, likt Sherlock Holmes, i ett försök att reda ut mysteriet bakom felet. Och precis som Holmes behövde sin Dr. Watson, är vi här för att agera som din pålitliga assistent. Vi ska hjälpa dig att analysera felet och guida dig mot den mest effektiva lösningen. Vi förstår frustrationen som uppstår när ett ”procedurens ingångspunkt hittades inte”-fel dyker upp i Windows. Om du också brottas med detta problem, har du kommit till rätt ställe. Vi ger dig en omfattande guide som hjälper dig att åtgärda ”ingångspunkt hittades inte” på Windows 7, inklusive hur du hanterar nedladdning av dynamiska länkbibliotek (DLL).
Hur du åtgärdar ”procedurens ingångspunkt hittades inte”-fel i Windows
DLL, eller Dynamic Link Library, är filer som innehåller kod och instruktioner som behövs för att olika applikationer ska fungera korrekt på ditt system. Det specifika felet ”procedurens ingångspunkt hittades inte” kan orsakas av följande potentiella problem:
- Saknade eller skadade DLL-filer.
- Korrupta filer i Microsoft Visual C++ Redistributable-paketen.
- Drivrutiner som inte kan hitta nödvändiga DLL-filer.
- Föråldrade drivrutiner.
Nedan följer olika felsökningsmetoder som du kan använda för att lösa detta DLL-relaterade fel.
Metod 1: Reparera systemfiler
Systemfilskontrollen är ett verktyg som skannar igenom och reparerar problem i systemfiler och -mappar. Eftersom DLL-filer räknas som systemfiler, kan skador eller brister i dessa filer leda till ”procedurens ingångspunkt”-fel i Windows. Därför rekommenderar vi att du först använder systemfilskontrollen. Följ vår guide för att lära dig hur du reparerar dina systemfiler.
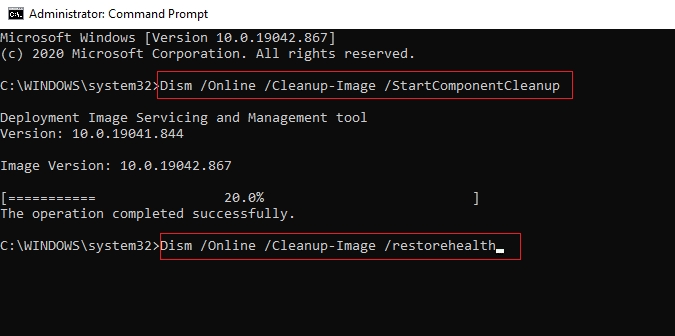
Metod 2: Uppdatera Windows
Att uppdatera din dator hjälper till att lösa problem med buggar, korrupta filer och systemfel. Det förbättrar även användarupplevelsen och ökar säkerheten. Läs vår guide för information om hur du laddar ner och installerar den senaste Windows 10-uppdateringen.
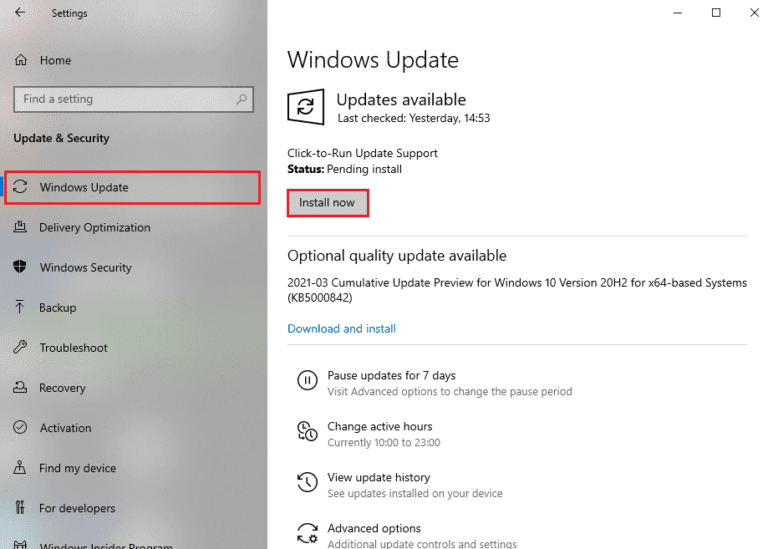
Metod 3: Kör en virussökning
Det finns en betydande risk att virus eller skadlig kod kan påverka och modifiera DLL-filer. Windows har ett inbyggt skydd mot virus och hot, som kan upptäcka och ta bort skadlig programvara från ditt system. Se vår guide för hur du kör en virussökning på din dator för att åtgärda ”procedurens ingångspunkt hittades inte”-felet i Windows.
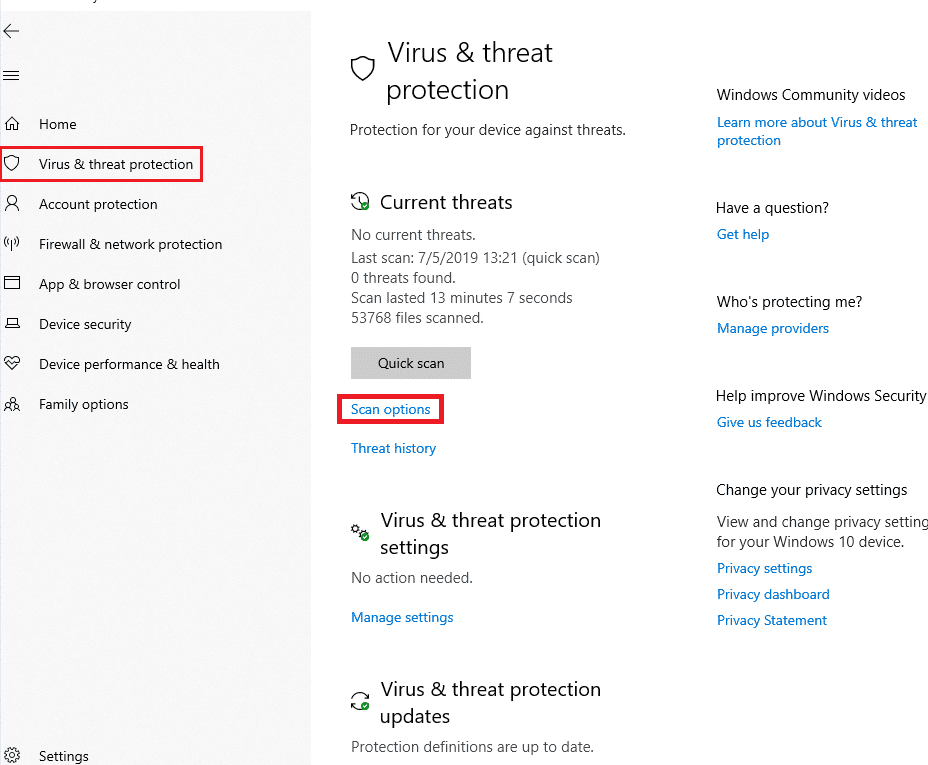
Notera: En fullständig genomsökning kan ta flera timmar att slutföra. Du kan också välja alternativet ”Snabbgenomsökning” för en kortare och snabbare genomsökning.
Metod 4: Inaktivera Windows-brandväggen (rekommenderas inte)
En annan potentiell orsak till DLL-filfel kan vara Windows Defender, särskilt när du spelar spel. Testa att stänga av Defender för att se om det löser problemet. Följ anvisningarna i vår guide om hur du inaktiverar Windows Defender.
Notera: Genom att stänga av Defender kommer systemet inte längre att söka efter virus eller skadlig programvara, vilket kan utgöra en risk. När du har testat den här metoden eller slutfört ditt arbete, se till att aktivera den igen.
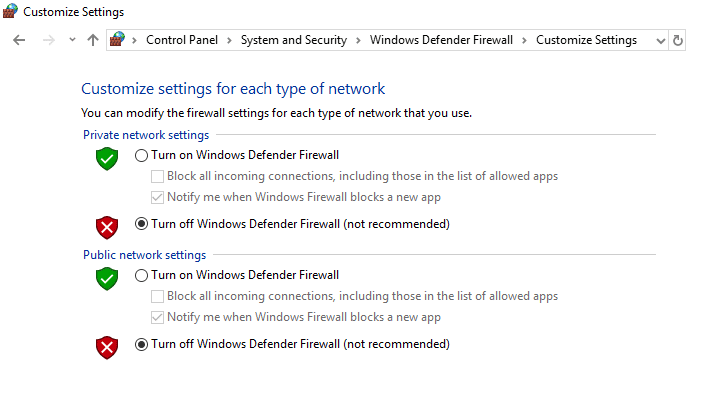
Du kan även försöka inaktivera ditt antivirusprogram tillfälligt i Windows 10 för att se om det åtgärdar problemet.
Metod 5: Installera om den problematiska appen
Nu när du vet mer om DLL-filer och hur de kan påverka en apps prestanda och medföljande filer, och därmed orsaka fel i Windows. Om ingen av ovanstående metoder har fungerat, kan du prova att installera om appen. Med nya filer och standardinställningar kan felet ibland åtgärdas automatiskt.
Notera: I denna metod använder vi appen Flipboard som ett exempel.
1. Tryck på Windows-tangenten, skriv ”Appar och funktioner” och klicka på ”Öppna”.

2. Välj appen och klicka på ”Avinstallera”.
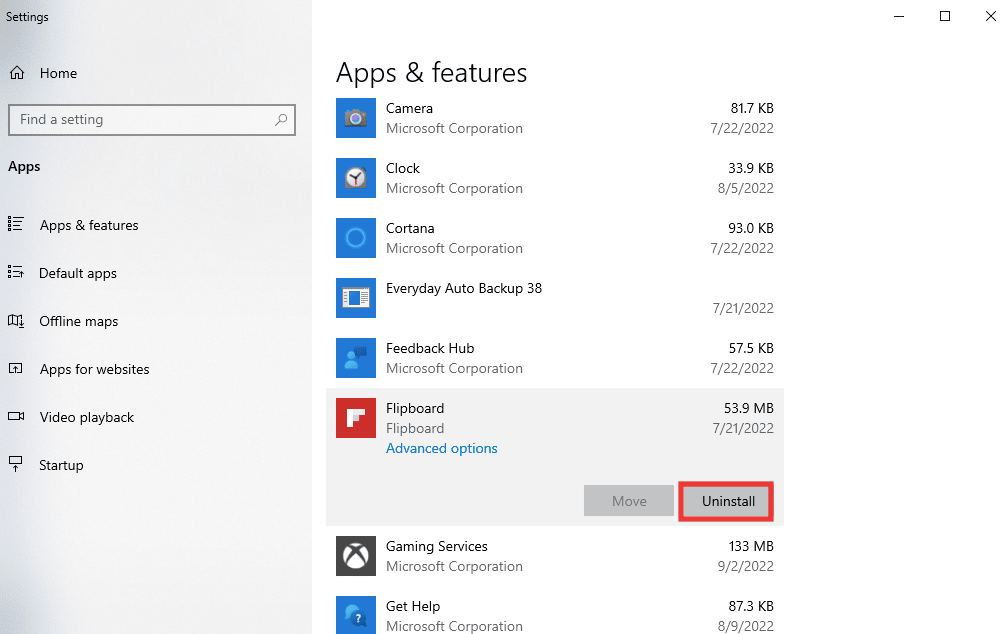
3. Ladda sedan ner appen från tillverkarens webbplats eller via Microsoft Store. Installera appen på nytt.
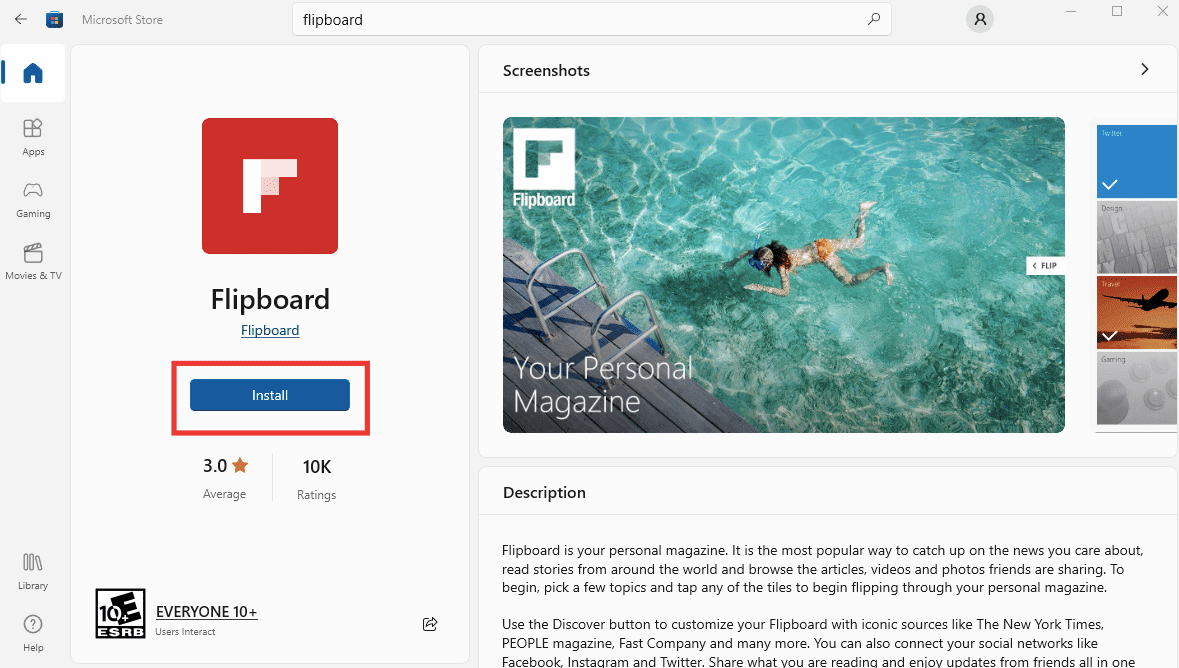
Metod 6: Installera om grafikdrivrutinen
Många användare har upplevt fel i Windows på grund av problem med grafikdrivrutiner, särskilt med Nvidia GPU. Du kan testa att installera om drivrutinen. Läs vår guide för instruktioner om hur du avinstallerar och installerar om drivrutiner.
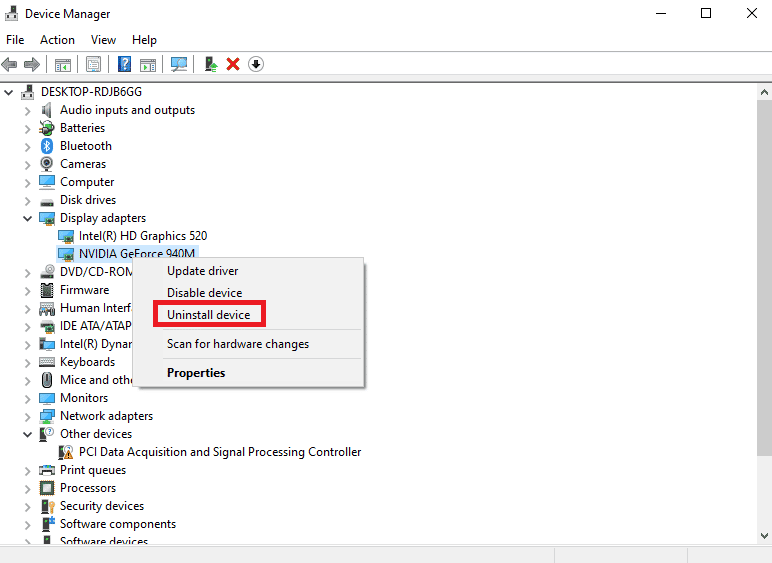
Metod 7: Omregistrera DLL-filer
”Ingångspunkten hittades inte” i Windows 7 kan ibland lösas genom att omregistrera den DLL-fil som nämns i felmeddelandet. Följ dessa steg:
1. Tryck på Windows-tangenten, skriv ”Kommandotolken” och klicka på ”Kör som administratör”.

2. Skriv sedan följande kommando och tryck på Enter för att köra det:
regsvr32 /u WSClient.dll
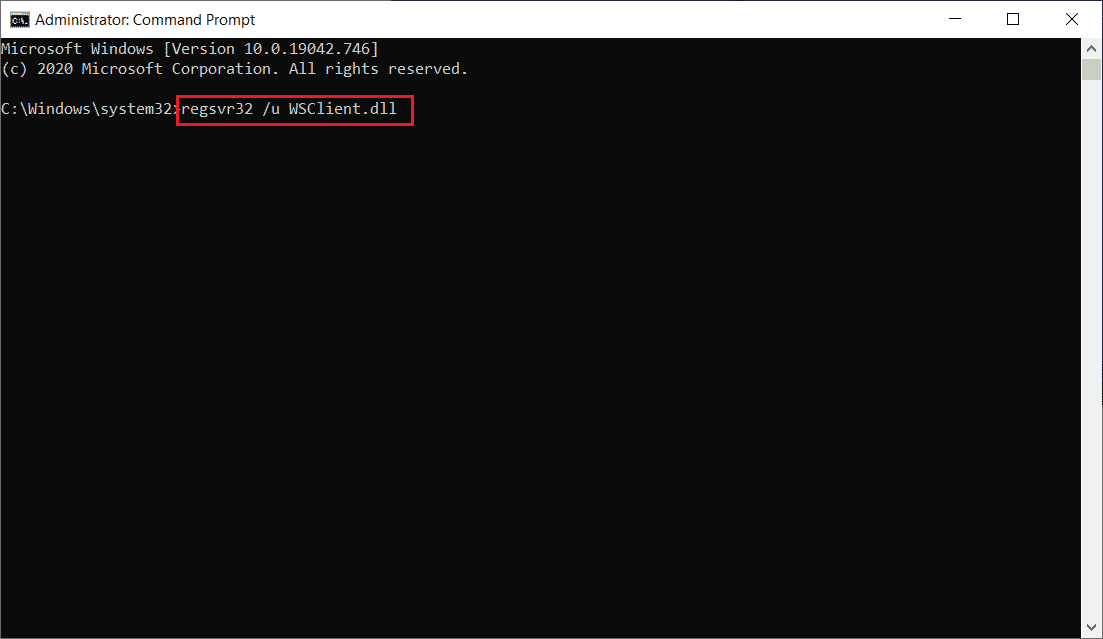
3. Skriv därefter in följande kommando och tryck på Enter:
regsvr32 /i WSClient.dll
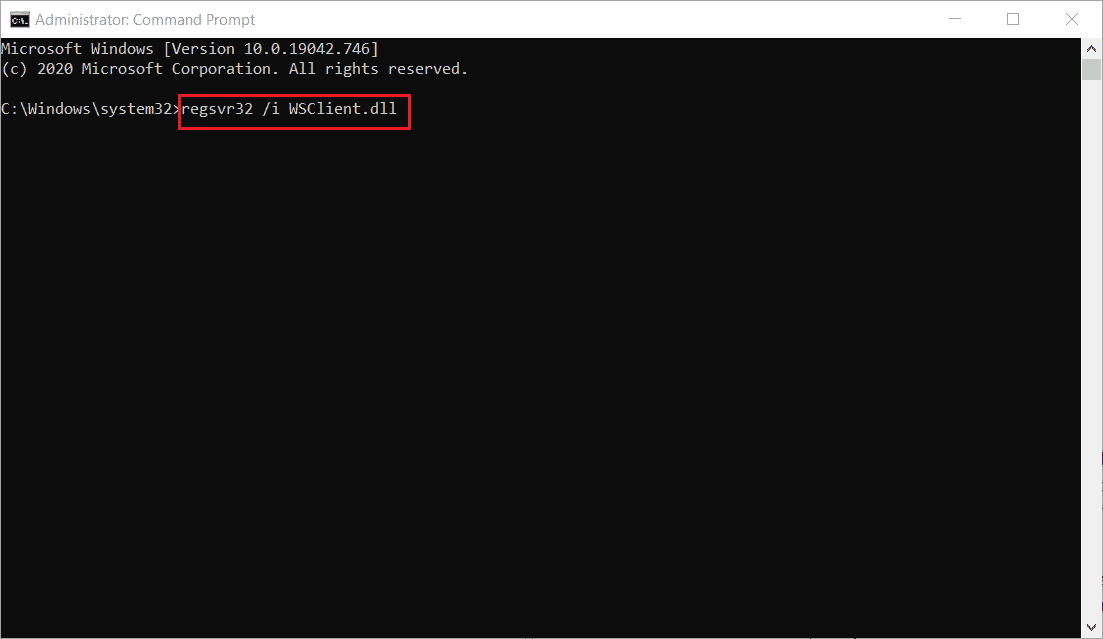
När kommandona har körts är du klar. Förhoppningsvis har denna metod löst felet med wsclient.dll. Om inte, fortsätt med nästa steg.
Metod 8: Använd Event Viewer
Event Viewer är ett inbyggt Windows-verktyg som kan användas för att granska händelser som inträffat precis innan ett fel eller en krasch. Detta hjälper oss att identifiera och åtgärda rotorsaken. Följ stegen nedan för att åtgärda ”procedurens ingångspunkt”-felet i Windows.
1. Tryck på Windows-tangenten, skriv ”Event Viewer” och klicka sedan på ”Öppna”.
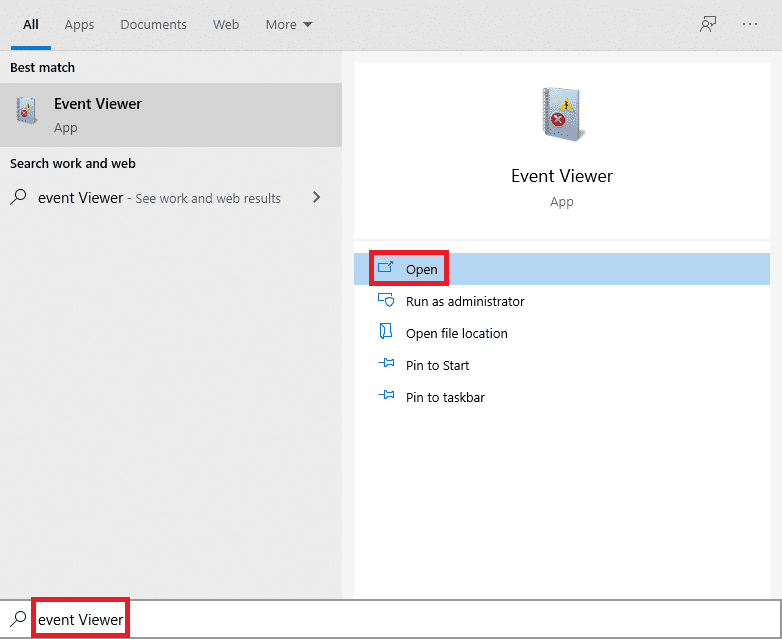
2. Dubbelklicka på ”Windows Logs” och sedan på ”System”.
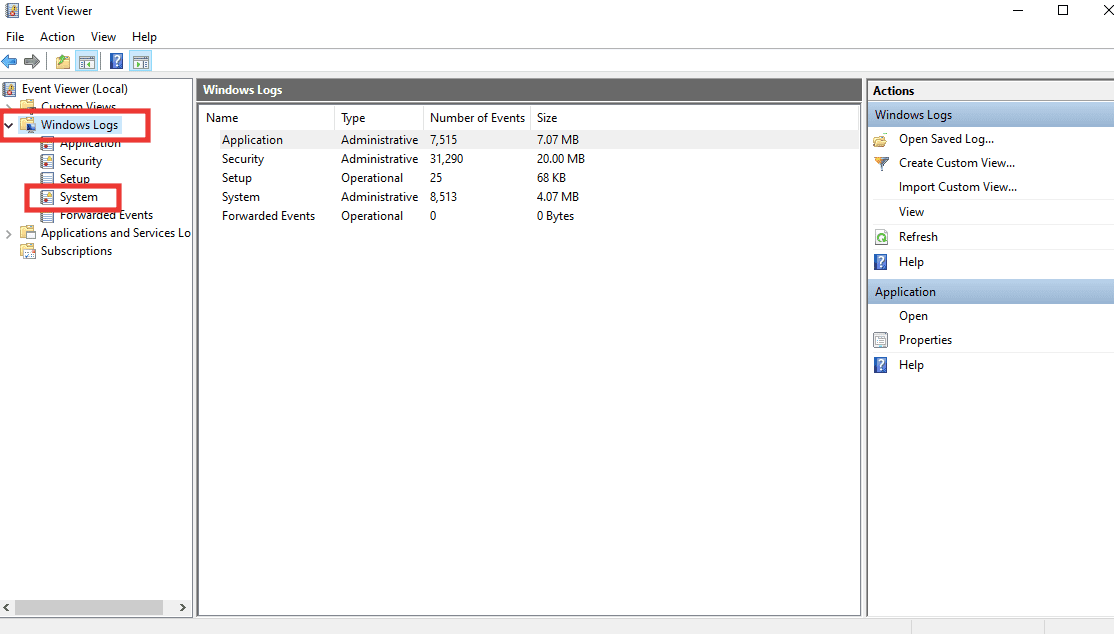
Leta efter felmeddelandet i Windows-loggarna och se vad som inträffade före detta. Om en specifik app eller tjänst nämns, har du troligen hittat felkällan.
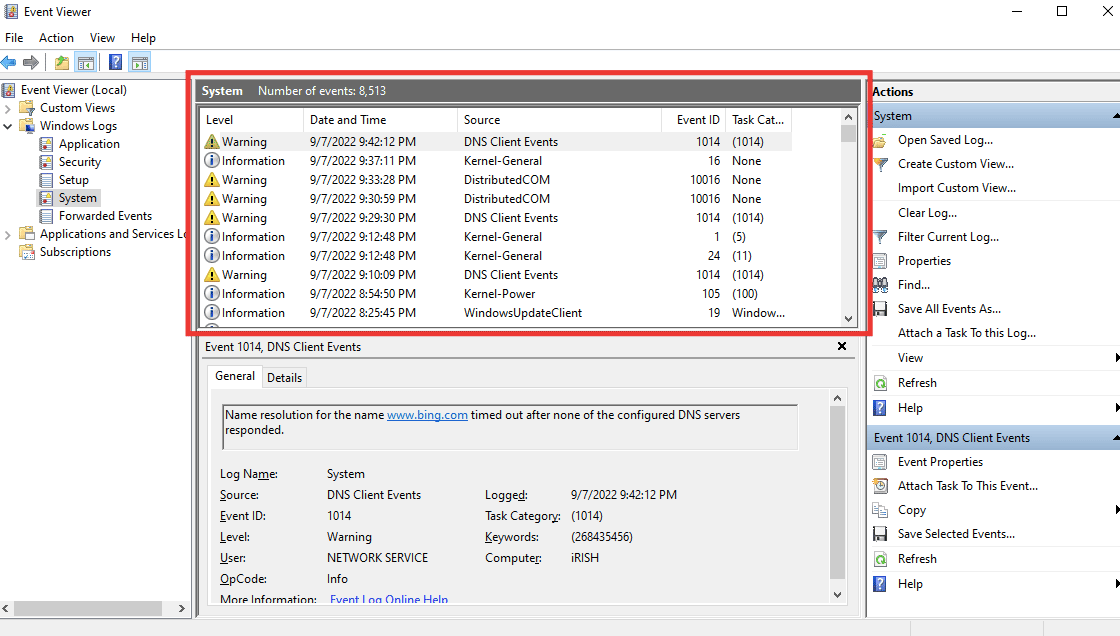
Metod 9: Reparera Microsoft Visual C++ Redistributable
De flesta applikationer är beroende av Visual C++ Redistributable för att fungera korrekt, och många DLL-filer ingår faktiskt i dessa paket. Genom att reparera Visual C++ Redistributable kan du potentiellt åtgärda de korrupta DLL-filer som orsakar felet. Läs vår guide om hur du reparerar Microsoft Visual C++ Redistributable.
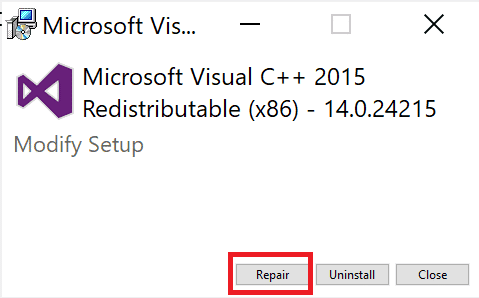
Metod 10: Ladda ner DLL-filer manuellt
Du kan ladda ner DLL-filer från internet och ersätta korrupta filer. Följ stegen nedan för att ladda ner dynamiska länkbibliotek.
1. Gå till DLL-files webbplats.
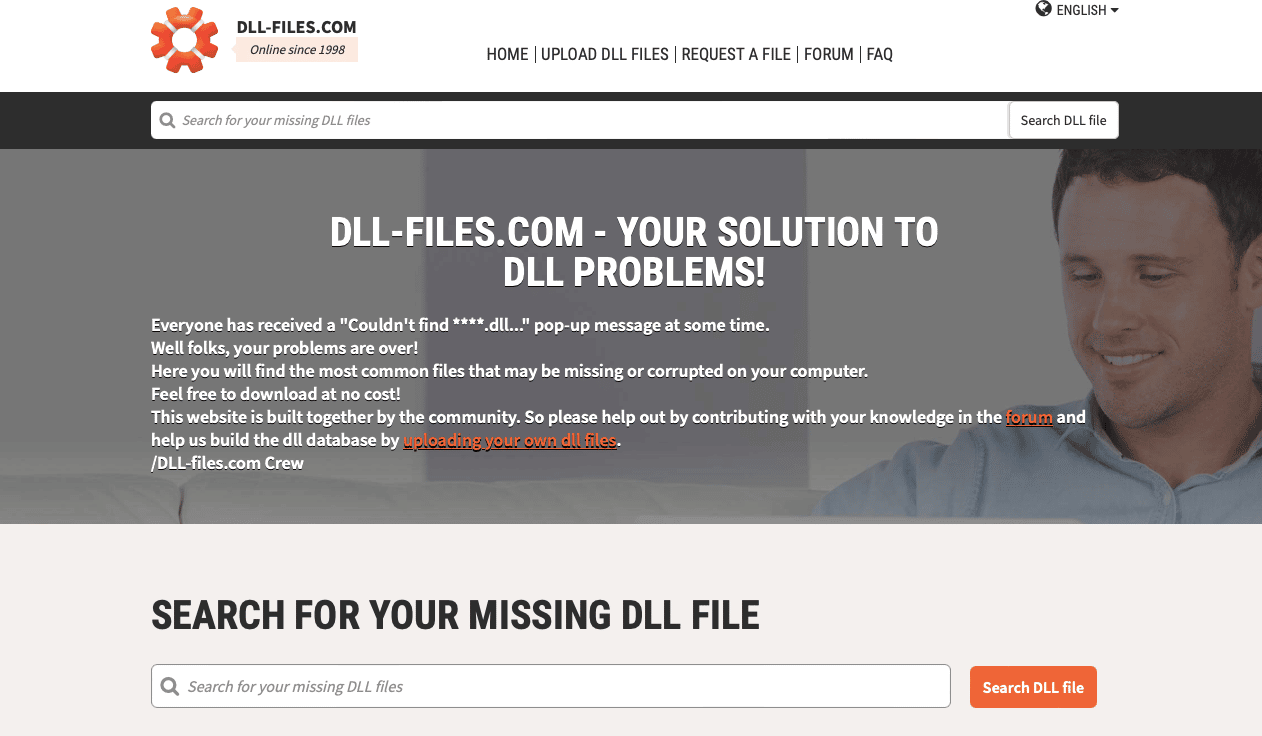
2. Hämta filnamnet från felmeddelandet, skriv in det i sökfältet och tryck på Enter.
3. Klicka på filen.
4. Ladda sedan ner filen som är anpassad för ditt system.
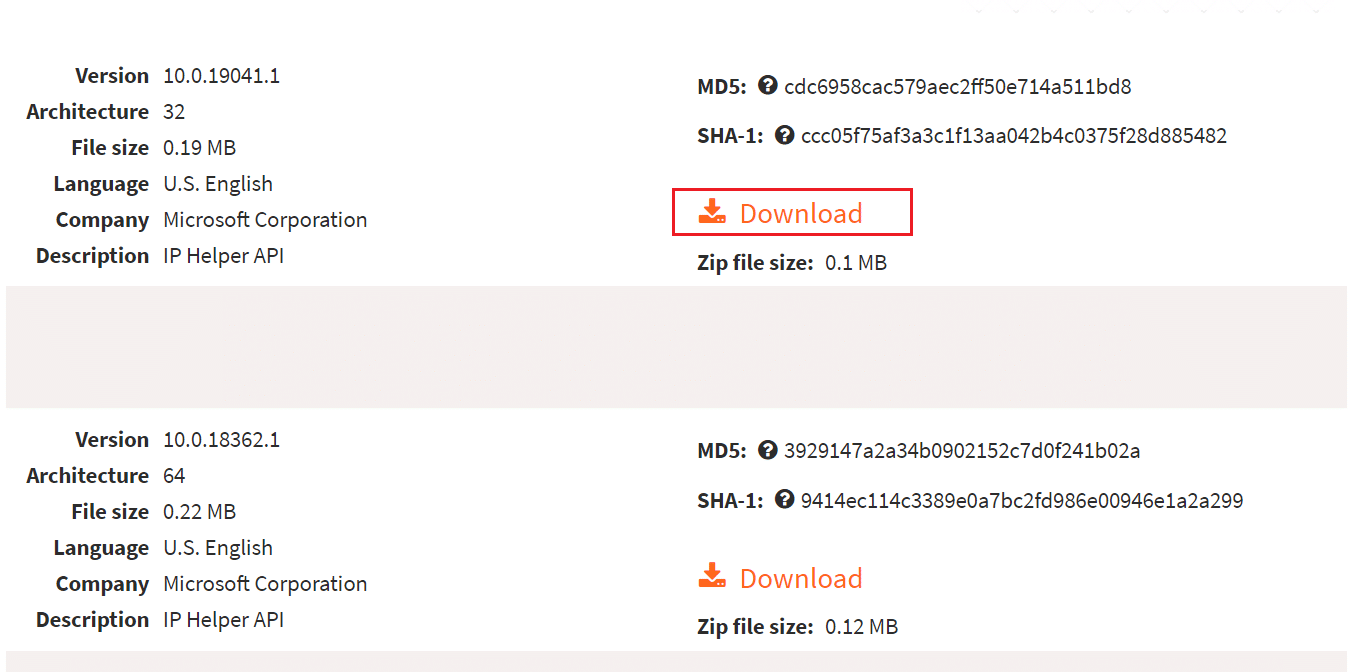
5. Ersätt den gamla DLL-filen som nämns i felmeddelandet med den nyligen nedladdade filen.
Det är så här du laddar ner ett dynamiskt länkbibliotek.
Metod 11: Utför systemåterställning
Du kan också försöka åtgärda ”procedurens ingångspunkt”-felet genom att utföra en systemåterställning. Om du nyligen har stött på felet och tidigare kunde starta appen utan problem, kommer systemåterställning att vara till hjälp. Du kan återställa ditt system till en tidigare tidpunkt om det finns en tillgänglig återställningspunkt. Här är vår guide om hur du utför systemåterställning.
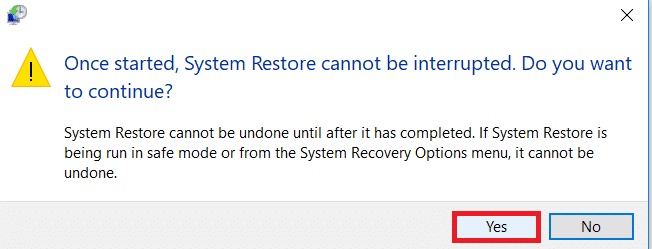
***
Vi hoppas att denna guide har varit till hjälp och att du har lyckats åtgärda ”procedurens ingångspunkt”-felet på Windows. Berätta gärna vilken metod som fungerade bäst för dig. Om du har fler frågor eller förslag kring tekniska problem, får du gärna dela dem i kommentarsfältet nedan.