Datorrelaterade problem är oundvikliga och uppstår med jämna mellanrum. Därför är det viktigt att vara förberedd med lösningar. Ett vanligt bekymmer är när ljudet upphör att fungera på en Windows 10-dator, vilket kan bero på olika fel, inklusive ett ”ljudåtergivningsfel”. Men lugn, det finns ingen anledning till panik. Nedan följer en rad steg som hjälper dig att felsöka och lösa problemet.
”Ljudåtergivningsfel: Starta om datorn!” – Vad betyder det?
Meddelandet ”Ljudåtergivningsfel, starta om datorn” indikerar att din dator inte kan hantera uppspelning av ljud. Detta kan inträffa när som helst, oavsett om du tittar på en video på YouTube eller njuter av en film i din mediaspelare.
Felet kan verka nyckfullt. Ibland fungerar ljudet felfritt, för att sedan plötsligt sluta fungera och inaktivera all ljudutmatning från datorn. Då dyker meddelandet upp och uppmanar dig att starta om datorn, vilket ofta verkar lösa problemet tillfälligt.
En omstart av datorn ger dock bara en tillfällig lösning, eftersom felet tenderar att återkomma. Detta kan leda till en frustrerande cykel av omstarter. Det är förståeligt varför detta är ett irritationsmoment för användare, särskilt när orsaken till felet inte är uppenbar.
Genom tester och dialog med många användare har vi sammanställt en lista med potentiella lösningar som kan åtgärda ljudåtergivningsfel på majoriteten av datorer med Windows 10.
Så här fixar du ljudåtergivningsfel i Windows 10
Ett ljudåtergivningsfel kan härröra från problem med webbläsaren eller datorns inställningar. Det är viktigt att vara tålmodig eftersom det kan ta lite tid att gå igenom alla möjliga lösningar.
Innan du dyker djupare i felsökningen av detta irriterande problem, är det klokt att skapa en systemåterställningspunkt. Denna funktion gör att du kan återställa Windows 10 till ett stabilt tillstånd om ytterligare komplikationer uppstår under felsökningen.
1. Rensa webbläsarens cacheminne
Många användare har rapporterat ljudåtergivningsfel särskilt vid användning av YouTube. Detta kan vara ett resultat av webbläsarrelaterade problem, såsom lagrad cache och cookies. Ett enkelt sätt att initialt testa detta är att utföra en hård uppdatering av webbläsaren. För att göra detta, se till att YouTube-fliken är aktiv och tryck sedan på Ctrl + Shift + R. Därefter, kontrollera om felet kvarstår.
Detta är dock bara en snabbfix. För en mer permanent lösning behöver webbläsarens cache rensas på traditionellt vis.
Rensa cache i Chrome:
Öppna Chrome och klicka på menyn ”Mer” (tre prickar) i övre högra hörnet.
Gå till ”Inställningar”.
Välj ”Sekretess och säkerhet” i vänstra panelen.
Klicka på ”Rensa webbinformation”. Du kan också direkt ange adressen chrome://settings/clearBrowserData.
Se till att du är i fliken ”Grundläggande”.
Ställ ”Tidsintervall” till ”Hela tiden”.
Säkerställ att följande är markerade:
”Sökhistorik”
”Cookies och annan webbplatsdata”
”Cachade bilder och filer”
Klicka på ”Rensa data”.
Starta om Chrome och testa YouTube igen.
Rensa cache i Firefox:
Starta Firefox och klicka på ≡ (hamburgermenyn).
Välj ”Inställningar”.
Navigera till ”Sekretess och säkerhet” och klicka på ”Rensa data”.
Kontrollera att följande alternativ är valda:
”Cookies och webbplatsdata”
”Cachat webbinnehåll”
Klicka på ”Rensa”.
Starta om Firefox och kontrollera ljudet.
Rensa cache i Microsoft Edge:
Starta Microsoft Edge.
Klicka på ”Mer”-knappen (tre prickar) i övre högra hörnet.
Välj ”Inställningar”.
Gå till ”Sekretess, sökning och tjänster”. Du kan också använda adressen edge://settings/privacy.
Under ”Rensa webbinformation nu”, klicka på ”Välj vad du vill rensa”.
Ställ ”Tidsintervall” till ”Hela tiden”.
Markera följande:
”Sökhistorik”
”Nedladdningshistorik”
”Cookies och annan webbplatsdata”
”Cachade bilder och filer”
Klicka på ”Rensa nu”.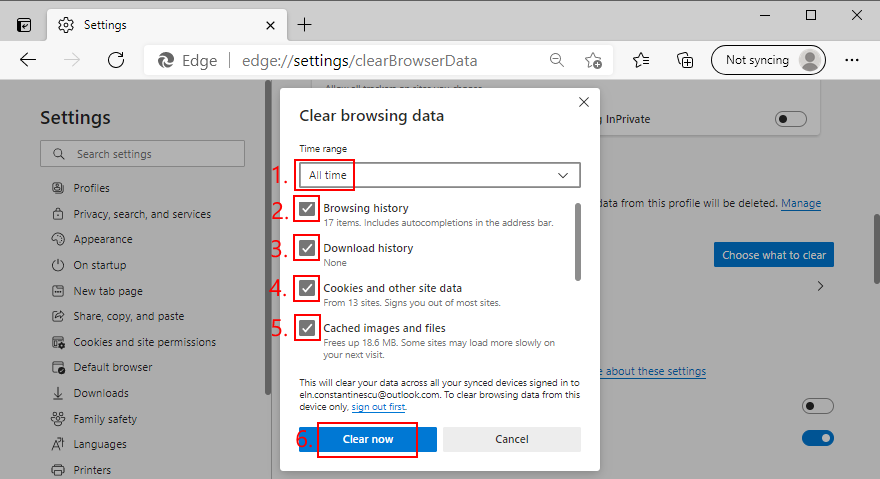
Starta om Edge och försök med YouTube igen.
2. Använd ljudfelsökaren
Windows 10 har en inbyggd felsökare som hjälper till att lösa vanliga ljudproblem. Det är värt att prova om du har tröttnat på ljudåtergivningsfelet.
Högerklicka på Windows 10 startknapp och gå till ”Inställningar”.
Välj ”Uppdatering och säkerhet”.
Välj ”Felsökning” i vänstra menyn.
Klicka på ”Ytterligare felsökare”.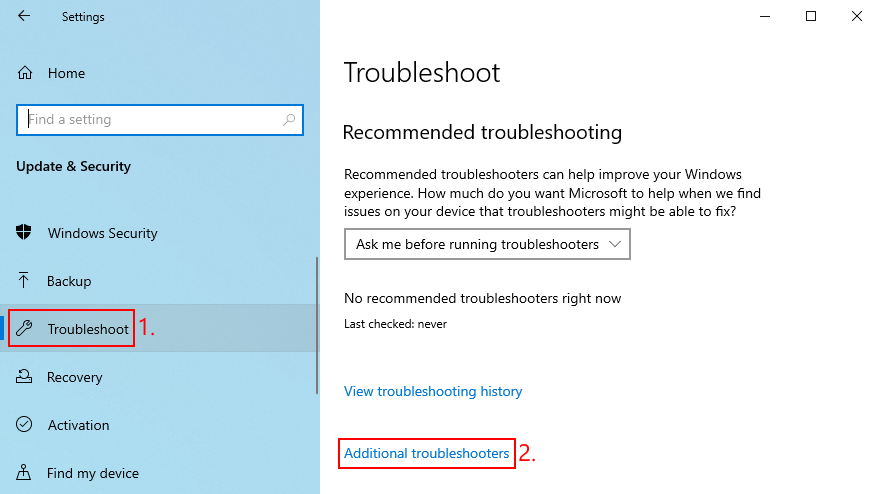
Välj ”Spela upp ljud” och klicka på ”Kör felsökaren”.
Följ instruktionerna på skärmen.
Kontrollera sedan om ljudfelet har försvunnit.
3. Aktivera ljudenheten
Om du har flera ljudenheter anslutna till din dator, kan du oavsiktligt ha inaktiverat den primära ljudadaptern. Följ dessa steg för att återaktivera den:
Klicka på Start-knappen, skriv ”Kontrollpanelen” och öppna appen.
Gå till ”Ljud”.
Välj fliken ”Uppspelning”.
Välj din ljudenhet från listan.
Klicka på ”Egenskaper”.
På fliken ”Allmänt” ställer du in ”Enhetsanvändning” till ”Använd den här enheten (aktivera)”.
Klicka på ”Använd” och sedan ”OK”.
Kontrollera om ljudproblemet är löst.
4. Starta om Windows Audio-tjänsten
Allt ljud på datorn hanteras av en bakgrundstjänst. Om denna tjänst inte körs, avbryts ofta eller inte startar automatiskt, kan det orsaka problem som ljudåtergivningsfelet. Starta om Windows Audio-tjänsten enligt följande:
Tryck på Windows-tangenten, skriv ”Tjänster” och öppna appen.
Leta efter och högerklicka på ”Windows Audio”.
Välj ”Egenskaper”.
Se till att du är på fliken ”Allmänt”.
Ställ ”Starttyp” till ”Automatisk”.
Om ”Tjänststatus” visar ”Stoppad”, klicka på ”Start”.
Klicka på ”Använd” och sedan ”OK”.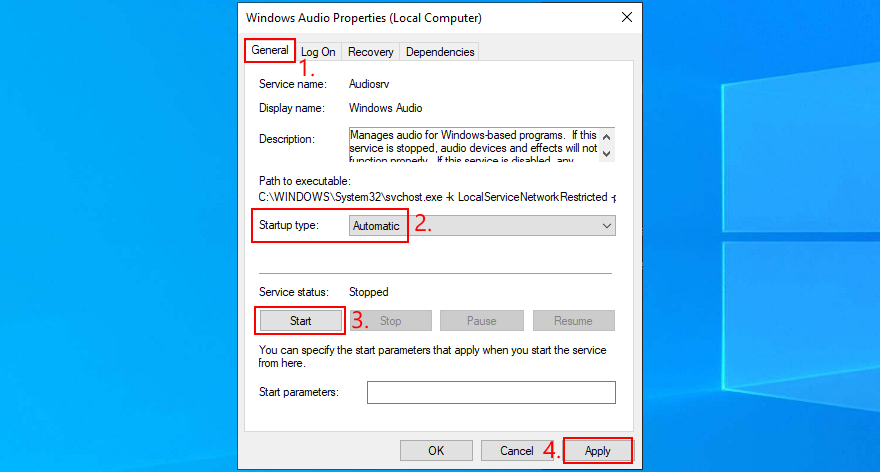
Kontrollera om det uppstått några ljudproblem.
5. Synkronisera ljudfrekvensen (ASIO-drivrutiner)
Användare med ASIO4ALL-drivrutiner har rapporterat konflikter med systemets ljudinställningar. Om samplingshastigheten inte är densamma i båda inställningarna, kan det leda till ljudproblem. För att synkronisera samplingshastigheten, gör följande:
Klicka på Start, skriv ”Kontrollpanelen” och tryck på Enter.
Välj ”Ljud”.
På fliken ”Uppspelning”, välj din ljudenhet och klicka på ”Egenskaper”.
Växla till fliken ”Avancerat”.
Notera samplingshastigheten som anges under ”Standardformat”.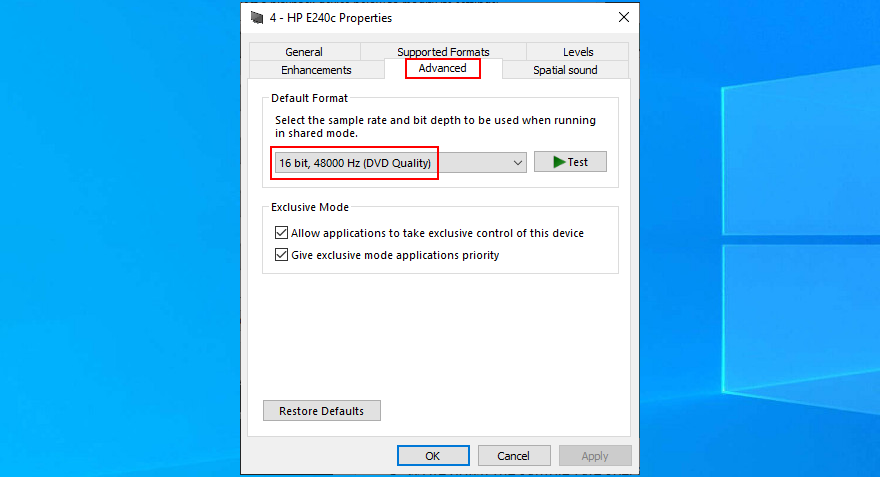
Lämna den här menyn.
Öppna ASIO-verktyget.
Gå till fliken ”Ljud”.
Ställ in samplingshastigheten till samma värde som i Windows.
Starta om datorn och kontrollera ljudet.
6. Utför ljudtester (HP-bärbara datorer)
HP-användare kan använda ett diagnostikverktyg som heter HP PC Hardware Diagnostics (UEFI). Så här använder du det:
Starta om din HP-bärbara dator.
Under omstarten, tryck snabbt på knappen som ger dig tillgång till HP PC Hardware Diagnostics (UEFI).
Navigera till ”Ljud”.
Klicka på ”Kör en gång” för att utvärdera dina ljudenheter.
Välj ”Högtalare” och följ instruktionerna på skärmen.
Avsluta testet och starta om Windows.
Kontrollera ljudet.
Du kan också ladda ner HP Audio Check från den officiella webbplatsen och använda det för ytterligare tester.
7. Ange standardljudenheten
Windows kan ibland ha svårt att identifiera standardljudenheten, vilket kan leda till ljudåtergivningsfel. För att lösa detta kan du ange din önskade ljudenhet som standard igen:
Tryck på Win-tangenten, skriv ”Kontrollpanelen” och öppna den.
Klicka på ”Ljud”.
Välj din ljudenhet under fliken ”Uppspelning”.
Klicka på ”Ange som standard”.
Om ”Ange som standard” är nedtonad, välj en annan enhet, ställ in den som standard och växla sedan tillbaka till ditt första alternativ.
Klicka på ”Använd” och lämna fönstret.
Kontrollera om ljudproblemet är löst.
8. Installera om ljudadaptern
Din ljudadapter kanske inte är korrekt ansluten. Du kan installera om den utan att skada datorn:
Högerklicka på Start-knappen och välj ”Enhetshanteraren”.
Expandera ”Ljudingångar och -utgångar”.
Identifiera din huvudsakliga ljudenhet, högerklicka och välj ”Avinstallera enhet”.
Välj valfri post i listan.
Öppna menyn ”Åtgärd” och klicka på ”Sök efter maskinvaruändringar”.
Starta om datorn. Windows installerar automatiskt om den saknade ljuddrivrutinen.
Kontrollera om ljudet fungerar.
9. Uppdatera ljuddrivrutinen
Även om ljudadaptern är korrekt installerad kan det vara en gammal drivrutin som inte stöds av Windows 10, vilket kan leda till ljudåtergivningsfel. Uppdatera ljuddrivrutinen:
Klicka på Start, skriv ”Enhetshanteraren” och tryck på Enter.
Expandera kategorin ”Ljudingångar och -utgångar”.
Högerklicka på din primära ljudadapter och välj ”Uppdatera drivrutin”.
Klicka på ”Sök automatiskt efter uppdaterad drivrutinsprogramvara”.
Om du ser meddelandet att de bästa drivrutinerna redan är installerade, klicka på ”Sök efter uppdaterade drivrutiner på Windows Update”.
Starta om datorn och se om ljudproblemet är löst.
Om Microsoft inte kan hitta en nyare drivrutin genom Windows Update, gå till tillverkarens webbplats för din ljudadapter, hitta, ladda ner och installera en nyare drivrutin som är kompatibel med ditt operativsystem.
Alternativt kan du använda programvara för drivrutinsuppdatering för att automatisera processen och undvika risken att installera inkompatibla drivrutiner.
10. Återställ ljuddrivrutinen
Om du nyligen har uppdaterat din ljuddrivrutin, kan den nya versionen vara inkompatibel, vilket orsakar ljudåtergivningsfelet. Återställ drivrutinen till en tidigare version:
Öppna Enhetshanteraren.
Högerklicka på din ljudenhet och välj ”Egenskaper”.
Välj fliken ”Drivrutin”.
Klicka på ”Återställ drivrutin” och följ instruktionerna.
Om knappen är nedtonad, har ditt operativsystem inte en tidigare version av drivrutinen, och du kan hoppa över detta steg.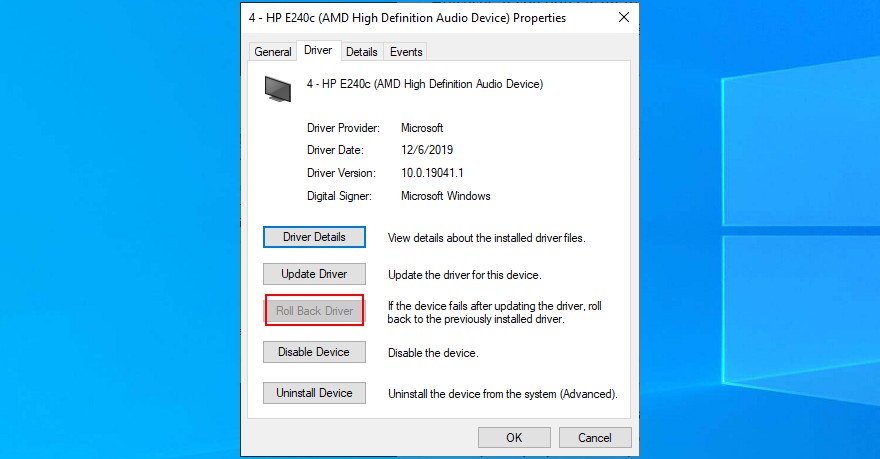
Starta om datorn och kontrollera ljudet.
11. Kontrollera ljudkabeln
Kontrollera ljudkabeln för att säkerställa att det inte finns något fel på den. Hårdvarufel kan också leda till ljudåtergivningsfel. Om du har flera ljudingångar, prova att ansluta ljuduttaget någon annanstans ifall en av ingångarna är felaktig.
Om du har flera externa uppspelningsenheter anslutna, koppla bort de som du inte använder för tillfället. Se också till att du inte av misstag har växlat ljud- och mikrofonuttagen.
12. Inaktivera ljudmixningsprogram
Vissa ljudmixningsprogram kan vara inkompatibla med Windows 10 ljuddrivrutiner, vilket orsakar konflikter och ljudåtergivningsfel. När du startar ett sådant verktyg, kan det åsidosätta systeminställningarna och orsaka olika problem.
Inaktivera dina ljudmixningsverktyg när du tittar på en film offline eller video på YouTube för att lösa detta problem.
13. Uppdatera webbläsaren
Om du får ljudåtergivningsfelet på YouTube, uppdatera din webbläsare till den senaste versionen.
Uppdatera Google Chrome:
Öppna menyn ”Mer” i övre högra hörnet.
Gå till ”Hjälp” och klicka på ”Om Google Chrome” (du kan också gå direkt till chrome://settings/help).
Vänta medan Chrome laddar ner och installerar uppdateringarna.
Klicka på ”Starta om” och försök titta på YouTube igen.
Uppdatera Mozilla Firefox:
Öppna ≡ (hamburgermenyn) i övre högra hörnet.
Gå till ”Hjälp” och klicka på ”Om Firefox”.
Låt Firefox installera eventuella uppdateringar.
Starta om webbläsaren och kontrollera ljudet.
Uppdatera Microsoft Edge:
Klicka på ”Mer” (tre prickar) i övre högra hörnet.
Gå till ”Hjälp och feedback” och klicka på ”Om Microsoft Edge” (eller gå direkt till edge://settings/help).
Vänta tills Edge söker efter och installerar uppdateringar.
Starta om webbläsaren och kontrollera om ljudet fungerar.
14. Inaktivera maskinvaruacceleration
Moderna webbläsare använder maskinvaruacceleration för att förbättra sidladdningshastigheten och den totala användarupplevelsen. Vissa användare har dock rapporterat att detta kan störa ljuddrivrutinerna och orsaka renderingsfel. Stäng av maskinvaruacceleration för att lösa detta:
Inaktivera maskinvaruacceleration i Google Chrome:
Öppna ”Mer”-menyn och gå till ”Inställningar”.
Scrolla längst ner på sidan och klicka på ”Avancerat”.
Under ”System” stänger du av ”Använd maskinvaruacceleration när det är tillgängligt”.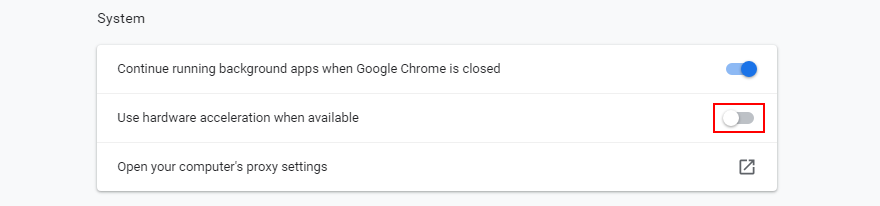
Starta om Chrome och kontrollera ljudet.
Inaktivera maskinvaruacceleration i Mozilla Firefox:
Klicka på ≡ (hamburgermenyn) och gå till ”Alternativ” (eller besök about:preferences).
Under fliken ”Allmänt”, scrolla ner till ”Prestanda”.
Avmarkera ”Använd rekommenderade prestandainställningar”.
Avmarkera också ”Använd maskinvaruacceleration när det är tillgängligt”.
Starta om Firefox och kontrollera om ljudet fungerar.
Inaktivera maskinvaruacceleration i Microsoft Edge:
Öppna ”Mer”-menyn och gå till ”Inställningar”.
Gå till ”System” i vänster panel (eller besök edge://settings/system).
Stäng av ”Använd maskinvaruacceleration när det är tillgängligt”.
Klicka på ”Starta om”.
Titta på YouTube och se om ljudet fungerar.
15. Inaktivera din annonsblockerare
Vissa YouTube-användare har rapporterat att de kunnat åtgärda ljudåtergivningsfelet genom att stänga av annonsblockeraren i webbläsaren. Vitlista YouTube i annonsblockeraren så att videoannonser tillåts.
Om du använder Adblock Plus, vitlista YouTube genom att följa dessa steg:
Gå till Adblock Plus inställningspanel.
Gå till området ”Vitlistade webbplatser”.
Skriv ”youtube.com” och klicka på ”Lägg till webbplats”.
Gå till YouTube och se om ljudproblemet är löst.
16. Använd en annan webbläsare
Ett stort antal webbläsarinställningar kan störa multimediafunktionen. Byt webbläsare och använd en som har standardinställningar. Importera dina bokmärken och annan data, men lämna webbläsarkonfigurationen orörd.
Testa sedan YouTube eller den plattform som ger ljudåtergivningsfelet. Om