Även om det finns många alternativ för videosamtal, blev Zoom oerhört populärt, mycket tack vare sin användarvänlighet.
Zoom Meetings verkade dyka upp från ingenstans och rädda situationen när pandemin spred sig över världen. Men faktum är att tjänsten lanserades redan 2013.
Precis som konkurrenterna blev Zoom hyllat som en viktig lösning när COVID-19 började sprida sig och folk tvingades arbeta hemifrån. Nedstängningar infördes runt om i världen.
I dessa svåra tider behövde många arbeta på distans och använda videosamtal för att samarbeta med sina kollegor.
Zoom-utvecklarna arbetade hårt för att skapa smarta funktioner som gjorde det möjligt för team att kommunicera ansikte mot ansikte från hemmet och förbättra upplevelsen av virtuella möten.
Förbättringsfunktioner för möten i Zoom
Zoom har inte sparat på krutet för att utrusta sig med de senaste funktionerna, men de har gjort avsevärda förbättringar för virtuella möten genom att introducera flera spännande funktioner, bland annat för att anpassa bakgrunden. Här är några exempel:
Immersiv bakgrundsvy
En funktion som jag verkligen gillar är den immersiva vyn, som visar alla mötesdeltagare i en virtuell bakgrund. Från klassrum till styrelserum ger det en känsla av att alla är samlade på samma plats, även om de inte arbetar från samma ställe.
Bakgrundsljudreducering
Oönskat bakgrundsljud är ett vanligt problem när många arbetar på distans. Tack vare den här nya funktionen i Zoom kan du justera ljudinställningarna för att hålla bakgrundsljud borta från ditt ljudflöde.
Virtuell bakgrund med PowerPoint
Med Zoom kan deltagarna använda PowerPoint-bilder som virtuell bakgrund under presentationer. Din presentation visas för alla deltagare, och du själv syns i hörnet med hjälp av din webbkamera.
Använd virtuella bakgrunder
En av de mest användbara funktionerna i Zoom Meetings är möjligheten att byta ut din omgivning mot en virtuell bakgrund. Du kan använda en statisk bild eller video som bakgrund när du deltar i ett virtuellt möte på Zoom.
Denna funktion fungerar bäst om du har en grön skärm bakom dig och ser till att ljuset i rummet är jämnt. Då kan Zoom enkelt skilja mellan dig och din bakgrund.
Oskärpa bakgrunder i Zoom-samtal
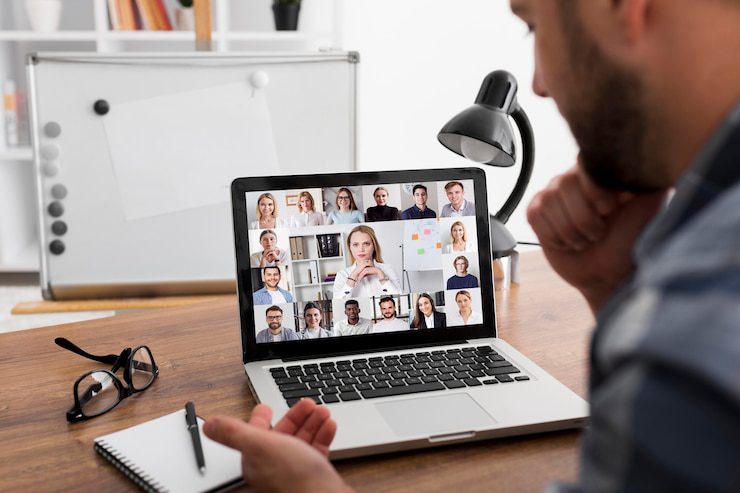
Att sudda ut bakgrunden är kanske den mest praktiska funktionen i Zoom, och när du väl har börjat använda den är det svårt att sluta. Funktionen döljer din bakgrund och håller dig i fokus.
Varför skulle någon vilja sudda ut sin bakgrund under ett virtuellt möte? Jo, för att undvika pinsamma situationer när omgivningen inte ser presentabel ut.
När du samarbetar via ett Zoom-samtal syns du och din bakgrund för de andra deltagarna när videon är aktiverad. Om du inte vill använda en anpassad virtuell bakgrund, eller om det inte känns rätt, kan du sudda ut din omgivning för att behålla den integritet du behöver.
Tänk dig hur obekvämt det är att låta dina kollegor se röran bakom dig eller upptäcka att du sitter på ett kafé och dricker kaffe. Att sudda ut bakgrunden är därför ett smart sätt att hålla saker professionella och privata.
Zoom har alltså många användbara funktioner, som till exempel oskärpa bakgrund, men många av dem är dolda i inställningarna. Därför har vi tagit fram den här guiden som förklarar hur du gör bakgrunden oskarp i Zoom Meetings på olika enheter och i olika situationer.
Förutsättningar för att använda funktionen för oskärpa bakgrund
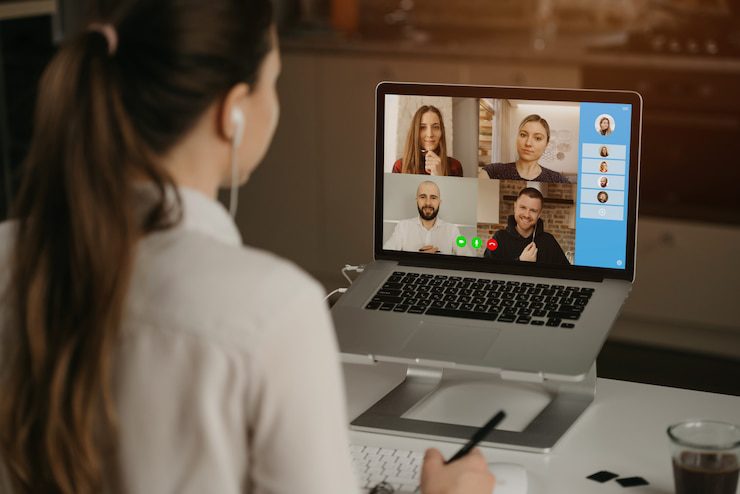
Det är enkelt att aktivera funktionen för oskärpa bakgrund i Zoom-appen. Men det finns några programvarukrav som måste uppfyllas. Låt oss gå igenom dem direkt.
Enligt Zoom Meetings behöver du uppgradera till följande versioner för att kunna sudda ut bakgrunden:
Zoom skrivbordsklient
- Windows: 5.5.0 (12454.0131) eller senare
- macOS: 5.5.0 (12467.0131) eller senare
Zoom mobilapp
- Android: 5.6.6 (2076) eller senare
- iOS: 5.6.6 (423) eller senare
Du kan bara använda funktionen för oskärpa bakgrund om Virtuell bakgrund är aktiverad i Zoom. Så här gör du:
Öppna Zoom i en webbläsare och logga in på ditt Zoom-konto.
Välj Inställningar under den personliga delen i panelen till vänster.
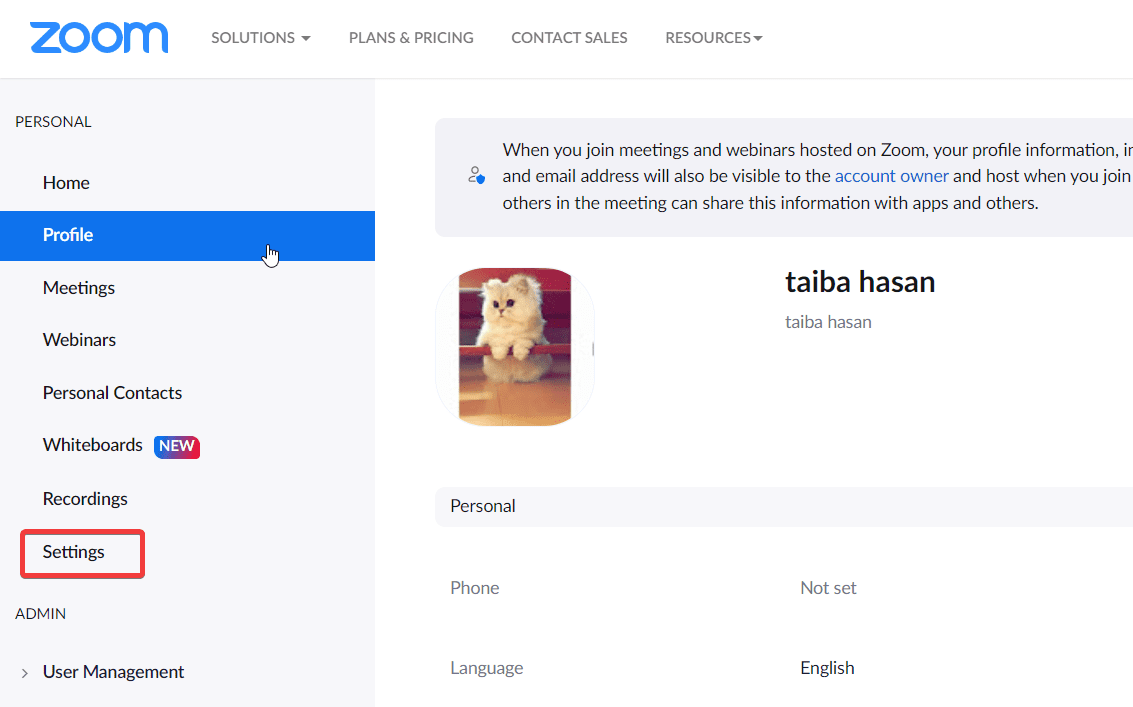
På fliken Möten väljer du In Meeting (avancerad).
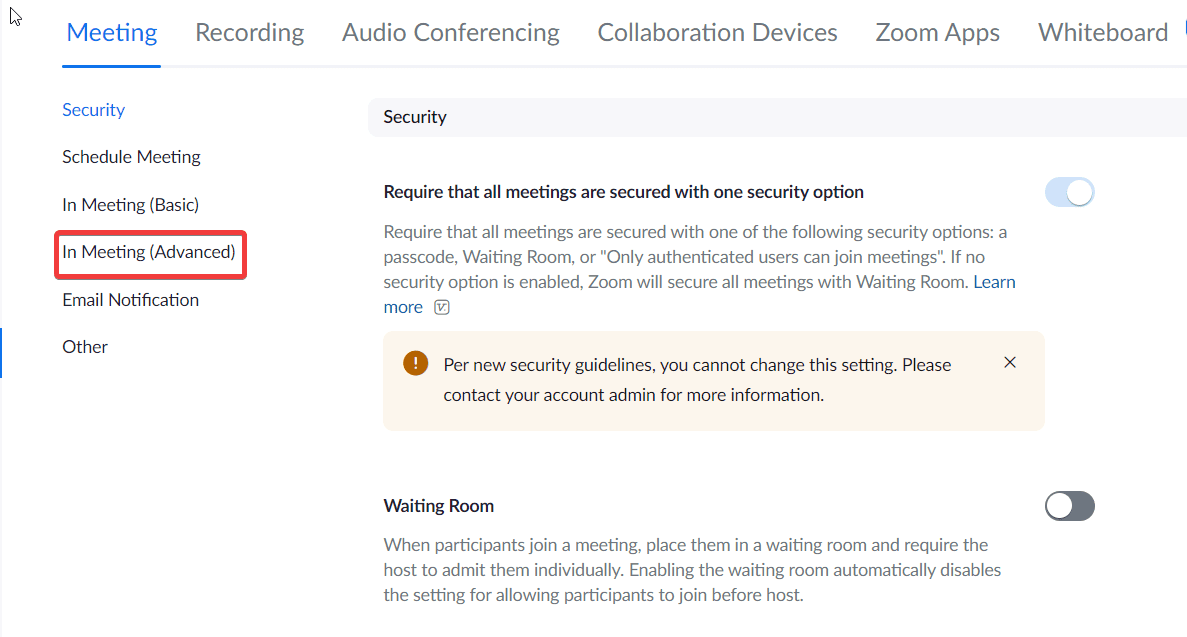
Leta efter alternativet Virtuell bakgrund och aktivera det.
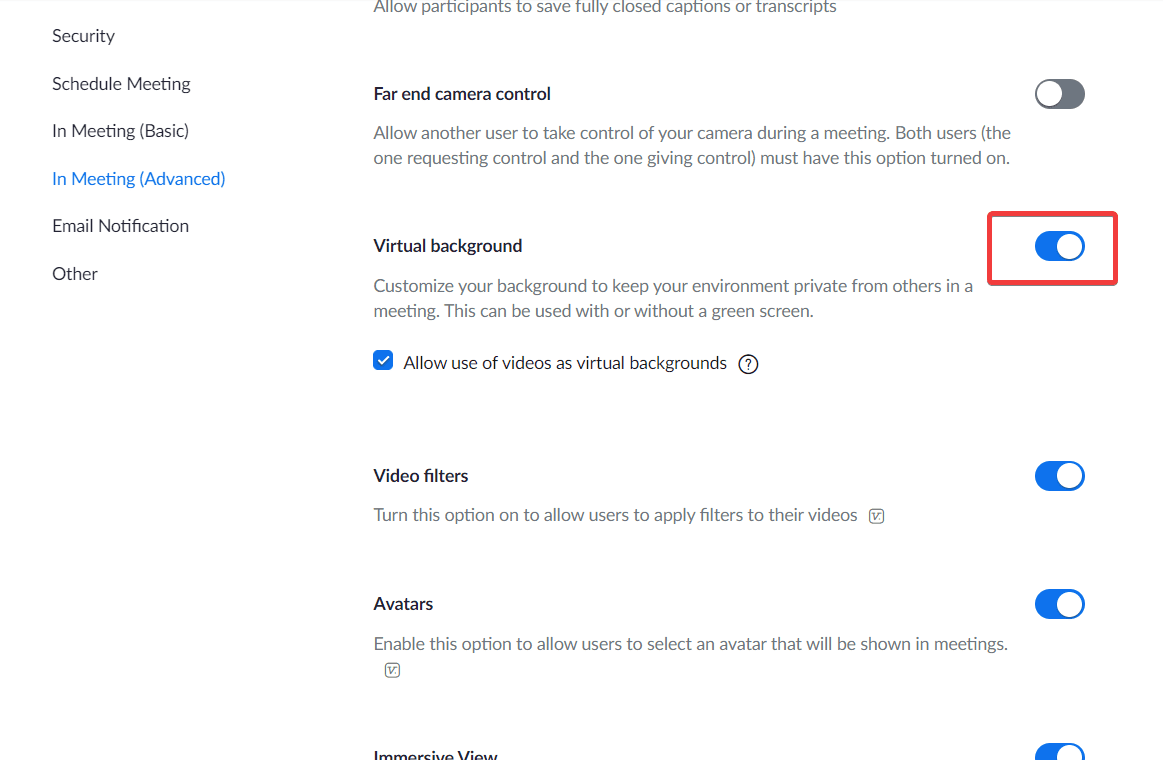
Nu när du har de nödvändiga förutsättningarna kan vi titta på hur du gör bakgrunden oskarp i olika situationer.
Hur du gör bakgrunden oskarp på datorn
Du kan aktivera oskärpa bakgrund innan du startar ett Zoom-möte eller medan mötet pågår. Nedan följer instruktioner om hur du gör det.
Sudda ut bakgrunden innan du går med i ett möte
Starta Zoom-klienten på datorn och logga in med dina uppgifter.
Klicka på kugghjulsikonen under profilbilden uppe till höger.
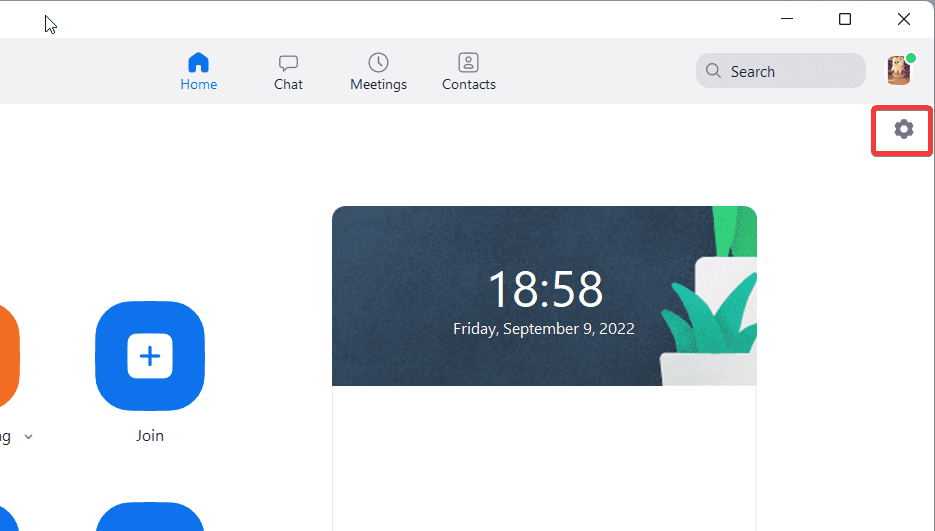
Välj Bakgrunder och filter i menyn till vänster.
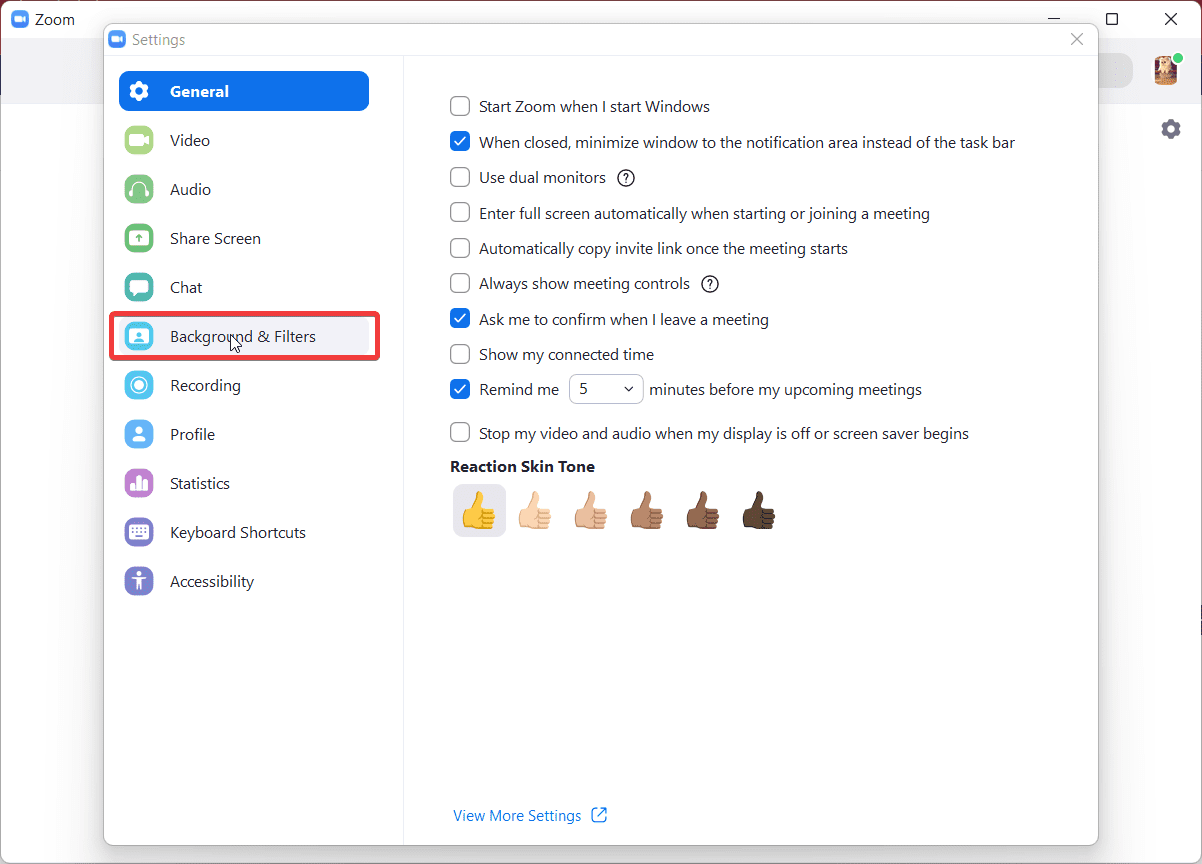
Välj Oskärpa under Virtuella bakgrunder.
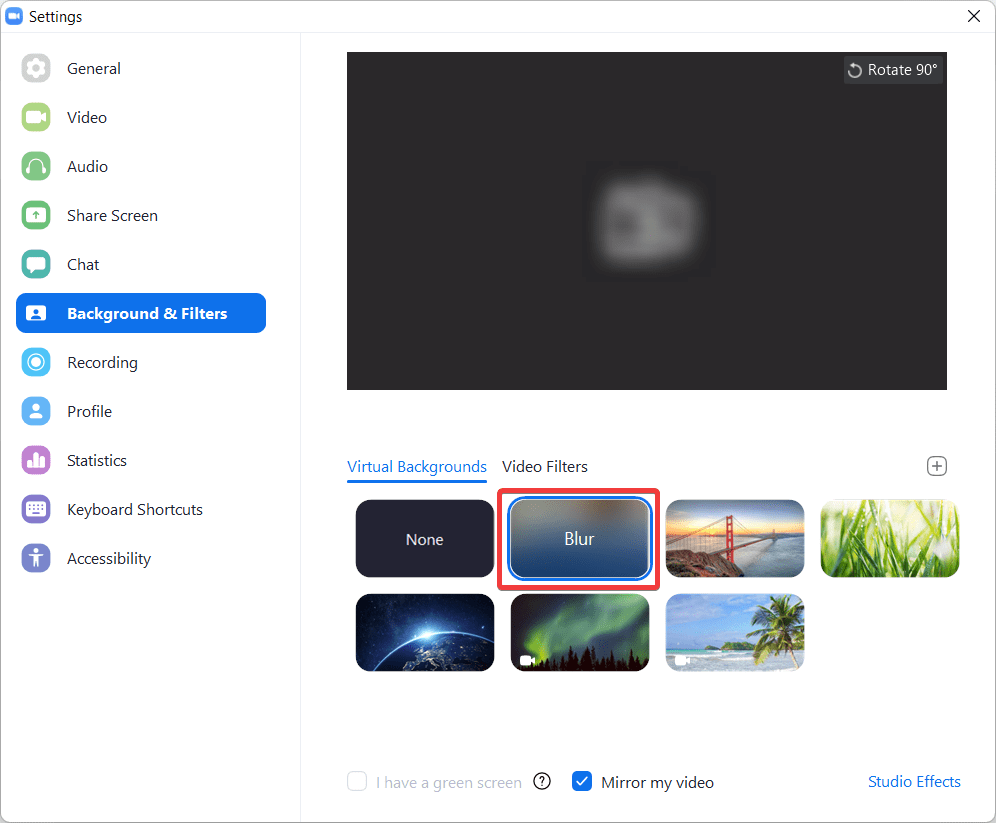
När du går med i mötet kommer din bakgrund att vara suddig.
Sudda ut bakgrunden under ett möte
Om du glömmer att sudda ut bakgrunden innan du går med i mötet, behöver du inte få panik. Det går att göra bakgrunden suddig även efter att mötet har startat.
När du deltar i mötet letar du efter alternativet Stoppa video i inställningsfältet nedan.
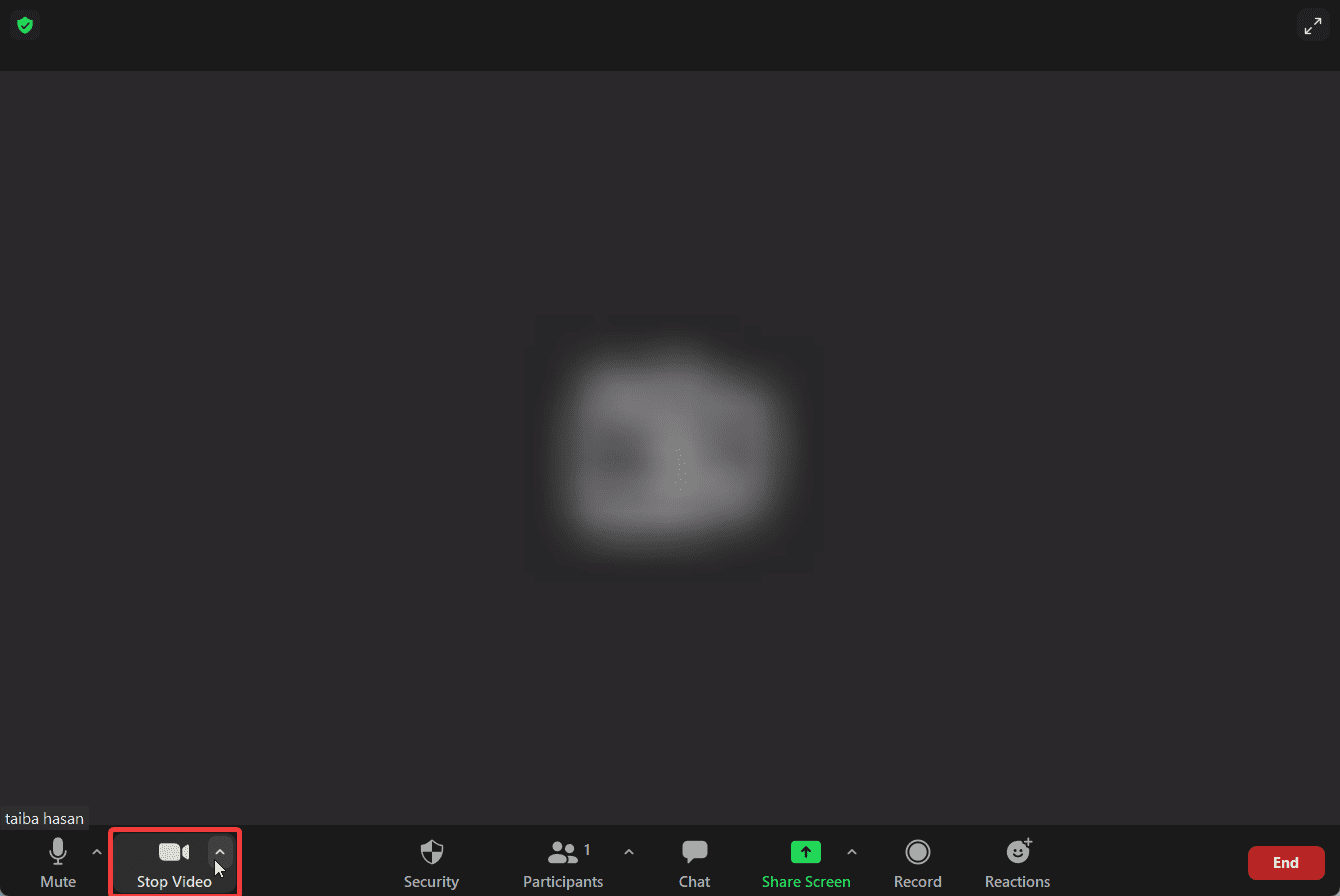
Klicka på pilen uppåt för att öppna menyn och välj Videoinställningar.
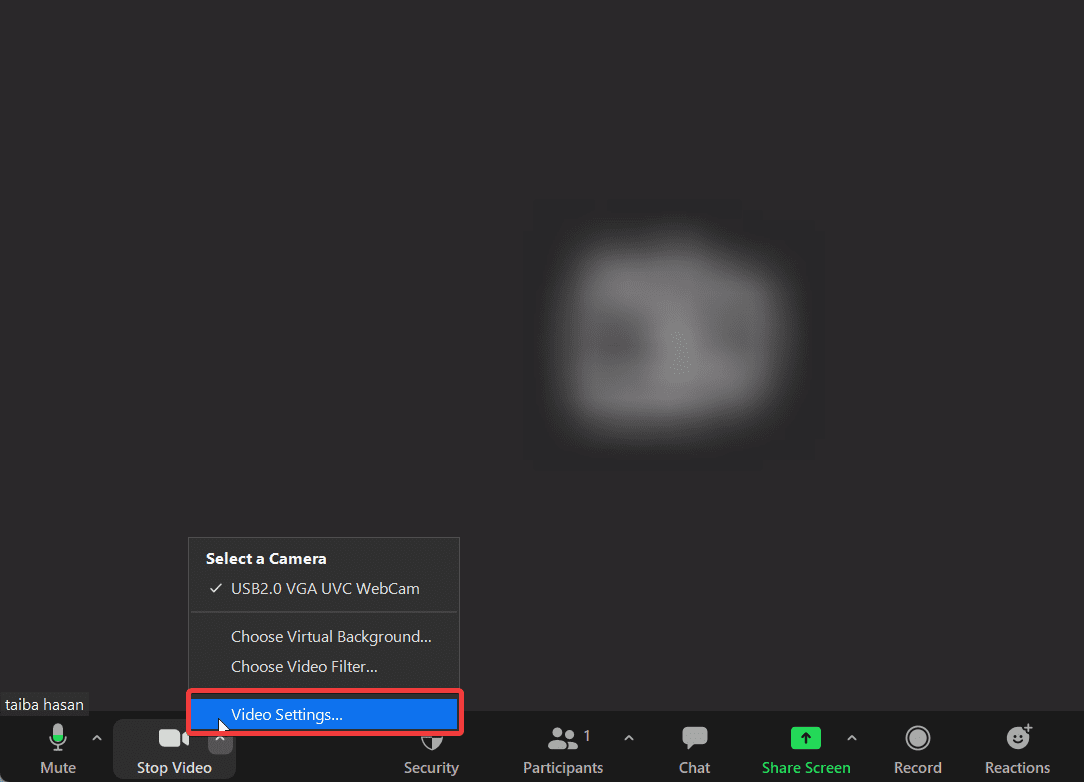
Då öppnas Zoom-inställningarna. Välj Bakgrunder och filter i menyn till vänster och välj Oskärpa.
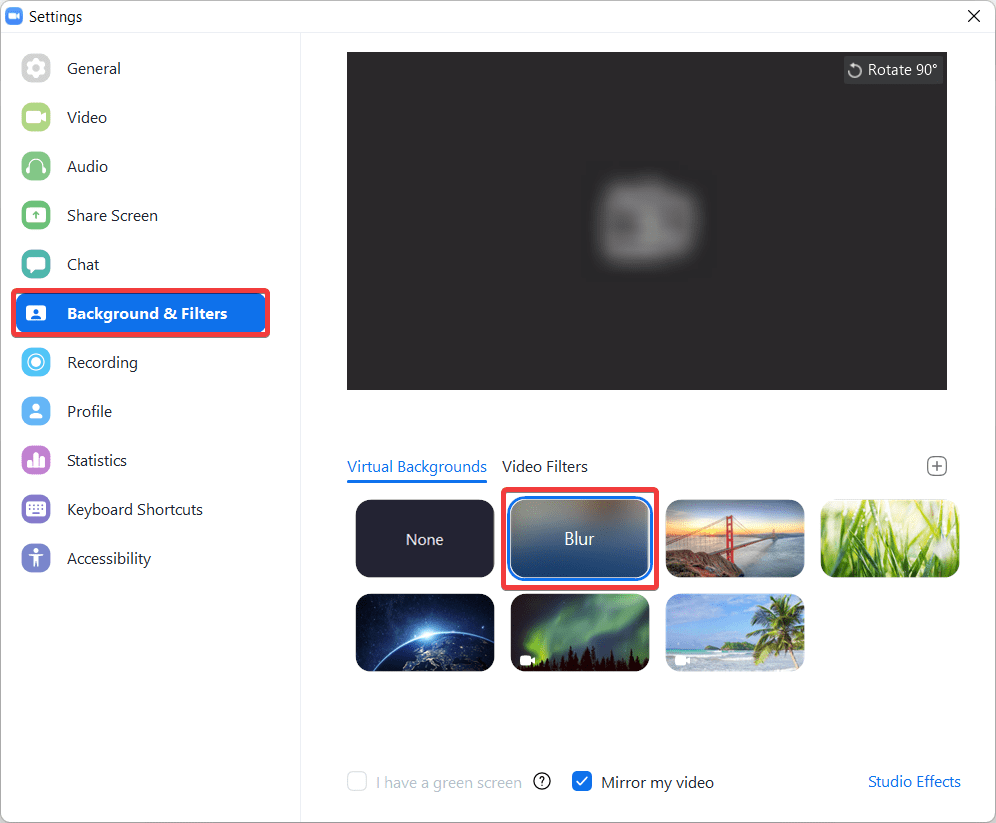
Hur du gör bakgrunden oskarp på Android eller iPhone
Låt oss nu se hur du kan sudda ut bakgrunden i Zoom-appen på mobilen. Till skillnad från skrivbordsversionen kan du bara aktivera den här funktionen efter att ha gått med i ett Zoom-möte.
Logga in i Zoom-appen på din smartphone.
När du deltar i mötet trycker du på ikonen med tre prickar för att öppna Fler inställningar.
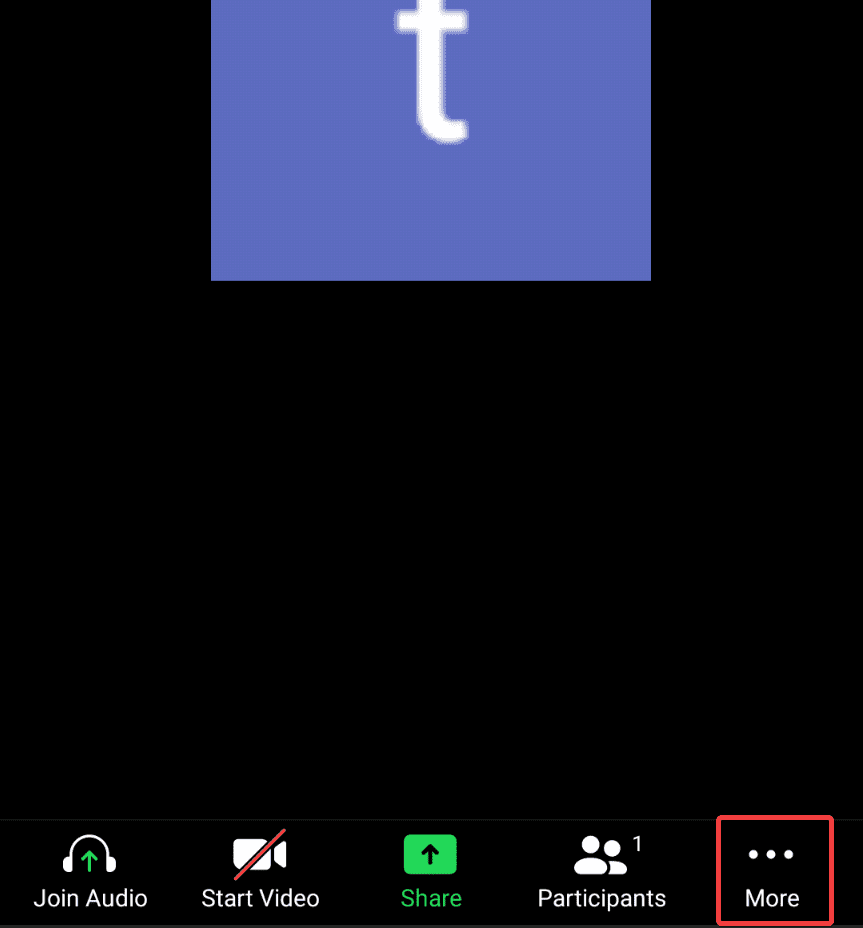
Välj Bakgrund och effekter på Android, eller Bakgrund och filter på iOS.
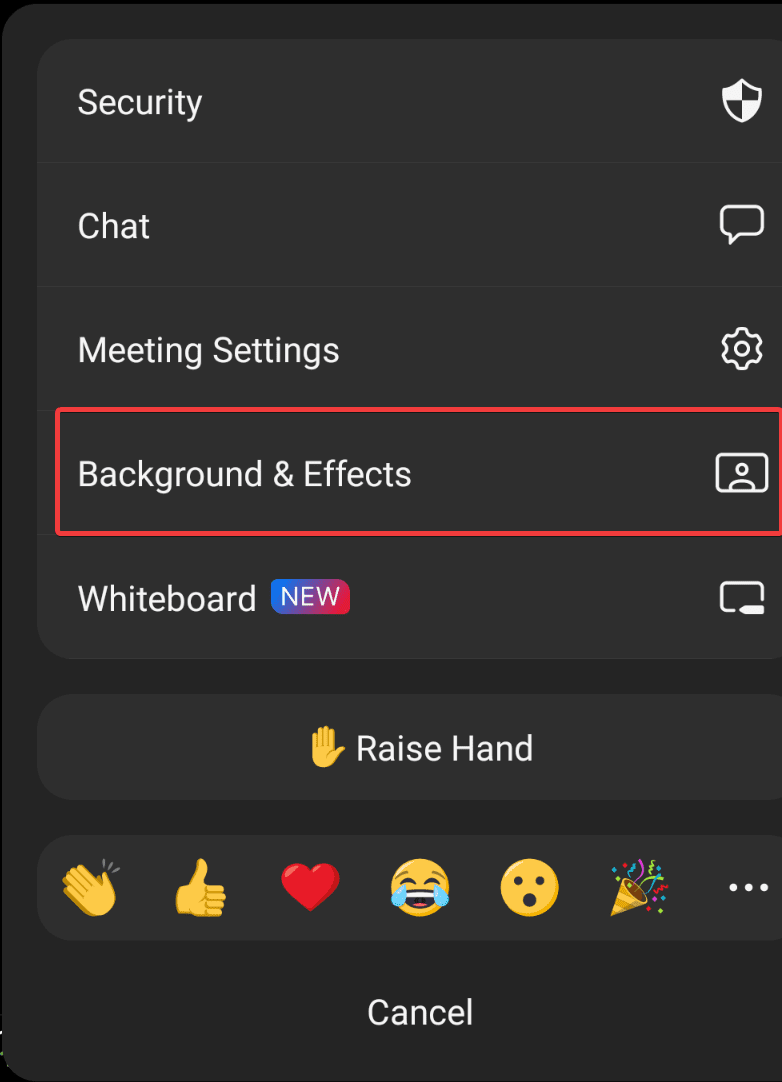
Tryck på Oskärpa under Virtuella bakgrunder.
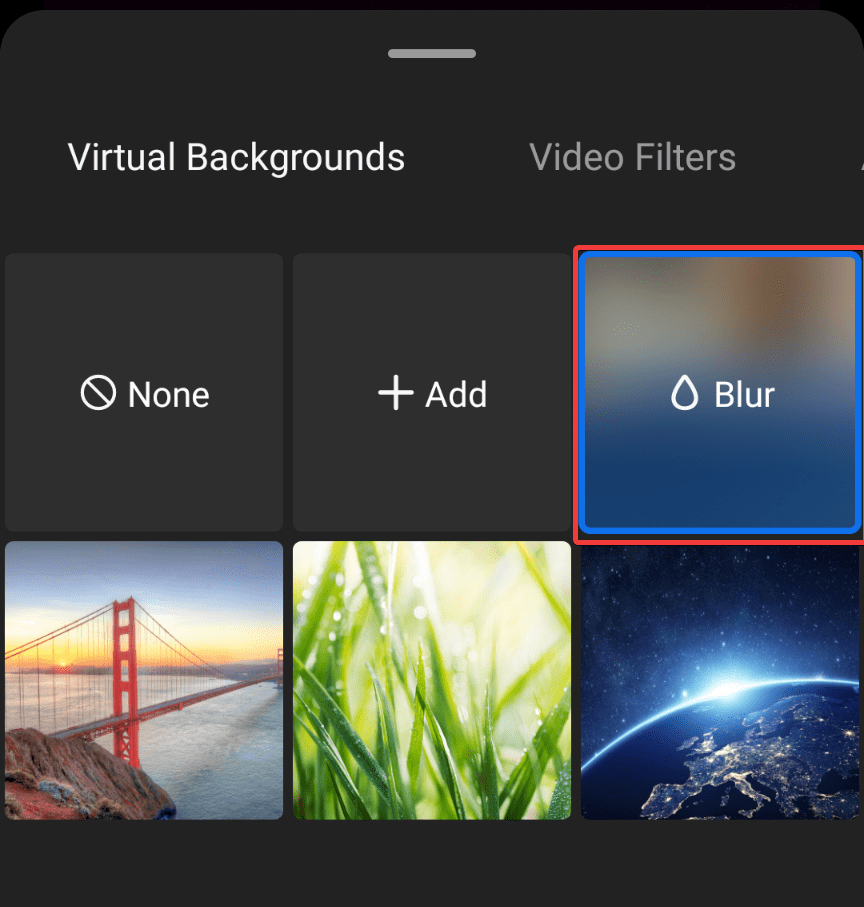
Din bakgrund kommer nu att vara suddig för mötesdeltagarna.
Sammanfattning
Förhoppningsvis har du nu en tydlig bild av hur du suddar ut bakgrunden i Zoom-möten, både på datorn och i mobilappen. Du kan använda den här funktionen för att dölja röriga omgivningar eller förhindra att personlig information avslöjas av misstag när du deltar i virtuella möten.