Med fler företag som arbetar på distans har onlinemöten blivit normen och en bra webbkamera har blivit en nödvändighet.
Men vad kan du göra om du har ett möte om fem minuter och din kamera inte fungerar korrekt? Vad händer om ett annat program uppmanar dig att göra ett webbkameratest på Windows 11 eller 10?
Du har hittat rätt ställe att hitta lösningen på.
Du kan snabbt testa din kamera på Windows 10 eller 11 genom att följa metoderna som förklaras i den här artikeln. Observera att denna undersökning inte är avsedd för Mac- eller Linux-enheter.
En webbkamerakontroll kan göras med dessa tre huvudmetoder:
- Utför tester med webbkameran med Windows-kamera.
- Utför ett webbkameratest med den medföljande programvaran.
- Utför ett webbkameratest med valfri mötesprogramvara
Innehållsförteckning
Webbkameratest med den inbyggda kameran
Att använda det inbyggda kameraalternativet på din bärbara dator är den snabbaste och enklaste metoden för att bestämma statusen för din webbkamera. Låt oss ta en titt.
Efter att ha tryckt på Start-knappen anger du ”Kamera” i sökfältet. När den visas i listan, välj den genom att klicka på den.
Efter att du har beviljat nödvändiga behörigheter bör du kunna se strömmen, det vill säga själv. Detta indikerar att kameran fungerar som den ska.
Om du upptäcker att kameran inte fungerar kan du överväga att köpa en extern webbkamera. Vi har gett en lista över webbkameror längre fram i den här artikeln.
Webbkameratest med lämplig programvara
#1. Ett test med Online Mic
Online mikrofontest är en av de primära och gratis webbsidorna för webbkamera- och mikrofontest. Se till att din webbkamera fungerar korrekt genom att använda detta onlinediagnostikverktyg för att kolla upp det.
- För att börja, välj alternativet att ”spela”.
- Om webbläsaren ställer en fråga till dig väljer du alternativet ”tillåt”.
- Titta nu på skärmen för att se dig själv.
Följ dessa instruktioner om din kamera inte klarade testet:
- Steg 1: Om du har problem med att klara provet i en webbläsare, upprepa testet med en annan webbläsare eller med ett annat test.
- Steg 2: Kontrollera att kameran är ansluten till USB-porten på din dator. När du har anslutit kameran igen bör du antingen höra ett ljud eller se något visas på din datorskärm.
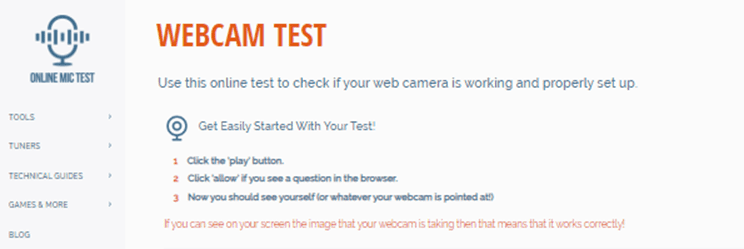
- Steg 3: Vissa versioner av webbkameror har en ”ON/OFF”-knapp. Kontrollera om din gör det; Om så är fallet, se till att den är inställd på ”ON”.
- Steg 4: Försök att hitta de senaste drivrutinerna för din kamera och ladda ner dem. Leta reda på modellens namn och modellnummer på kamerans förpackning eller på själva kameran och sök sedan på Google med frasen ”MODELLENS NAMN drivrutin”. Om allt går bra bör du skickas till en webbplats från vilken du sedan kan ladda ner och installera uppdaterade drivrutiner.
#2. Webbkamera tester
Du kan verifiera din kameras funktion online med det kostnadsfria diagnostikverktyget som tillhandahålls av Webcamtests webbplats. För att uttrycka det på ett annat sätt behöver du inte ladda ner och installera någon extra programvara eftersom du kan testa den direkt i din webbläsare.
Du kan börja testa din kamera ”med ett klick” på olika enheter, inklusive datorer, smartphones, TV-apparater, surfplattor, etc. Detta är en annan enkel metod. Som en konsekvens av testet kommer du inte bara att upptäcka om din webbkamera fungerar eller inte, utan du kommer också att lära dig en hel del information om den som är relevant och användbar.
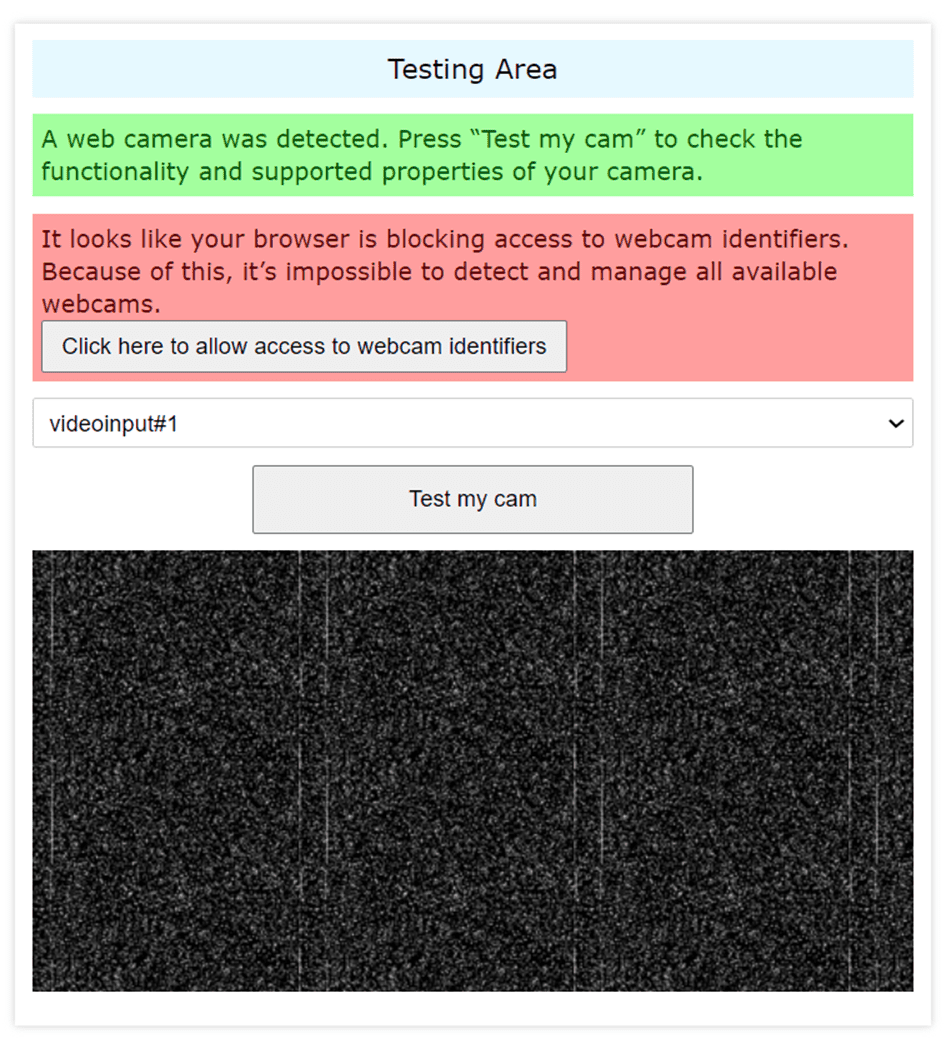
Dessutom kommer diagnostikverktyget att ge dig några rekommendationer om hur du åtgärdar eventuella problem som det hittar med din webbkamera. Efter att du bland annat har avslutat testningen för kameran kommer du att kunna använda din webbkamera för att ta bilder och ladda ner dem. Du kan också se den i helskärmsläge och ge feedback om din kamera.
#3. Test av webbkameramikrofon
Nu går vi till vår tredje programvara, den webbkamera mikrofon test är också ett av de bästa webbkameratestverktygen. Om allt fungerar bra med din webbkamera, bör du kunna se dig själv på skärmen precis efter att du har tryckt på knappen ”Testa webbkamera” på webbplatsen. Efter det kommer du att kunna utvärdera bildens övergripande kvalitet.
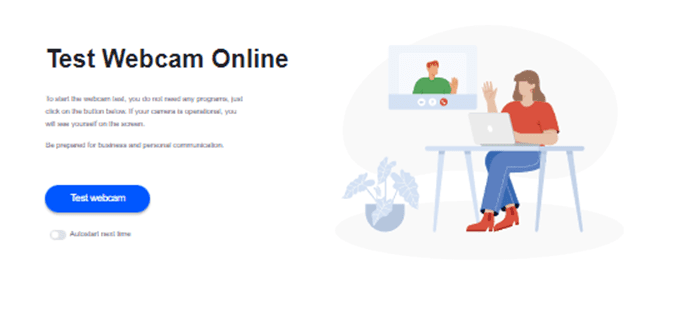
För att avgöra var kameran är placerad, rikta den antingen i rätt riktning eller centrera den. Du kan också ta reda på var skärmens fyra fjärdedelar och två halvor finns med hjälp av den. Du kan till exempel variera ljusstyrkan eller justera kontrasten för att se hur du skulle se ut om belysningen i rummet var större eller lägre. Detta kommer att ge dig en uppfattning om hur du skulle se ut i varje scenario.
#4. Videoformulär
De Videoformulär webbplatsen kan hjälpa dig med både webbkamera- och mikrofontester. De flesta kameror kommer automatiskt att konfigurera sig själva när du har en inbyggd kamera eller ansluter en kamera från tredje part till din dator. Om din webbkamera inte gjorde den här åtgärden på egen hand, måste du besöka webbkameratillverkarens webbplats för att skaffa och installera lämpliga webbkameradrivrutiner för din kamera.
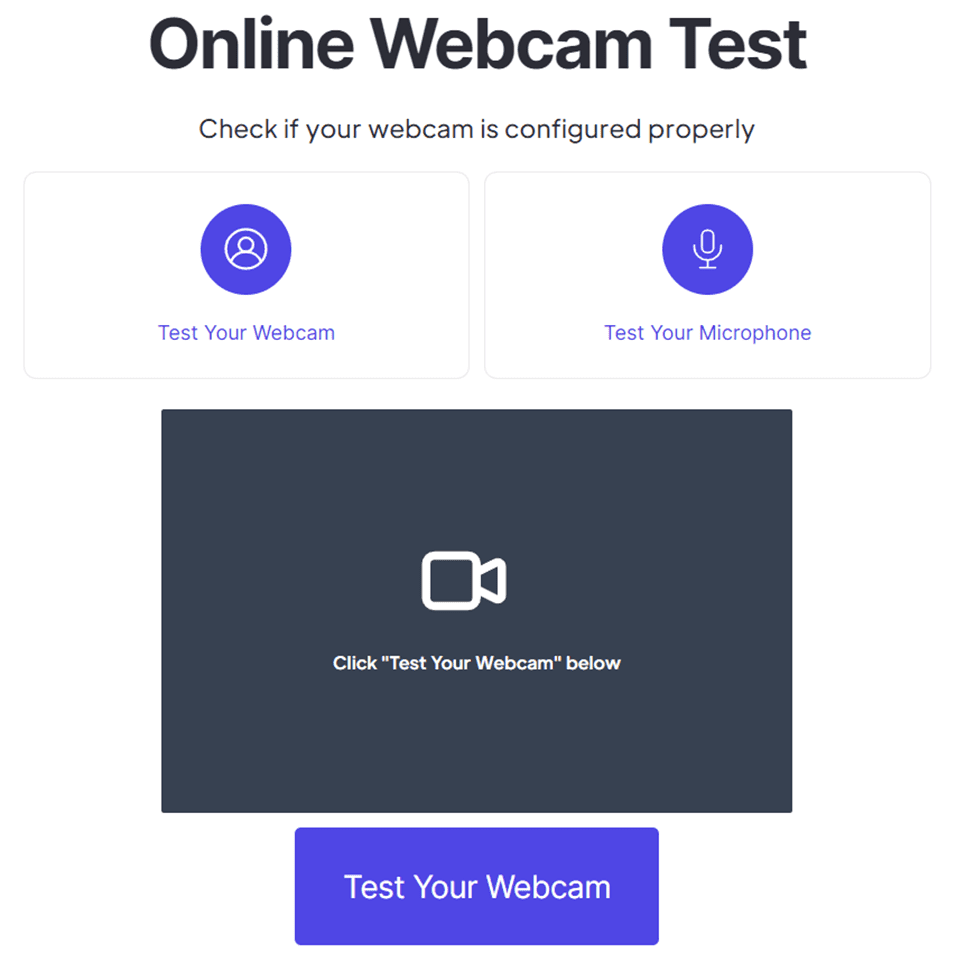
Efter att du har installerat de nödvändiga drivrutinerna för din kamera bör du kunna se videon som tagits med din webbkamera med detta test. Genom att följa dessa enkla procedurer kommer du att kunna testa din kamera i total hemlighet.
- Steg 1: För att börja testet, lokalisera kameraikonen på vänster sida av skärmen och klicka på den.
- Steg 2: Om din webbläsare ber dig om tillåtelse att komma åt din kamera, välj ”Tillåt” från rullgardinsmenyn.
- Steg 3: Du bör se livevideoströmmen från din webbkamera inom några sekunder.
Om du kan se livevideoströmmen från din kamera fungerar enheten som den ska. Det är viktigt att testa din kamera innan du använder den i ett möte eller en föreläsning för att avgöra om webbkameran fungerar eller inte och för att kontrollera hur du och din omgivning ser ut på videon som tagits med webbkameran.
#5. Enhetstester
Enhetstester har avslöjat på sin webbplats att de aldrig spelar in någon video eller tar bilder, eller inte lagrar dem på servern. Detta kan vara en mycket framträdande anledning att använda den. Du kan helt enkelt testa din webbkamera genom att följa de enkla stegen nedan.
- Steg 1: Kontrollera att din kamera är kopplad till din dator och påslagen.
- Steg 2: För att börja testet, gå till vänster på sidan och välj webbkameraikonen.
- Steg 3: Om din webbläsare ber om din tillåtelse att komma åt din kamera, välj alternativet ”Tillåt” när du får ett val.
- Steg 4: Du bör kunna se ditt ansikte visas live från din webbkamera på bara några sekunder.
Om du kan se livevideoströmmen från din kamera fungerar enheten som den ska.
Webbkameratest med valfri mötesprogramvara
Du kan använda Google Meet, Zoom eller andra val som vi kommer att diskutera vidare för att testa din webbkamera med mötesprogramvara. Du behöver bara ladda ner dem, eller om de redan finns på den bärbara datorn kan du komma åt dem genom att trycka på området ”nytt möte”, välj ”skapa ett direktmöte” och sedan ”öppna både kameran och mikrofonen och kontrollera båda av dem.
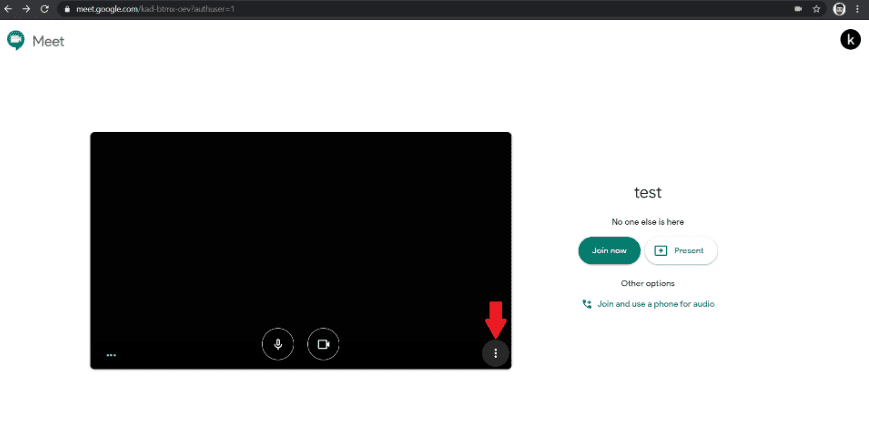
Eftersom funktionaliteten hos Zoom skiljer sig något från den hos Google Meet, att använda det kan vara utmanande för nybörjare. Så, efter att ha öppnat Google Meets möte, om du hittar den svarta skärmen på webbplatsen, är något problematiskt med din webbkamera. Annars är allt bara bra och din webbkamera fungerar korrekt.
Windows sekretessinställningar
Du har kontroll över informationen du delar med Microsoft och åtkomsten som enskilda appar har till din plats, kamera och mikrofon. Tack vare det faktum att operativsystemet tillverkat av Microsoft kommer med en mängd kontroller och alternativ som du kan anpassa för att begränsa hur din data används.
Ibland kanske kameran inte fungerar på Google Meet eller Zoom, eller någon annan app eftersom du har begränsad kameraåtkomst för just den appen.
Kontrollera dessa sekretessrelaterade inställningar så snart du har ställt in din Windows-maskin för tillfället.
Tillåta eller återkalla kameraåtkomst till vissa applikationer
Du måste följa stegen nedan för att bevilja eller återkalla kamerans tillåtelse från annan inbyggd programvara eller programvara från tredje part.
- Sök efter ”Sekretess och säkerhet” i din sökpanel
- Rulla ned till avsnittet Appbehörighet
- Klicka på ”Kamera”
- Om du vill återkalla åtkomst till all programvara, tryck bara på knappen ’Kameraåtkomst’.
- Men om du vill återkalla eller ge kamerans tillåtelse till en viss app, scrolla och hitta den programvaran i den listan, och sedan kan du enkelt slå på eller av dess kameraåtkomst.
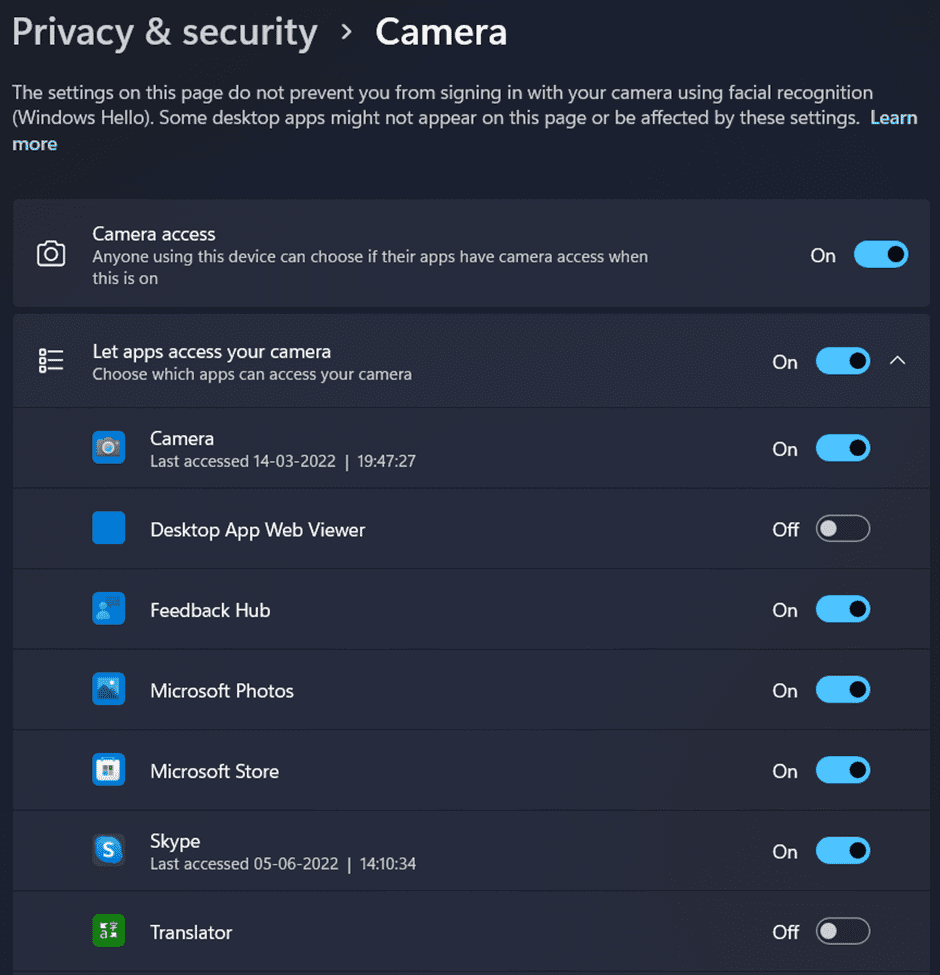
Tillåta eller återkalla mikrofon- eller platsåtkomst till kameraappen
I många fall är du villig att återkalla platsåtkomsten från kameran eftersom medan du klickar på ett foto, lagrar kameraappen också platsen där bilden har klickats på. Så för att ge eller återkalla mikrofonens eller platsens tillstånd måste du följa stegen nedan.
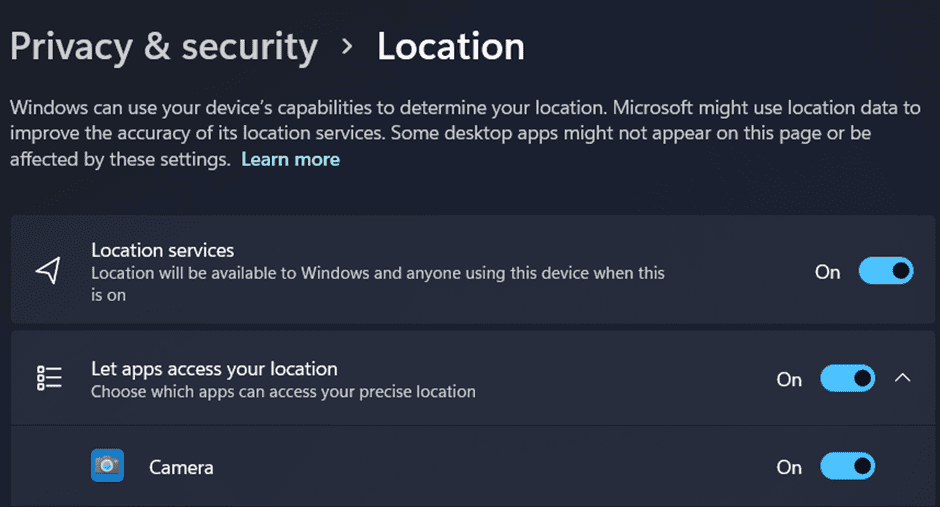
- Sök efter ”Sekretess och säkerhet” i din sökpanel
- Rulla ned till avsnittet Appbehörighet
- Klicka på ’Plats’
- I avsnittet ”Låt appar komma åt din plats” kan du enkelt hitta kameran och sedan stänga av den för att återkalla platsbehörighet i kameraappen.
- På samma sätt kan du göra detta för att tillåta eller återkalla mikrofonåtkomst genom att klicka på ”Mikrofon” istället för ”Plats” i Sekretess- och säkerhetsinställningar.
Det här handlade om att hantera allt i ditt system för att behålla din kamera och mikrofons integritet.
Bästa webbkamerorna du kan köpa
Ibland kan kameraproblemet bero på en felaktig inbyggd webbkamera. Om så är fallet kan du köpa en extern webbkamera till din dator. Låt oss nu titta igenom några förstklassiga webbkameror som du kan köpa från marknaden.
#1. Logitech C270 HD webbkamera
Logitech C270 HD webbkamera har HD 720p videosamtal och HD-videoinspelningsfunktioner med en 2,4 GHz Intel Core2 Duo-processor. Den har även fast fokus med 3-megapixelfotografier med skarp teknik och Hi-speed USB 2.0.
Den inbyggda mikrofonen filtrerar bort bakgrundsljudet. Systemkraven inkluderar Windows 7, Windows 8 eller Windows 10 eller senare version, mac OS 10.10 eller senare version, chrome OS, Android 5.0 eller senare version, och internetanslutning via en USB-port krävs.
#2. Logitech C920x HD Pro webbkamera
Logitech C920x-webbkameran har ingen integritetsslutare och kommer med en tre månaders licens för XSplit VCam. Utan behov av en grön skärm låter XSplit VCam-licensen dig ta bort, ändra och sudda ut din bakgrund.
Den har Full High Definition 1080p videosamtal och inspelningsfunktion med 30 bilder per sekund. Du kommer att göra ett kraftfullt intryck när det gäller med en skarp, vackert definierad och livfullt färgstark video.
Stereoljud och två mikrofoner möjliggör naturlig ljudinspelning för telefonsamtal och video. Logitech Capture är ett sofistikerat videoinspelningsprogram som gör det enkelt att skapa och distribuera videoinnehåll.
Den har även HD-ljusjustering och autofokus. C920x finjusterar automatiskt ljusförhållandena för att generera ljusa, knivskarpa bilder även om du befinner dig i ett scenario med svagt ljus. Den här funktionen låter dig ta tydliga, detaljerade videor och foton även i svagt upplysta miljöer.
#3. NexiGo N60 1080P webb
En Full HD 1080P webbkamera har en Full HD tvåmegapixel CMOS-sensor. NexiGo N60 webbkamera kan producera filmer med anmärkningsvärda detaljer och skärpa vid upplösningar på upp till 1920 gånger 1080 pixlar med 30 bilder per sekund.
Eftersom 3,6 mm glaslinsen ger en klar bild på alla avstånd och är lämplig för användning mellan 19,6 tum och 13 fot, är den lämplig för nästan alla applikationer som äger rum inomhus.
När kameran inte används kommer skyddsskyddet att förhindra ljus från att komma in i linsen. Det är den idealiska lösningen för att ge säkerhet och lugn till alla, oavsett om de är privatpersoner eller större företag.
Det hjälper också till att bevara linsen från smuts och skräp, vilket säkerställer att din video förblir klar även efter att kameran har använts under hela sin livslängd.
Eftersom objektivet har en fast brännvidd kan det spela in högupplöst video i breda vinklar, vilket gör det till ett utmärkt val för presentationer. Sätt bara i USB-enheten i din dator så kan du omedelbart använda den. Eftersom den levereras med en praktisk monteringsklämma kan kameran fästas på nästan vilken bildskärm, bärbar dator, TV eller stativ som helst.
#4. Sony sensorwebbkamera med mikrofon och autofokus, 2K/1080P HD
Skarpare filmer än 1080p kan spelas in med kameran CASE CUBE KU-04 eftersom den stöder 2560 x 1440p med 30 bilder per sekund. Tack vare autofokustekniken är du i centrum för uppmärksamheten och resten av världen virvlar runt dig.
Du kommer att kunna ta in mer av din omgivning med ett extra vidvinkelobjektiv som täcker 120 grader. Tack vare dess anpassningsförmåga är du fri att placera stativstödet för webbkameran var som helst på skrivbordet. Dessutom tillåter basklämman rotation i valfri riktning, upp till 360 grader horisontellt och 90 grader vertikalt.
Du kommer att få kristallklara ljudinspelningar tack vare den inbyggda brusreducerande mikrofonen. Synligheten av varorna eller sakerna som visas förbättras av belysning i designen – perfekt för livestreaming på plattformar som YouTube och Twitch.
Det inbyggda linsskyddet hjälper till att bevara användarnas integritet. För att inaktivera kameran, skjut bara locket åt vänster, så behöver du inte oroa dig för att tappa den. Tack vare den unika infällbara designens förmåga att förhindra avlyssning och voyeurism i ännu större utsträckning kommer din integritet att skyddas.
#5. NexiGo N660 1080P Business webbkamera
NexiGo N660 webbkamera har en 1080p Full High Definition (FHD) tvåmegapixel CMOS-sensor för att producera utomordentligt skarpa och tydliga filmer. Eftersom 3,6 mm glaslinsen har en tydlig bild även på förutbestämda avstånd och är kalibrerad för en räckvidd som sträcker sig från 19,6 tum till 13 fot, är den väl lämpad även för inomhusbruk.
Det behövs inga extra drivrutiner eller programvara. Sätt bara in USB i din dator så börjar den fungera direkt! När du använder Zoom, Skype, FaceTime, Teams eller något annat videokonferensverktyg gör det att du kan ändra alla möjliga alternativ för din webbkamera.
Dessa inställningar inkluderar exponeringstid, kontrast, mättnad, vitbalans, etc. Appen stöder både Windows 7/8/10 och macOS. Nedladdningar kan erhållas genom att gå till supportwebbplatsen.
#6. Argmao 1080P HD webbkamera
Tack vare Argmao webbkameras inbyggda brusreducerande mikrofon kommer ditt tal att överföras tydligare. Den har ett brusreduceringsdjup på 35 decibel och kan fånga upp din röst samtidigt som den blockerar en del bakgrundsljud.
Den här webbkameran är idealisk för videomöten, videosamtal, webbplatsundervisning, videospel och andra applikationsscenarier. Det ger dig en unik och bekvämare atmosfär för kommunikation.
Du kan helt enkelt använda den här kameran för onlineundervisning eller livestreaming. Den kan användas utan att installera extra drivrutiner om den är ansluten till en dator. Detta visar sig vara en praktisk funktion. Ingen förare behövs, vilket sparar ditt krångel; bara plug and play.
Du kan välja vad din kamera visar när som helst och leva ett säkert digitalt liv när den inte används. Den innehåller ett skyddande skydd för att ge säkerhet för både privatpersoner och företag. Slutarskyddet kan också skydda din dators webbkamera från repor, skador och fläckar.
Slutsats
Webbkameror har blivit oumbärliga i denna era av millennials och den växande epidemin. Oavsett om det är ditt första eller miljonte onlinemöte är det viktigt att kontrollera din kamera innan du går live. Skulle du vilja bli irriterad över att något du såg fram emot inte gick som planerat på grund av tekniska problem som kanske hade undvikits? Skulle du vilja fortsätta gå fram och tillbaka mitt under ett planerat möte?
Sätt på dig ditt mest tillfredsställande leende, utöva social distans och dra nytta av webbkameratestning i all dess flexibilitet och lätthet.
Du kan också titta på några vertikala bildskärmar för att öka din produktivitet.

