Lösningar på OBS-anslutningsfel
Open Broadcaster Software, ofta kallat OBS, är en populär och kostnadsfri programvara för direktsändning och videoinspelning. Dess öppna källkod gör den tillgänglig för användare av Windows, macOS, BSD och Linux. Programmet är ett favoritverktyg för spelare som vill skapa handledningar eller videopresentationer. OBS erbjuder många alternativ för ljud- och videokällor, vilket möjliggör kreativa slutresultat. En del användare har dock stött på ett problem: OBS kan inte ansluta till servern, vilket ofta inträffar under strömning. Denna guide ger dig effektiva metoder för att lösa anslutningsproblemet, men låt oss först undersöka några av de bakomliggande orsakerna.
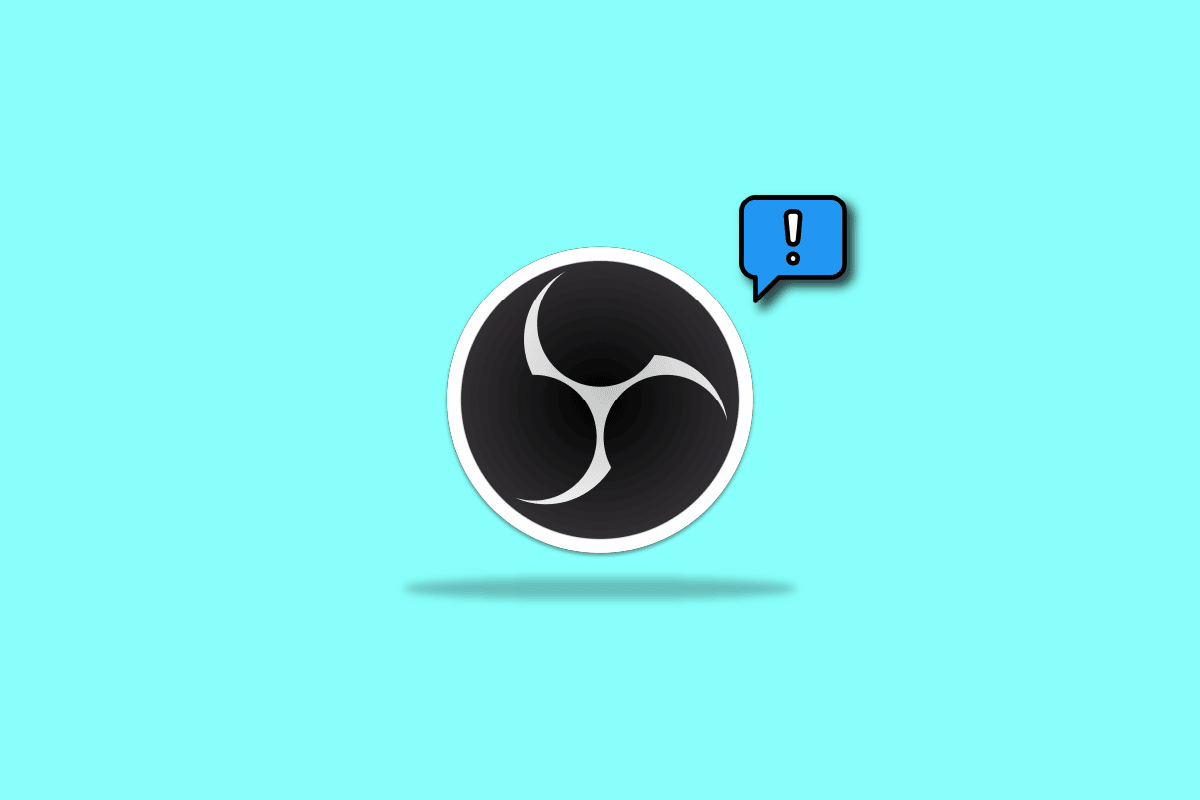
Varför uppstår OBS-anslutningsfel?
OBS-anslutningsfel uppstår oftast när man försöker sända live. Här är några vanliga orsaker:
- Problem med internetanslutningen.
- Problem med strömningsservern.
- En föråldrad version av OBS.
- Föråldrad systemprogramvara.
- Felaktig konfiguration av Bind IP eller MTU.
- OBS blockeras av brandväggen.
- För hög MTU-storlek.
- Skadade routerinställningar.
Innan du börjar med felsökningen, kontrollera att strömningsservern fungerar och att din internetanslutning är stabil. Ibland kan en enkel omstart av datorn lösa problemet. Om dessa enkla åtgärder inte hjälper, följ stegen nedan i den ordning de presenteras.
Metod 1: Välj en annan strömningsserver
Om den valda servern är otillgänglig kan OBS inte ansluta. Därför bör du först kontrollera servern och sedan prova en annan serverplats.
Notera: Innan du fortsätter, använd en portskanner för att kontrollera att serverporten är öppen.
- Öppna OBS, gå till ”Arkiv” och välj ”Inställningar”.
- Klicka på fliken ”Stream”.
- Expandera rullgardinsmenyn under ”Server”.
- Välj en annan server och tillämpa ändringarna.
- Starta om OBS och kontrollera om anslutningsproblemet är löst.



Metod 2: Aktivera Dynamisk Bithastighet
Ett annat sätt att hantera anslutningsproblem är att aktivera dynamisk bithastighet i OBS. Detta kan hjälpa till att minska problem med tappade bildrutor under strömningen.
Notera: Alternativet för dynamisk bithastighet finns endast i OBS version 24 och senare.
- Öppna OBS och gå till ”Arkiv” och sedan ”Inställningar”.
- Välj fliken ”Avancerat”.
- I avsnittet ”Nätverk” markerar du ”Dynamiskt ändra bithastighet för att hantera överbelastning (beta)”.
- Tillämpa ändringarna och starta om OBS.



Metod 3: Skapa och ange en ny strömningsnyckel
Om det finns ett kommunikationsproblem mellan OBS och streamingtjänsten kan det leda till anslutningsproblem. Prova att skapa en ny strömningsnyckel och ange den i OBS.
Notera: Vi använder Facebook som exempel. Liknande steg kan användas för andra tjänster som YouTube.
- Öppna din webbläsare och gå till ditt Facebook-konto.
- Klicka på ”Livevideo” på startsidan.
- Välj ”Streaming software”.
- Klicka på ”Återställ” för att generera en ny strömningsnyckel.
- Kopiera den nya strömningsnyckeln.
- Öppna OBS och gå till ”Inställningar” och sedan fliken ”Stream”.
- Klistra in den kopierade nyckeln i fältet ”Stream Key” och tillämpa ändringarna.
- Starta om OBS för att se om problemet är löst.






Metod 4: Uppdatera OBS
En föråldrad version av OBS kan leda till inkompatibilitetsproblem. Därför är det viktigt att hålla OBS uppdaterat. Så här gör du:
- Öppna OBS och klicka på ”Hjälp”.
- Välj ”Sök efter uppdateringar”.
- Om en uppdatering är tillgänglig, installera den och starta om enheten.


Metod 5: Redigera Bind IP-alternativet
Att justera ”Bind IP”-alternativet i OBS avancerade inställningar kan hjälpa. Prova att ändra det till ”Standard” eller något annat tillgängligt alternativ.
- Öppna OBS, gå till ”Arkiv” och välj ”Inställningar”.
- Klicka på ”Avancerat”.
- Scrolla ner till avsnittet ”Nätverk” och expandera ”Bind till IP”.
- Välj ”Standard”, eller om det redan är valt, prova namnet på din nätverksanslutning med dess IP-adress.
- Tillämpa ändringarna och kontrollera anslutningen.




Metod 6: Uppdatera Windows
Om en OBS-uppdatering inte hjälper, kontrollera om det finns systemuppdateringar tillgängliga. Ett inkompatibelt operativsystem kan vara orsaken till problemet. Se vår guide om hur man laddar ner och installerar den senaste Windows 10-uppdateringen.

Metod 7: Tillåt OBS genom brandväggen
Kontrollera om brandväggen blockerar OBS. Du kan behöva tillåta OBS genom brandväggen. Se vår guide för att lära dig hur man gör detta.

Metod 8: Minska MTU-storleken
OBS använder MTU för att bestämma den maximala storleken på nätverkspaket. Om den server som används inte kan hantera paket som är större än den konfigurierade MTU:n kan anslutningsproblem uppstå. Prova att sänka MTU-storleken.
- I Windows sökfält, skriv ”Powershell” och välj ”Kör som administratör”.
- Skriv följande kommando och tryck på Enter:
netsh int ipv4 show subinterface
- Hitta namnet på din nätverksanslutning i kolumnen ”Gränssnitt” och använd det i följande kommando:
netsh inteface ipv4 set subinterface <subinterface name> mtu=1400 store=persistent
- Använd följande kommando för att kontrollera den nya MTU-storleken:
netsh int ipv4 show subinterface
- Starta om datorn och kontrollera anslutningen.




Metod 9: Återställ routern
Om inget annat hjälper kan felaktiga routerinställningar vara problemet. Återställ routern till fabriksinställningarna. Detta kan göras via återställningsknappen på baksidan av routern eller via webbportalen. Notera att återställning av routern tar bort alla anpassade inställningar.
- Öppna webbläsaren och skriv 192.168.1.1 eller 192.168.1.2 i adressfältet.
- Ange dina inloggningsuppgifter.
- Gå till ”Inställningar”, ”Återställ” och sedan ”Diagnostik”.
- Klicka på ”Återställ standardinställningar” i fliken ”Underhåll”.


Vi hoppas att dessa metoder hjälper dig att lösa anslutningsproblemet i OBS. Om du har frågor eller förslag, lämna gärna en kommentar.