Skype är en globalt erkänd plattform för videosamtal, en av pionjärerna inom denna teknologi. Genom åren har Skype utökats med en rad nya funktioner för att förhöja användarupplevelsen och göra den mer interaktiv. Ibland kan dock tekniska problem uppstå, och ett av dessa är felmeddelandet relaterat till uppspelningsenheten i Skype på Windows 10. Detta kan leda till ljudproblem under samtal. Det är en vanlig utmaning för Windows 10-användare. Denna artikel utforskar orsakerna till och lösningarna på just detta Skype-fel.
Åtgärda problem med Skype-uppspelningsenhet på Windows 10
Det finns flera potentiella orsaker till att Skype-uppspelningsenheten inte fungerar korrekt på Windows 10. Några av de mest frekventa orsakerna listas nedan:
- Vanligtvis beror problemet på buggar eller fel i programvaran.
- Problem med systemets högtalare kan också orsaka uppspelningsfel.
- Felaktiga ljudinställningar på datorn kan leda till felet.
- Föråldrade eller skadade ljuddrivrutiner kan vara en annan orsak.
Följande avsnitt erbjuder metoder för att åtgärda problemet med Skype-uppspelningsenheten på Windows 10.
Metod 1: Omstart av Skype
Ofta kan ett problem med Skype-uppspelningsenheten på Windows 10 bero på mindre buggar eller en tillfällig störning i appen. En enkel omstart av Skype kan ofta lösa detta. Många användare har rapporterat att en omstart av appen har löst deras problem.
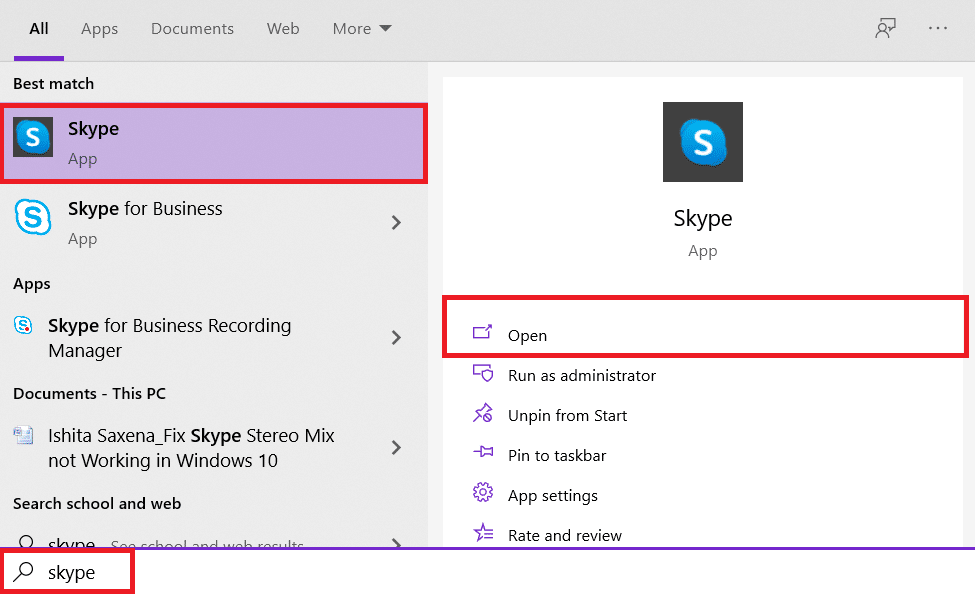
Metod 2: Aktivera högtalare
Det är även möjligt att felet med Skype-uppspelningsenheten på Windows 10 härrör från problem med systemets högtalare. För att försöka lösa detta kan du prova att inaktivera och sedan aktivera högtalarna igen.
1. Öppna Kontrollpanelen genom att trycka på Windows-tangenten och söka efter ”Kontrollpanelen”.
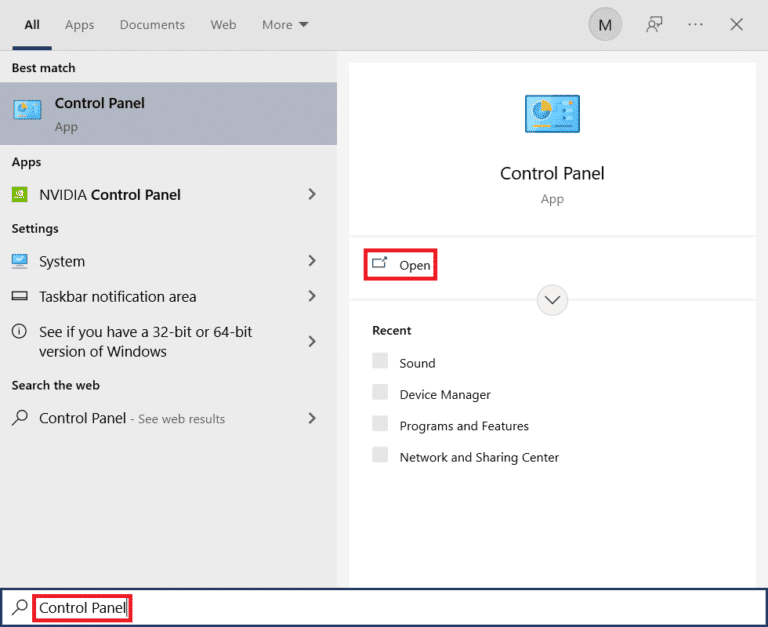
2. Ändra visningsläget till ”Kategori” och klicka sedan på ”Hårdvara och ljud”.
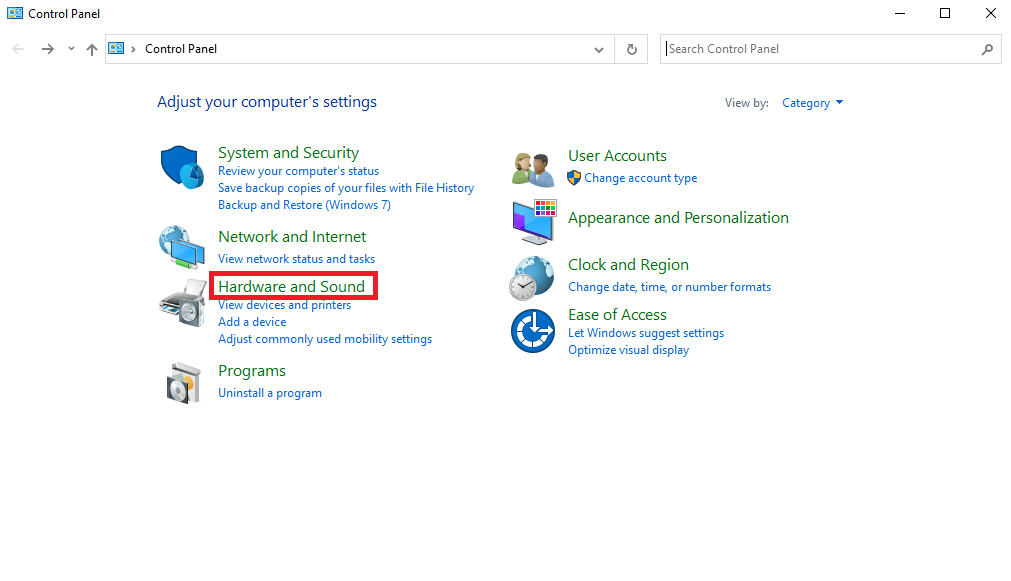
3. Under ”Ljud” klickar du på ”Hantera ljudenheter”.
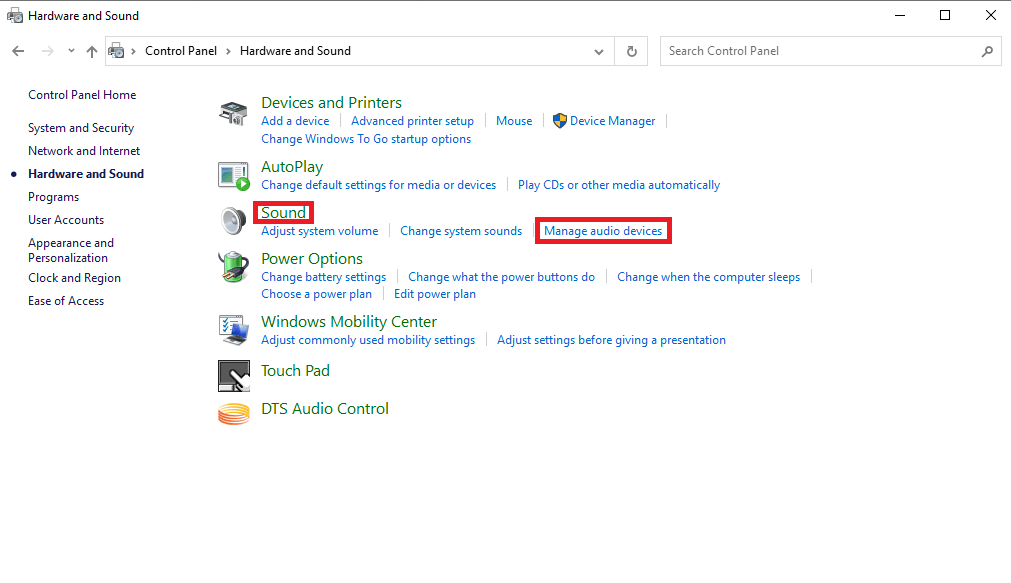
4. Högerklicka någonstans i ljudfönstret och välj ”Visa inaktiverade enheter” samt ”Visa frånkopplade enheter”.
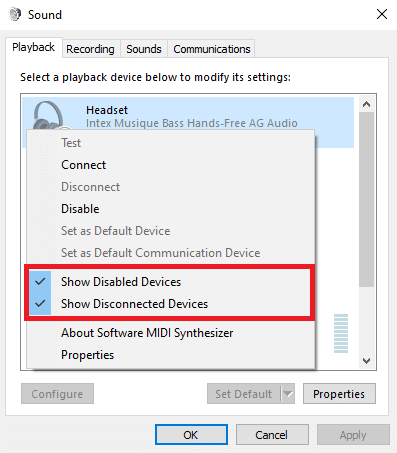
5. Högerklicka på högtalaren och välj ”Inaktivera”.
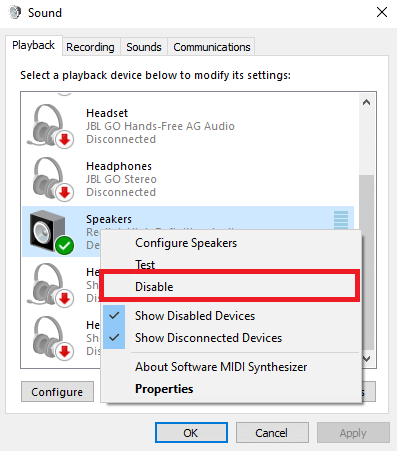
6. Högerklicka på högtalaren igen och välj ”Aktivera”.
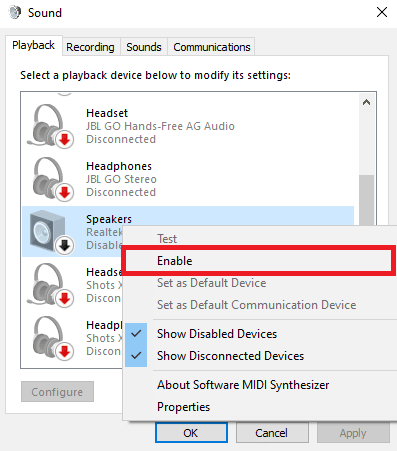
7. Klicka på ”Verkställ” och sedan ”OK” för att spara ändringarna.
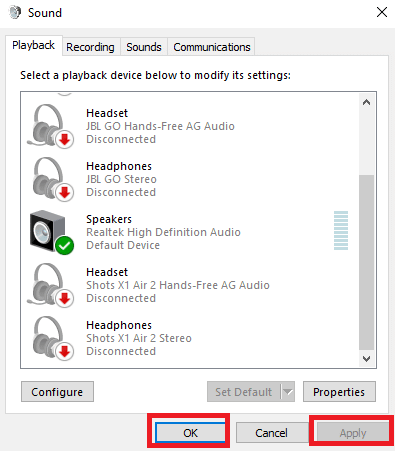
Genom att aktivera och inaktivera högtalarna kan du ofta lösa problem med Skype-uppspelning. Om problemet kvarstår, gå vidare till nästa metod.
Metod 3: Kör felsökaren för ljuduppspelning
För att adressera olika problem med ljuduppspelning, inklusive Skype-uppspelningsfel, kan du använda Windows 10:s inbyggda felsökare för ljud. Följ dessa steg:
1. Öppna Inställningar genom att trycka på Windows-tangenten + I.
2. Klicka på ”Uppdatering och säkerhet”.

3. Gå till menyn ”Felsökning” i vänstra panelen.
4. Välj ”Spela upp ljud” och klicka på ”Kör felsökaren”.
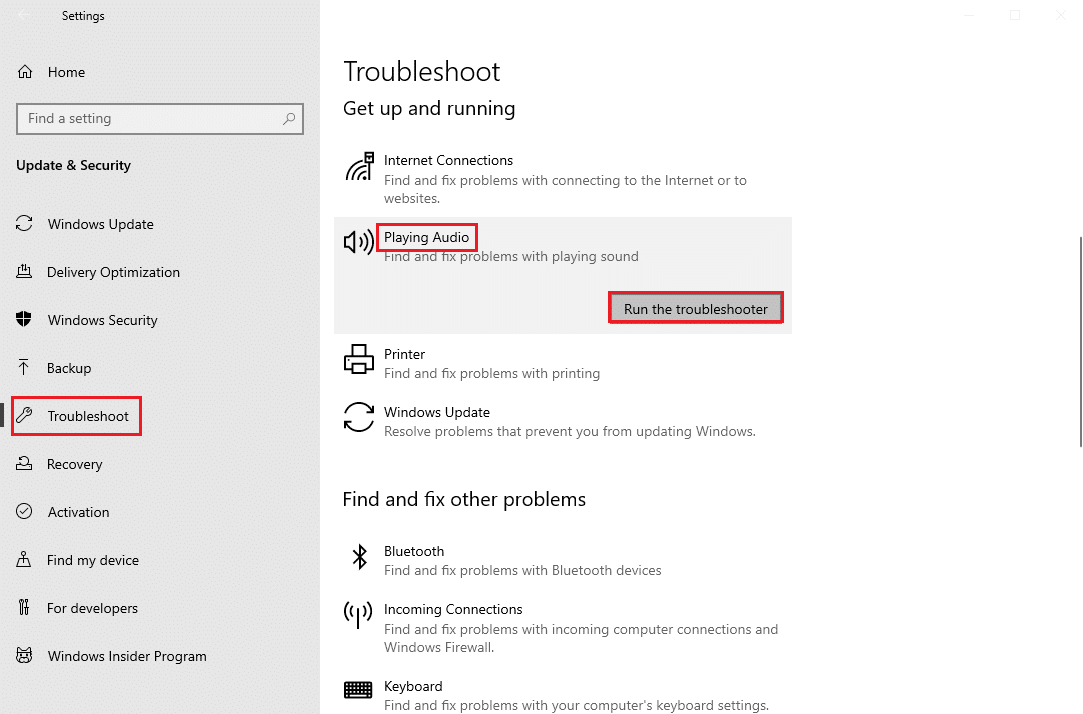
5. Vänta medan felsökaren upptäcker och åtgärdar eventuella problem. När processen är klar, klicka på ”Verkställ den här korrigeringen” och starta om datorn.
Metod 4: Återaktivera ljudenhet
Problemet kan också bero på systemets ljudenheter. I detta fall kan du försöka lösa problemet genom att tillfälligt inaktivera ljudenheten och sedan aktivera den igen.
1. Öppna Enhetshanteraren genom att trycka på Windows-tangenten och söka efter ”Enhetshanteraren”.
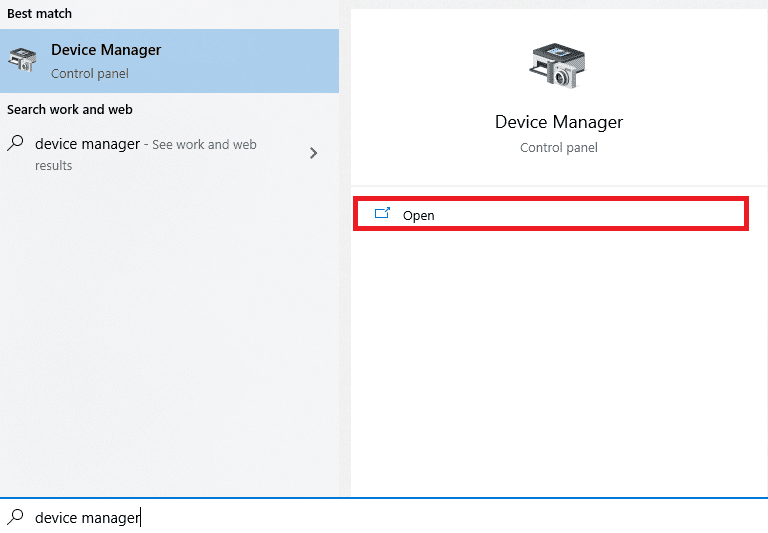
2. Expandera ”Ljud-, video- och spelenheter”.
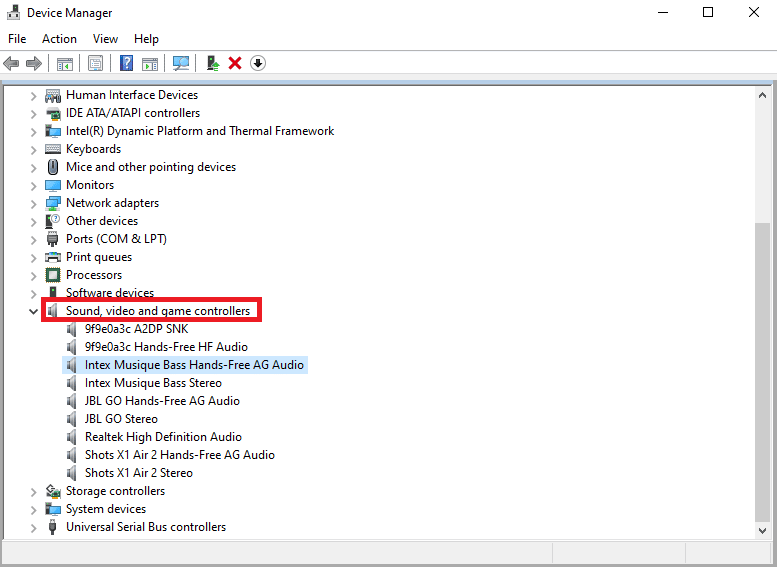
3. Högerklicka på ljuddrivrutinen och välj ”Inaktivera enhet”.
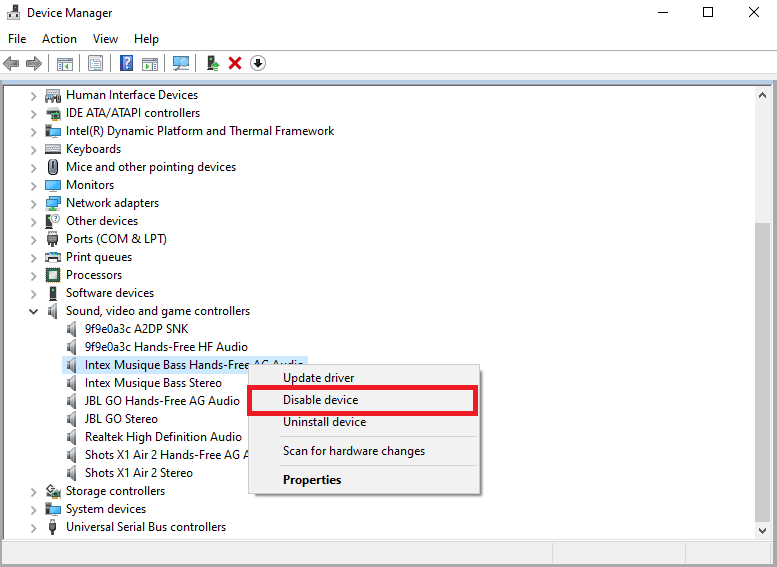
4. Efter några minuter, högerklicka på drivrutinen igen och välj ”Aktivera enhet”.
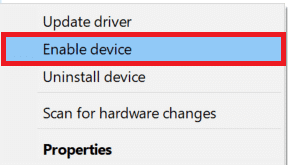
Metod 5: Uppdatera ljuddrivrutiner
Skadade eller föråldrade drivrutiner är en vanlig orsak till problem med Skype-uppspelningsenheten på Windows 10. Dessa kan även orsaka andra problem med högtalare och ljud. För att lösa detta kan du prova att uppdatera ljuddrivrutinerna. Se vår guide om hur du uppdaterar drivrutiner i Windows 10 för mer information.
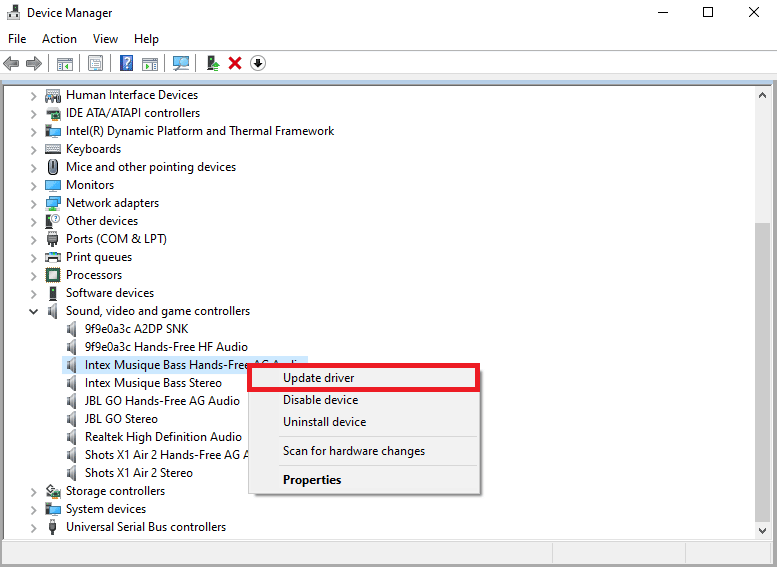
Metod 6: Installera om ljuddrivrutin
Om problemet med Skype och ljudenheten fortsätter kan du försöka avinstallera och installera om drivrutinen. Många användare har funnit att detta är en effektiv lösning. Följ vår guide för att avinstallera och installera om drivrutiner i Windows 10.
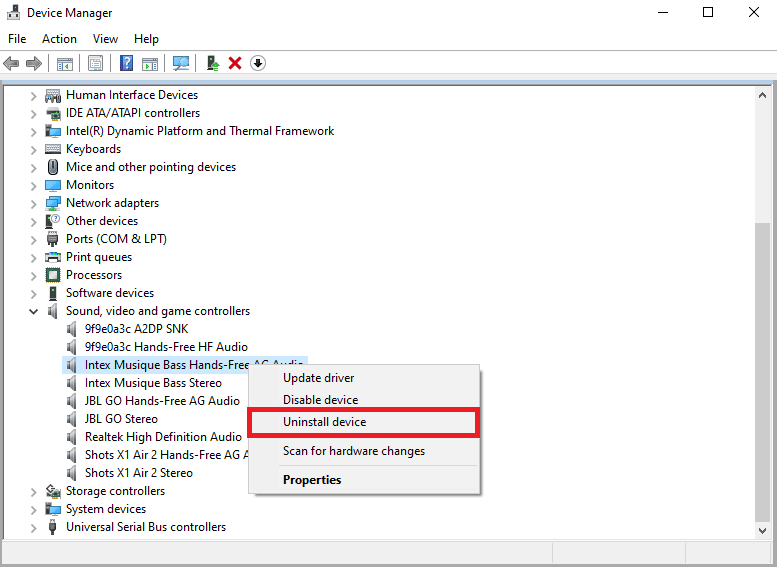
Metod 7: Återställ Skype-konfigurationsfiler
Om de tidigare metoderna inte har löst problemet, kan du försöka återställa Skypes konfigurationsfiler. Detta kan hjälpa med de flesta problem.
1. Stäng Skype helt om det är igång.
2. Öppna dialogrutan ”Kör” genom att trycka på Windows-tangenten + R.
3. Skriv %appdata% och tryck på Enter för att öppna Appdata-mappen.
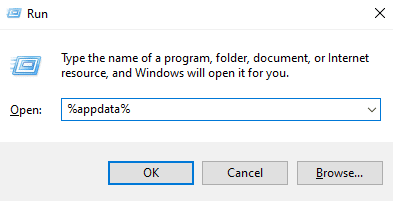
4. Leta reda på Skype-mappen och högerklicka på den.
5. Välj ”Byt namn” och ändra namnet på mappen till Skype.old.
6. Starta om Skype-appen.
I många fall har denna metod hjälpt användare. Om den inte fungerar, gå vidare till nästa metod.
Metod 8: Installera om Skype-appen
Om inga av de tidigare metoderna fungerar, kan du prova att installera om Skype-appen.
1. Öppna Windows-inställningar genom att trycka på Windows-tangenten + I.
2. Klicka på ”Appar”.

3. Sök efter Skype, klicka på den och välj ”Avinstallera”.
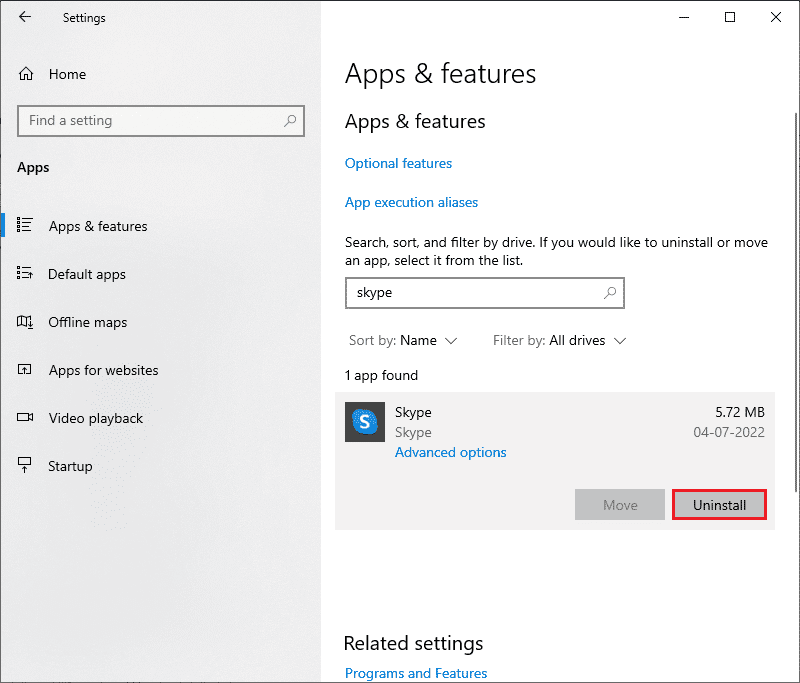
4. Bekräfta avinstallationen och starta om datorn när Skype har avinstallerats.
5. När omstarten är klar, sök efter Microsoft Store via startmenyn och öppna den.
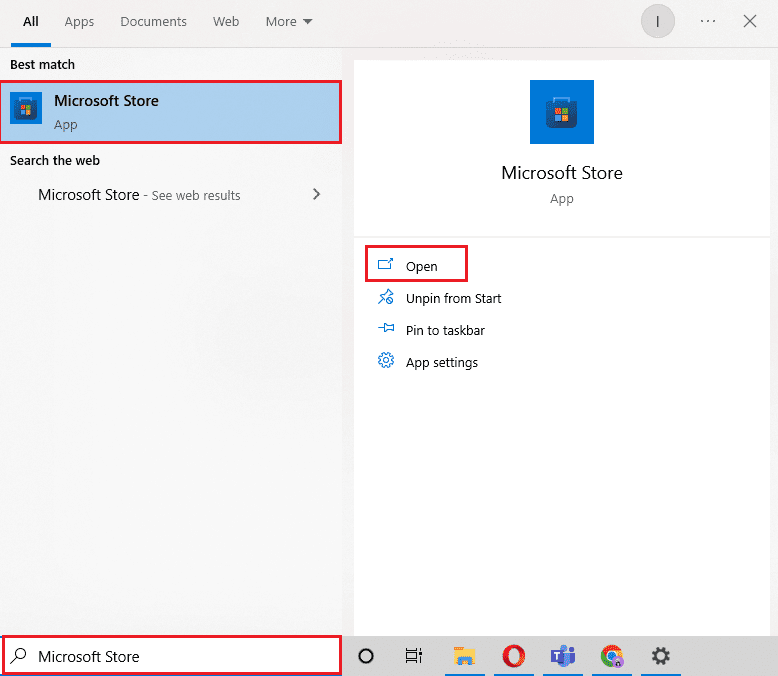
6. Sök efter Skype i Microsoft Store.
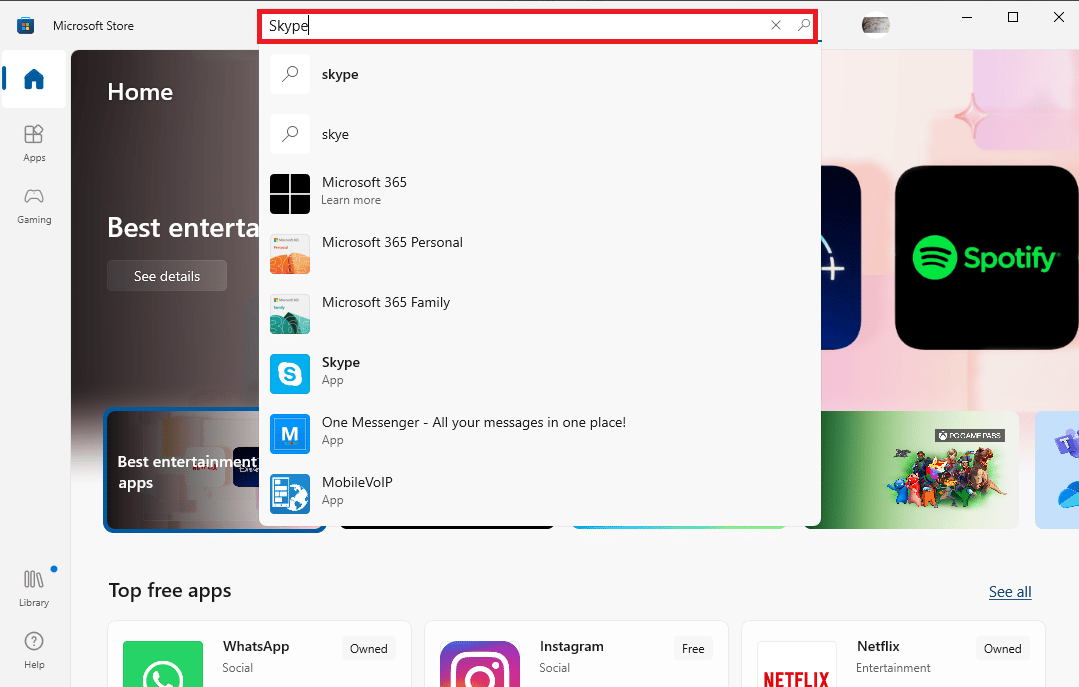
7. Klicka på ”Hämta” för att installera Skype-appen.
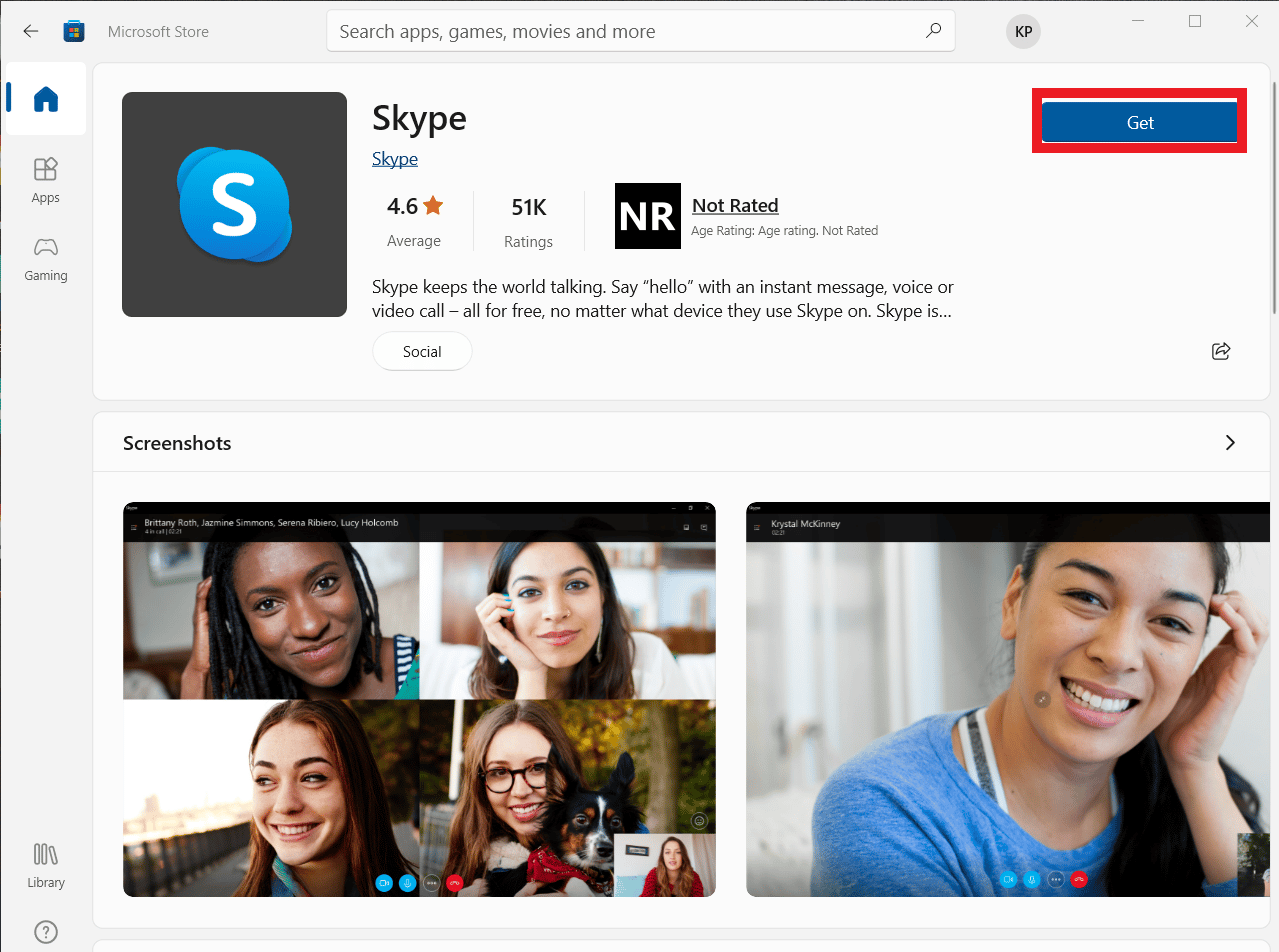
8. Vänta medan installationen slutförs.
Genom att installera om Skype-appen bör problemet med uppspelningsenheten vara löst.
Vanliga frågor (FAQs)
Q1. Varför fungerar inte mitt ljud i Skype?
Svar. Ljudproblem är vanliga i Skype. Dessa kan bero på fel i enhetens ljudenheter eller Skypes inställningar.
Q2. Hur åtgärdar jag ljudproblem i Skype?
Svar. Det finns flera metoder för att lösa ljudfel i Skype, inklusive att uppdatera systemdrivrutiner eller justera Skypes konfigurationsinställningar.
Q3. Vilka är de vanliga ljudproblemen i Skype?
Svar. Skype kan uppleva olika ljudproblem, som problem med mikrofon och högtalare. Dessa fel kan störa videosamtal.
***
Vi hoppas att denna guide har hjälpt dig att lösa problemet med Skype-uppspelningsenheten på Windows 10. Berätta gärna vilken metod som fungerade för dig. Om du har några frågor eller förslag, lämna dem i kommentarsfältet.