Zoom har blivit en välkänd tjänst för videokonferenser, som används flitigt för möten, webbseminarier, ljudkonferenser, inspelningar av möten och direktchatt. Denna molnbaserade plattform, skapad av Zoom Video Communications, underlättar virtuella möten och officiella sammankomster. Inte minst under Covid-pandemin har Zoom varit avgörande för att upprätthålla kontakten med anställda och möjliggjort regelbundna virtuella möten för företag. Oavsett om det handlar om ljud- eller videosamtal, fungerar Zoom smidigt på datorer, laptops, surfplattor och mobiltelefoner. Men tänk dig att bli störd mitt i ett viktigt Zoom-möte på grund av ett tekniskt fel. Det är verkligen frustrerande, och om du brottas med ett liknande problem, som till exempel Zoom felkod 2008, har vi en omfattande guide som hjälper dig att lösa det. Låt oss börja med att utforska vad felet innebär, dess orsaker och hur man åtgärdar det.
Hur du löser Zoom felkod 2008 i Windows 10
Zoom felkod 2008 uppstår vanligtvis när en webinarllicens inte är korrekt tillämpad. Detta kan betyda att Zoom-användaren antingen saknar en giltig webinarllicens eller att den befintliga licensen har löpt ut. I båda fallen kan detta utlösa felet, vilket hindrar Zoom från att fungera korrekt och stör programkörningen.
Den oväntade felkoden 2008 kan alltså hindra dig från att ansluta till ett webbinarium, vilket är särskilt irriterande när mötet är viktigt. Men oroa dig inte, vi har några effektiva lösningar som hjälper dig att lösa detta problem och delta i ditt webbinarium utan avbrott. Låt oss dyka in i vår första metod:
Metod 1: Felsök din internetanslutning
Zoom fungerar optimalt med en stabil internetanslutning. Om ditt nätverk är svagt eller av någon anledning inte fungerar, kan Zoom stöta på problem. Därför behöver du i första hand kontrollera om din internetanslutning är anledningen till att felkod 2008 dyker upp. För att göra det, börja med att göra ett hastighetstest för att se hur stabil din anslutning är.
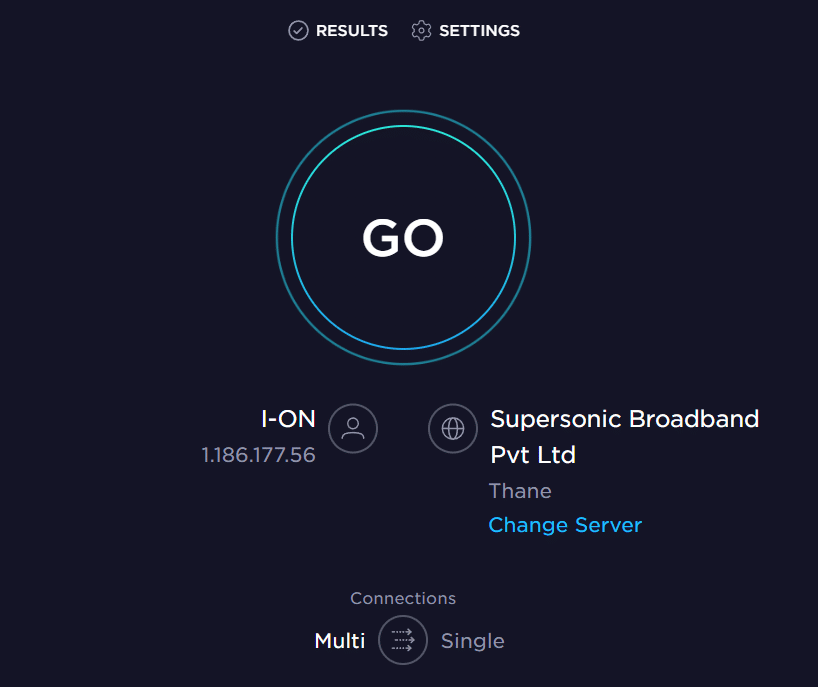
Om din anslutning är stabil och stark, gå vidare till nästa metod. Om din internetanslutning däremot är svag, ta del av vår guide om hur du felsöker nätverksproblem i Windows 10 för att stabilisera din anslutning och säkerställa att Zoom fungerar utan avbrott.
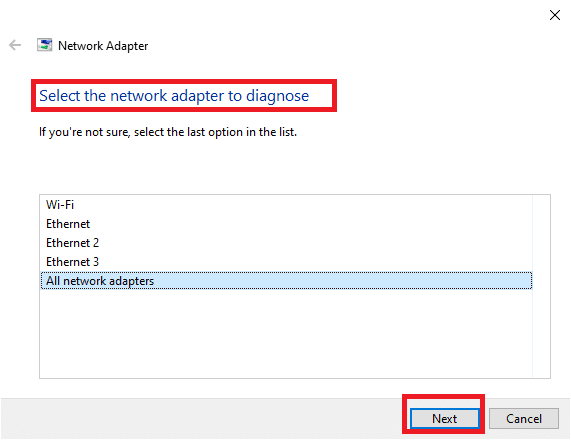
Metod 2: Logga ut från alla enheter och logga in igen
En enkel men effektiv lösning är att logga ut från alla enheter där du är inloggad på Zoom och sedan logga in igen. Även om det är praktiskt att använda Zoom på flera enheter, kan detta ibland leda till felkod 2008, särskilt när du försöker ansluta till ett webbinarium. Därför är det bra att logga in igen efter att ha loggat ut från alla andra enheter.
1. Öppna Zoom i din webbläsare och logga in på ditt konto.
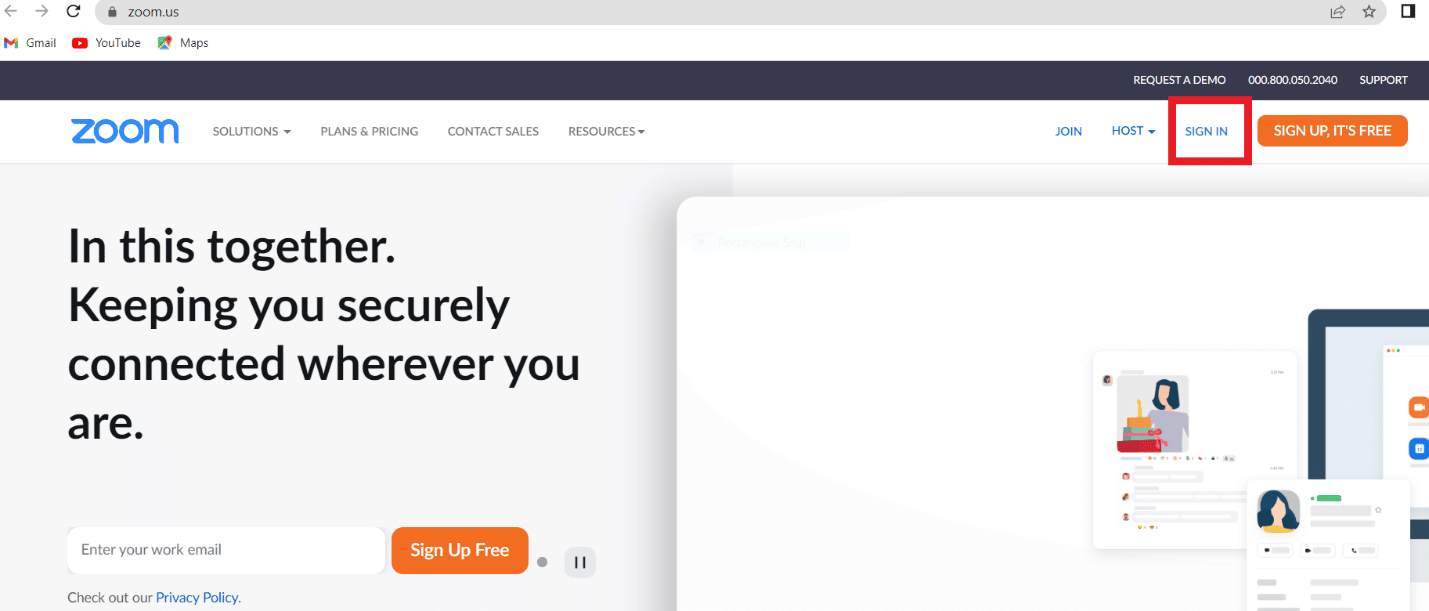
2. Navigera till ”Mitt konto” och klicka på ”Profil-menyn”.
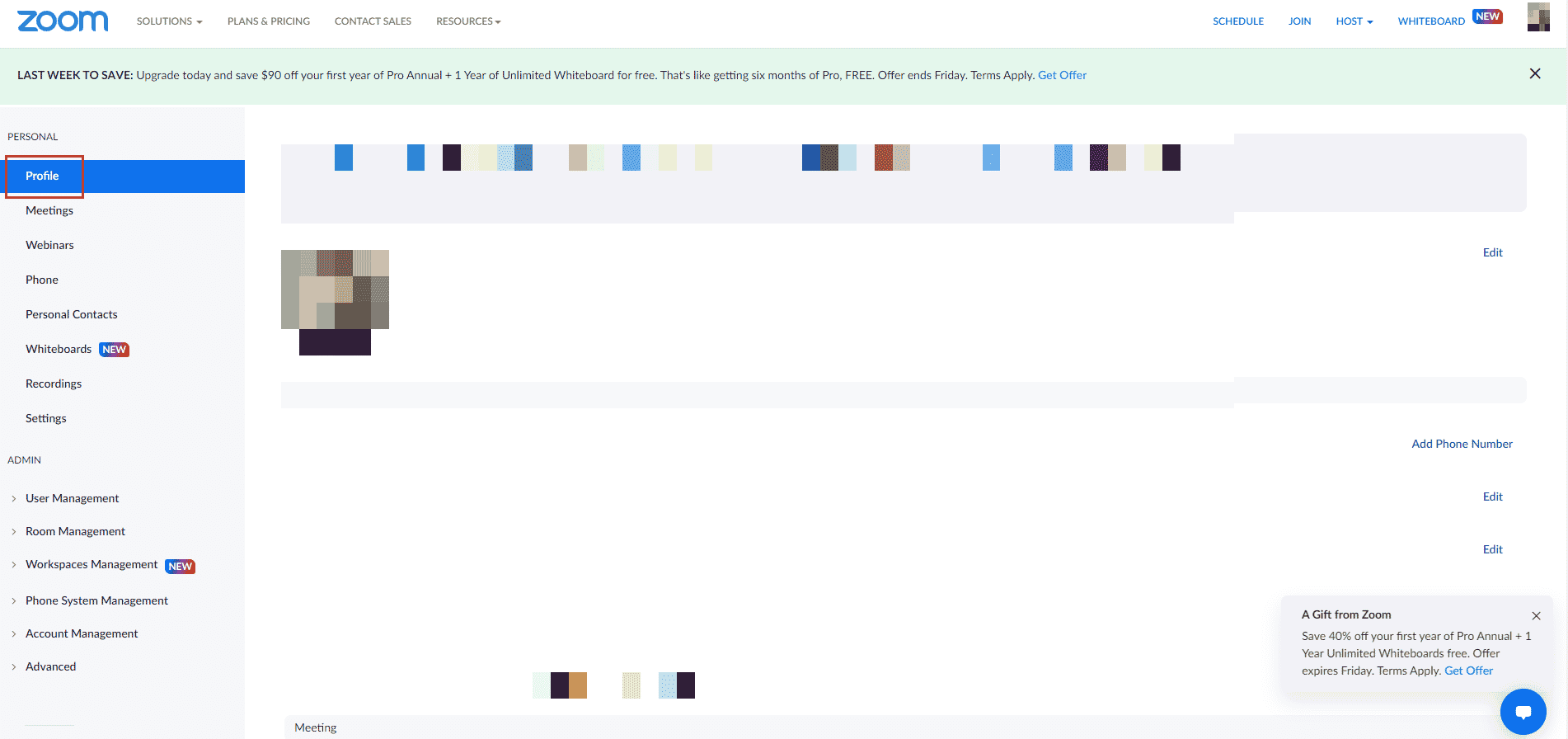
3. Scrolla ner till avsnittet ”Logga in” och klicka på ”Logga ut från alla enheter”.
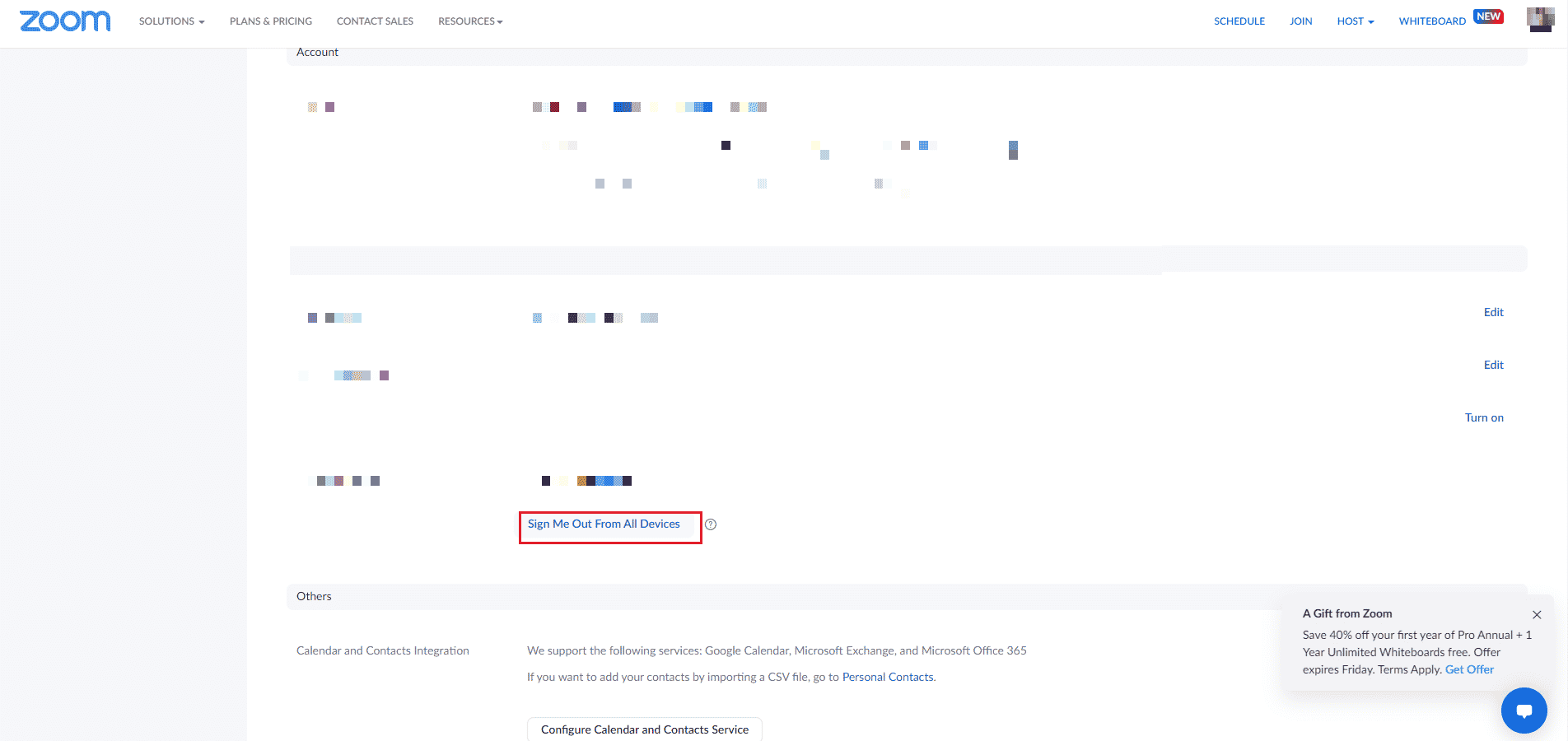
4. Efter utloggningen, logga in igen på ditt konto och kontrollera om felkod 2008 är borta.
Metod 3: Rensa Zoom-appens cache
En full cache i Zoom-appen kan vara en annan orsak till felkod 2008. Cachefilerna lagrar viktig information, men med tiden kan de bli korrupta och skapa problem, vilket i sin tur stör anslutningen till webbinarier. Därför är det viktigt att rensa appens cache. Följ dessa steg för att göra det:
1. Öppna Zoom-appen på din dator.
2. Klicka på din profilbild i det övre högra hörnet.
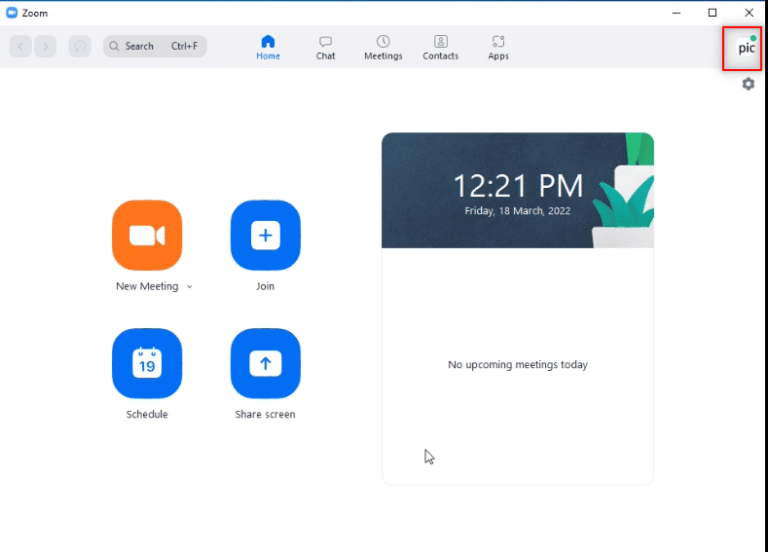
3. Välj ”Inställningar” från rullgardinsmenyn.
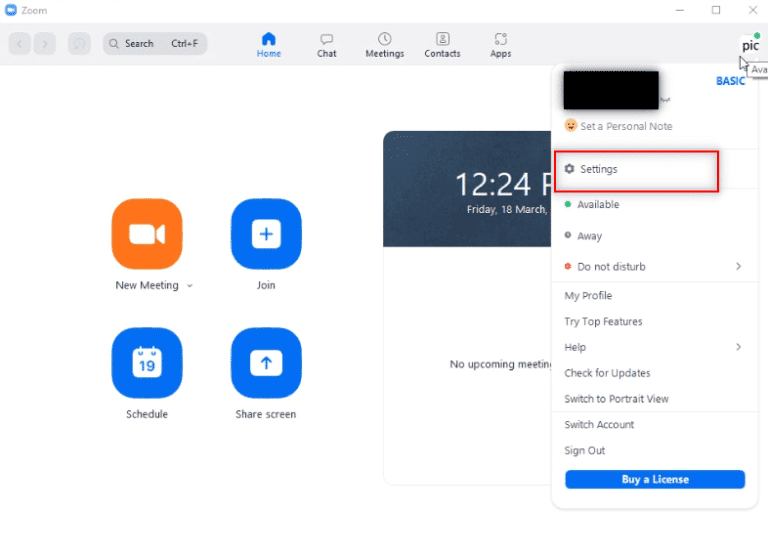
4. Välj ”Zoom-appar” i sidopanelen under avsnittet ”Allmänt”.
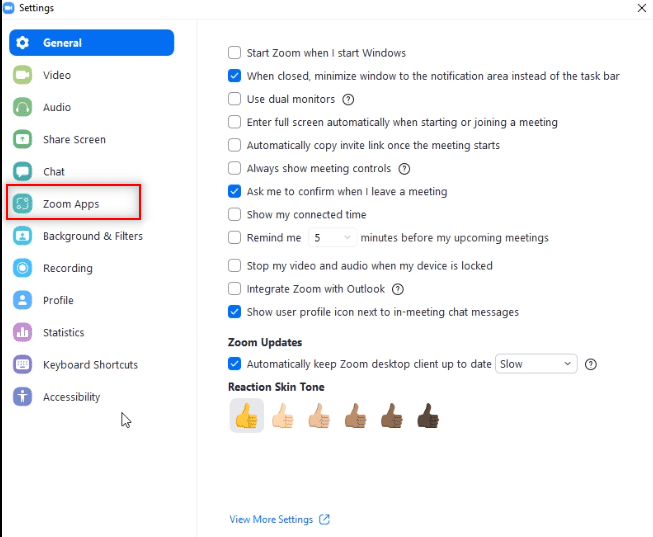
5. Klicka på ”Rensa” bredvid ”Zoom Apps Local App Data & Cookies”.
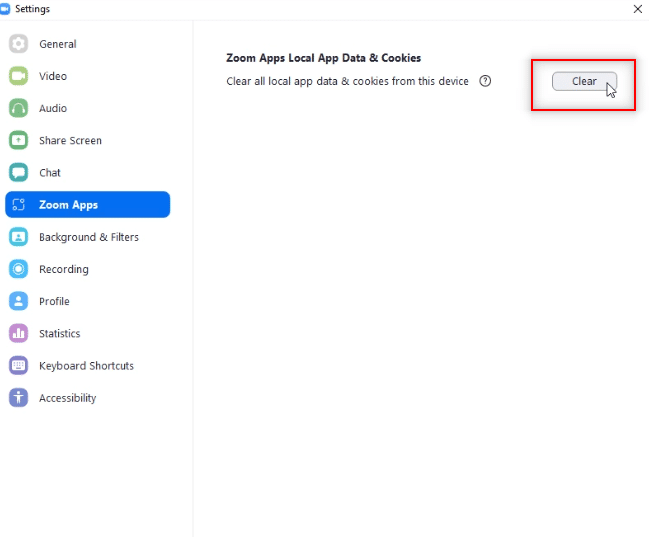
6. Bekräfta åtgärden genom att klicka på ”Rensa” igen.
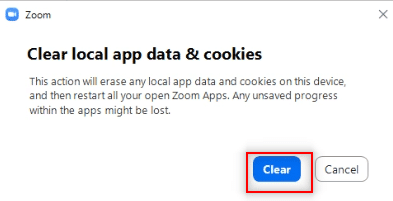
Anslut nu till ett möte igen och se om felkod 2008 kvarstår.
Metod 4: Vitlista Zoom i Windows-brandväggen
Säkerhetsprogram som antivirus eller brandvägg är viktiga för att skydda dina data och filer från skadlig programvara. Men dessa program kan ibland blockera tredjepartsapplikationer, inklusive Zoom. Med tanke på vad felkod 2008 innebär, är det viktigt att se till att Zoom är vitlistat i din säkerhetsprogramvara. För att göra det, kan du använda vår guide om hur du tillåter eller blockerar appar genom Windows-brandväggen.
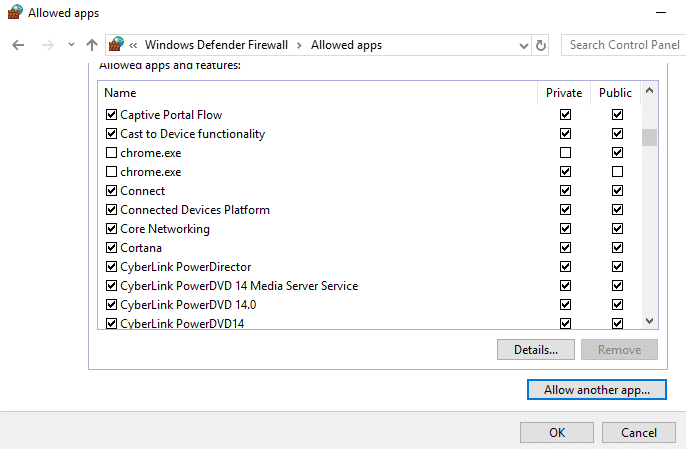
Metod 5: Verifiera webinarllicens
Om du fortfarande stöter på felkod 2008 när du försöker ansluta till ett webbinarium, behöver du kontrollera din webinarllicens. Det är avgörande att licensen är giltig, annars kan den hindra dig från att ansluta till ett webbinarium. Följande steg guidar dig genom att kontrollera din licens via användarhanteringsavsnittet:
1. Gå till Zooms webbplats i din webbläsare.
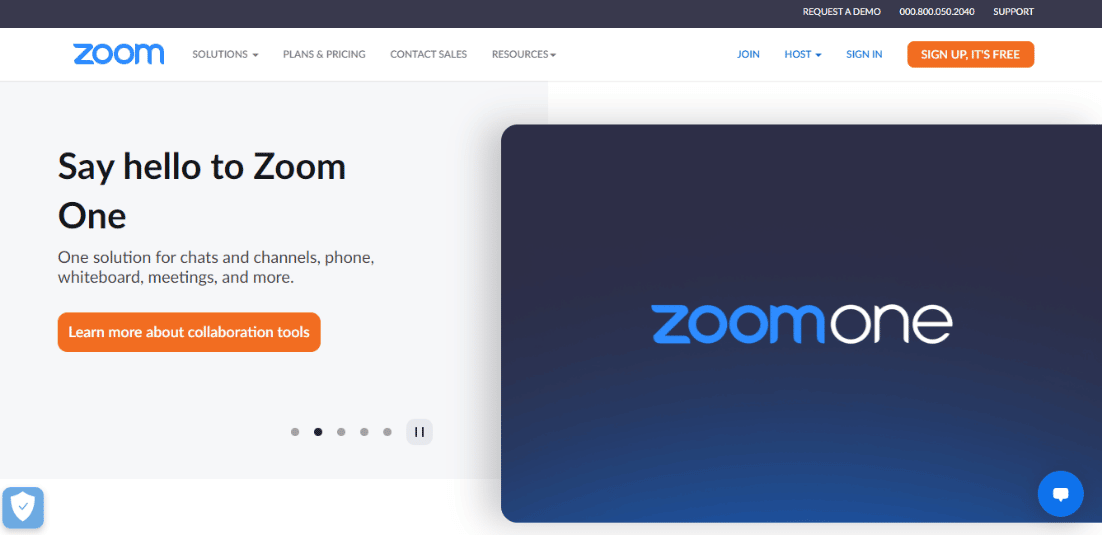
2. Logga in med administratörsbehörighet.
3. Öppna ”Användarhantering”.
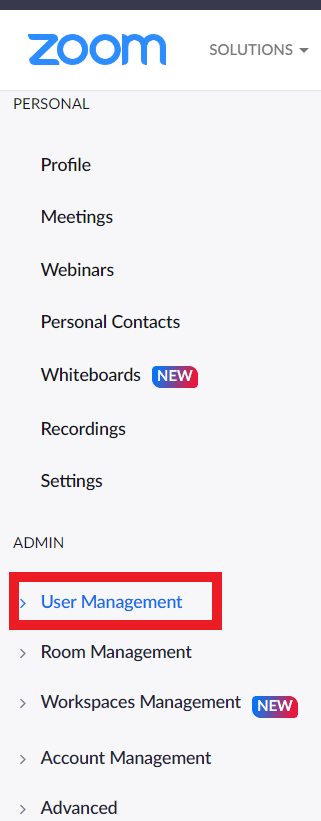
4. Kontrollera licensstatusen här och se till att den är giltig.
Metod 6: Installera om Zoom-appen
En sista metod som kan hjälpa dig att lösa Zoom felkod 2008 är att avinstallera och sedan installera om Zoom-appen. En ny installation kan ta bort problem och fel som orsakar problem. Följ dessa steg för att göra det:
1. Tryck på Windows-tangenten, skriv ”Kontrollpanelen” och klicka på ”Öppna”.
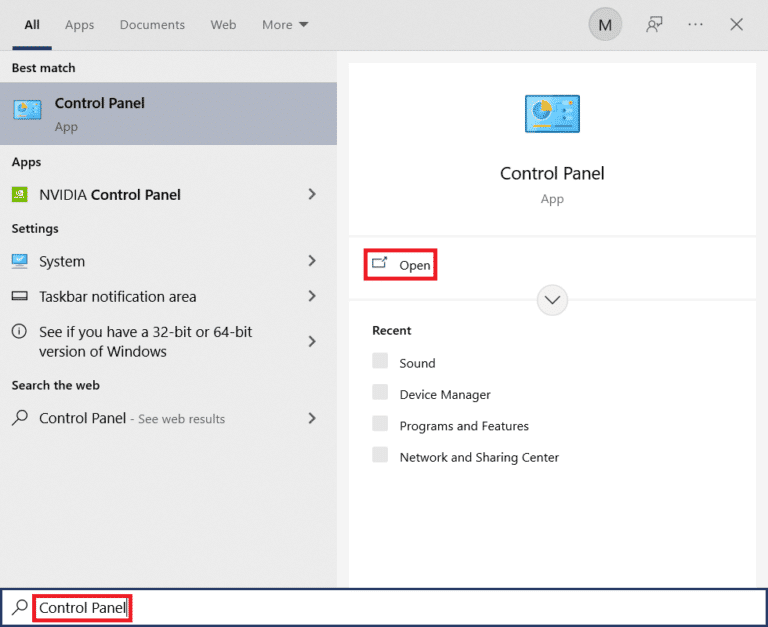
2. Ställ in ”Visa efter” > ”Stora ikoner” och klicka sedan på ”Program och funktioner”.
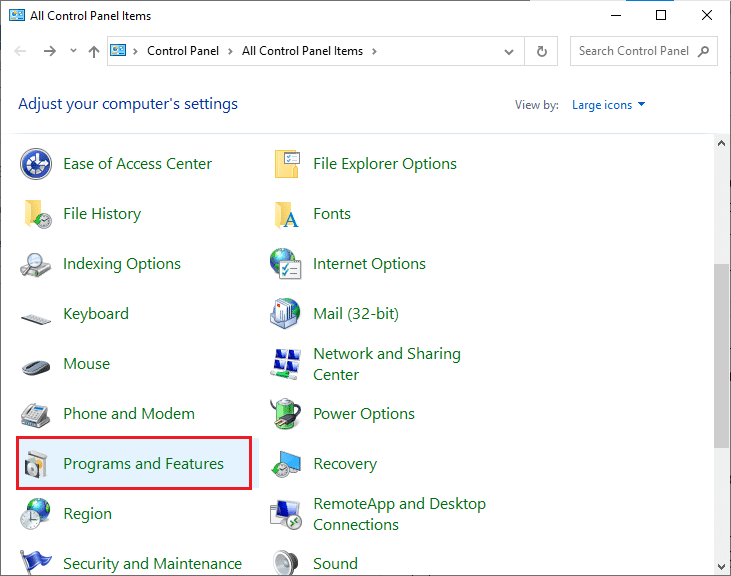
3. Klicka på Zoom-appen och sedan på ”Avinstallera”.
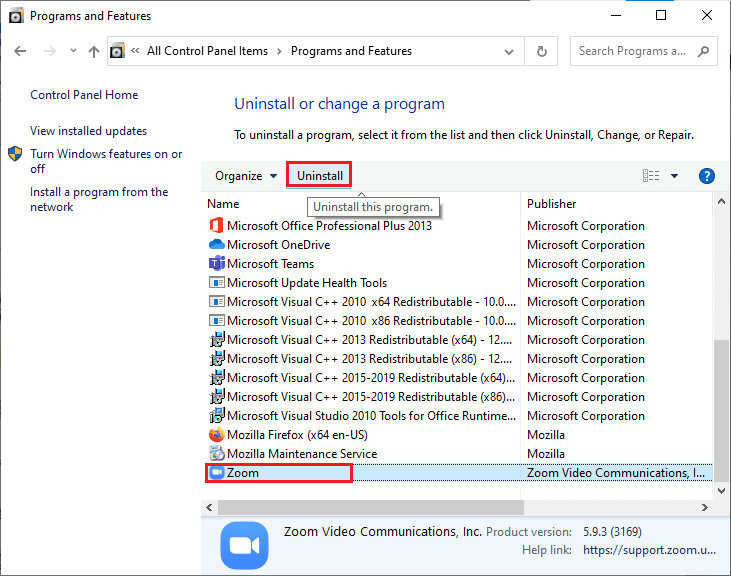
4. Följ anvisningarna och starta sedan om datorn.
5. När programmet är avinstallerat, öppna din webbläsare och ladda ner Zoom appen igen.
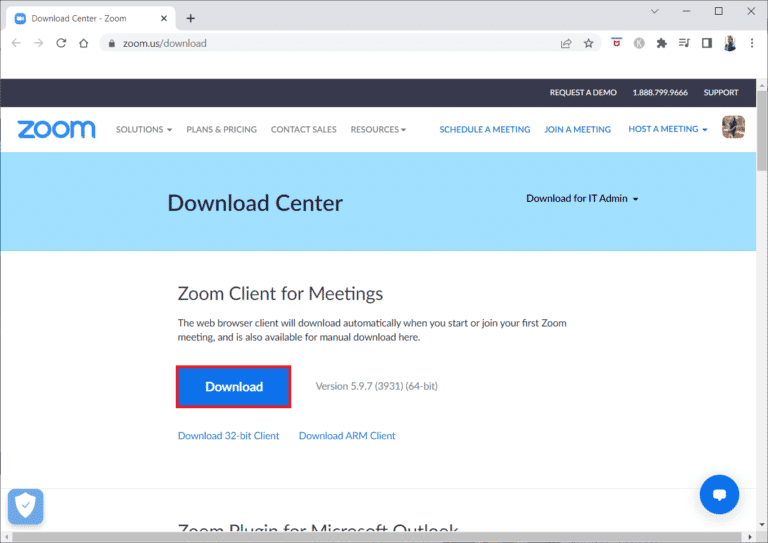
6. Starta ZoomInstaller-filen som dyker upp längst ner på skärmen.
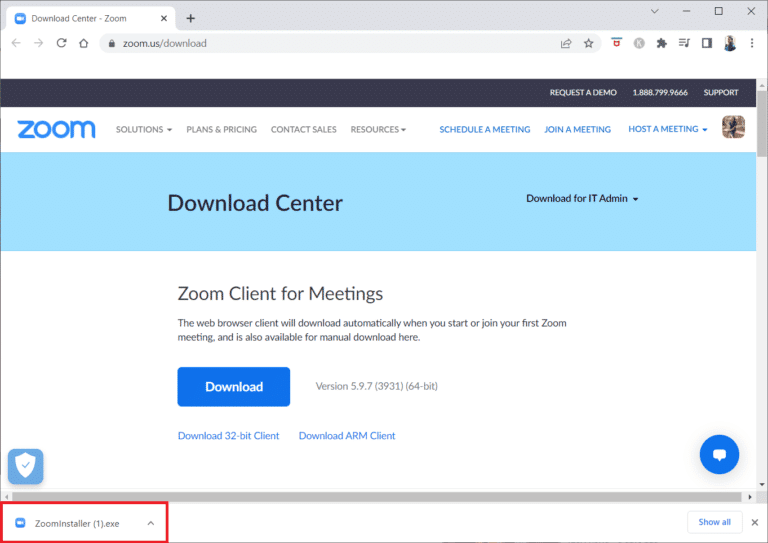
7. Följ instruktionerna för att slutföra installationen och logga in på ditt Zoom-konto för att se om fel 2008 är löst.
Vanliga frågor (FAQs)
Q1. Hur fixar jag en felkod i Zoom?
Ans. Om du ser en felkod i Zoom, är det bäst att logga ut från alla andra enheter där du är inloggad och logga in igen. Du kan också försöka ta bort användare från ditt konto eller ta bort befintliga Zoom-rum.
Q2. Hur fixar jag att Zoom inte kan ansluta?
Ans. Om du inte kan ansluta till Zoom, bör du kontrollera din internetanslutning. Mer information finns i Metod 1 ovan.
Q3. Varför kan jag inte ansluta till ett Zoom-möte?
Ans. Om du inte kan ansluta till ett Zoom-möte kan det bero på anslutningsproblem. Försök att starta om ditt modem, router eller enheten du använder Zoom på.
Q4. Hur kan jag starta om Zoom?
Ans. Du kan starta om Zoom genom att gå till kontoinställningarna. Öppna fliken ”Möte” och aktivera inställningen ”Veckostart av systemet”.
F5. Är det okej att rensa cachen i Zoom?
Ans. Om en skadad cache orsakar problem i Zoom, som t.ex. felkoder, bör du rensa den. Använd Metod 3 ovan för att göra det.
***
Zoom är en värdefull applikation för företag, särskilt i den tid vi lever i där många arbetar hemifrån. Det är smidigt att delta i möten och webbinarier online, men det kan bli problem när fel uppstår. Vi hoppas att vår guide har hjälpt dig att lösa felkod 2008, som kan hindra dig från att delta i webbinarier på grund av en ogiltig eller utgången licens. Låt oss gärna veta vilken metod som hjälpte dig mest. Om du har ytterligare frågor eller förslag, skriv gärna en kommentar i avsnittet nedan.