Roblox har blivit en oerhört populär plattform för spelupplevelser, mycket tack vare sina låga systemkrav och mångsidiga alternativ. Det är en plats där spelare kan utforska otaliga äventyr, minispel och världar skapade av andra användare. Utöver detta fungerar Roblox som en omfattande plattform för att skapa egna flerspelarspel genom Roblox Studio. Men vad exakt är Roblox Studio? Enkelt uttryckt är det här spelare kan designa och modifiera sina egna spel. Ibland kan dock användarupplevelsen störas av felmeddelandet ”Ett fel uppstod när Roblox startas.” Denna artikel går igenom orsakerna till detta fel och hur du kan lösa det, så att du slipper problem med att Roblox inte laddar.
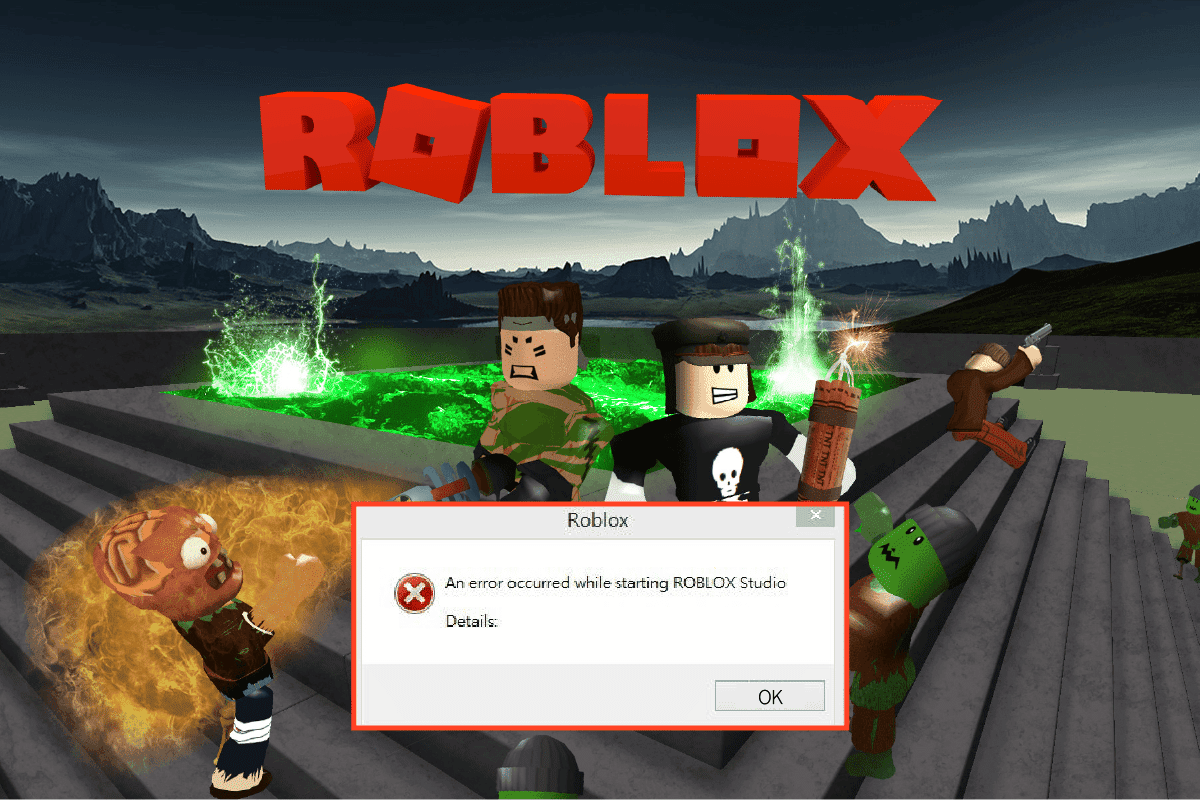
Lösningar för att åtgärda felmeddelandet vid start av Roblox
Roblox Studio är det grundläggande verktyget för att bygga spel på Roblox-plattformen. Det används för att skapa världar och finjustera spelgrafik.
- Utvecklare får tillgång till en avancerad och mångsidig uppsättning verktyg.
- Dessa verktyg kan användas för en mängd olika funktioner, från att hantera objekt och terräng till att skriva komplexa skript för spelfunktioner.
- Studion låter dig även kontrollera och anpassa uttryck för karaktärerna i spelet.
- En stor fördel är att Studion kan användas både online och i appversionen.
- Du har också möjlighet att testa spelupplevelsen i en isolerad miljö innan du publicerar spelet på den officiella webbplatsen.
- Du kan ladda ner Roblox Studio till din dator genom att klicka på länken här.
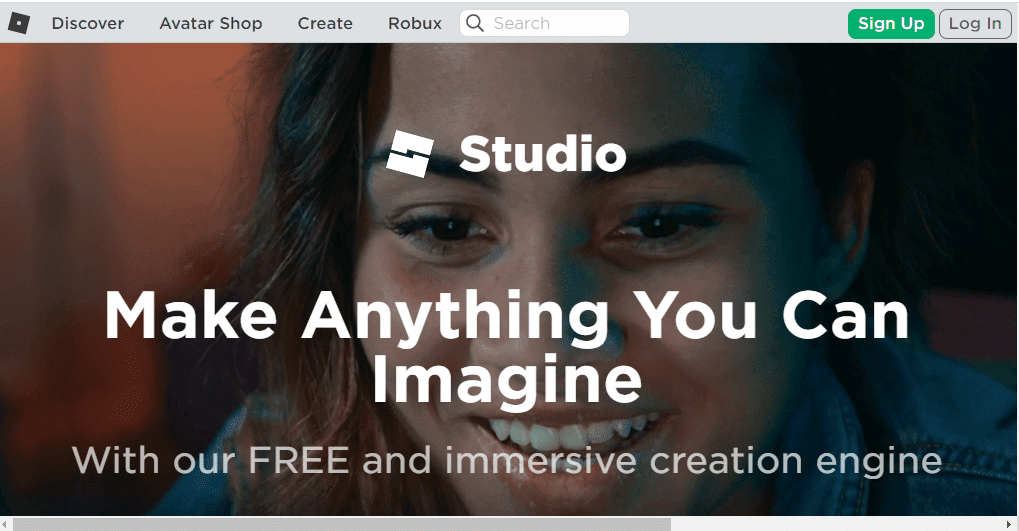
Systemkrav
Här följer de rekommenderade systemkraven för Roblox Studio. Genom att se till att din dator uppfyller dessa krav, kan du undvika felmeddelandet ”Ett fel uppstod vid start av Roblox”.
-
Operativsystem – Datorn måste ha Windows 7 eller senare, med Internet Explorer version 11 eller högre. Användare av Windows 8 eller 8.1 kan öppna appen i antingen skrivbordsläge eller Metro-läge. För macOS krävs version 10.11 El Captain eller senare.
-
Grafikkort – Grafikkortet bör vara yngre än 5 år för att fungera optimalt med spelappen och Studion.
-
GPU-processor – Processorn bör ha en klockhastighet på minst 1,6 GHz eller högre.
-
Systemminne – Datorn behöver minst 1 GB RAM för att stödja appen och Studion.
-
Internetanslutning – En stabil internetanslutning med en hastighet på minst 4 till 8 Mbps rekommenderas för att säkerställa att spelet fungerar smidigt utan fördröjning.
Användning av en mus rekommenderas starkt när du använder appen på en bärbar Windows-dator.
Installationsprocess
Nu när du vet vad Roblox Studio är, är det dags att lära sig hur man installerar det. Nedan beskrivs processen för att installera Roblox Studio på en Windows-dator. Följer du dessa steg noggrant, minskar du risken för att få felmeddelandet ”Ett fel uppstod när Roblox startas”.
1. Öppna Google Chrome genom att trycka på Windows-tangenten och sedan söka efter Chrome.
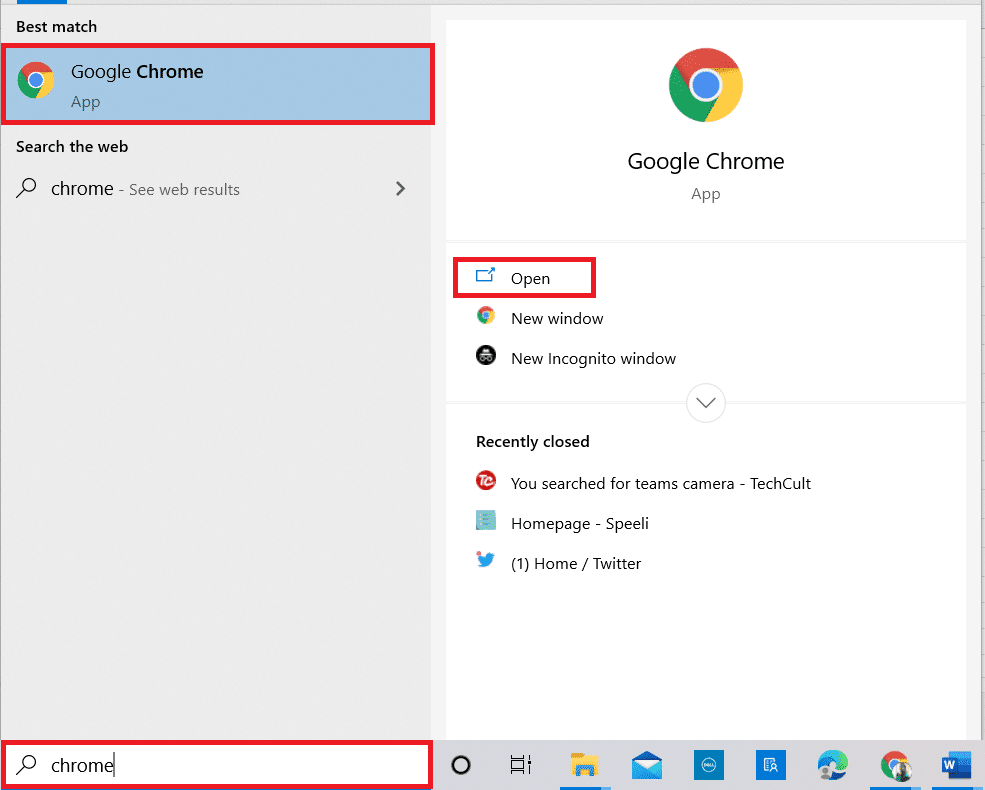
2. Gå till den officiella Roblox Studio-sidan hemsida och logga in med dina kontouppgifter.
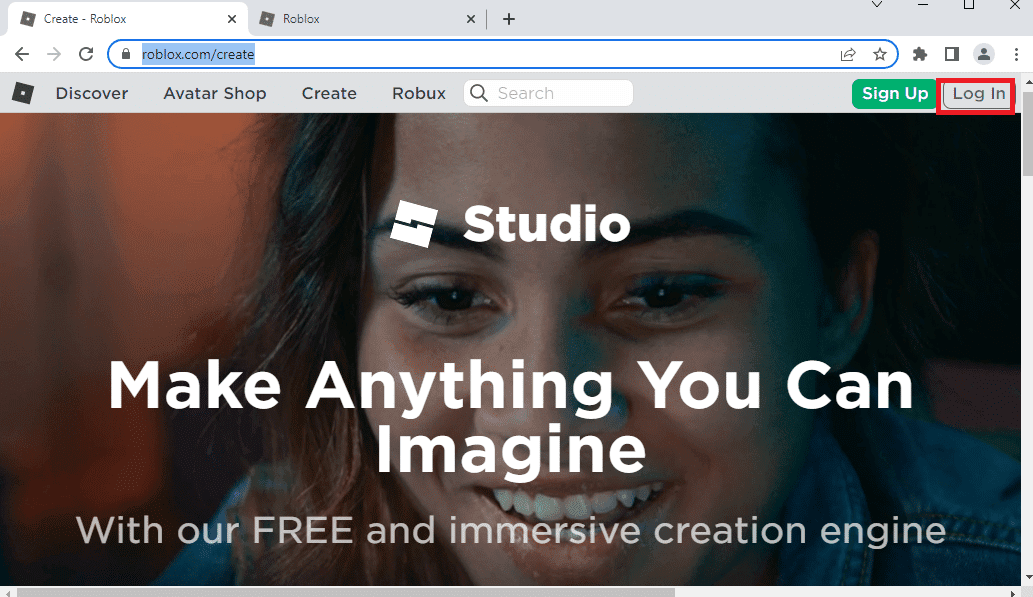
3. Klicka på knappen ”Börja skapa”.
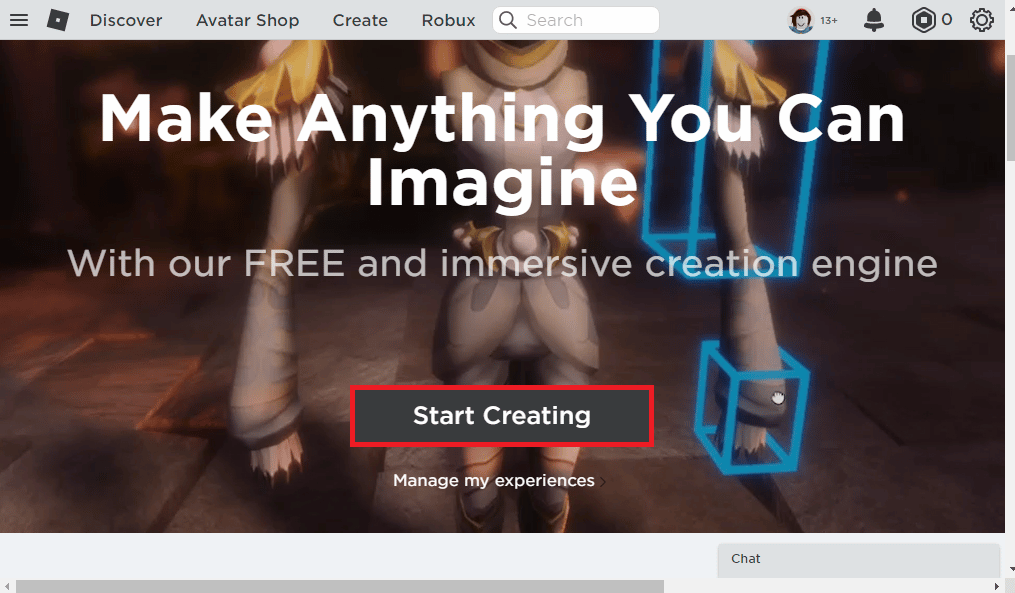
4. Klicka på knappen ”Ladda ner Studio” och kör den nedladdade filen.
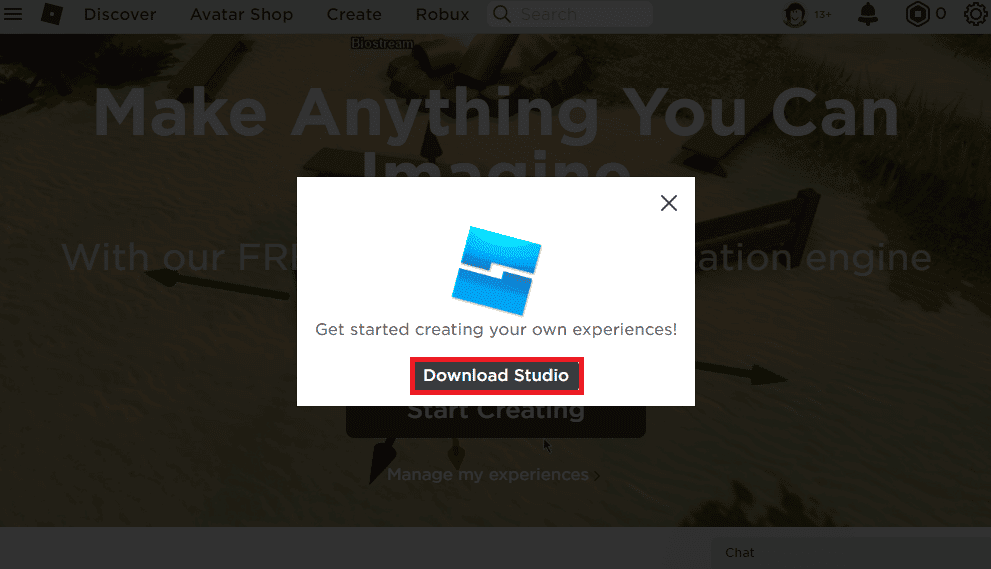
5. Följ installationsanvisningarna genom att klicka på ”Nästa” och sedan ”Slutför”.
Möjliga orsaker till att Roblox inte laddar
Nedan följer en lista över möjliga orsaker till varför du kan stöta på problem med Roblox:
-
Dålig internetanslutning – Problem med din internetanslutning, antingen via din internetleverantör eller genom felaktiga nätverksinställningar, kan orsaka att spelet inte laddar.
-
Proxies och VPN-tjänster – Användning av proxyservrar och VPN-tjänster kan störa Roblox funktionalitet.
-
Bristande administrativa rättigheter – Om Roblox-appen inte har tillräckliga administrativa rättigheter kan det leda till fel.
-
Ändrade routerinställningar – Felaktiga ändringar i inställningarna för din Wi-Fi-router kan oavsiktligt blockera Roblox.
-
Felaktiga proxyinställningar – Om LAN-inställningarna för din nätverksanslutning är felaktiga, kan detta orsaka problem.
-
Skadat Internet Protocol Suite – TCP/IP (Internet Protocol Suite) kan vara skadat eller felaktigt konfigurerat.
-
Tredjepartsapplikationer – Säkerhetsprogramvara eller andra tredjepartsapplikationer kan störa Roblox.
-
Underhåll av Roblox-server – Ibland kan problem uppstå om Roblox-servrarna är under underhåll.
Om Roblox inte fungerar i din vanliga webbläsare kan du testa med en annan, till exempel Microsoft Edge. Även när du använder Roblox i en webbläsare kan fel uppstå på grund av mindre fel. Om du upplever dessa problem, kan du testa att använda appversionen av Roblox istället.
Metod 1: Grundläggande felsökning
Här är några grundläggande felsökningssteg du kan prova för att åtgärda problem med att starta Roblox.
1A. Utför en ren omstart
En ren omstart kan hjälpa dig att identifiera och lösa problem på din Windows-dator. Följ dessa steg här för att utföra en ren omstart.
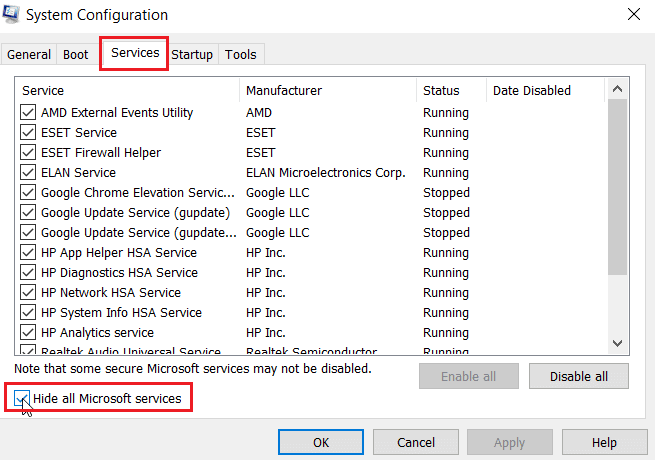
1B. Starta om datorn
En omstart av din dator kan hjälpa till att rensa upp temporära fel. Följ dessa steg:
1. Tryck på Windows-tangenten, klicka på strömikonen och välj ”Stäng av”.
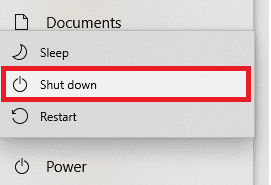
2. Koppla ur strömkabeln och anslut den igen efter 60 sekunder.
3. Starta datorn och logga in.
1C. Felsök nätverksanslutningen
Eftersom Roblox kräver en stabil internetanslutning, kan du prova att starta om din router. Här finns en guide för felsökning av nätverksproblem i Windows 10.
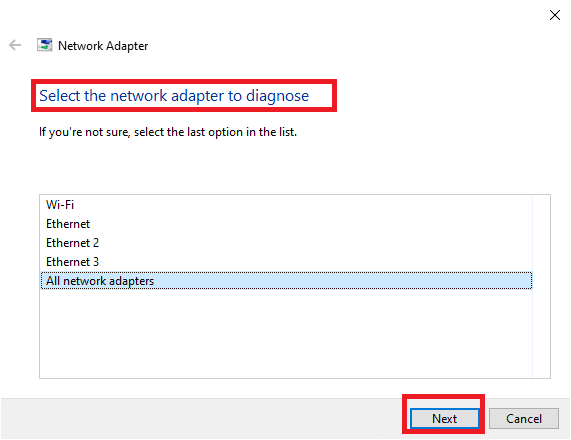
1D. Kontrollera Roblox serverstatus
Du kan kontrollera statusen för Roblox-servrarna här. Om servern är under underhåll behöver du bara vänta tills den är online igen.
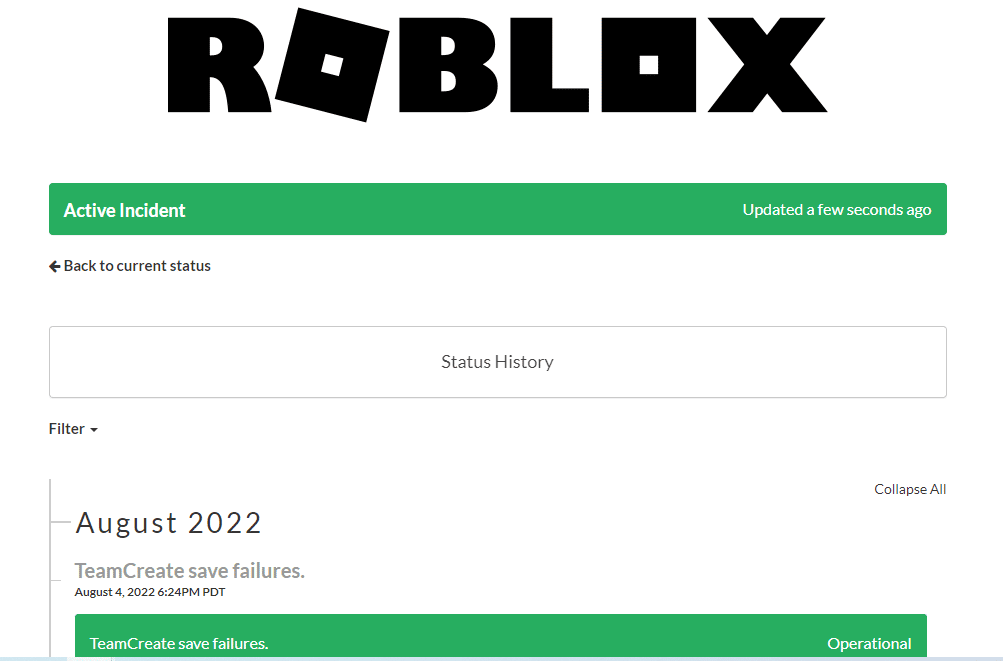
1E. Logga in på Roblox-appen igen
Prova att logga ut från ditt Roblox-konto och logga in igen.
1. Öppna webbläsaren.
2. Gå till Roblox, klicka på kontoinställningar och välj ”Logga ut”.
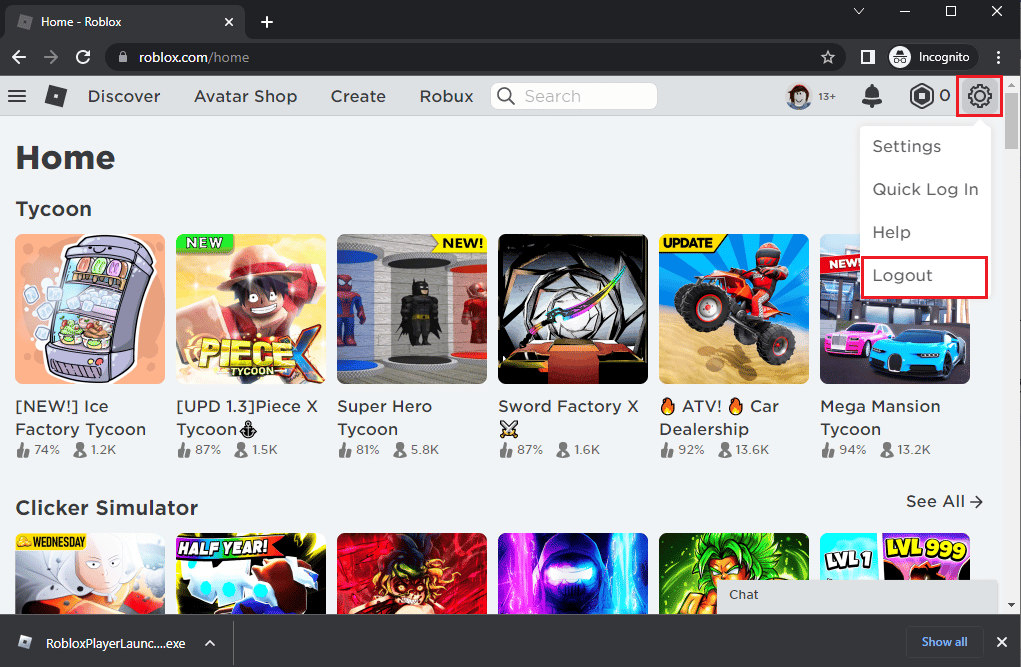
3. Ange dina uppgifter och logga in igen.
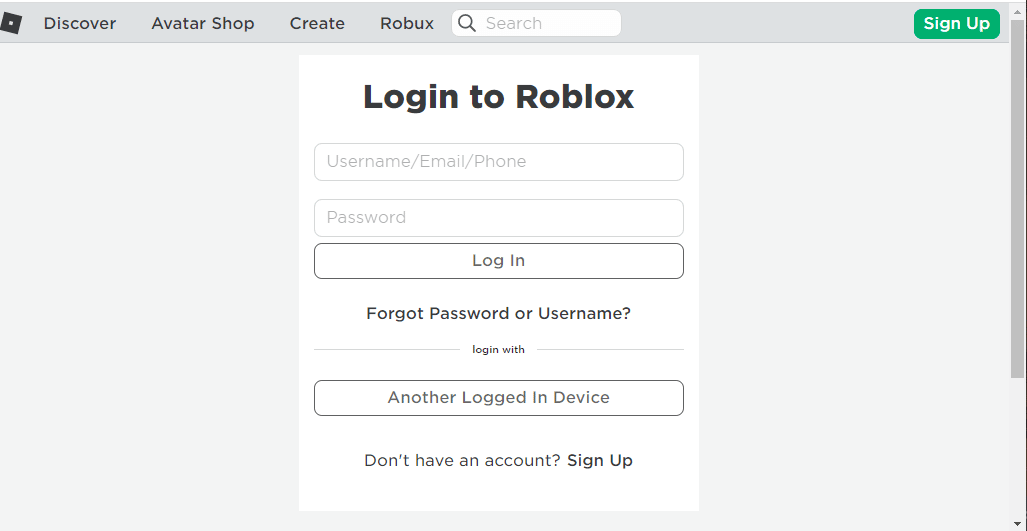
1F. Rensa webbläsarens cache
Cachad data i din webbläsare kan ibland störa Roblox. Du kan rensa cacheminnet genom att följa instruktionerna här.
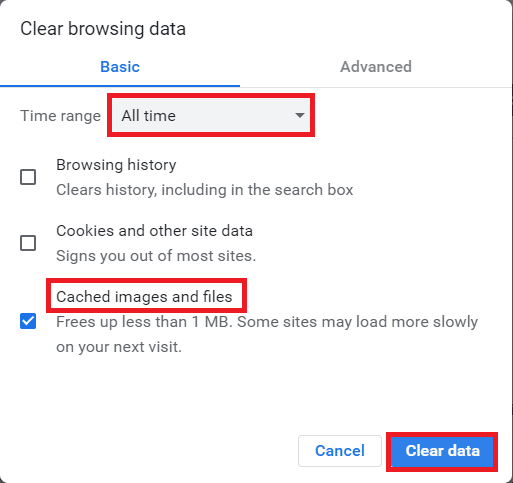
1G. Inaktivera webbläsartillägg
Webbläsartillägg, som annonsblockerare, kan ibland orsaka problem. Prova att inaktivera dem i din webbläsare.
1. Öppna webbläsaren Google Chrome.
2. Klicka på de tre prickarna i det övre högra hörnet, gå till ”Fler verktyg” och sedan ”Tillägg”.
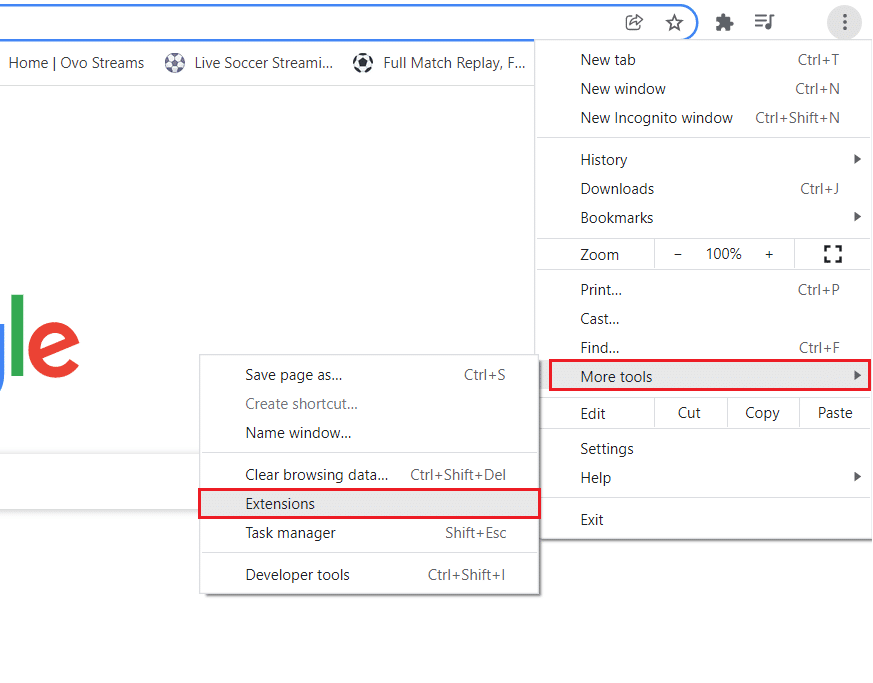
3. Stäng av tilläggen.
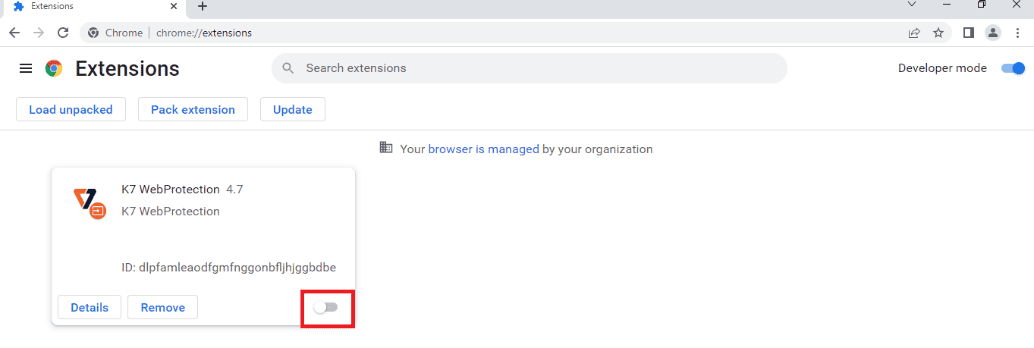
1H. Uppdatera grafikdrivrutinen
Eftersom Roblox är medieintensivt krävs en aktuell grafikdrivrutin. Instruktioner för uppdatering av drivrutinen hittar du här.
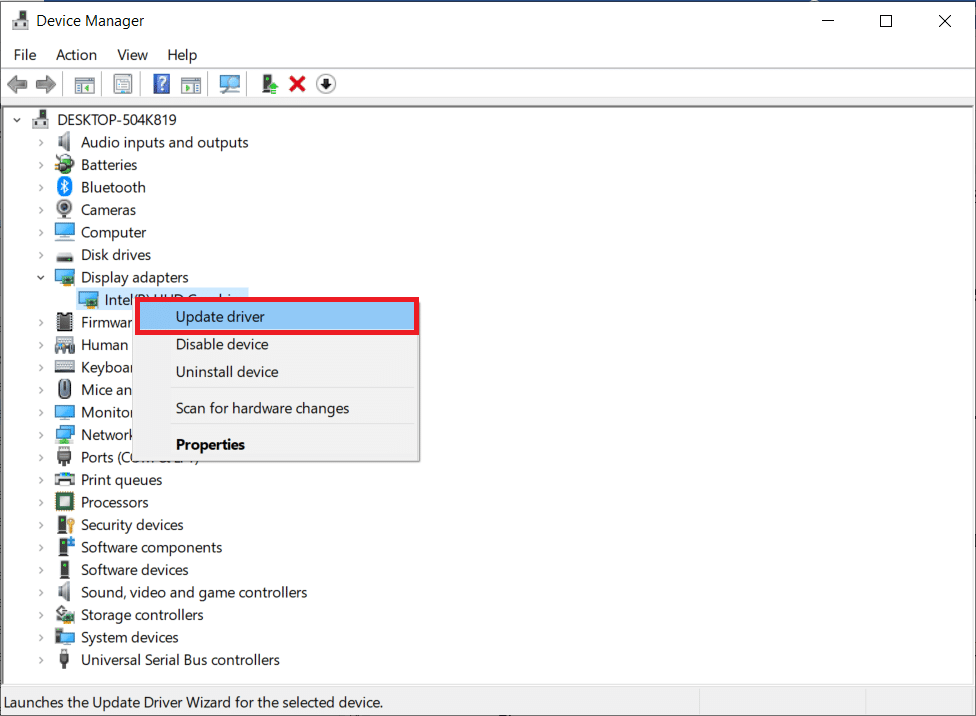
1I. Stäng bakgrundsappar
Om många program körs i bakgrunden kan det påverka Roblox. Du kan stänga bakgrundsappar enligt anvisningarna här.
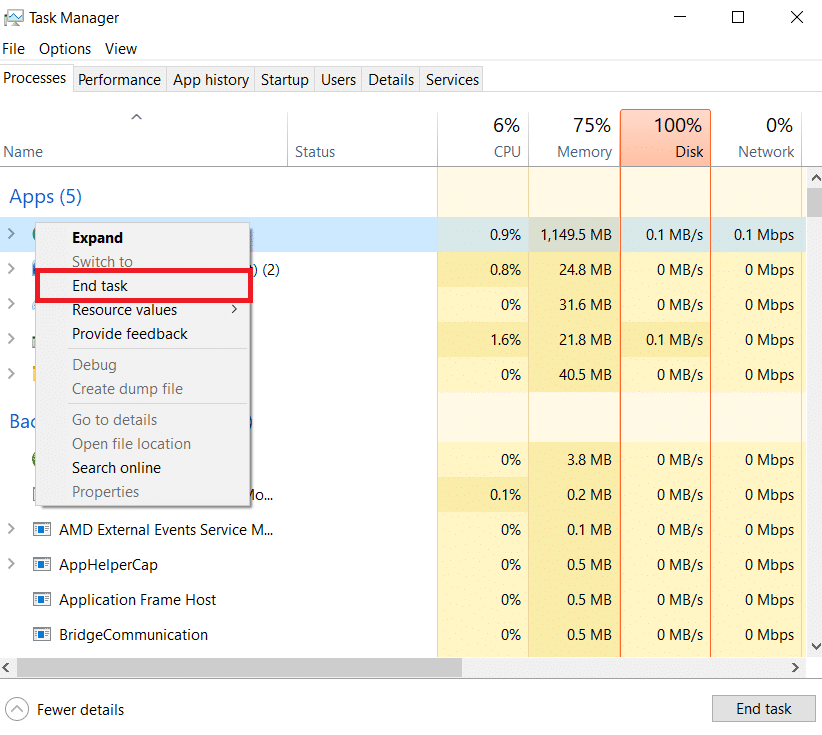
1J. Stäng av antivirusprogramvara
Antivirusprogram kan ibland felaktigt blockera Roblox. Du kan stänga av programmet enligt instruktionerna här.
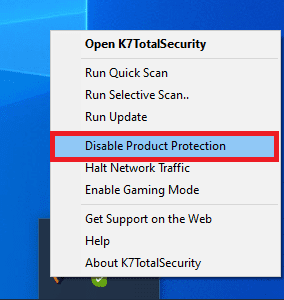
1K. Lägg till Roblox till undantag i Windows-brandväggen
Se till att Roblox är tillåtet genom din Windows-brandvägg. Anvisningar hittar du i vår guide om hur man lägger till undantag i brandväggen.
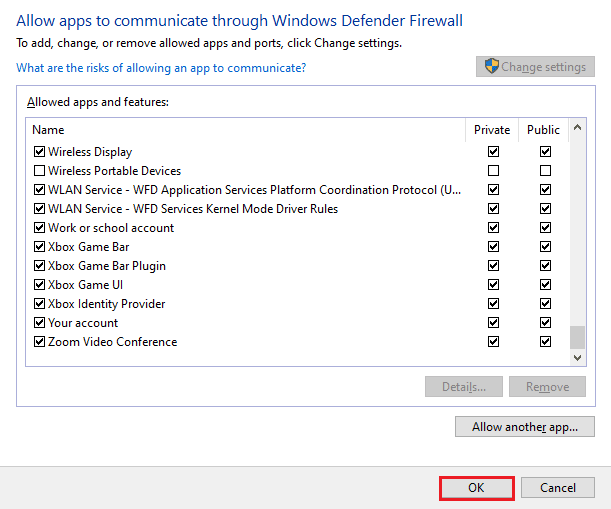
1L. Ändra VPN- och proxyserverinställningar
Om felet beror på geografiska begränsningar eller ISP-problem kan du prova att använda en VPN-tjänst. Instruktioner för detta finns här.
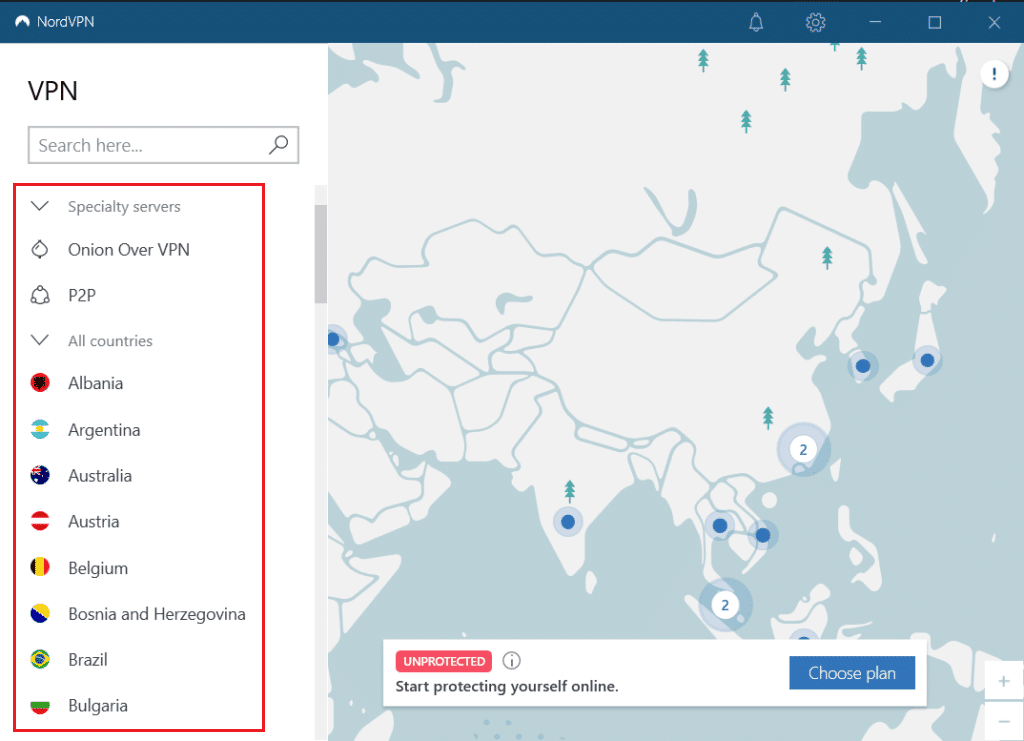
Om du redan använder VPN eller proxyserver, kan du prova att inaktivera dem enligt den här guiden.
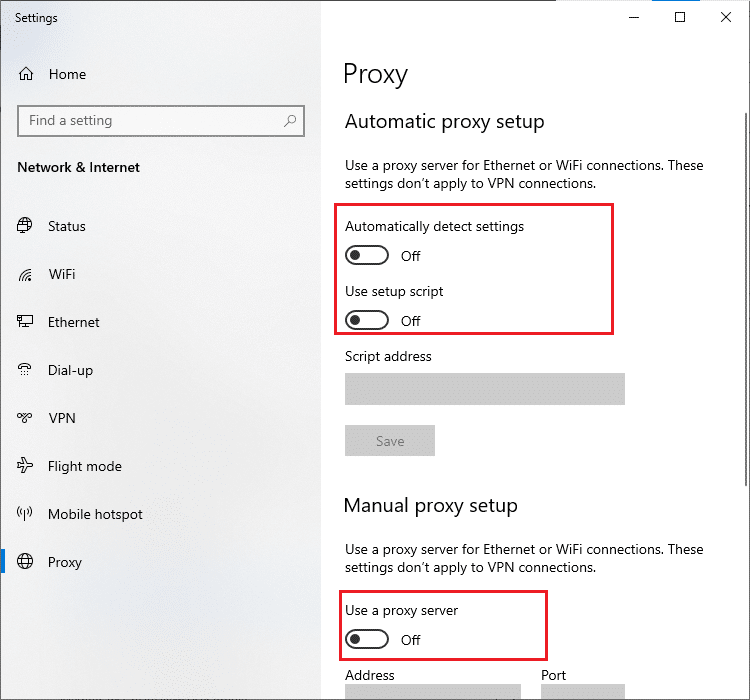
1M. Spola DNS-cache
För att lösa problem med Roblox, kan du tömma DNS-cachen. Det är viktigt att ha en oavbruten internetanslutning. Följ stegen här för att tömma cachen.
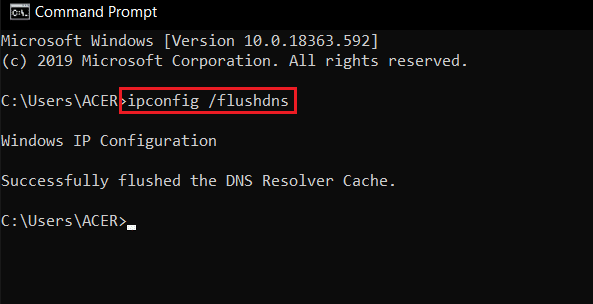
1N. Ändra DNS-serveradress
Du kan också ändra din DNS-serveradress. Följ stegen här för att göra det.
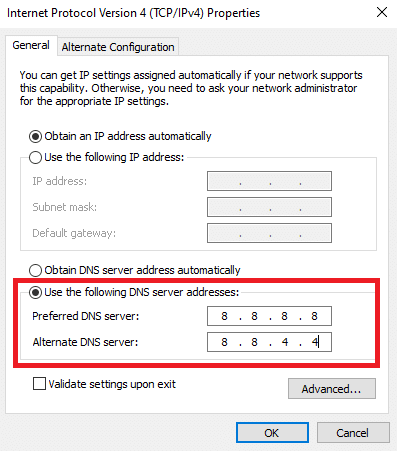
Metod 2: Öppna Roblox-appen i kompatibilitetsläge
Om Roblox-appen inte är kompatibel med ditt system, kan du prova att öppna den i kompatibilitetsläge, helst Windows 8-läge. För användare av Windows 8, se till att använda spelläget.
1. Gå till mappen ”Nedladdningar”.
2. Högerklicka på RobloxPlayerLauncher.exe och välj ”Egenskaper”.
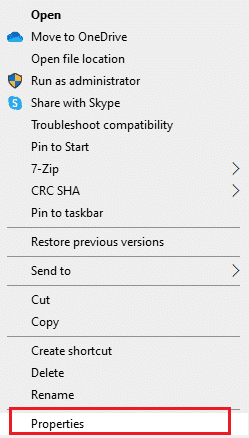
3. Under fliken ”Kompatibilitet”, markera ”Kör det här programmet i kompatibilitetsläge” och välj ”Windows 8”. Klicka ”Verkställ” och ”OK”.
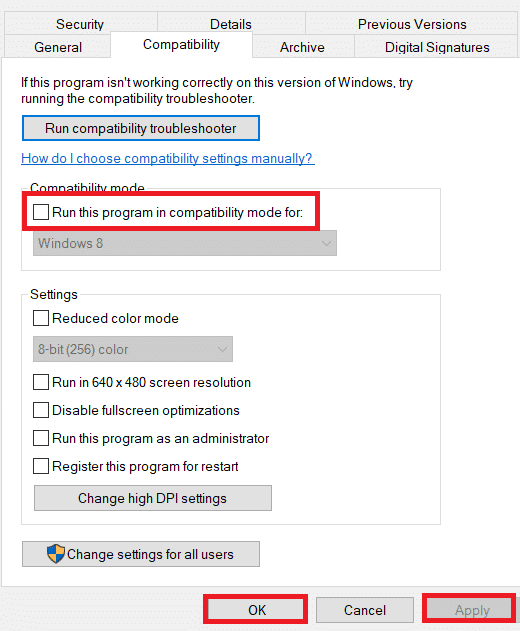
Metod 3: Kör Roblox-appen som administratör
Om Roblox-appen inte har administrativa rättigheter kan detta orsaka fel. Prova att köra appen som administratör för att lösa problemet.
1. Öppna Utforskaren genom att trycka på Windows + E och gå till mappen ”Nedladdningar”.
2. Högerklicka på filen RobloxPlayerLauncher.exe och välj ”Egenskaper”.
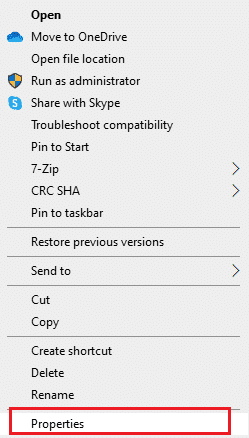
3. Under fliken ”Kompatibilitet”, markera ”Kör det här programmet som administratör” och klicka ”Verkställ” och ”OK”.
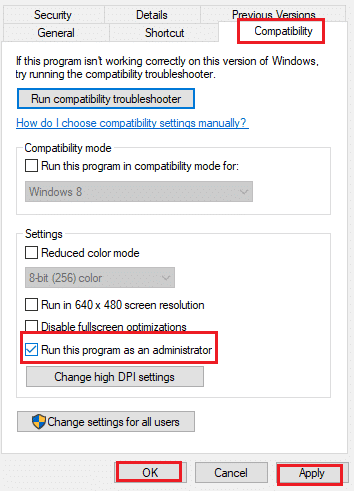
Metod 4: Inaktivera helskärmsoptimering
Helskärmsoptimering kan ibland orsaka problem. Prova att inaktivera detta alternativ för att lösa felet.
1. Öppna Utforskaren och gå till mappen ”Nedladdningar”.
2. Högerklicka på filen RobloxPlayerLauncher.exe och välj ”Egenskaper”.
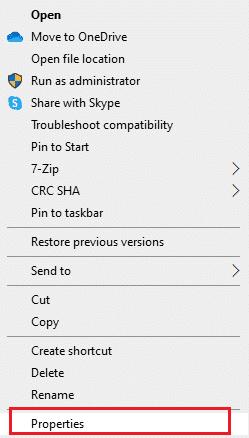
3. Under fliken ”Kompatibilitet”, markera ”Inaktivera helskärmsoptimering” och klicka ”Verkställ” och ”OK”.
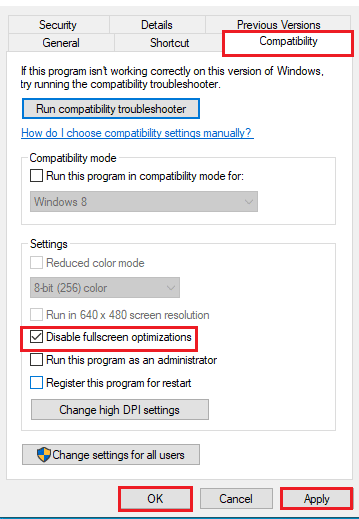
Metod 5: Sänk grafiken i spelet
Om grafiken är inställd för högt, kan detta orsaka fel. Prova att sänka inställningarna.
1. Öppna Roblox-appen.
2. Starta ett spel och tryck på Esc-tangenten (eller klicka på Roblox-logotypen uppe till vänster).
3. Gå till ”Inställningar”.
4. Välj ”Manuell” som grafikläge.
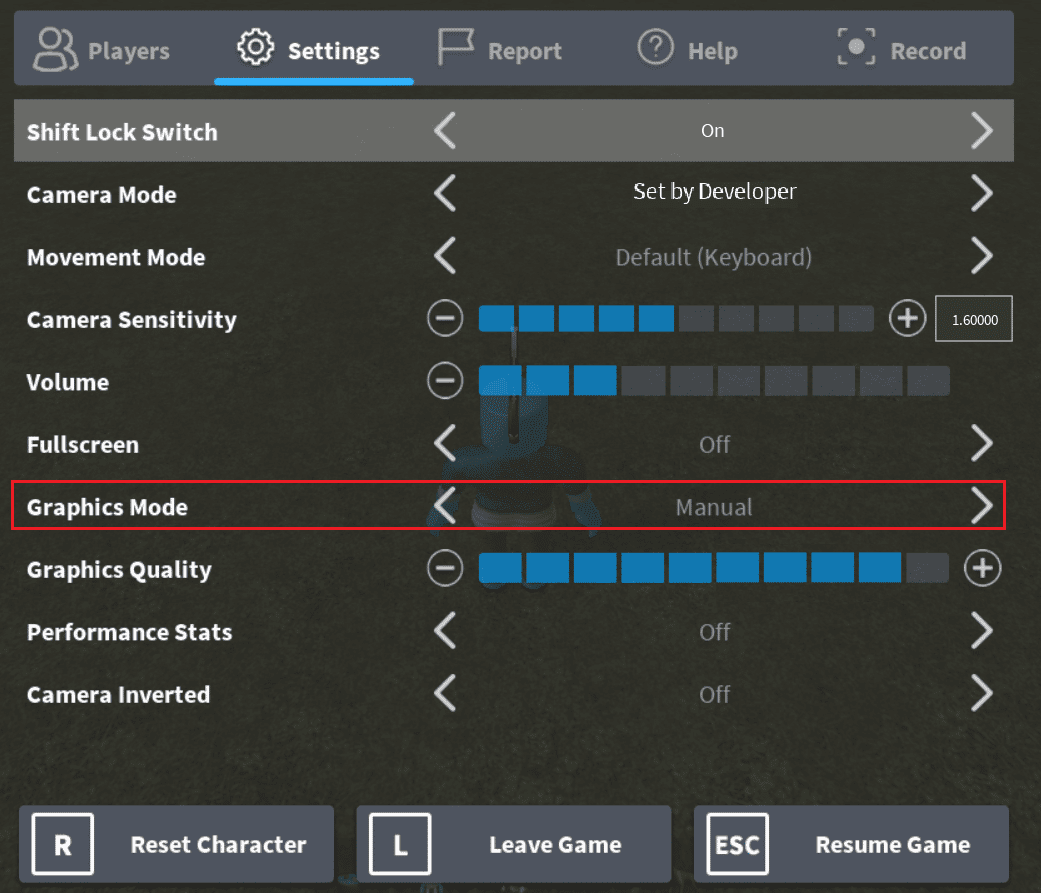
5. Sänk grafikkvaliteten med hjälp av vänsterpilen.
Metod 6: Ändra proxyserverinställningar
Felaktiga proxyinställningar kan orsaka problem. Följ dessa steg för att avmarkera proxyserverinställningarna.
Steg I: Starta i felsäkert läge
Börja med att starta datorn i felsäkert läge. Instruktioner för detta finns här.
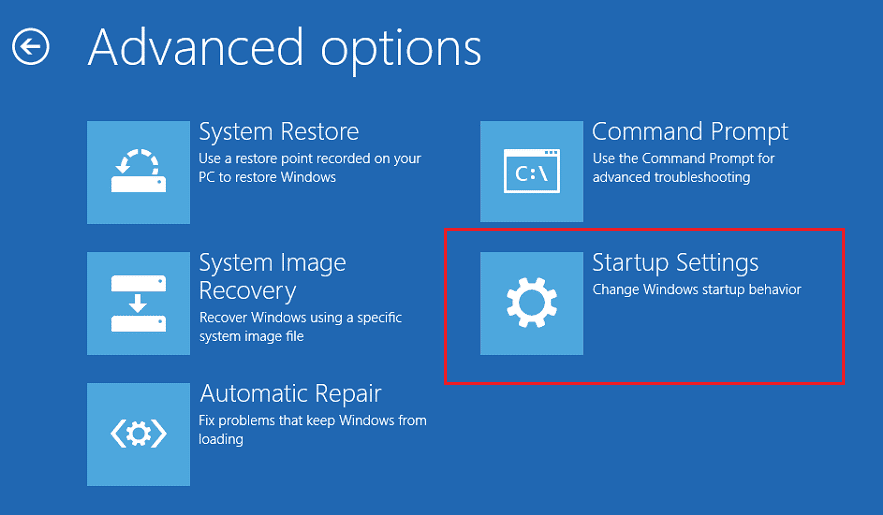
Steg II: Öppna Internetalternativ
Ändra LAN-inställningarna för din nätverksanslutning genom att öppna ”Internetalternativ”.
1. Sök efter ”Internetalternativ” i sökfältet och öppna appen.
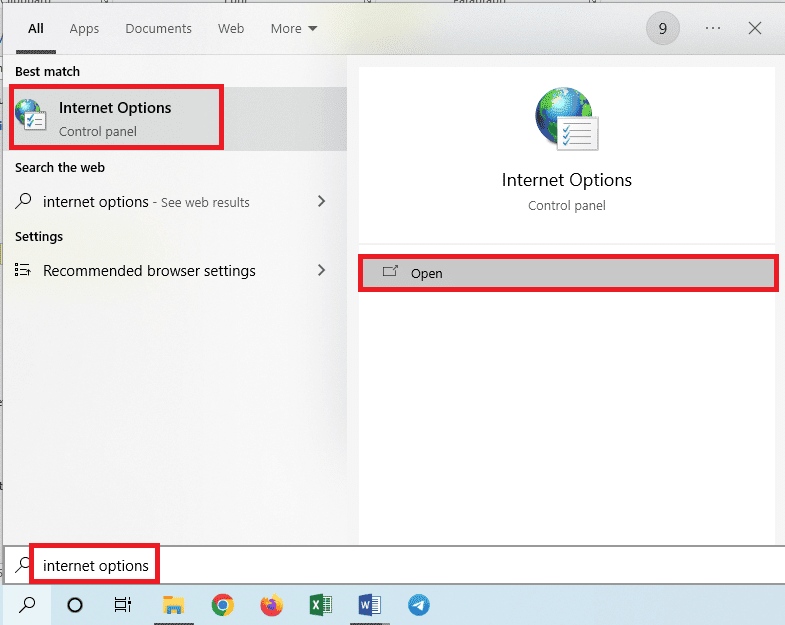
2. Gå till fliken ”Anslutningar” och klicka på ”LAN-inställningar”.
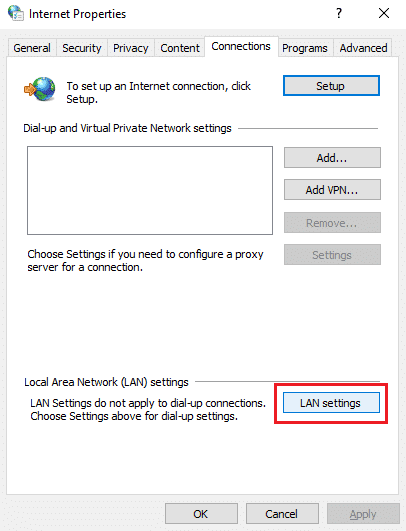
3. Avmarkera ”Använd en proxyserver för ditt LAN” under ”Proxyserver” och klicka på ”OK”.
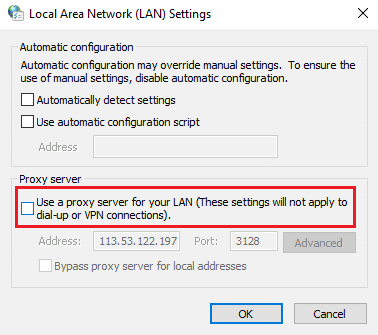
Steg III: Avsluta felsäkert läge
Starta om datorn och avsluta felsäkert läge för att testa om Roblox fungerar.
1. Öppna ”Systemkonfiguration” från sökfältet.
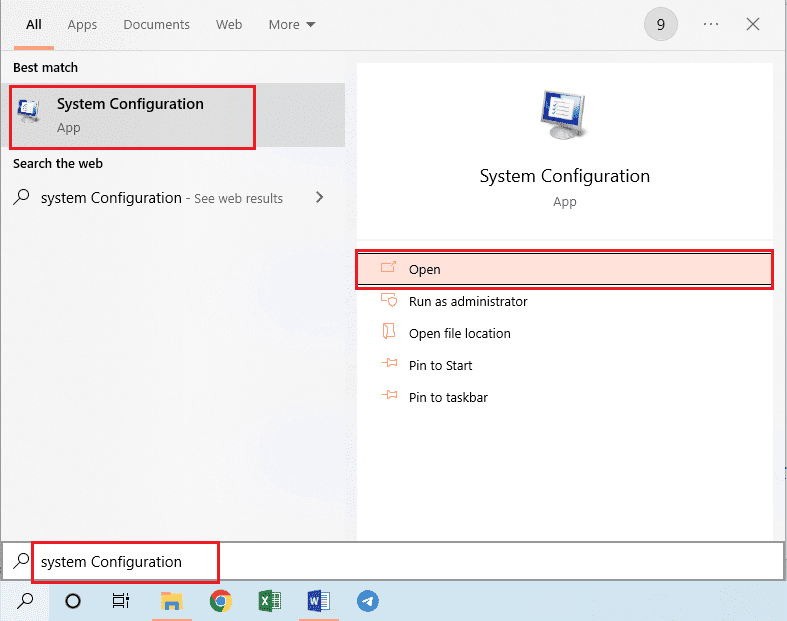
2. Gå till fliken ”Boot”, avmarkera ”Säker start” och klicka på ”OK”.
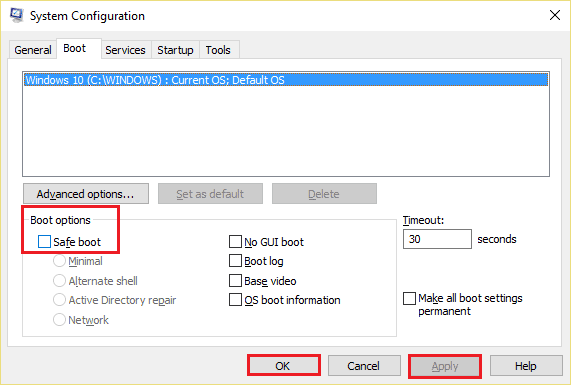
3. Starta om datorn för att applicera ändringarna.
Metod 7: Återställ TCP-IP med Netsh
Om TCP/IP på din dator är felkonfigurerat, kan du återställa inställningen genom kommandotolken. Detta kan hjälpa till med internetanslutningen som Roblox kräver.
1. Tryck på Windows-tangenten, sök efter ”Kommandotolken” och klicka på ”Kör som administratör”.
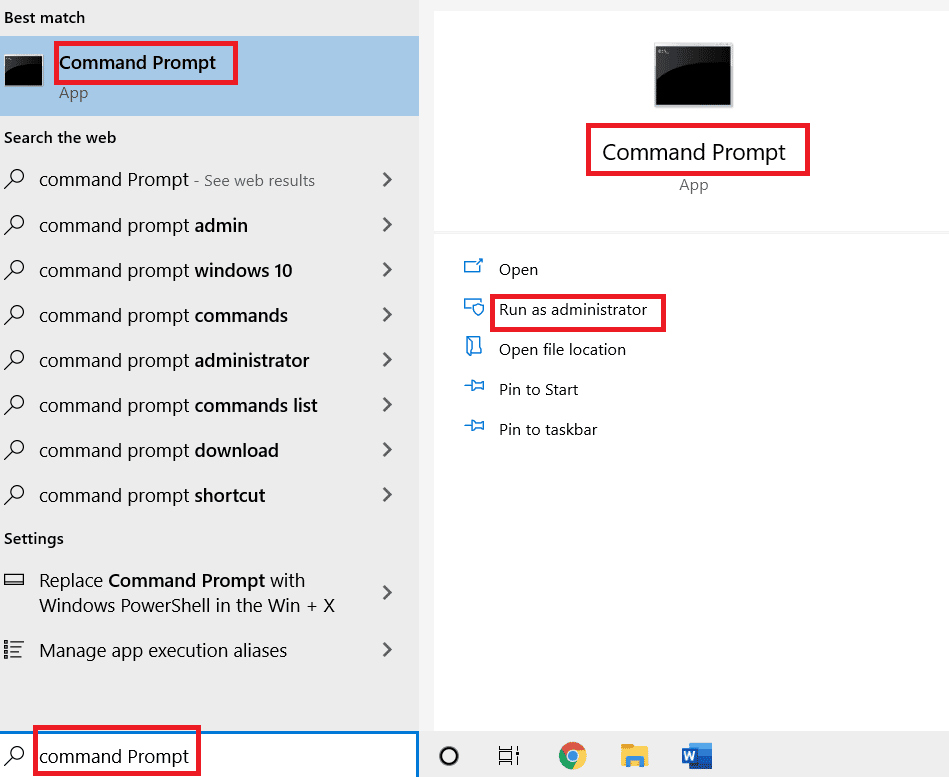
2. Skriv följande kommando och tryck på Enter:
netsh int ip reset c:esetlo.txt
Obs: Om kommandot ovan inte fungerar, kan du prova: netsh i tips återställ c:resetlog.txt
<img class=”alignnone wp-image-128494″ width=”700″ height=”189″ src