Problem vid återställning av Chrome OS: En omfattande guide till lösningar
När du installerar Google Chrome på din enhet kan du ibland stöta på ett fel som är specifikt för Chromebook. Återställningsverktyget för Chromebook är en viktig komponent inom Chrome-systemet och hjälper till att återställa operativsystemet. Ett fel relaterat till återställningsverktyget kan hindra dig från att använda Chrome på din enhet. För att lösa detta problem behöver du åtgärda ett oväntat fel som uppstått under återställningen av Chrome OS. Det kan finnas flera olika orsaker och lösningar, vilka vi går igenom i den här guiden.
Hur du fixar ett oväntat fel vid återställning av Chrome OS
Ett Chromebook-fel kan uppstå av flera anledningar. Några av de vanligaste orsakerna listas nedan:
- Problem med nätverksanslutningen kan orsaka fel när du försöker installera Chrome OS.
- Otillräckligt diskutrymme kan leda till fel vid installation av Chrome OS.
- Felaktiga USB- eller SD-kort kan orsaka problem när du installerar Chrome OS via dessa.
- Saknade Chrome OS-filer kan också leda till fel under återställningen.
Följande guide ger dig metoder för att åtgärda oväntade fel som kan uppstå under återställning av Chrome OS.
Metod 1: Felsök nätverksanslutningen
Ofta orsakas Chromebook-fel av en instabil nätverksanslutning, antingen via WiFi eller internetleverantören. En instabil anslutning kan orsaka problem under installationen, inklusive avbrott vid nedladdning av Chrome OS. Om problemet beror på nätverket, kontakta din leverantör eller starta om din router. Följ dessa steg för att starta om routern:
- Leta efter strömknappen på baksidan av routern/modemet.
- Tryck på knappen för att stänga av enheten.

- Koppla bort strömkabeln och vänta tills kondensatorerna är urladdade.
- Återanslut strömkabeln och slå på enheten igen efter en minut.
Vänta tills nätverksanslutningen har återupprättats och försök igen. Om detta inte löser problemet, gå vidare till nästa metod.
Metod 2: Säkerställ korrekt anslutning av USB-enheten
Felaktig anslutning av USB-enheten kan också vara orsaken till felet. Kontrollera att USB-enheten är korrekt ansluten till USB-porten. Om enheten inte är ordentligt ansluten eller sitter löst, kan återställningsverktyget inte fungera.
 Bild av Rudy och Peter Skitterians från Pixabay
Bild av Rudy och Peter Skitterians från Pixabay
Metod 3: Starta om enheten flera gånger
Ibland kan felet uppstå på grund av batteriproblem. Om batteriet är urladdat kan det leda till fel. Du kan försöka åtgärda detta genom att starta om enheten flera gånger. Vissa användare har rapporterat att de behövt starta om enheten upp till 30 gånger för att lösa problemet.
- Anslut laddaren till enheten.
- Starta sedan om datorn.
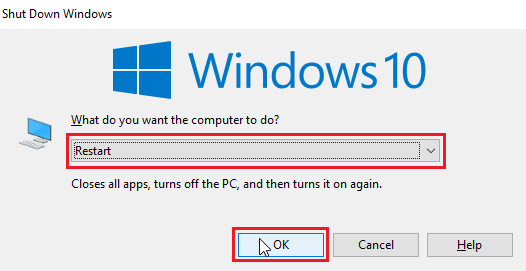
- Fortsätt starta om enheten tills felet med återställningsverktyget är löst.
Metod 4: Säkerställ tillräckligt med diskutrymme
Otillräckligt diskutrymme är en vanlig orsak till att återställningsverktyget inte fungerar. Chrome OS kan inte ladda ner och installera filer om det inte finns tillräckligt med ledigt utrymme. Säkerställ att du har minst 8 GB ledigt utrymme för att ladda ner Chrome OS. Läs vår guide för att använda Diskrensning i Windows för att frigöra utrymme.
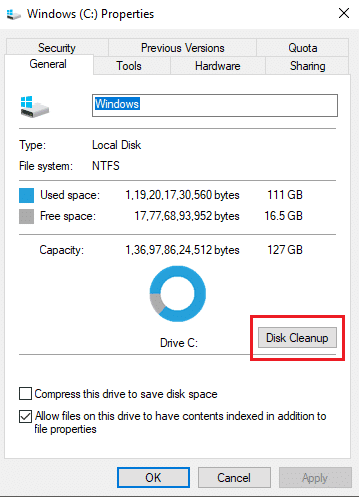
Metod 5: Kör återställningsverktyget som administratör
När du använder Chrome Recovery Tool på din Windows-dator, se till att du kör verktyget som administratör. Detta ger verktyget tillstånd att göra ändringar i systemet.
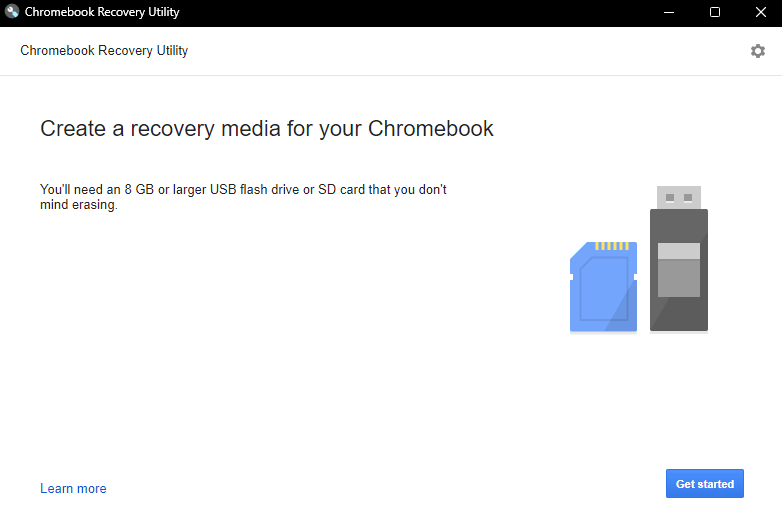
Metod 6: Formatera USB- eller SD-kortet
Ett oväntat fel vid återställning av Chrome OS kan orsakas av problem med USB- eller SD-kortet. Om någon av enheterna är skadad kan fel uppstå vid uppackning av filer. För att undvika fel på grund av skadade enheter, formatera USB- eller SD-kortet innan du installerar Chrome OS.
- Anslut USB/SD-kortet till datorn.
- Öppna filutforskaren genom att trycka Windows + E.
- Navigera till ”Den här datorn” och lokalisera den anslutna enheten.
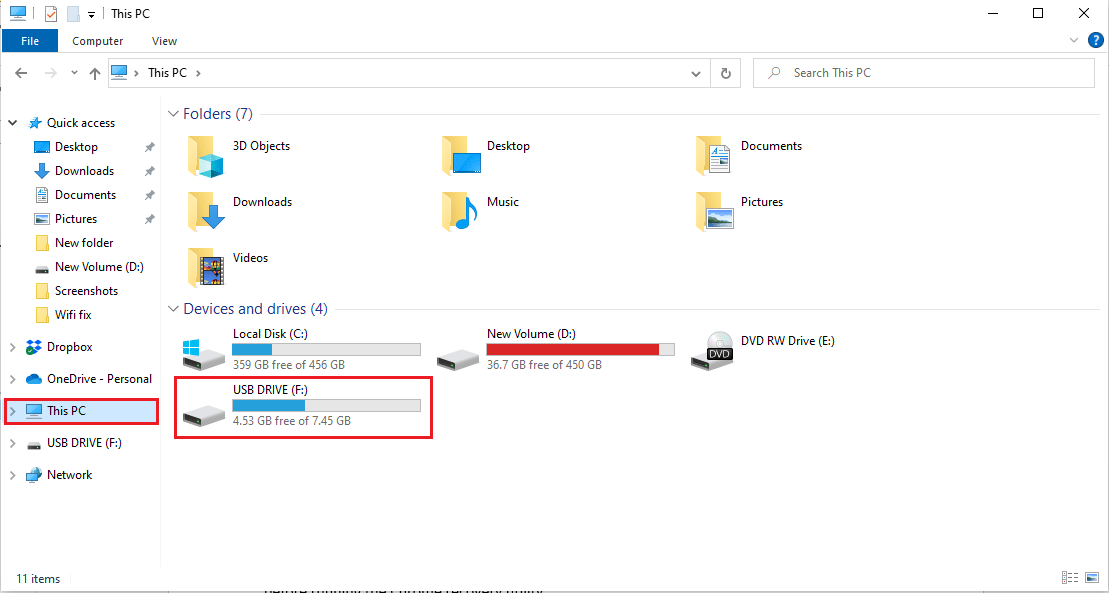
- Högerklicka på enheten och välj ”Formatera”.
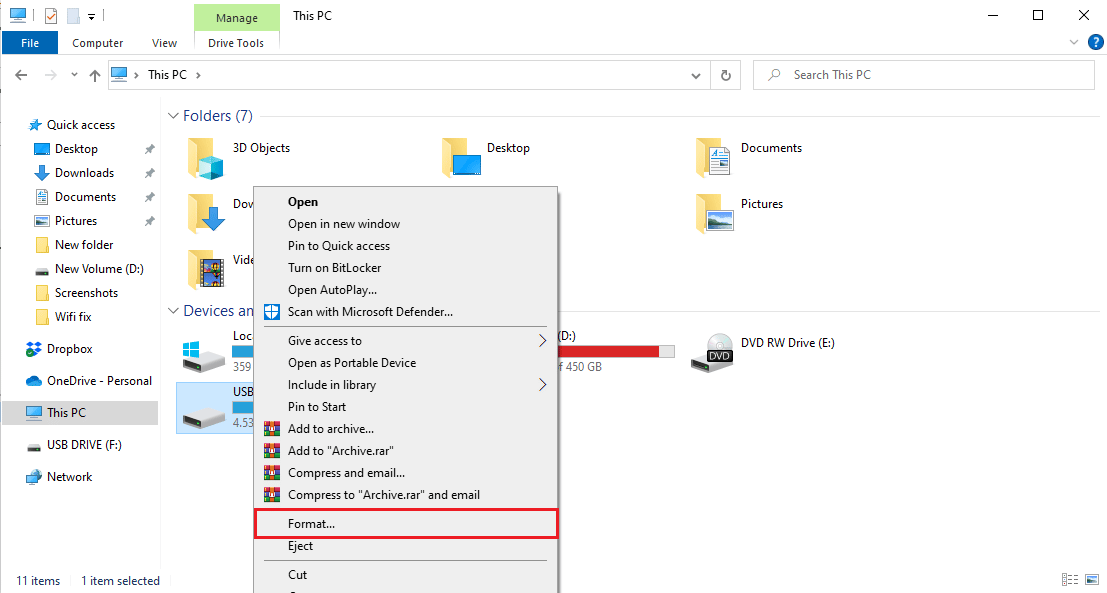
- Bekräfta formateringen och vänta tills den är klar.
- Installera slutligen Chrome OS på enheten.
Metod 7: Ladda ner en äldre återställningsbild
En korrupt återställningsbild från Google kan orsaka fel. För att lösa problemet kan du behöva ladda ner en äldre återställningsbild.
- Radera den befintliga, felaktiga återställningsbilden.
- Öppna webbläsaren och gå till korsuppdateringar webbplats.
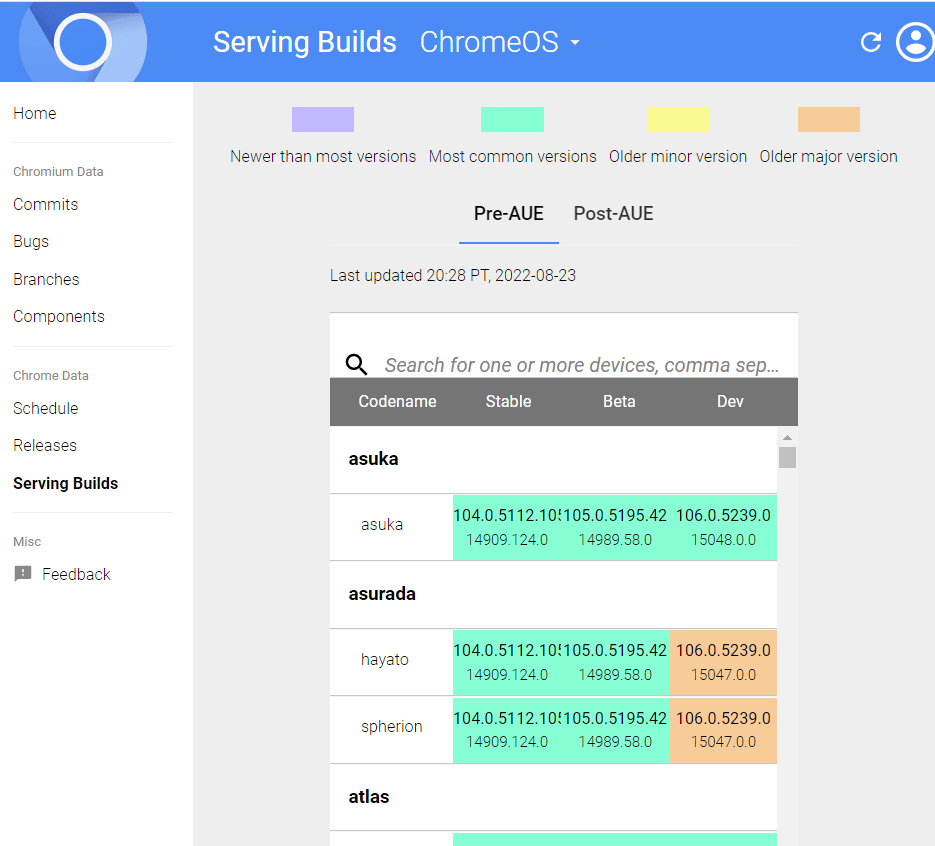
- Leta reda på och ladda ner återställningsbilden för din enhet.
- Försök återställa Chromebook med den nya återställningsbilden.
Kontrollera om problemet är löst med denna metod.
Metod 8: Skapa USB-återställningsenhet i felsäkert läge
Ett annat sätt att åtgärda problem med återställningsverktyget är att skapa en USB-återställningsenhet i felsäkert läge.
Obs: Att skapa en USB-återställningsenhet kan ta lång tid. Undvik att använda andra flashenheter för att undvika förvirring.
- Tryck på strömbrytaren tills strömknappen visas.
- Håll strömknappen intryckt och välj ”Säkert läge”.
- Öppna filutforskaren.
- Navigera till ”Den här datorn” och leta reda på den anslutna enheten.
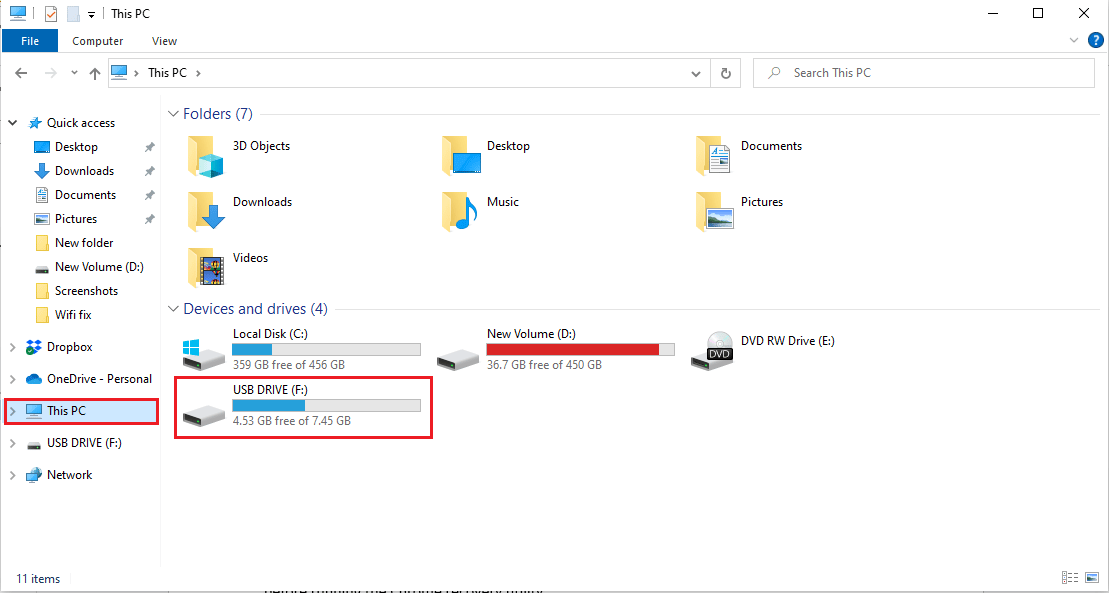
- Högerklicka på enheten och välj ”Formatera”.
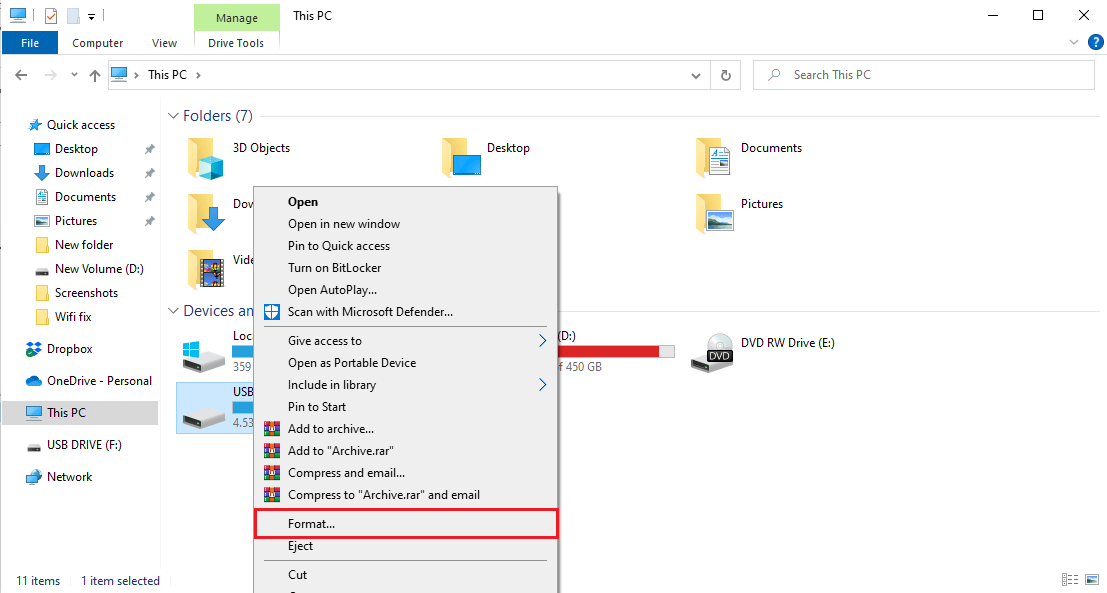
- Bekräfta formatet och vänta tills processen är klar.
- Installera Chrome OS på enheten.
- Sök efter ”Återställningsenhet” i startmenyn.
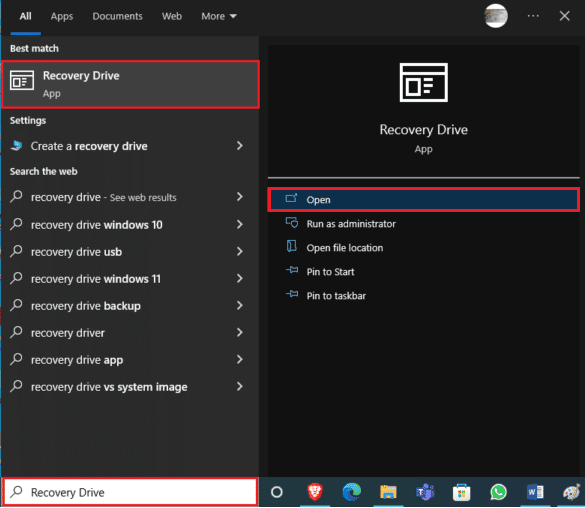
- Markera ”Säkerhetskopiera systemfiler” och klicka på ”Nästa”.
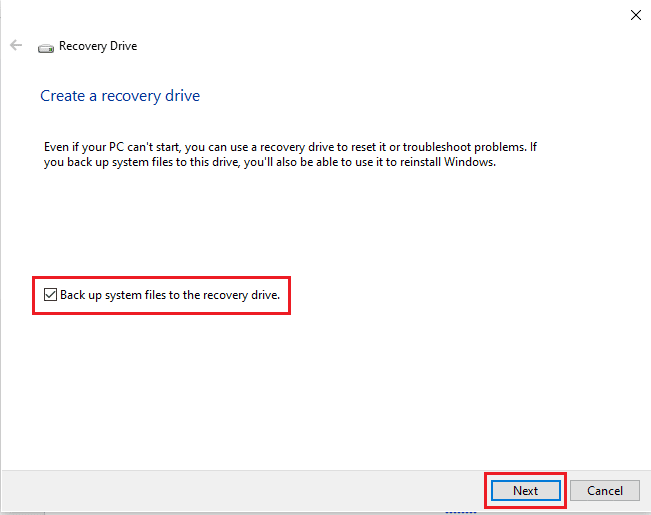
- Vänta tills systemet hittar USB-enheten.
- Välj enheten och klicka på ”Nästa”.
- Klicka på ”Skapa” för att bekräfta processen.
- Vänta tills processen är klar och klicka på ”Slutför” och ta bort enheten på ett säkert sätt.
Metod 9: Använd en annan USB- eller SD-enhet
Om formatering av USB-enheten inte löser problemet kan du försöka med en annan USB-enhet. Ibland uppstår felet när USB-enheten inte har Chrome OS. I det fallet, byt USB-enhet eller installera Chrome OS på USB-enheten innan du använder återställningsverktyget.
Vanliga frågor (FAQ)
Q1. Varför kan jag inte använda återställningsverktyget för Chrome OS?
Svar: Det kan finnas många orsaker, inklusive skadade USB-enheter eller saknade Chrome OS-filer.
Q2. Vad kan jag göra för att återställa Chrome OS?
Svar: Återställningsverktyget är ett verktyg som hjälper dig att återställa Chrome OS. Det hjälper dig att installera om Google Chrome utan att förlora data.
Q3. Hur åtgärdar jag Chromebook-fel på min dator?
Svar: Det finns flera sätt, men de vanligaste felen orsakas av dåligt eller instabilt nätverk. Detta kan lösas genom att starta om routern.
***
Vi hoppas att den här guiden har hjälpt dig att lösa problemet med Chrome OS-återställning. Berätta gärna vilken metod som fungerade bäst för dig. Om du har fler frågor eller förslag, lämna en kommentar nedan.