Stöter du också på TslGame.exe-applikationsfel på din Windows 10-dator? Ingen anledning till oro! Vi erbjuder en praktisk guide som visar hur du åtgärdar dessa fel i PUBG med hjälp av effektiva felsökningssteg. Fortsätt läsa för att ta reda på mer.
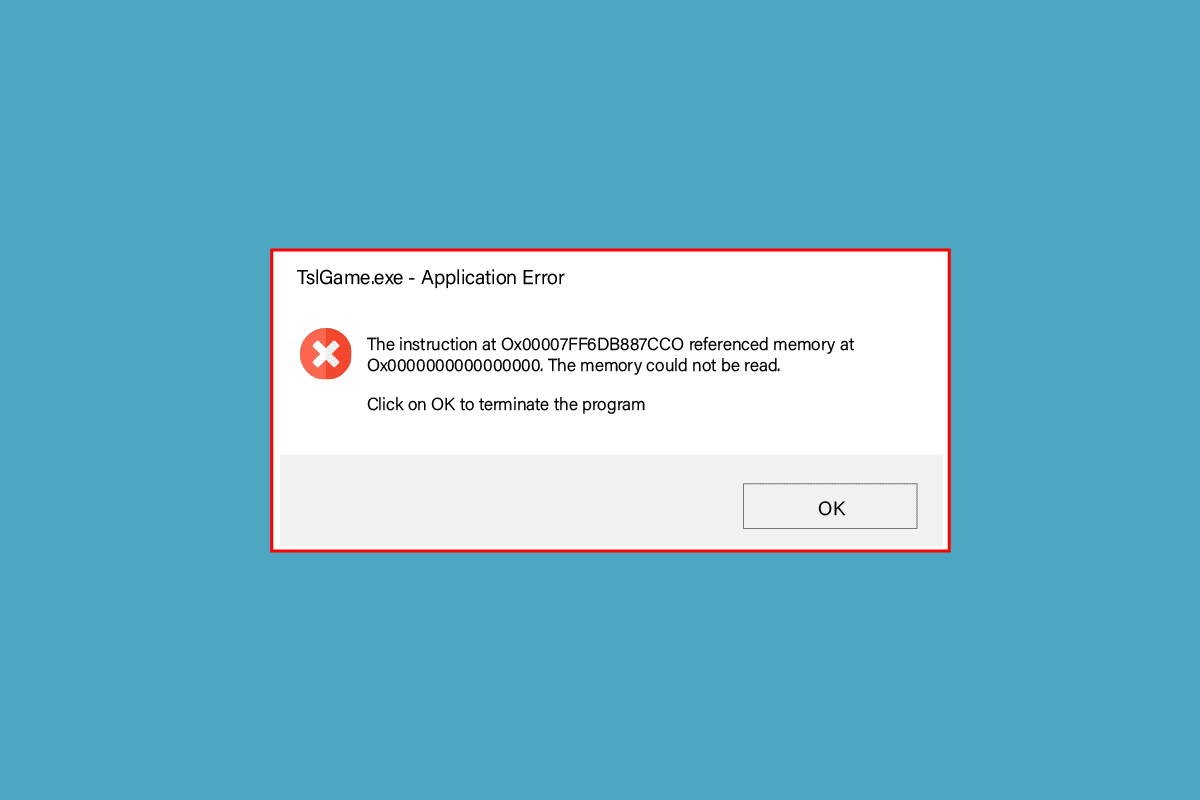
Hur du löser TslGame.exe-applikationsfel i Windows 10
Om du upplever irritation över TslGame.exe-fel i PUBG på din Windows 10-dator, finns det ett antal möjliga orsaker. Det är viktigt att noggrant undersöka dessa för att hitta en lösning på problemet.
- Datorn uppfyller inte spelets grundläggande systemkrav.
- Skärmupplösningen är antingen för hög eller för låg.
- Spelet saknar de nödvändiga administratörsbehörigheterna.
- Problem med internetanslutningen.
- Inkompatibla tjänster körs i bakgrunden.
- Föråldrade spel, drivrutiner eller operativsystem.
- Skadade systemfiler och mappar.
- Inkompatibla brandväggs- och antivirusinställningar som blockerar spelet.
- Överklockning av hårdvaran.
- Aktiverade experimentella funktioner i GeForce Experience-applikationen.
- PUBG kan vara blockerat i din region.
Fortsätt nu till nästa avsnitt för att lära dig mer om felsökningsmetoder för att åtgärda TslGame.exe-applikationsfel i PUBG.
Här är några möjliga felsökningsmetoder som kan hjälpa dig att fixa TslGame.exe-relaterade fel i PUBG. Följ stegen i den angivna ordningen. Om du har tur kan du hitta lösningen på ditt problem redan i de första stegen!
Metod 1: Grundläggande felsökningsmetoder
Innan du går vidare till avancerade felsökningsmetoder, prova först dessa grundläggande steg för att åtgärda felet.
1A. Felsök din internetanslutning
Börja med att säkerställa att din dator är ansluten till ett stabilt nätverk. Utan internetanslutning kommer du att ha svårt att spela PUBG utan fel. Läs vår guide om hur du felsöker nätverksanslutningar i Windows 10.
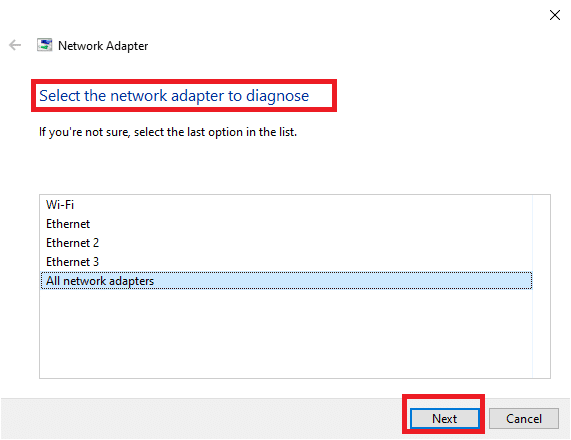
1B. Kontrollera att datorn uppfyller minimikraven
Oavsett om du har stött på ett TslGame.exe-fel i PUBG, är det viktigt att verifiera att din dator uppfyller spelets systemkrav. Här är några grundläggande minimikrav för PC för att köra PUBG:
-
Operativsystem: 64-bitars version av operativsystem och processor.
-
Processor: Intel i5-4430 eller AMD FX-6300.
-
RAM: 8 GB RAM.
-
Grafik: NVIDIA GeForce GTX 960 2GB eller AMD Radeon R7 370 2GB grafikkort.
-
Nätverk: Bredbandsanslutning.
-
DirectX: Version 11 eller högre.
-
Lagring: Minst 40 GB ledigt utrymme på datorn.
1C. Justera skärmupplösningen
Om du får TslGame.exe-felmeddelandet i PUBG kan det bero på att skärmupplösningen på din dator inte är kompatibel med spelet. I det här fallet kan du försöka sänka skärmupplösningen enligt anvisningarna nedan:
1. Tryck samtidigt på Windows-tangenten + D för att visa skrivbordet.
2. Högerklicka nu på skrivbordet och välj alternativet Anpassa.
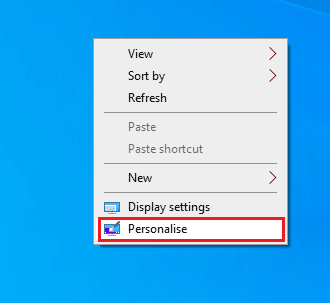
3. Klicka sedan på Bildskärm i vänstra panelen och välj en lägre skärmupplösning under Bildskärmsupplösning i den högra panelen, som visas i bilden.
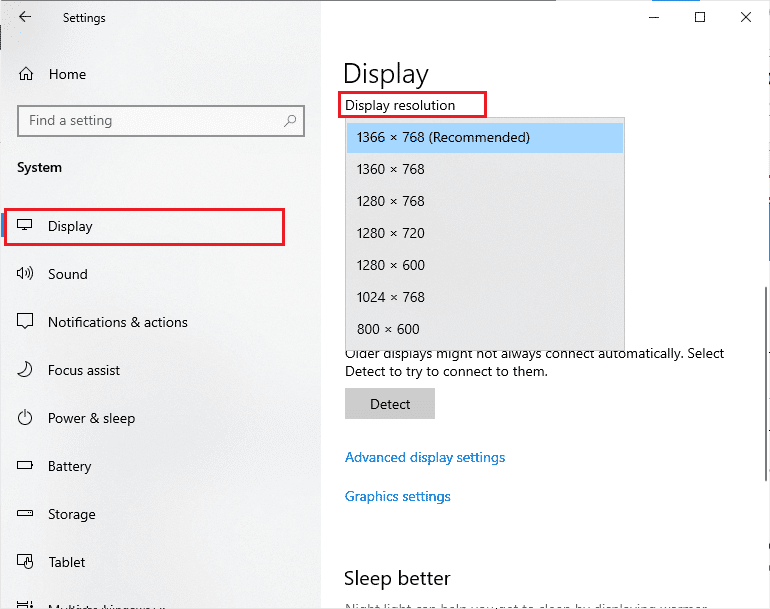
När du har justerat skärmupplösningen, kontrollera om felet är åtgärdat.
1D. Reparera systemfiler
Om det finns saknade eller korrupta filer på din Windows 10-dator kan du stöta på TslGame.exe-felet i PUBG. Du kan reparera dessa filer genom att använda de inbyggda verktygen System File Checker och Deployment Image Servicing and Management.
Läs vår guide om hur du reparerar systemfiler i Windows 10 och följ anvisningarna för att reparera skadade filer.
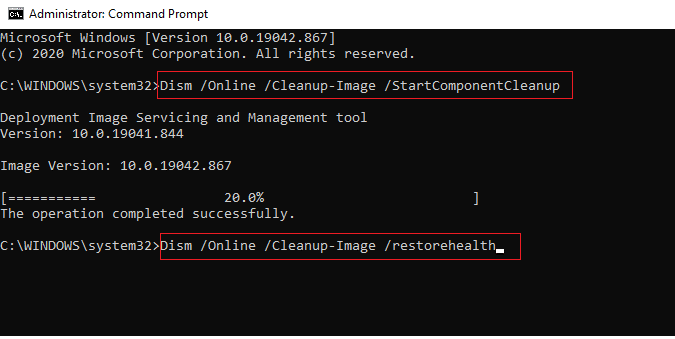
1E. Uppdatera Windows
Om det finns väntande Microsoft-uppdateringar för din dator kan vissa buggar och fel inte åtgärdas. Många användare har rapporterat att uppdatering av Windows 10 kan lösa TslGame.exe-felet i PUBG. Följ vår guide om hur du laddar ner och installerar den senaste Windows 10-uppdateringen för att uppdatera din dator.
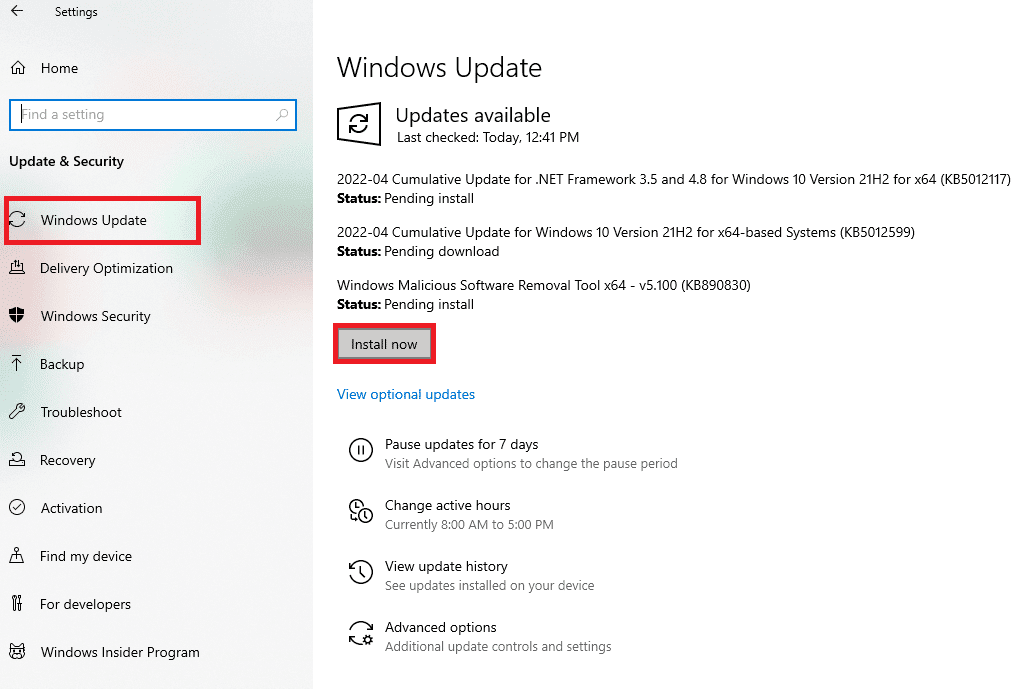
1F. Ändra DNS-adress
Domain Name System (DNS) är ansvarigt för att upprätta en korrekt internetanslutning. De DNS-adresser som tillhandahålls av din internetleverantör kanske inte är optimala för din internethastighet och bandbredd. I det här fallet rekommenderar vi att du ändrar DNS-adresserna. Följ anvisningarna i vår guide om hur du ändrar DNS-inställningar i Windows 10 för att konfigurera om DNS-adresserna på din dator. Du kan byta till en offentlig DNS eller Google DNS med hjälp av vår guide om hur du byter till OpenDNS eller Google DNS i Windows.
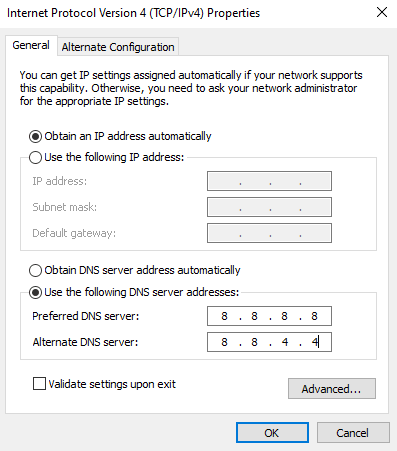
1G. Uppdatera GPU-drivrutiner
Eftersom PUBG är ett grafiskt intensivt spel, är en korrekt fungerande grafikdrivrutin avgörande för din spelupplevelse. Om drivrutinerna är gamla eller defekta, se till att uppdatera dem. Du kan leta efter de senaste drivrutinsversionerna på tillverkarens officiella webbplats eller uppdatera dem manuellt.
Följ vår guide med 4 metoder för att uppdatera grafikdrivrutiner i Windows 10 och se om det löser problemet.
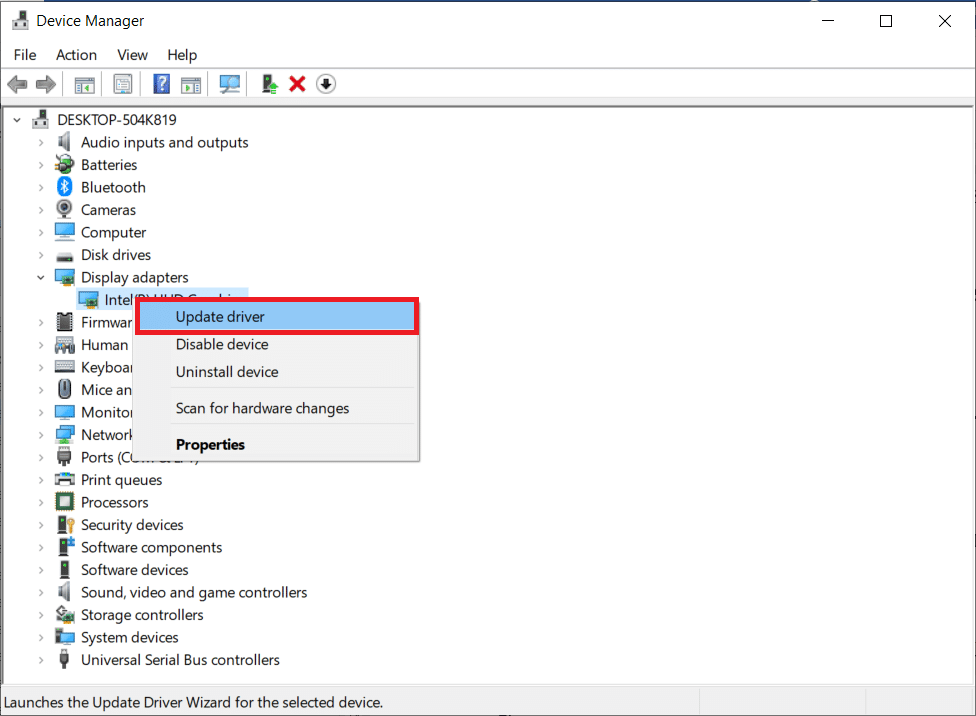
1H. Återställ GPU-drivrutiner
Ibland kan den nuvarande versionen av grafikdrivrutinen orsaka konflikter. I det här fallet kan du behöva återgå till en tidigare version av den installerade drivrutinen. Denna process kallas drivrutinsåterställning. Du kan återställa dina datorns drivrutiner till deras tidigare tillstånd med vår guide om hur du återställer drivrutiner i Windows 10.
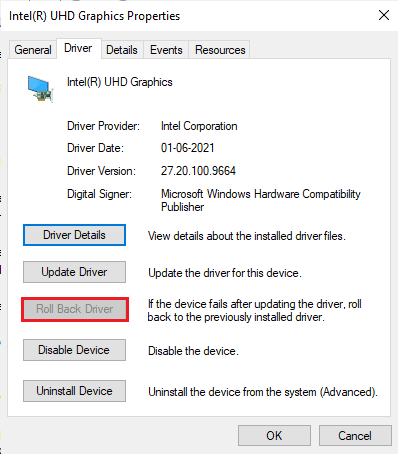
1I. Installera om GPU-drivrutiner
Om du fortfarande har TslGame.exe-felet i PUBG efter att ha uppdaterat grafikdrivrutinerna, försök installera om drivrutinerna för att lösa eventuella inkompatibilitetsproblem. Det finns flera metoder för att installera om drivrutiner på datorn. Du kan enkelt installera om grafikdrivrutinerna genom att följa anvisningarna i vår guide om hur du avinstallerar och installerar om drivrutiner i Windows 10.
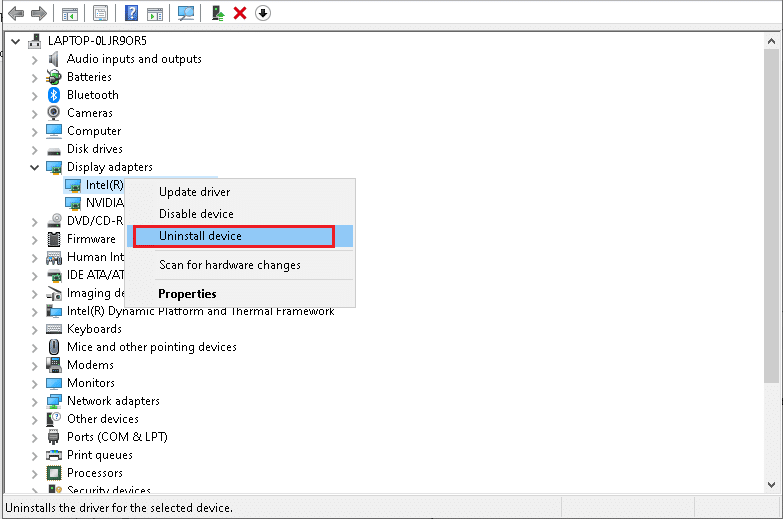
Efter ominstallationen av grafikdrivrutinerna, kontrollera om TslGame.exe-felet i PUBG har lösts.
1J. Inaktivera antivirus tillfälligt (om tillämpligt)
Antivirusprogram kan ibland hindra installationen av program på din dator genom att identifiera dem som hot. För att felsöka detta, försök inaktivera antivirusprogrammet på din enhet, enligt anvisningarna i vår guide om hur du tillfälligt inaktiverar antivirus i Windows 10. Efter installationen av programmet, se till att aktivera antivirusprogrammet igen.
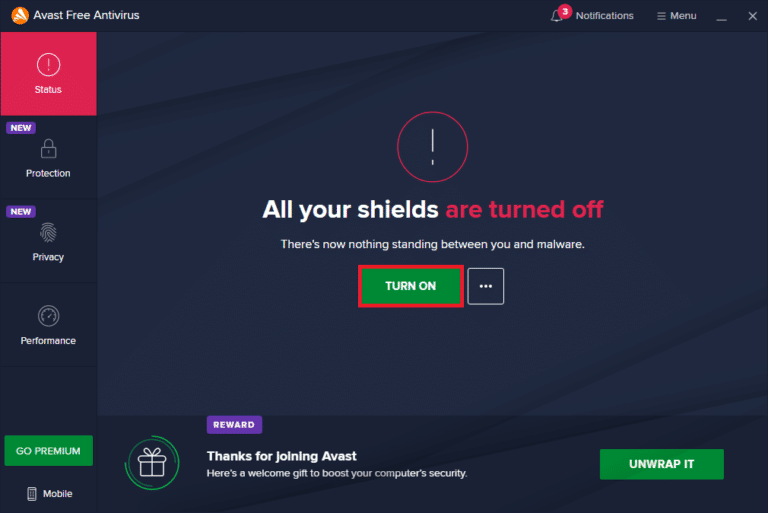
1K. Inaktivera Windows-brandväggen (rekommenderas inte)
Efter att ha inaktiverat antivirusprogrammet kan du också prova att inaktivera Windows Defender-brandväggen, som kan hindra PUBG. Följ stegen i vår guide om hur du inaktiverar Windows 10-brandväggen för att göra detta.
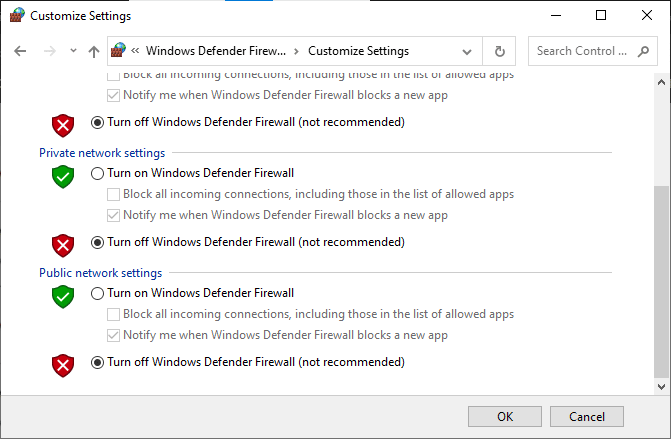
1L. Rensa temporära filer
Om det finns lite ledigt utrymme på datorn kan du stöta på TslGame.exe-applikationsfelet i PUBG. Följ vår guide om 10 metoder för att frigöra diskutrymme i Windows som hjälper dig att ta bort onödiga filer från din dator.
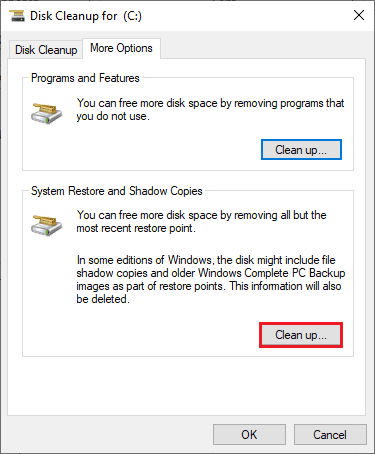
Metod 2: Kör PUBG som administratör
För att förhindra TslGame.exe-applikationsfelet i PUBG på din Windows 10-dator, prova att köra PUBG som administratör, enligt anvisningarna nedan.
1. Högerklicka på PUBG-genvägen på skrivbordet eller i installationskatalogen och välj den.
2. Välj nu alternativet Egenskaper.
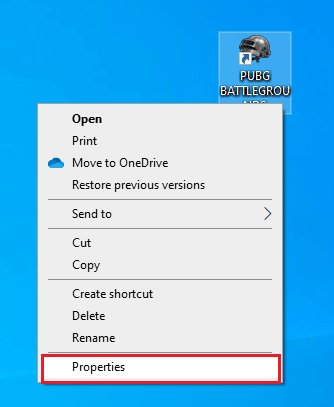
3. Gå till fliken Kompatibilitet och markera rutan Kör programmet som administratör.
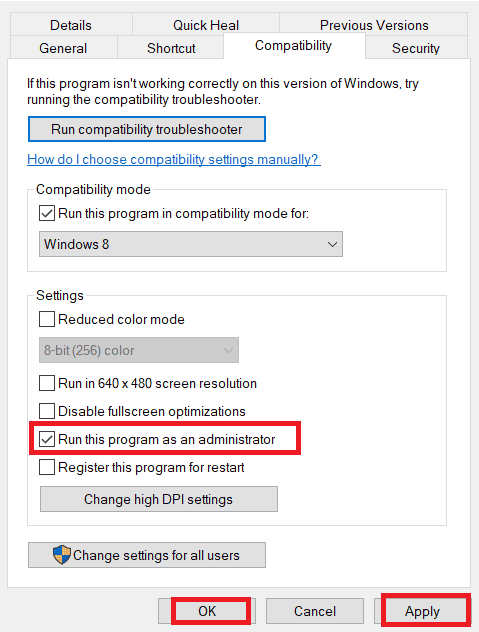
4. Klicka till sist på Använd > OK för att spara ändringarna.
Obs! Vi rekommenderar att du också inaktiverar startprogram på din dator genom att följa vår guide med 4 metoder för att inaktivera startprogram i Windows 10. Detta frigör minne som annars används av onödiga program som körs i bakgrunden.
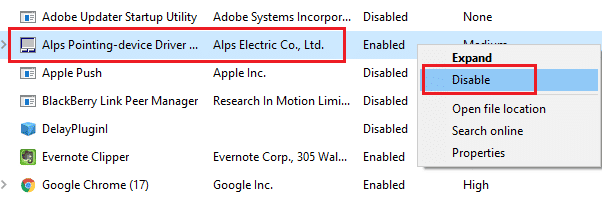
Metod 3: Avsluta BEServices-processen
En del användare har rapporterat att avslutning av BEServices från Aktivitetshanteraren hjälpte dem att lösa TslGame.exe-felet i PUBG. Följ dessa anvisningar för att göra samma sak.
1. Öppna Aktivitetshanteraren genom att trycka Ctrl + Skift + Esc samtidigt.
2. Bläddra ner och leta efter BEServices.
3. Högerklicka på tjänsten och välj Avsluta aktivitet enligt bilden nedan.
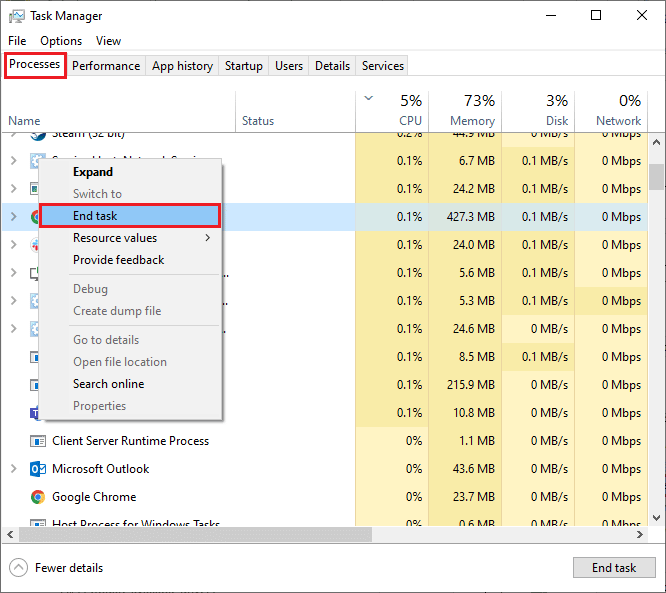
4. Slutligen, starta om datorn och kör spelet igen.
Metod 4: Ändra affinitet för PUBG
Datorns CPU-kärnor ansvarar för cache och minneshantering. Den totala prestandan hos CPU-kärnorna utnyttjas till fullo om du inte kan starta PUBG korrekt. I det här fallet kan du ändra spelets affinitet genom att följa anvisningarna nedan.
1. Öppna Aktivitetshanteraren.
2. Gå till fliken Detaljer och kontrollera informationen om programanvändningen.
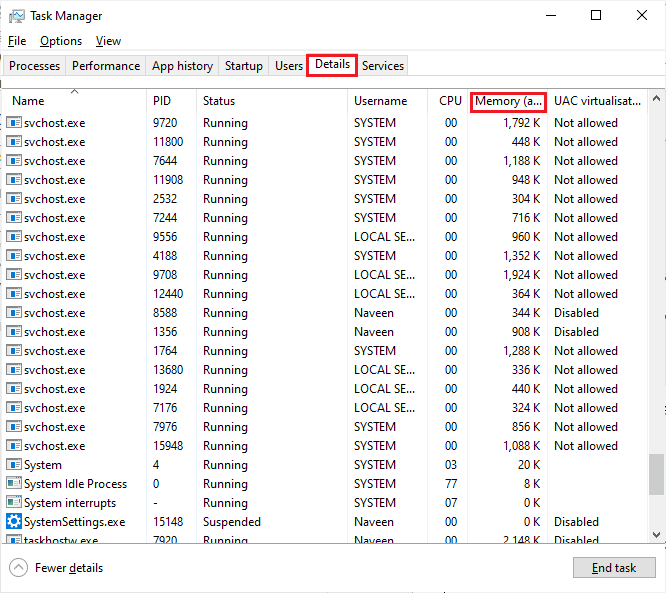
3. Starta Steam-klienten och klicka på Spela-knappen som motsvarar PUBG-spelet på fliken LIBRARY.
4. Växla till Aktivitetshanteraren, högerklicka på TslGame.exe och välj alternativet Ange affinitet enligt bilden.
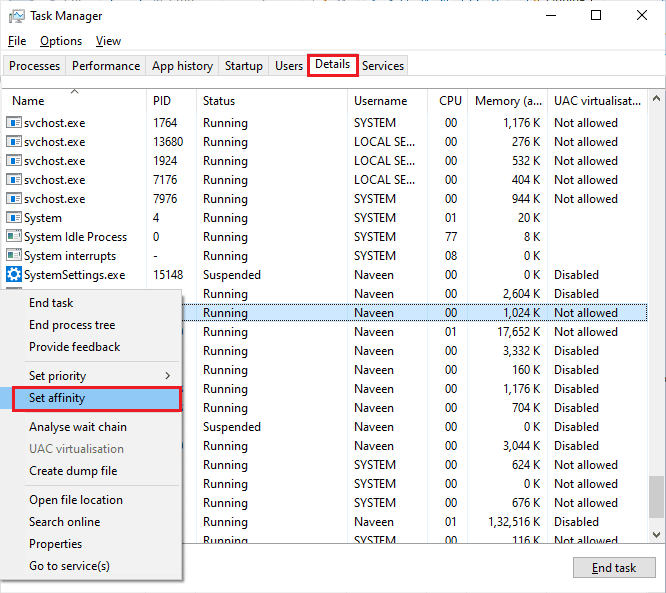
5. Avmarkera rutan
Obs! Se till att du gör detta innan spelet startar.
6. Kontrollera nu om problemet kvarstår. Om spelet startar smidigt, upprepa stegen 4 och 5, men i steg 5 markerar du rutan
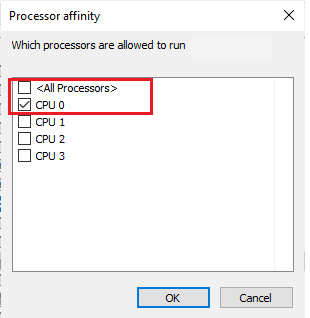
Om du fortfarande har problem, gå vidare till nästa metod.
Metod 5: Konfigurera om nätverket
Ibland kan du stöta på problem på grund av internetproblem, inte bara med PUBG, utan även med andra onlinespel och program. Här är några enkla steg för att konfigurera om din nätverksanslutning.
1. Tryck på Windows-tangenten, skriv Kommandotolken och klicka sedan på Kör som administratör.
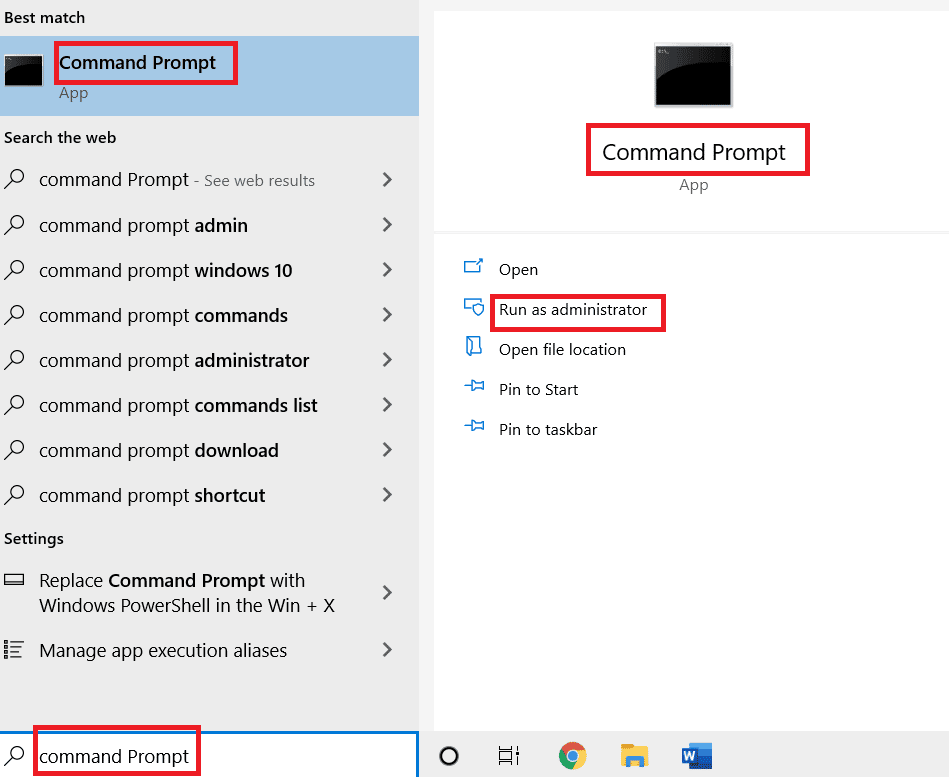
2. Skriv nu följande kommandon ett efter ett och tryck på Enter efter varje kommando:
ipconfig/release ipconfig/all ipconfig/flushdns ipconfig/renew netsh int ip set dns netsh winsock reset
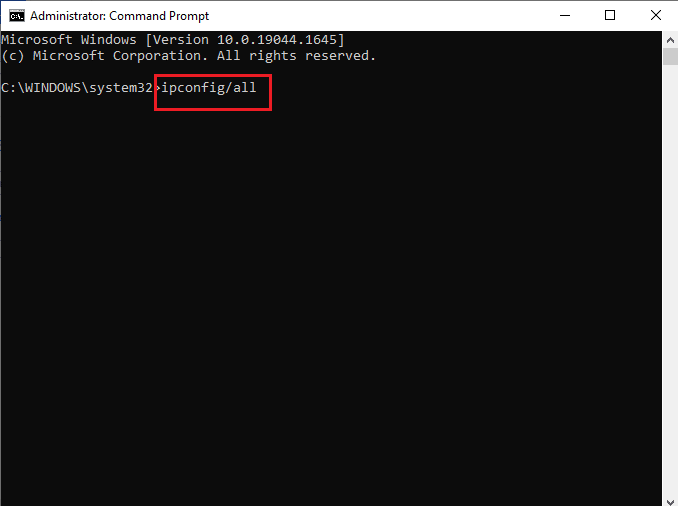
3. Vänta tills alla kommandon har körts och kontrollera om TslGame.exe-felet i PUBG är åtgärdat.
Metod 6: Uppdatera Steam-klienten och spelet
Om du använder en föråldrad version av Steam kan du få svårt att komma åt spel. Se alltid till att du använder en uppdaterad version av Steam och PUBG innan du startar spelet.
1. Tryck på Windows-tangenten, skriv Steam och klicka sedan på Öppna.
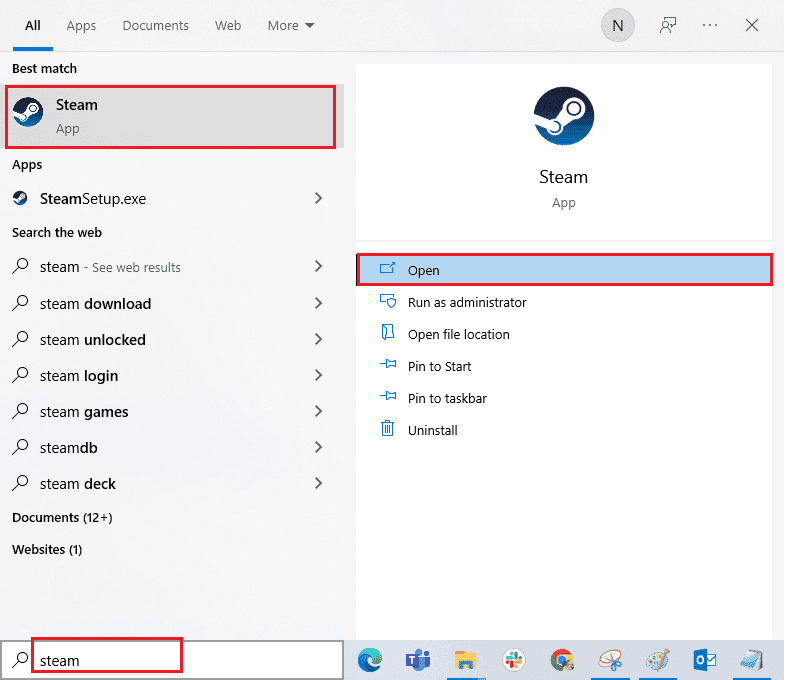
2. Klicka nu på Steam i det övre vänstra hörnet av skärmen och sedan på Sök efter Steam-klientuppdateringar… som visas nedan.
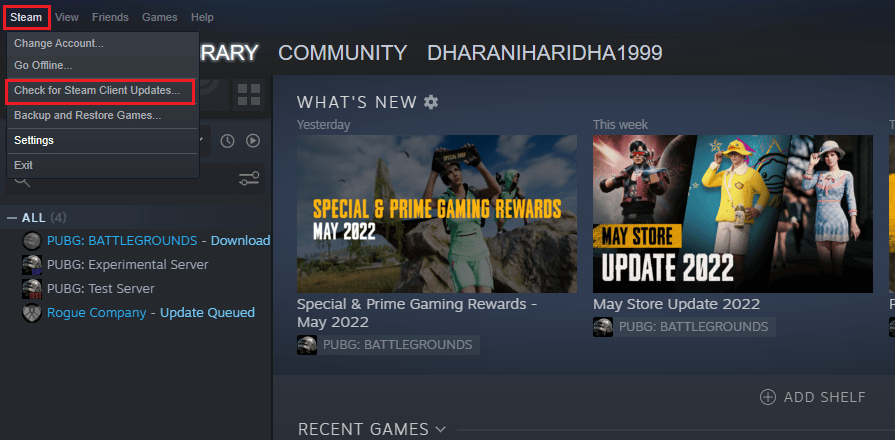
3. Om det finns nya uppdateringar tillgängliga, installera dem och se till att Steam-klienten är uppdaterad.
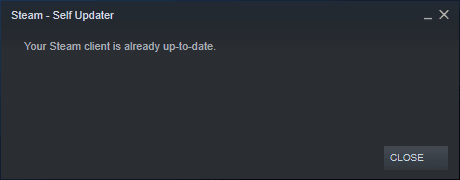
4. Starta om Steam och kontrollera om problemet nu är löst.
Det är också viktigt att se till att spelet alltid körs i den senaste versionen för att undvika konflikter. Du kommer inte att kunna logga in på PUBG-servrarna om ditt spel inte är uppdaterat. Följ stegen nedan för att uppdatera spelet.
1. Starta Steam och gå till LIBRARY.
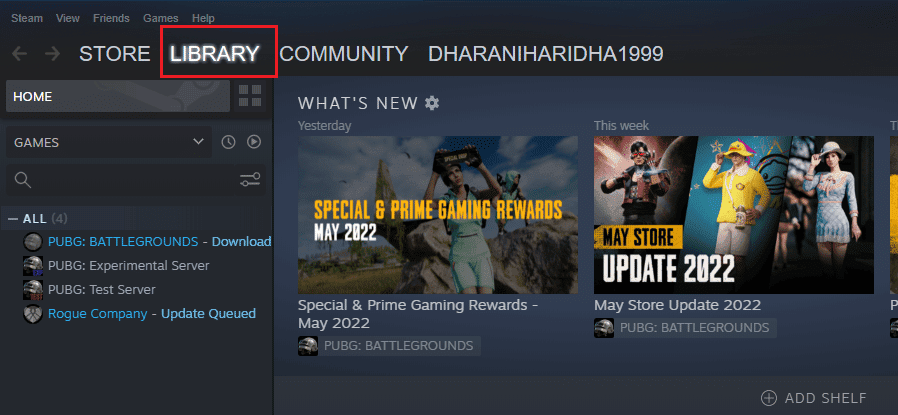
2. Klicka nu på HEM och leta efter spelet.
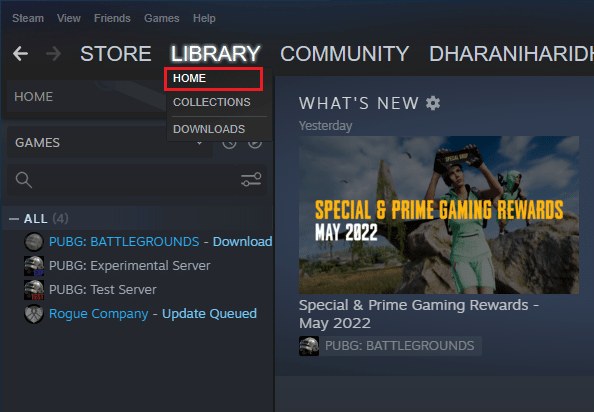
3. Högerklicka på spelet och välj alternativet Egenskaper…
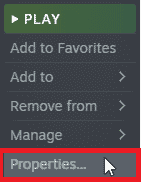
4. Gå till fliken UPPDATERINGAR och se om några uppdateringar väntar. Om så är fallet, följ anvisningarna på skärmen för att ladda ner de senaste uppdateringarna.
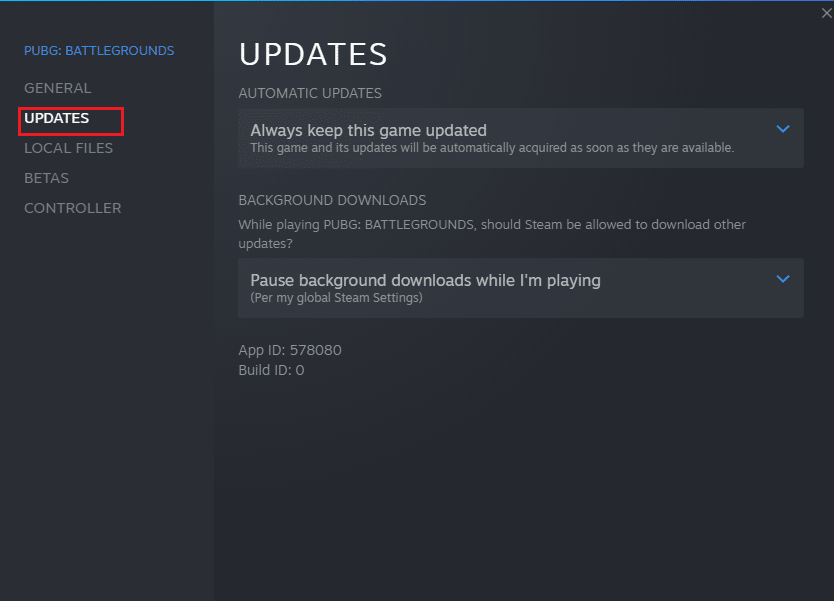
Efter uppdateringen, kontrollera om TslGame.exe-felet i PUBG är åtgärdat.
Metod 7: Ta bort spelinställningar och reparera Steam
Denna lösning kommer officiellt från spelutvecklarna för att åtgärda TslGame.exe-applikationsfelet i PUBG. Enligt tekniska tjänstemän, kan du lösa problemet genom att ta bort spelets användarinställningar (dessa inställningar lagrar konfigurationen, t.ex. upplösning). Följ anvisningarna för att göra detta.
1. Stäng alla program som körs i bakgrunden och tryck samtidigt på Windows-tangenten + E för att öppna Utforskaren.
2. Gå till följande sökväg i Utforskaren.
C:UsersANVÄNDARNAMNAppDataLocalTslGameSavedConfigWindowsNoEditor
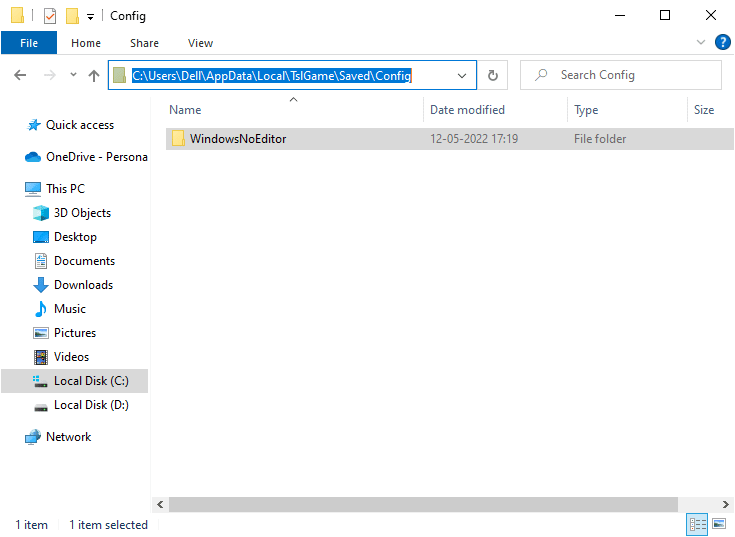
3. Ta bort filen GameUserSettings.ini och starta om datorn.
4. Starta sedan Steam och gå till LIBRARY.
5. Klicka nu på HEM och sök efter PUBG: BATTLEGROUNDS.
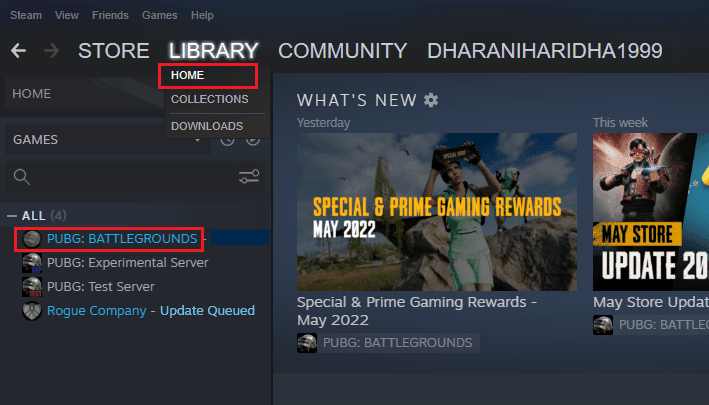
6. Högerklicka på spelet och välj alternativet Egenskaper…
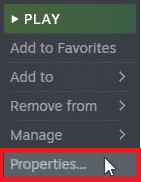
7. Gå till fliken LOKALA FILER och klicka på Verifiera spelfilernas integritet… som visas på bilden nedan.
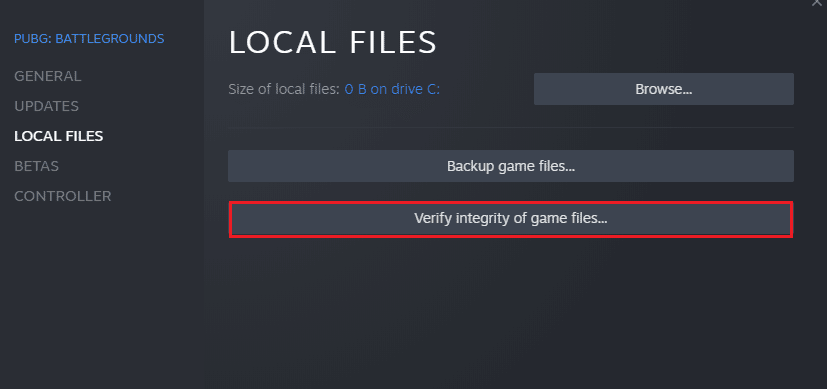
8. Vänta tills Steam har slutfört verifieringsprocessen. När det är klart, laddar Steam ned nödvändiga filer.
9. Gå tillbaka till startsidan och klicka på alternativet Steam i menyraden.
10. Välj nu Inställningar i rullgardinsmenyn.
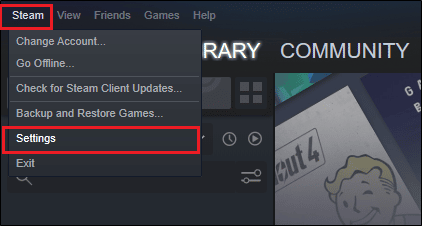
11. Klicka nu på Nedladdningar i vänstra panelen och välj STEAM LIBRARY FOLDERS under Innehållsbibliotek.
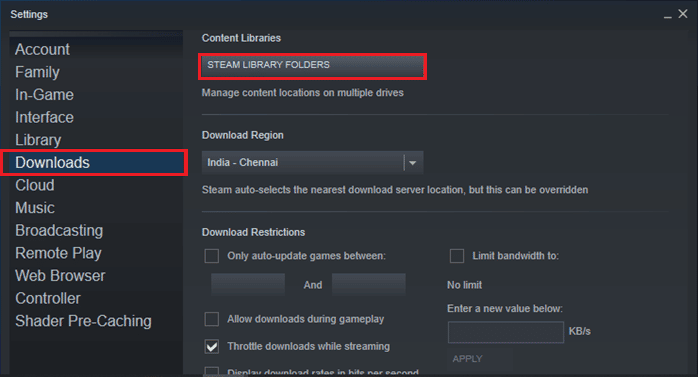
12. Ett nytt fönster öppnas. Högerklicka på Steam Library Folders och klicka på Reparera biblioteksmapp.
När du har reparerat alla Steam-biblioteksmappar startar du om Steam.
Metod 8: Inaktivera experimentella funktioner (för NVIDIA GeForce Experience)
NVIDIA har utvecklat grafiska processorer kända som GeForce. De är utformade för att ge hög prestanda i datorspel och program. Om du använder GeForce Experience-programmet på din dator, se till att experimentella funktioner är inaktiverade. Även om experimentella funktioner kan vara användbara för att spela in spel, uppdatera drivrutiner och optimera spel, är dessa funktioner inte permanent implementerade och kan orsaka problem. Vi rekommenderar att du inaktiverar den här funktionen enligt anvisningarna nedan.
1. Starta GeForce-programmet och klicka på kugghjulsikonen för att öppna Inställningar.
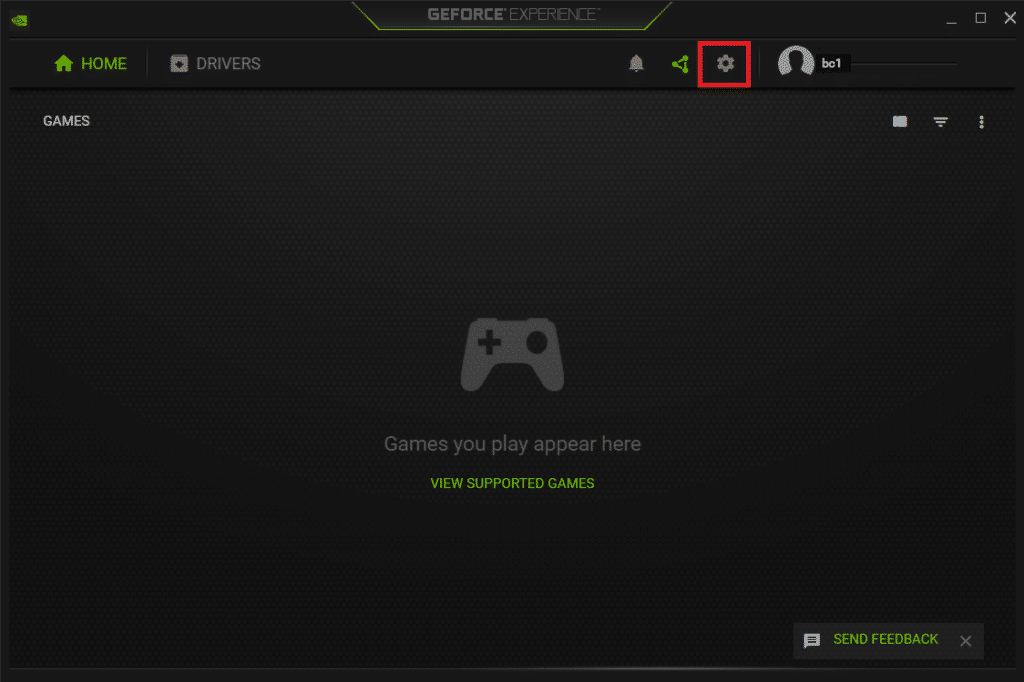
2. Avmarkera alternativet Tillåt experimentella funktioner.
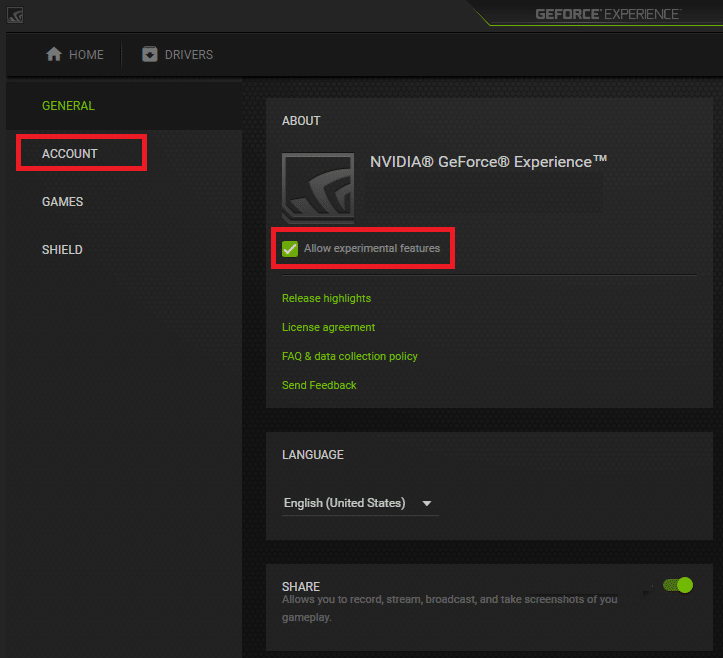
3. Spara till sist dina ändringar.
Metod 9: Installera om PUBG
Om ingen av dessa metoder hjälpte dig, kan du behöva installera om spelet för att reparera viktiga korrupta konfigurationsfiler i spelet. Här är anvisningar om hur du installerar om PUBG i Steam för att åtgärda TslGame.exe-applikationsfel i PUBG.
Obs! ROGUE COMPANY används som