Många spelare kan uppleva problem med uppdateringen av World of Warcraft, vilket resulterar i felkoden BLZBNTAGT00000840. Ofta beror detta på serverrelaterade problem. Uppdateringar är nödvändiga för att korrigera eventuella buggar som hindrar spelupplevelsen. Om du stöter på detta fel på din Windows 10-dator, ger den här guiden effektiva felsökningsmetoder för att lösa problemet.
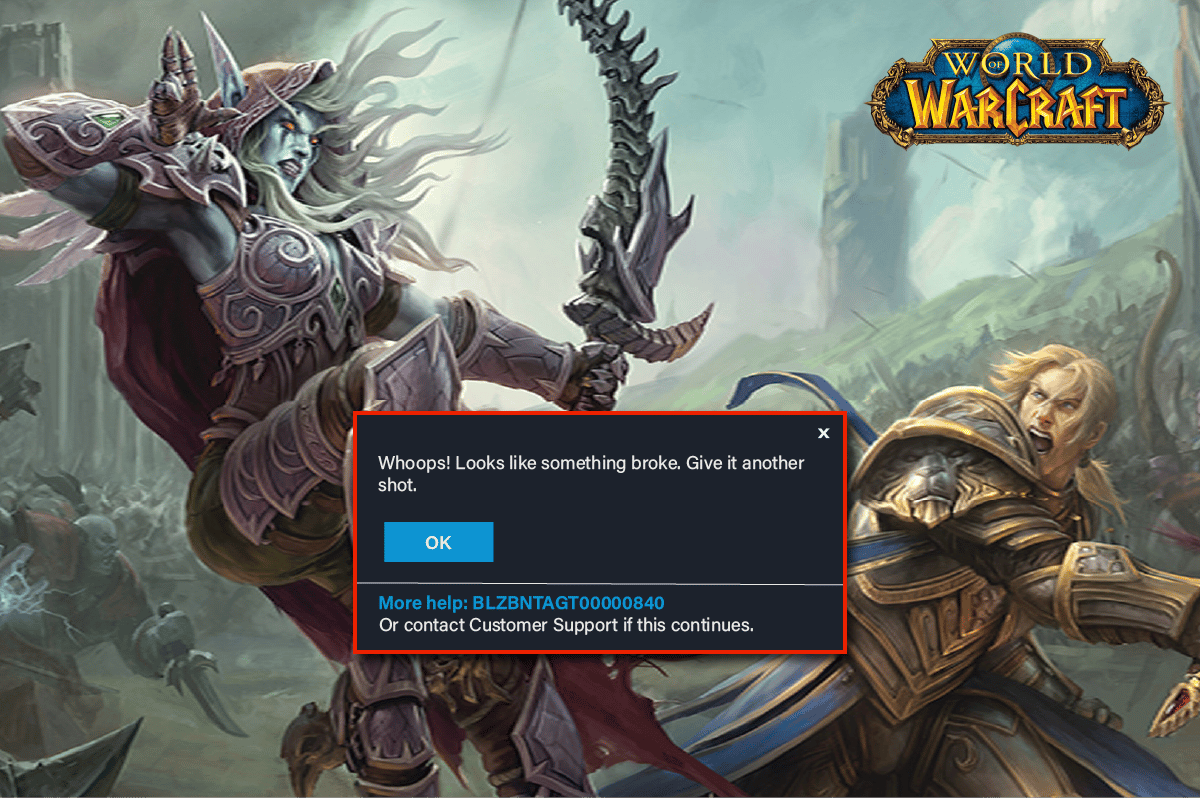
Åtgärda felkoden BLZBNTAGT00000840 i World of Warcraft
Det finns flera möjliga orsaker till att felkod BLZBNTAGT00000840 uppstår i World of Warcraft på en Windows 10-dator. Några av de vanligaste orsakerna är:
- Battle.net saknar administratörsbehörighet.
- Skadad data i spelets installationsmapp.
- Otillräckliga behörigheter för redigering.
- Antivirusprogram blockerar delar av spelet eller hela spelet.
- Windows Defender-brandväggen hindrar programmet.
- Föråldrade drivrutiner för operativsystem och dator.
- Felaktig speldata.
I de följande avsnitten beskrivs olika felsökningsmetoder för att åtgärda felkoden BLZBNTAGT00000840. Följ stegen noggrant för att lösa problemet och förhindra att det återkommer.
Metod 1: Grundläggande felsökningssteg
Här är några grundläggande metoder som kan hjälpa till att lösa problemet:
1A. Starta om datorn
Ett vanligt sätt att lösa tillfälliga problem med World of Warcraft är att helt enkelt starta om datorn. Följ dessa steg:
- Öppna Windows Power User-menyn genom att trycka på Windows-tangenten och X samtidigt.
- Välj ”Stäng av eller logga ut”.
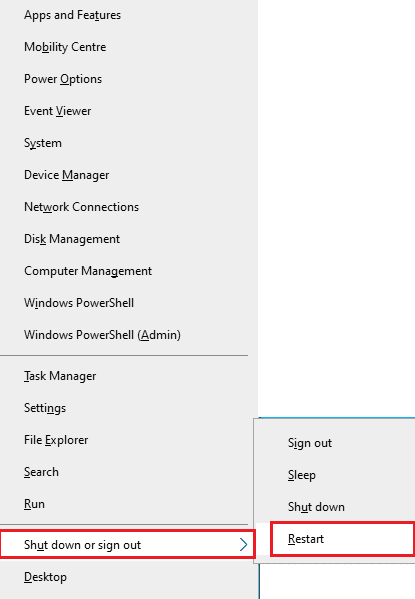
- Klicka på ”Starta om”.
När datorn startat om, kontrollera om spelet fungerar utan fel.
1B. Kontrollera spelkrav
Om du får fel BLZBNTAGT00000840 vid start, kontrollera att din dator uppfyller spelets grundläggande systemkrav.
Minimikrav:
- CPU: Intel Core i5-760 eller AMD FX-8100 eller senare
- CPU-hastighet: Information saknas
- RAM: 4 GB (8 GB för integrerad grafik som Intel HD Graphics)
- OS: Windows 7 / Windows 8 / Windows 10 64 bit
- Grafikkort: NVIDIA GeForce GTX 560 2GB eller AMD Radeon HD 7850 2GB eller Intel HD Graphics 530 (45W)
- Pixel Shader: 5.0
- Vertex Shader: 5.0
- Ledigt diskutrymme: 70 GB
- Dedikerat videominne: 2 GB
Rekommenderade krav:
- CPU: Intel Core i7-4770 eller AMD FX-8310 eller senare
- CPU-hastighet: Information saknas
- RAM: 8 GB
- OS: Windows 10 64 bit
- Grafikkort: NVIDIA GeForce GTX 960 eller AMD Radeon R9 280 eller senare
- Pixel Shader: 5.1
- Vertex Shader: 5.1
- Ledigt diskutrymme: 70 GB
- Dedikerat videominne: 4 GB
1C. Säkerställ stabil nätverksanslutning
En instabil internetanslutning kan orsaka fel BLZBNTAGT00000840. Även hinder mellan routern och datorn kan störa den trådlösa signalen och leda till anslutningsproblem.
Du kan göra ett hastighetstest för att se din nuvarande nätverkshastighet och jämföra den med kraven.
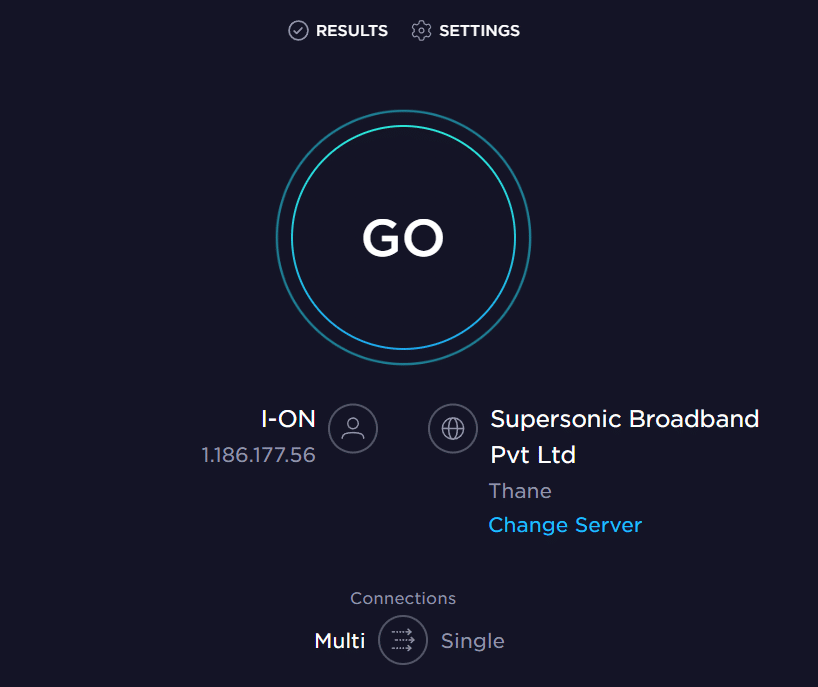
Kontrollera följande:
- Kontrollera signalstyrkan och eliminera eventuella hinder som kan störa signalen.
- Begränsa antalet enheter som är anslutna till nätverket.
- Använd en modem/router som är godkänd av din internetleverantör.
- Byt ut gamla eller skadade kablar.
- Kontrollera att kablarna mellan modem, router och vägg är stabila.
Om du har problem med internetanslutningen, kan du hitta felsökningsråd i den här guiden: Hur man felsöker nätverksanslutningsproblem på Windows 10.

1D. Stäng bakgrundsprocesser
Många användare har rapporterat att fel BLZBNTAGT00000840 kan lösas genom att stänga bakgrundsprocesser som körs på datorn. Följ instruktionerna i denna guide för att avsluta processer: Hur man avslutar processer i Windows 10.
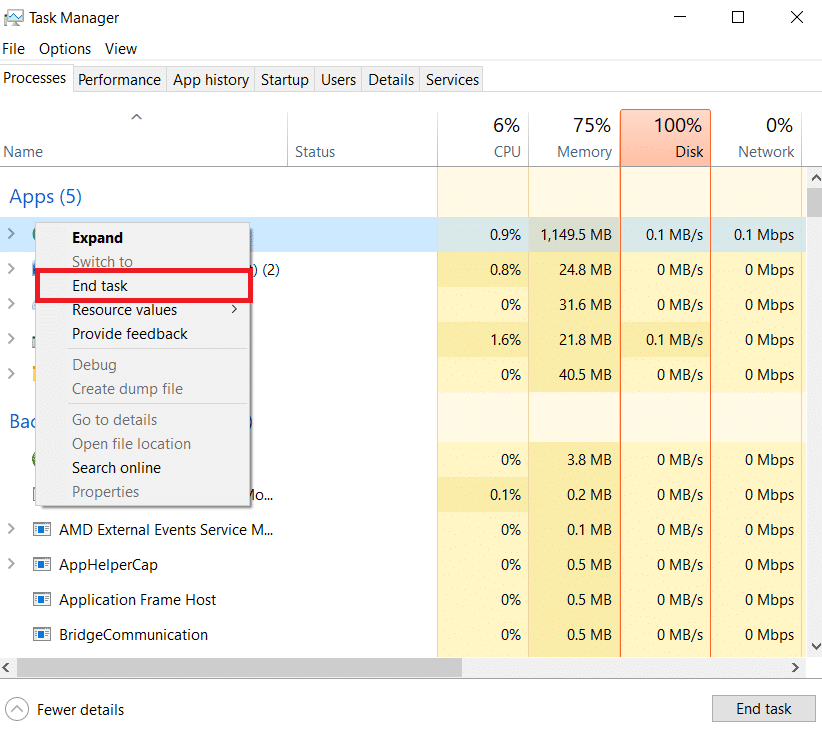
Efter att ha stängt bakgrundsprocesser, kontrollera om felet är löst.
1E. Reparera systemfiler
Skadade eller saknade systemfiler kan orsaka fel BLZBNTAGT00000840. Du kan använda inbyggda verktyg som System File Checker (SFC) och Deployment Image Servicing and Management (DISM) för att reparera skadade filer. Följ guiden för att reparera systemfiler: Hur man reparerar systemfiler i Windows 10.
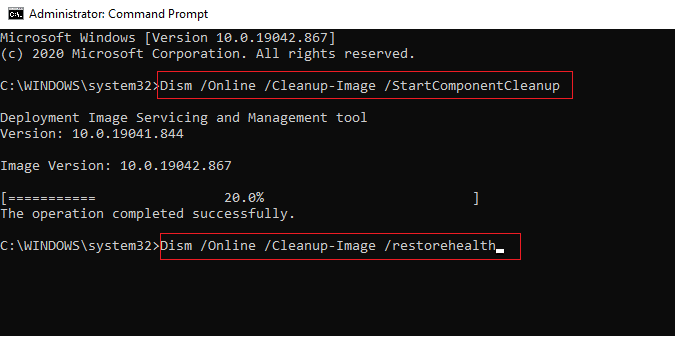
1F. Utför fullständig diskrensning
Vissa användare har funnit att frigörande av diskutrymme kan lösa fel BLZBNTAGT00000840. Om datorn har begränsat utrymme kan det hindra installationen av nya filer. Följ denna guide för att frigöra utrymme: 10 sätt att frigöra hårddiskutrymme i Windows.
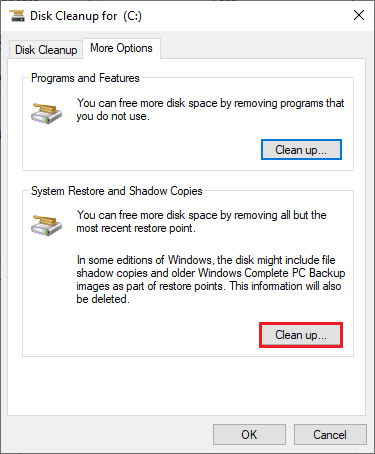
1G. Uppdatera Windows
Att uppdatera operativsystemet kan ta bort buggar och fel i både operativsystemet och spelen. Kontrollera att Windows är uppdaterat och installera väntande uppdateringar enligt anvisningarna i denna guide: Hur man laddar ner och installerar den senaste uppdateringen för Windows 10.
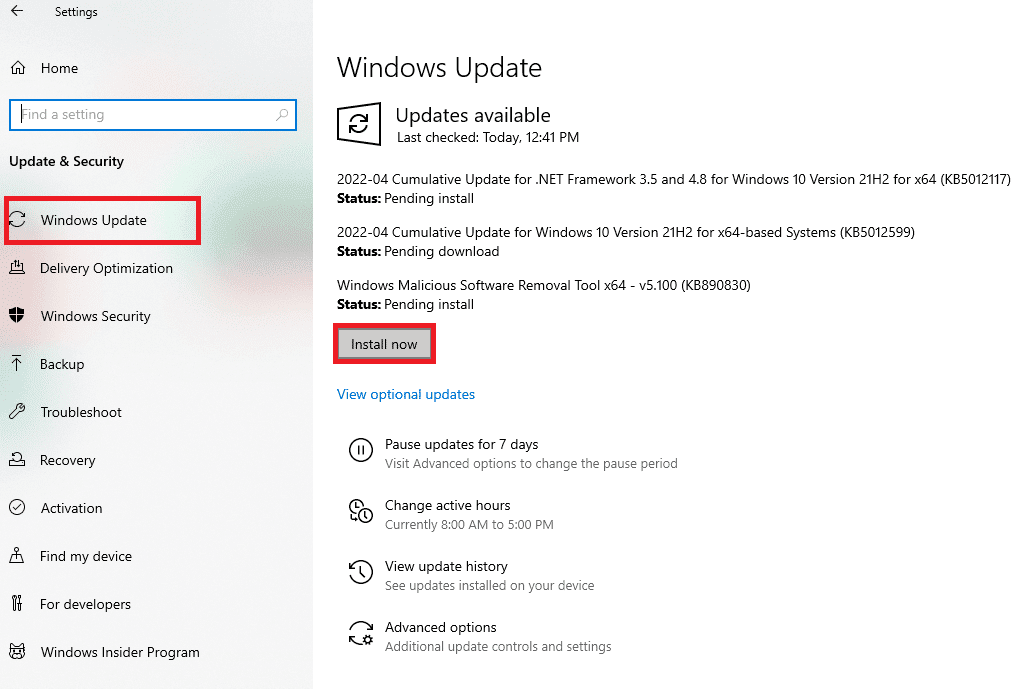
Efter uppdateringen, kontrollera om du kan ansluta till spelet utan problem.
1H. Uppdatera grafikkortsdrivrutiner
Eftersom World of Warcraft är ett grafikintensivt spel är aktuella grafikkortsdrivrutiner avgörande. Om de är föråldrade, måste du uppdatera dem. Du kan söka efter den senaste versionen på tillverkarens webbplats eller uppdatera manuellt enligt anvisningarna i denna guide: 4 sätt att uppdatera grafikdrivrutiner i Windows 10.
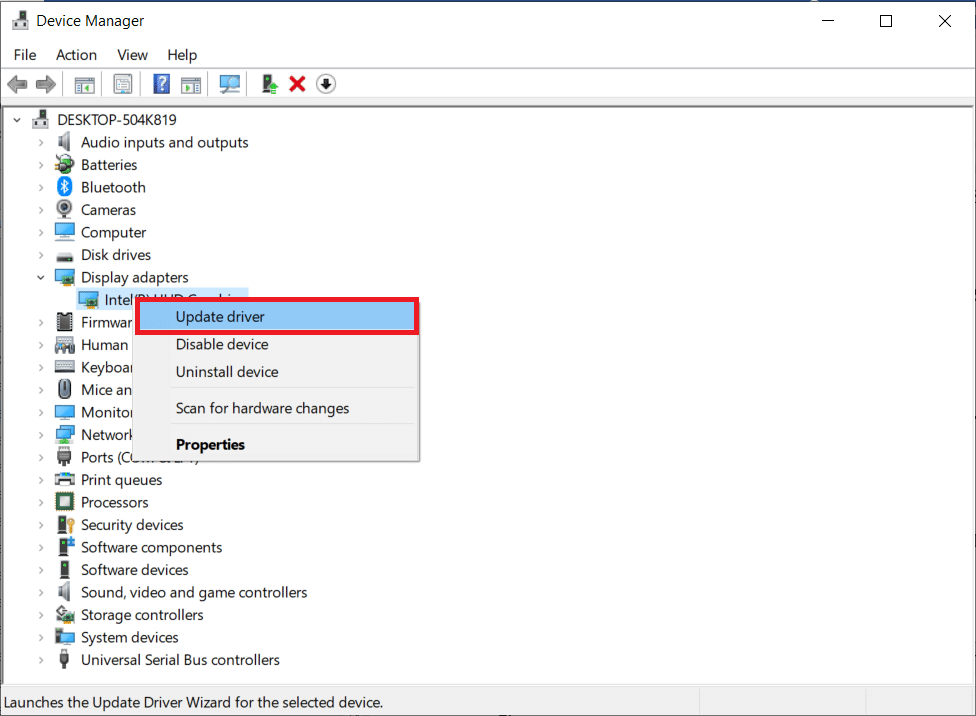
1I. Återställ grafikkortsdrivrutiner
Ibland kan den senaste versionen av drivrutinen orsaka fel BLZBNTAGT00000840. I det här fallet kan du behöva återställa till en tidigare version av drivrutinen. Följ stegen i denna guide: Hur man återställer drivrutiner i Windows 10.
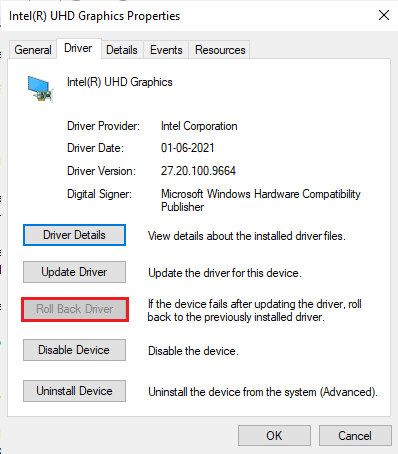
1J. Installera om grafikkortsdrivrutiner
Om felet kvarstår efter uppdateringen, installera om drivrutinerna för att åtgärda eventuella inkompatibilitetsproblem. Följ stegen i denna guide: Hur man avinstallerar och installerar om drivrutiner i Windows 10.
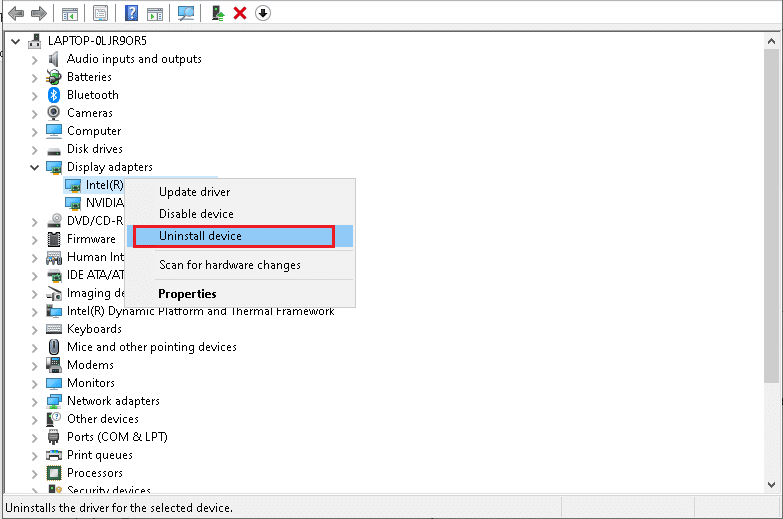
Efter ominstallationen, kontrollera om World of Warcraft fungerar utan fel.
1K. Rensa DNS-cache och data
Vissa användare har lyckats lösa felet genom att rensa DNS-cache och data. Följ stegen i denna guide: Hur man rensar och återställer DNS-cachen i Windows 10.
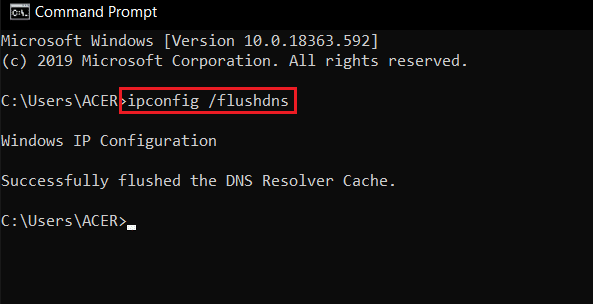
Metod 2: Kör Blizzard Battle.net som administratör
En vanlig orsak till BLZBNTAGT00000840-felet är brist på administratörsbehörighet. Vissa funktioner kräver administratörsbehörighet för att fungera korrekt. Följ dessa steg för att köra spelet som administratör:
- Högerklicka på genvägen till World of Warcraft på skrivbordet, eller navigera till installationsmappen och högerklicka på den.
- Välj ”Egenskaper”.
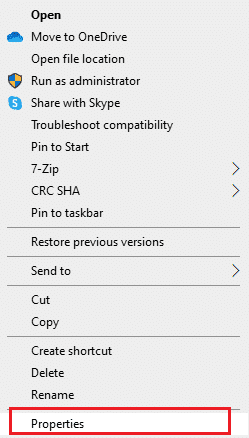
- Gå till fliken ”Kompatibilitet” och markera rutan ”Kör det här programmet som administratör”.
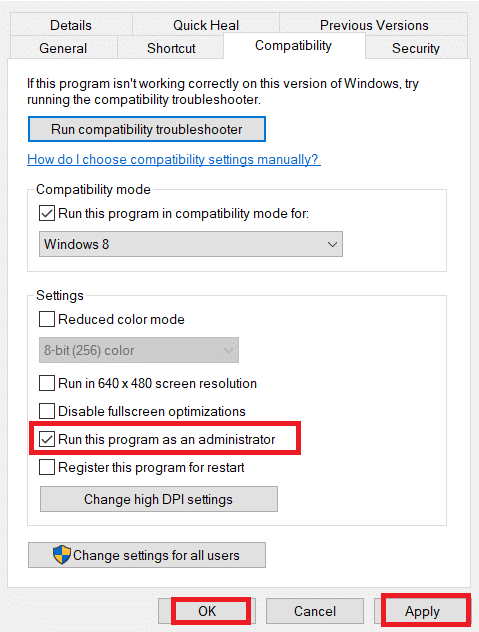
- Klicka på ”Verkställ” > ”OK” för att spara ändringarna.
Metod 3: Byt namn på mapparna Cache, Interface och WTF
Spelets filer som lagras i mapparna Cache, Interface och WTF innehåller viktig information om spelet, framsteg och inställningar. Om dessa filer är skadade kan det leda till uppdateringsproblem. Du kan försöka lösa problemet genom att byta namn på dessa mappar.
- Stäng alla bakgrundsprocesser. Öppna Utforskaren genom att trycka på Windows-tangenten + E.
- Navigera till följande sökväg:
C:Program Files (x86)World of Warcraft
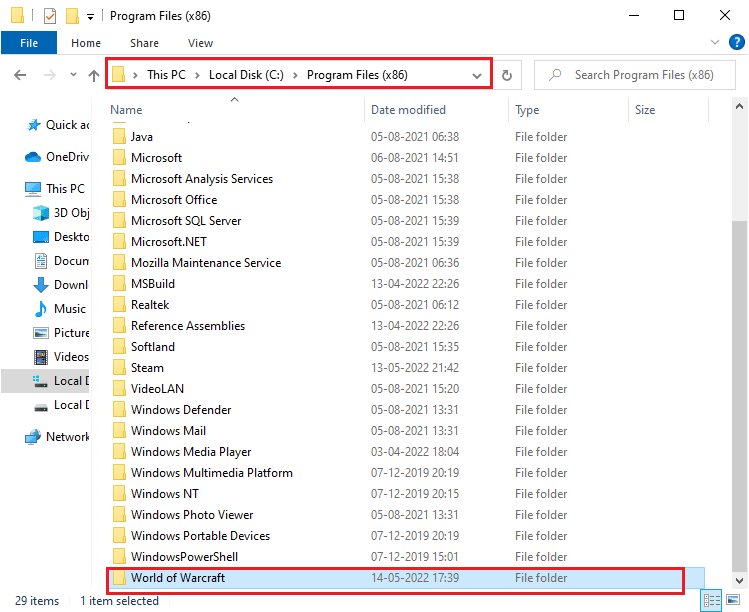
- Leta reda på mapparna Cache, Interface och WTF. Högerklicka på dem och välj ”Byt namn”.
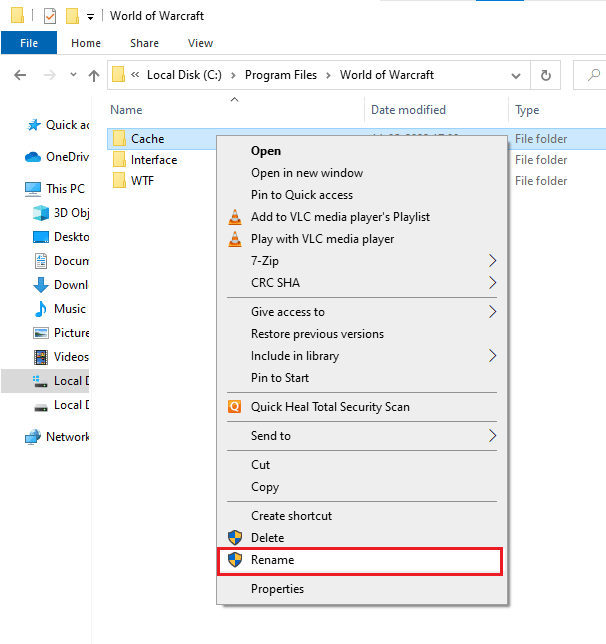
- Byt namn på mapparna till ”Cacheold”, ”Interfaceold” och ”WTFold” respektive.
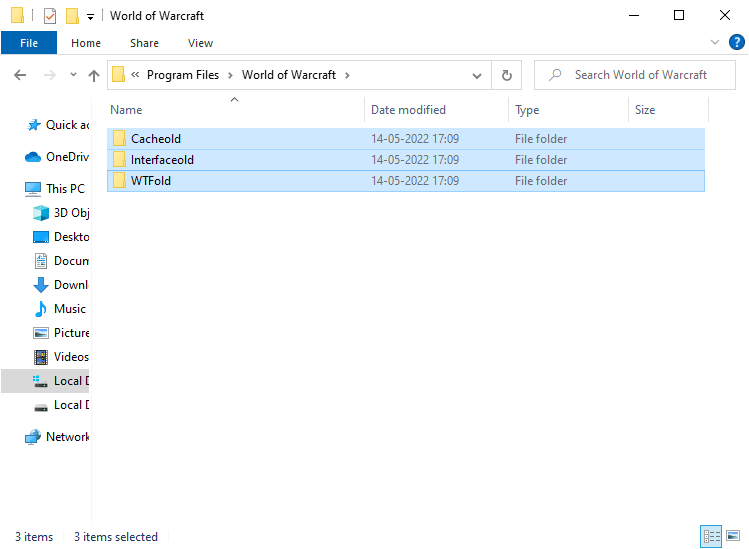
Starta om spelet efter att du har bytt namn på mapparna och kontrollera om felet är löst.
Metod 4: Ta bort WOW Cache-mappen
Ibland kan felet lösas genom att ta bort cachemappen. Detta tar bort alla temporära filer och spelet kan starta korrekt. Om du inte lyckades genom att byta namn på mapparna, prova att ta bort mappen helt.
- Navigera till World of Warcraft-mappen.
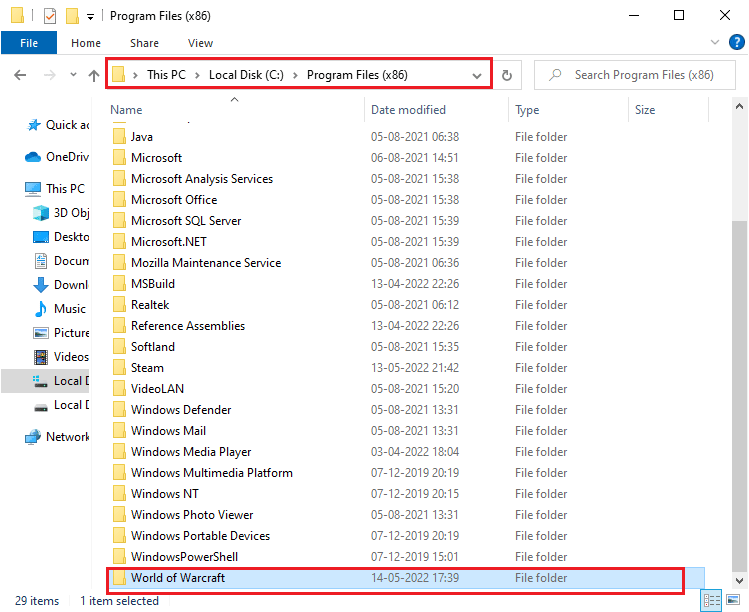
- Högerklicka på ”Cache”-mappen och välj ”Ta bort”.
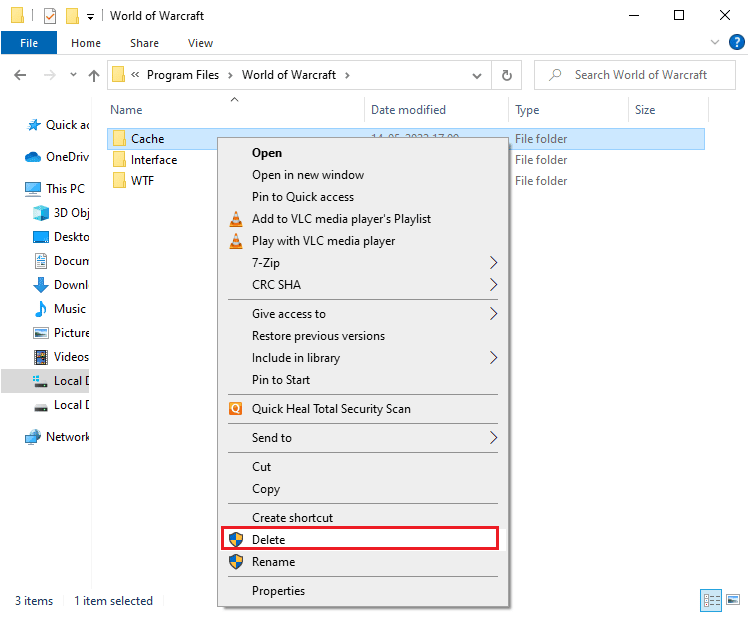
Metod 5: Inaktivera skrivskyddat attribut
Korrekta attributinställningar är nödvändiga för att World of Warcraft ska fungera korrekt. Om spelet och dess komponenter är skrivskyddade, kan du inte ändra eller uppdatera det, vilket kan orsaka felet. Följ dessa instruktioner för att ändra skrivskyddat attribut:
- Öppna Utforskaren och navigera till World of Warcraft-mappen.
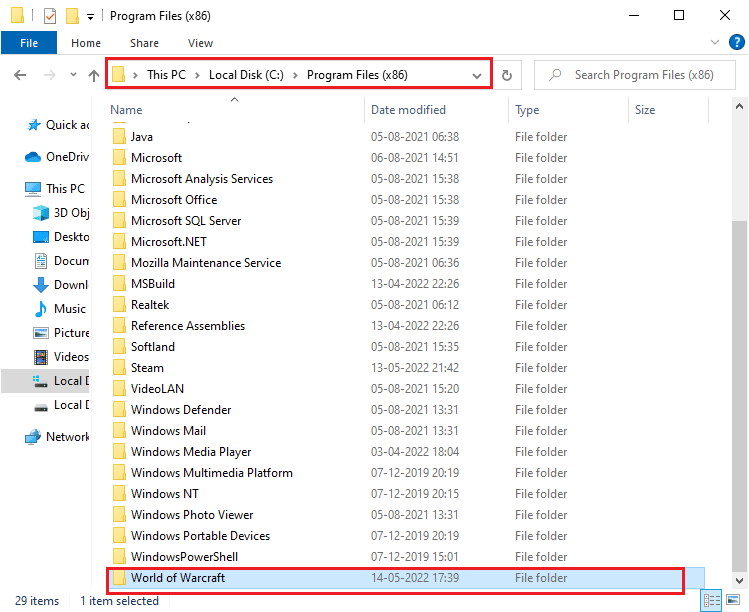
- Högerklicka på ”Wow.exe”-filen och välj ”Egenskaper”.
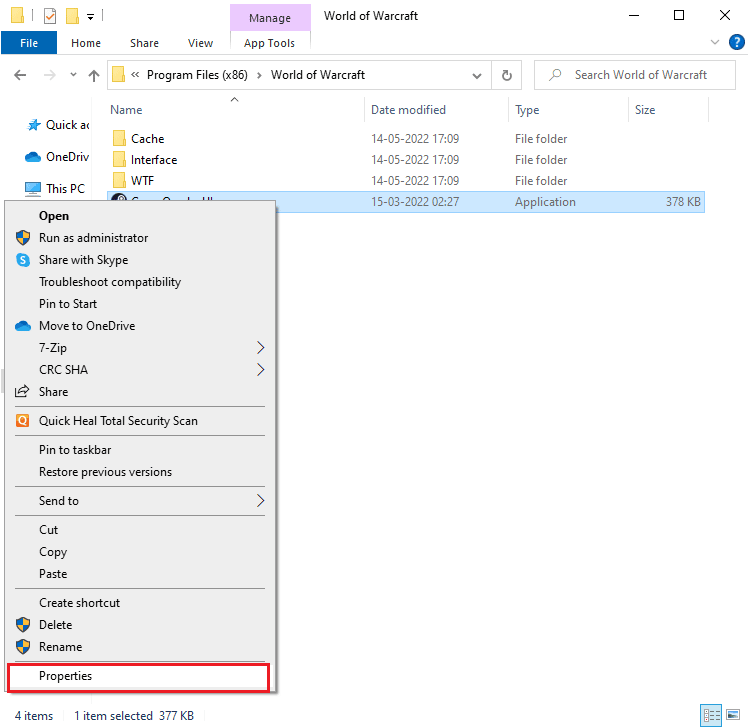
- Gå till fliken ”Allmänt” och avmarkera rutan ”Skrivskyddad”.
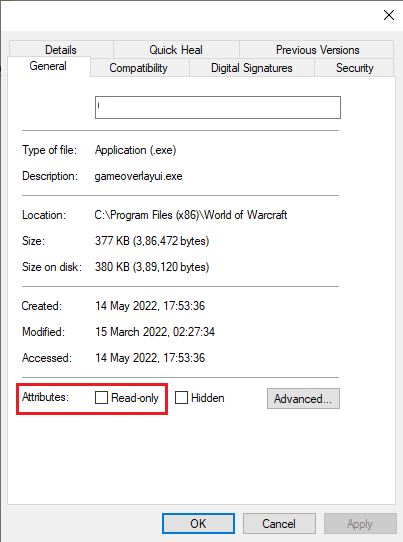
- Klicka på ”Verkställ” > ”OK” för att spara ändringarna.
Metod 6: Kör Blizzard Repair Tool
Om problemet kvarstår kan det finnas skadade spelfiler. Du kan använda det inbyggda verktyget från Blizzard för att automatiskt reparera dessa filer. Följ dessa steg:
- Navigera till installationsmappen och välj ”Kör som administratör” för ”Wow.exe”.
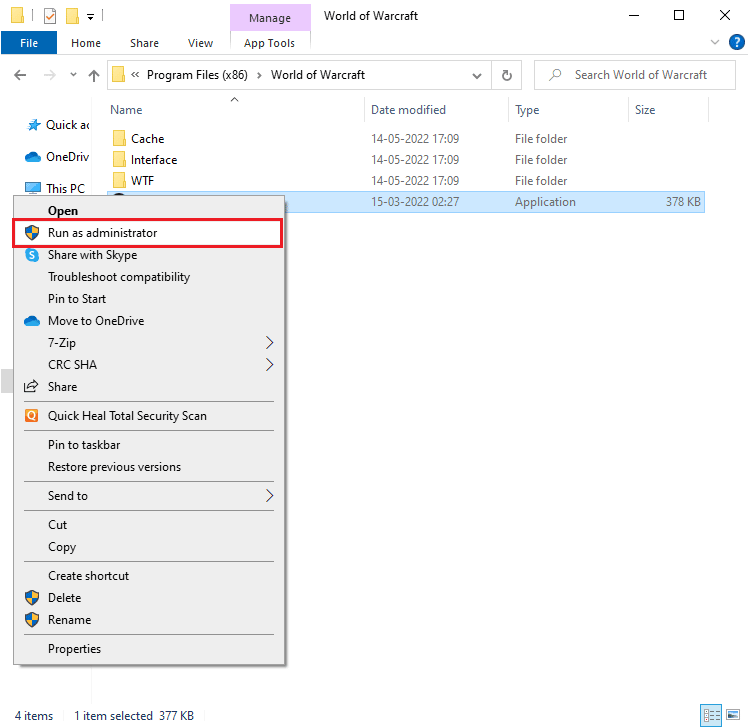
- Klicka på ”Ja” om du får en uppmaning från Användarkontokontroll.
- Gå till fliken ”Spel” och välj ”World of Warcraft” i listan.
- Klicka på ”Alternativ” och välj ”Skanna och reparera”.
- Klicka på ”Starta skanning” och vänta tills processen är klar.
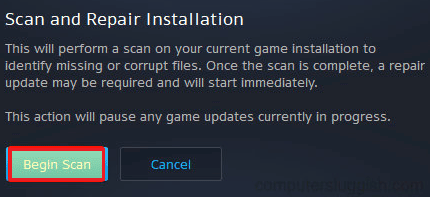
Starta om spelet och kontrollera om felet är löst.
Metod 7: Ändra Windows Defender brandväggsinställningar
Brandväggen kan hindra spelet från att ansluta till servern och orsaka uppdateringsproblem. Du kan vitlista spelet i brandväggsinställningarna eller inaktivera brandväggen tillfälligt.
Alternativ I: Vitlista World of Warcraft
Följ stegen i guiden för att tillåta World of Warcraft i Windows Defender-brandväggen: Tillåt eller blockera appar genom Windows-brandväggen.

Alternativ II: Inaktivera brandvägg (rekommenderas inte)
Följ instruktionerna i guiden om du vill inaktivera Windows Defender-brandväggen: Hur du inaktiverar Windows 10-brandväggen.
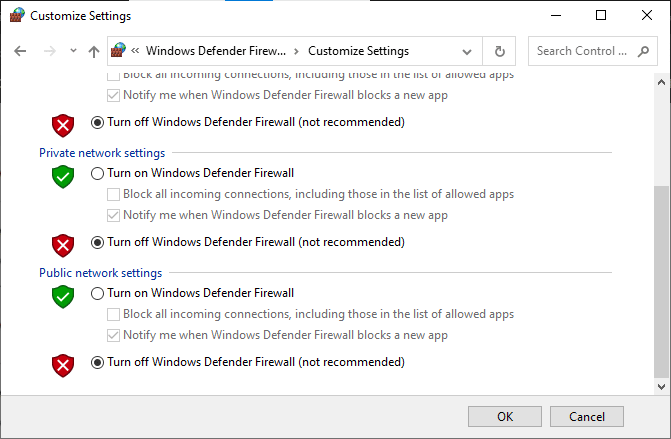
Alternativ III: Skapa en ny regel i brandväggen
- Tryck på Windows-tangenten och skriv ”Windows Defender Brandvägg med avancerad säkerhet” och klicka på ”Öppna”.
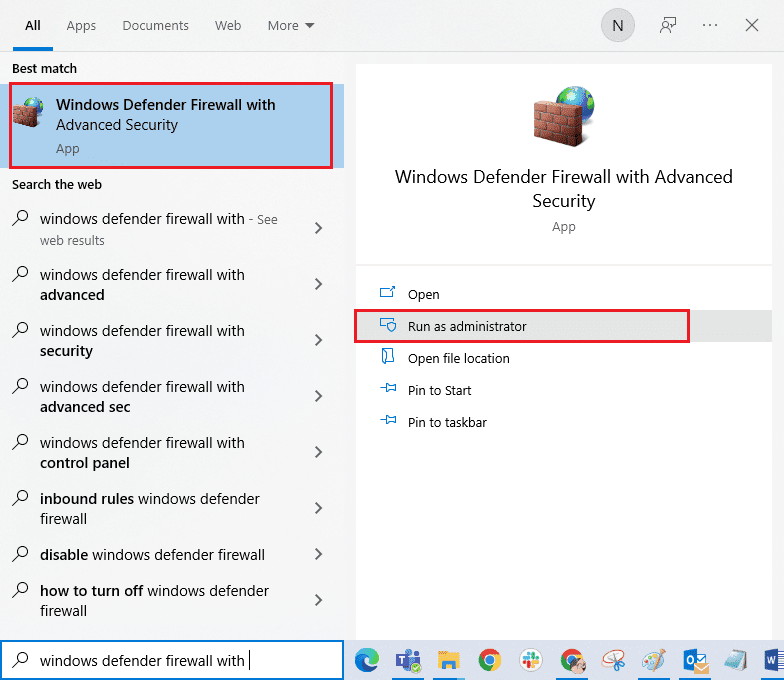
- Klicka på ”Inkommande regler” i den vänstra panelen.
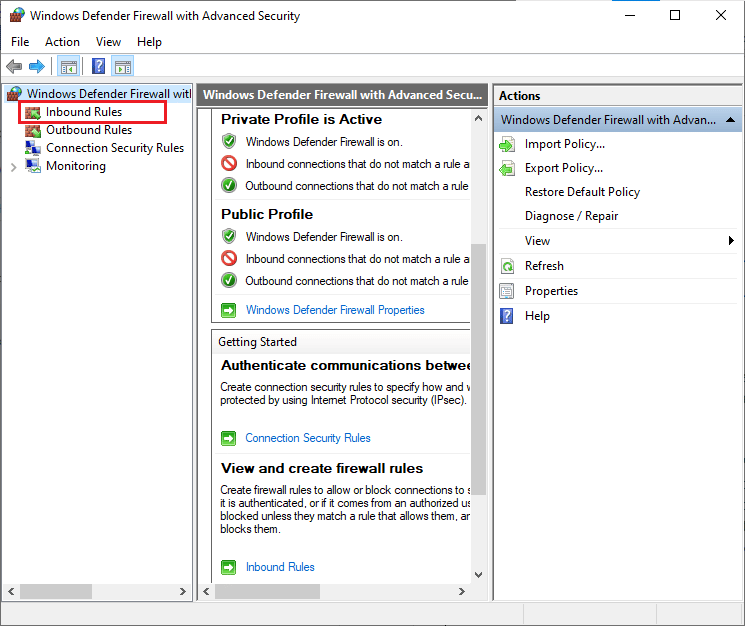
- Klicka på ”Ny regel…” i den högra panelen.
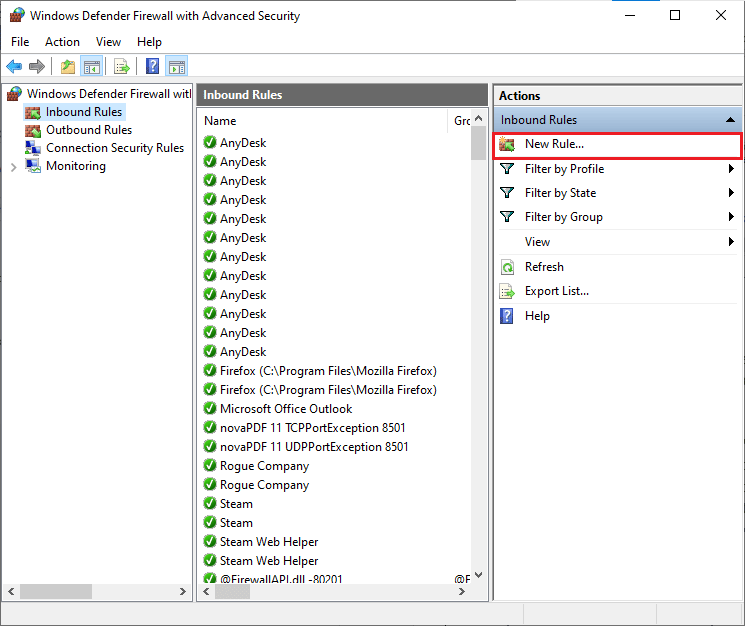
- Välj ”Program” och klicka på ”Nästa >”.
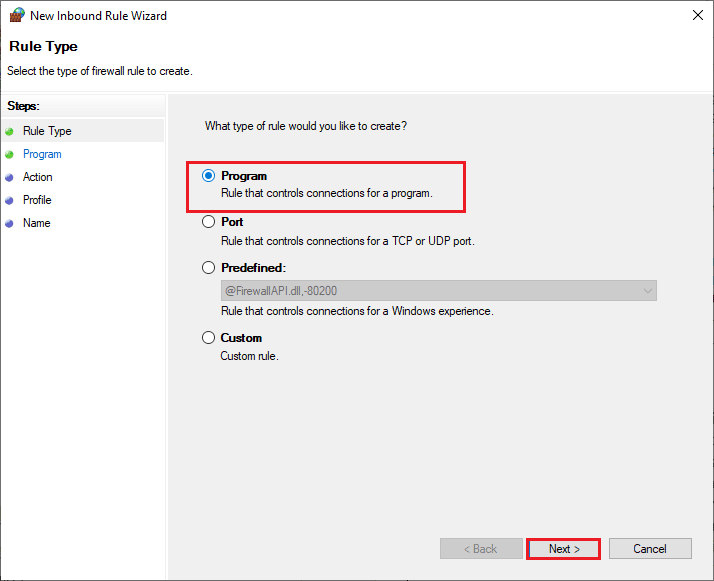
- Klicka på ”Bläddra…” intill ”Denna programsökväg:”.
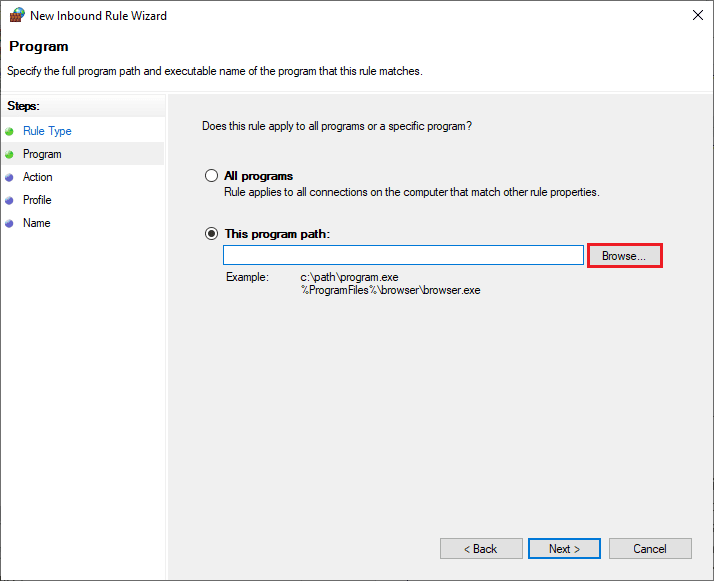
- Navigera till ”C:Program Files (x86)World of Warcraft” och dubbelklicka på installationsfilen och klicka sedan ”Öppna”.
- Klicka på ”Nästa >” i guiden för den nya regeln.
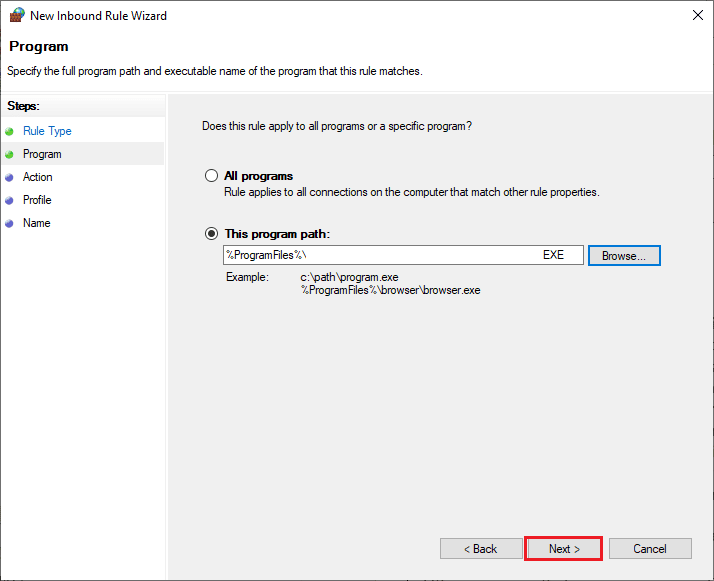
- Välj ”Tillåt anslutning” och klicka på ”Nästa >”.
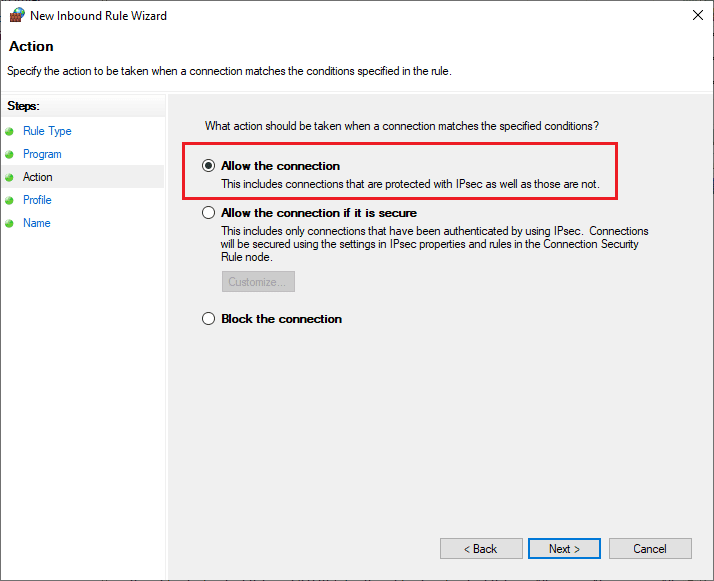
- Se till att ”Domän”, ”Privat” och ”Offentlig” är markerade och klicka på ”Nästa >”.
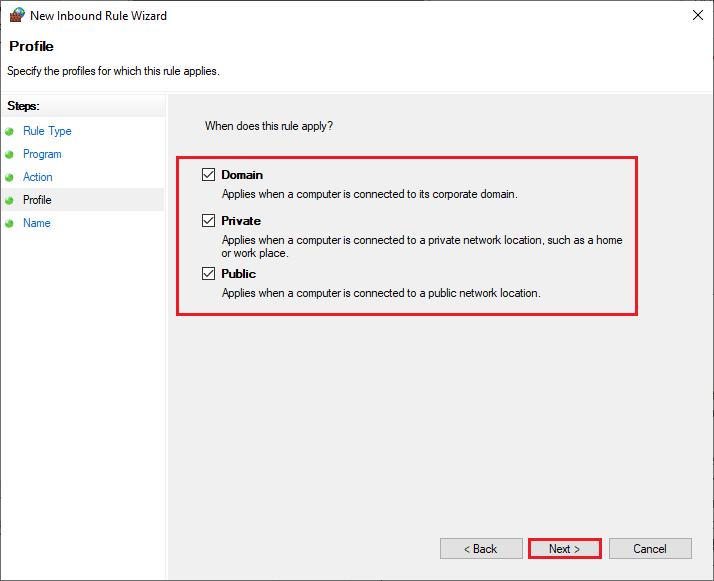
- Ge den nya regeln ett namn och klicka på ”Slutför”.
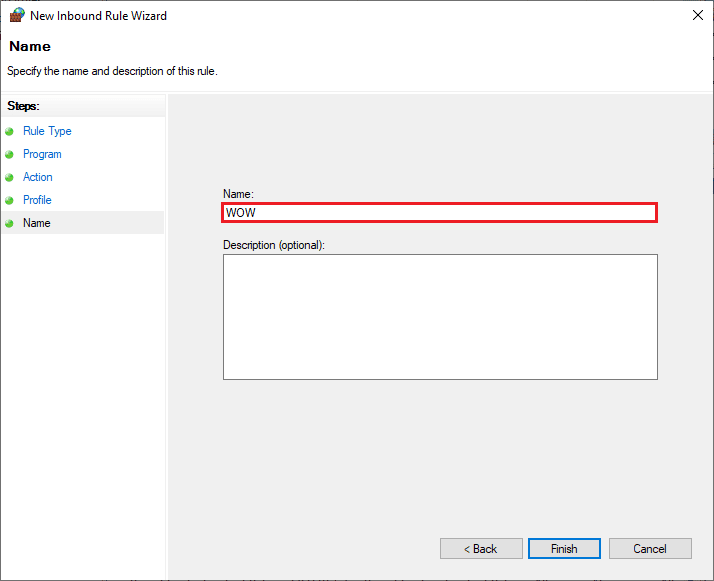
Kontrollera nu om problemet är löst.
Metod 8: Inaktivera antivirus tillfälligt (om tillämpligt)
Vissa antivirusprogram kan vara inkompatibla med spelet och orsaka felet. För att utesluta detta, inaktivera antivirusprogrammet tillfälligt och försök att ansluta till spelet. Läs guiden: Hur du inaktiverar antivirus tillfälligt på Windows 10.
<img class=”alignnone wp-image-126835″ width=”700″ height=”468″ src=”https://wilku.top/wp-content/uploads/2022