Microsoft Store låter användare ladda ner applikationer och spel till sin dator, liknande Google Play på Android och App Store på iOS. Däremot rapporterar Windows-användare fel i Microsoft Store; en av dem är felkod 0xc03f300d. Det här felet uppstår vanligtvis när användaren försöker köpa en applikation eller ett spel. Om en användare upplever dessa problem kanske de undrar vad som kan vara orsakerna till felkoden 0xc03f300d på Microsoft. Om du söker på internet efter hur du löser problemet, är den här artikeln för dig. I den här artikeln kommer du att lära dig om metoder för att fixa Microsoft Store-fel 0xc03f300d. Så, låt oss komma igång!
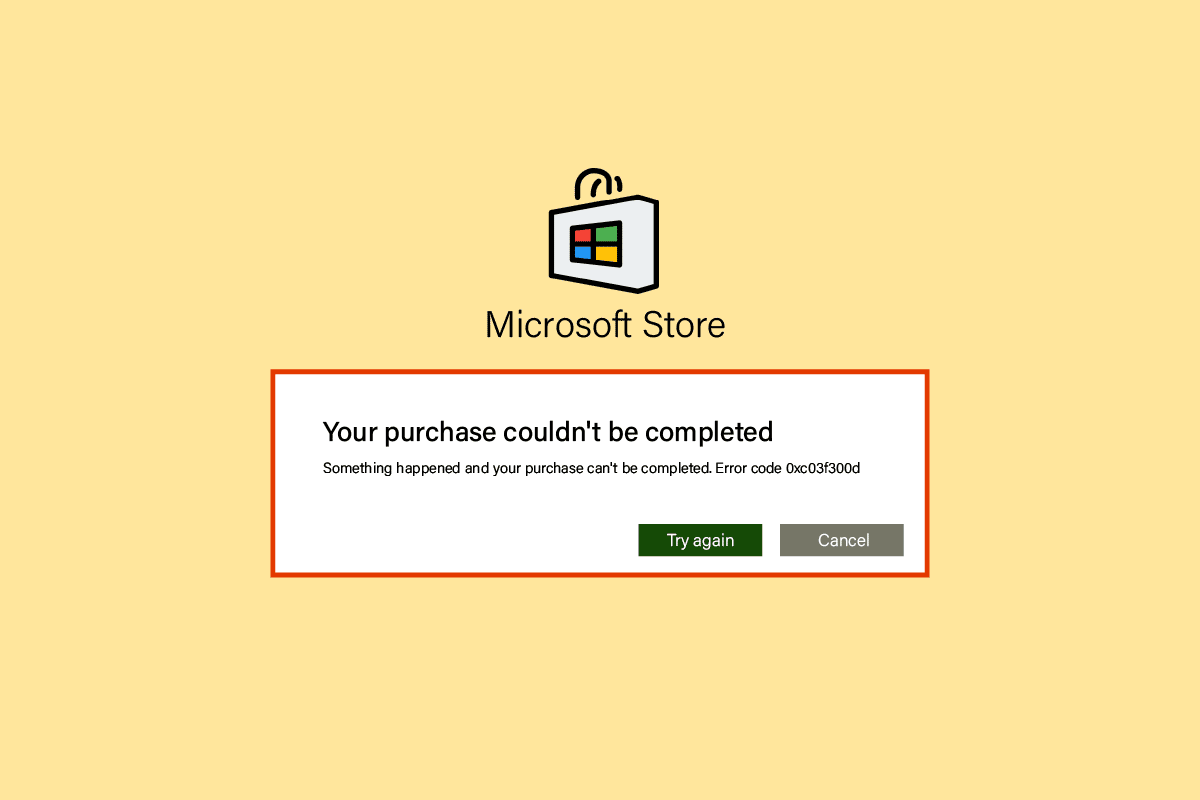
Innehållsförteckning
Så här åtgärdar du Microsoft Store-felkoden 0xc03f300d
Innan vi felsöker felet, låt oss se några av orsakerna till att det här felet uppstår
- Nätverksproblem
- Problem med Windows Update Service
- Windows-filer är korrupta
Metod 1: Starta om datorn
Problem som Error 0xc03f300d är tillfälliga och kan vanligtvis åtgärdas genom en enkel omstart av datorn.
1. Tryck på Windows-tangenten och klicka på strömikonen längst ned.
2. Klicka på alternativet Starta om i popup-listan.
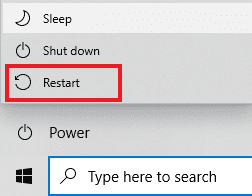
Metod 2: Säkerställ stark nätverkssignal
Du kommer inte att möta några anslutningsproblem i din Windows 10-dator bara om du har en stark nätverksanslutning. Om det finns några hinder mellan din router och din dator kan de störa den trådlösa signalen och orsaka intermittenta anslutningsproblem.
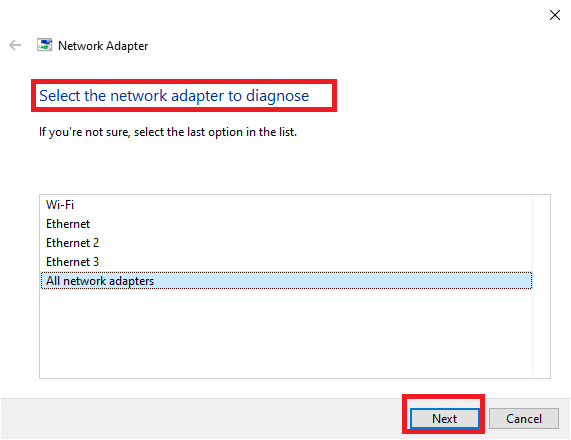
Metod 3: Kör felsökaren för Windows Store-appar
Det grundläggande steget för att felsöka alla problem i Windows innebär att köra den inbyggda felsökaren. Följ stegen nedan för att göra det:
1. Tryck på Windows-tangenten, skriv Felsökningsinställningar och klicka på Öppna.
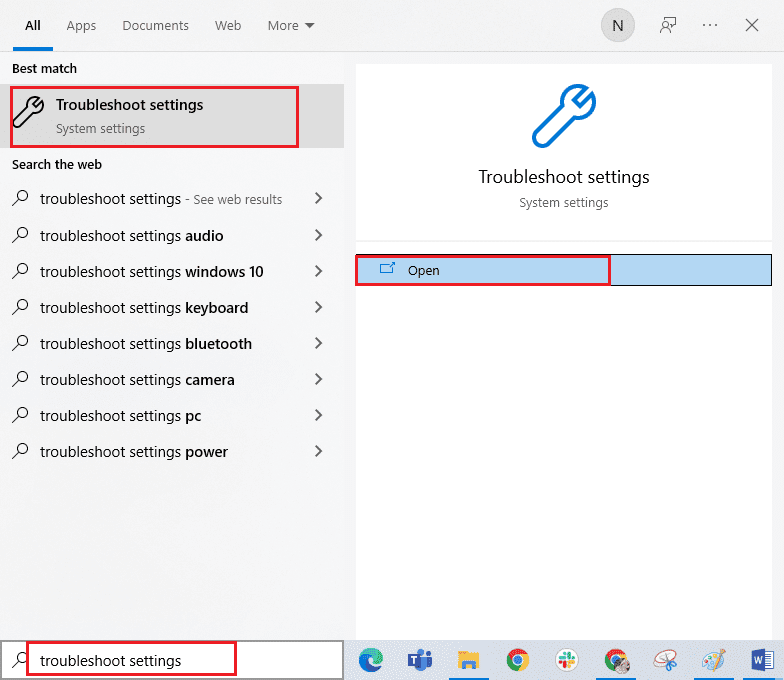
2. Välj Windows Store Apps felsökare och klicka på Kör felsökningsknappen som visas markerad nedan.
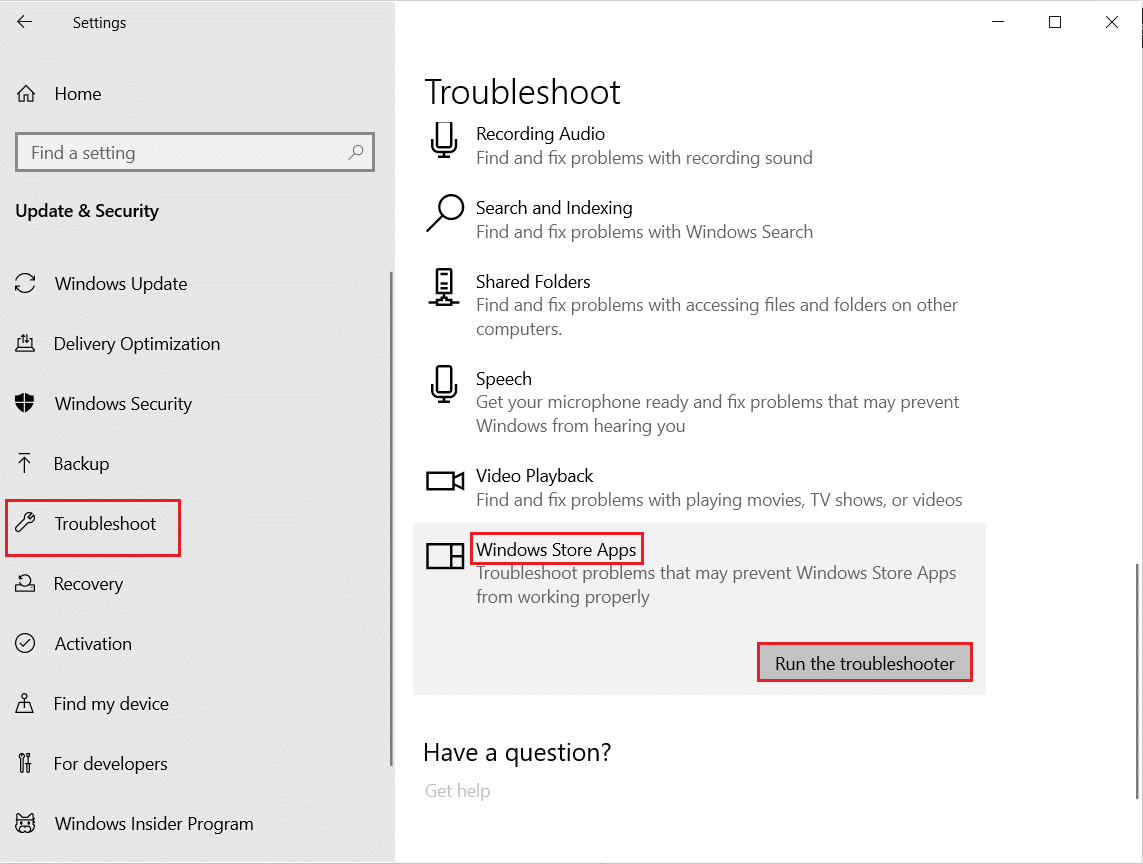
3. Om det finns några problem som identifieras efter felsökningsprocessen, klicka på Apply this fix.
4. Följ slutligen instruktionerna i de kommande instruktionerna och starta om datorn.
Metod 4: Ändra Windows Update Services
Om Windows Update-tjänsterna inte körs för närvarande, uppstår felkoden 0xc03f300d. Detta kan orsaka problem med att köpa applikationer och spel. Följ dessa steg för att säkerställa att dessa tjänster körs
1. Öppna dialogrutan Kör genom att samtidigt trycka på tangenterna Windows + R samtidigt.
2. Skriv services.msc och tryck på Enter för att starta tjänsterna.
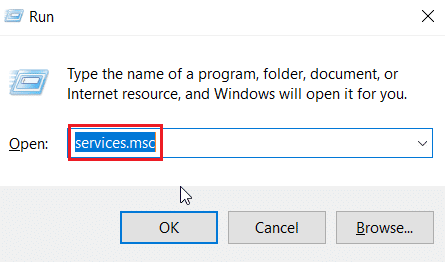
3. Leta upp Windows Update-tjänsten och dubbelklicka på den.
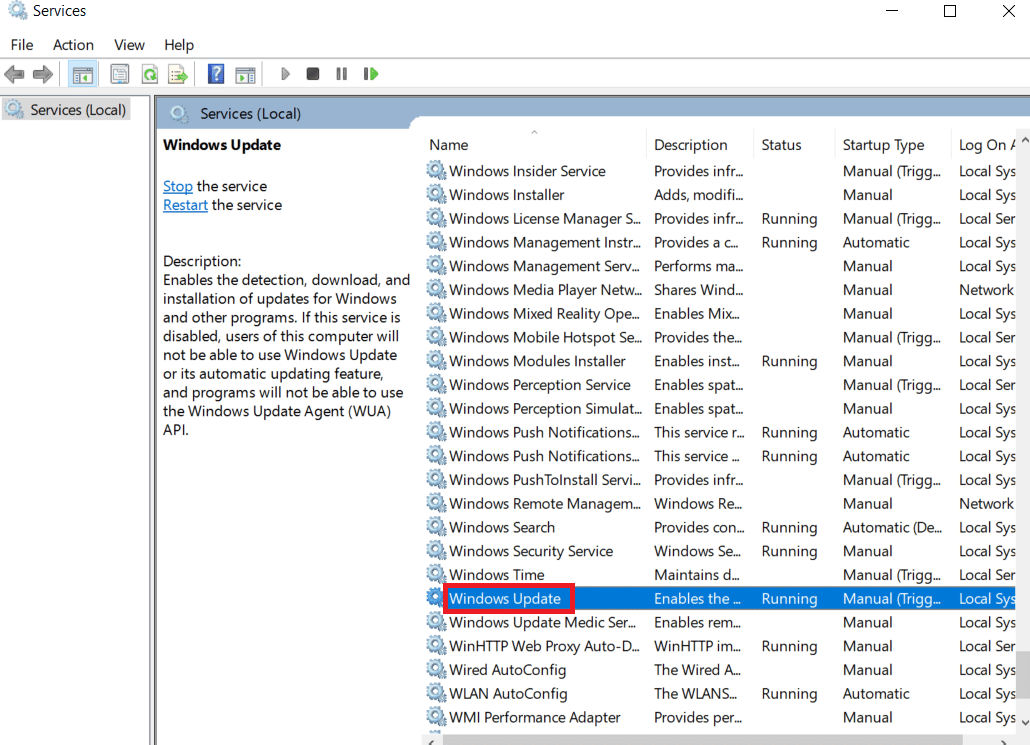
4. Klicka på rullgardinsmenyn Starttyp: till Automatisk.
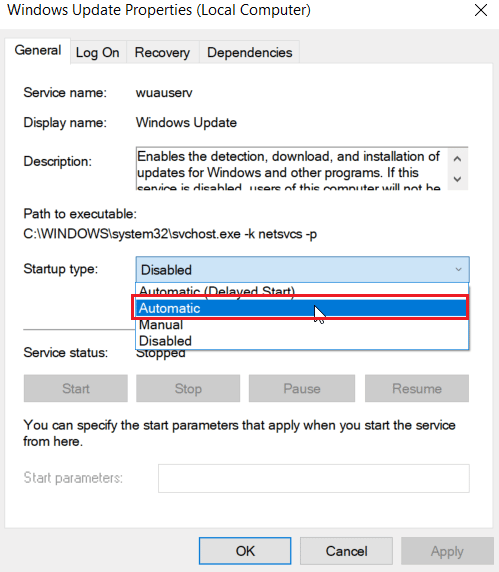
5. Kontrollera nu om tjänstens status körs, om den är stoppad klickar du på startknappen som finns under servicestatus.
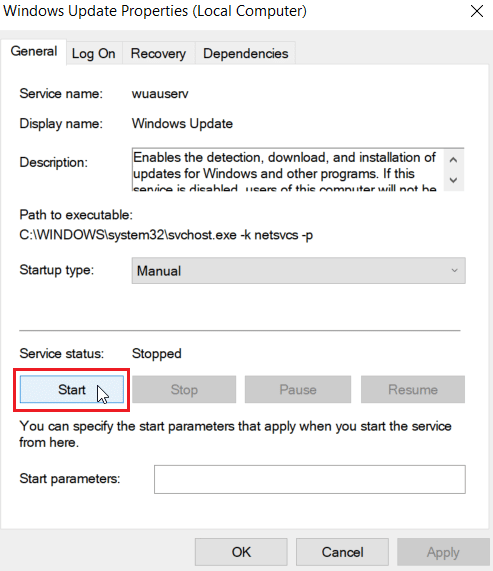
6. Klicka slutligen på Apply och sedan OK.
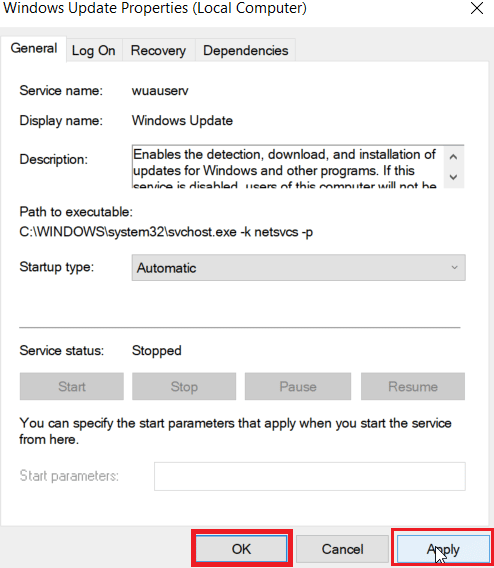
Metod 5: Återställ Microsoft Store Cache
Ibland kan återställning av Microsoft Store Cache hjälpa dig att lösa felkoden 0xc03f300d Följ stegen nedan för att göra det:
1. Starta dialogrutan Kör.
2. Skriv wsreset.exe och tryck på Enter för att återställa Microsoft Store-cachen.
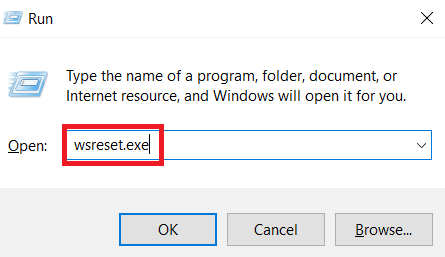
3. Detta återställer automatiskt Microsoft Store-cachen och startar Microsoft Store.
Metod 6: Reparera systemfiler
Om det finns några korrupta systemfiler i ditt Windows-operativsystem kan din dator möta många problem med internetanslutningen. Om du upplever att ett nätverk fortsätter att koppla bort Windows 10-problemet helt nyligen, finns det vissa chanser att dina datorfiler har blivit korrupta eller skadade. Lyckligtvis har din Windows 10-dator inbyggda reparationsverktyg som SFC (System File Checker) och DISM (Deployment Image Servicing and Management) som hjälper dig att fixa alla korrupta filer. Läs vår guide om hur du reparerar systemfiler på Windows 10 och följ stegen enligt instruktionerna för att reparera alla dina korrupta filer.
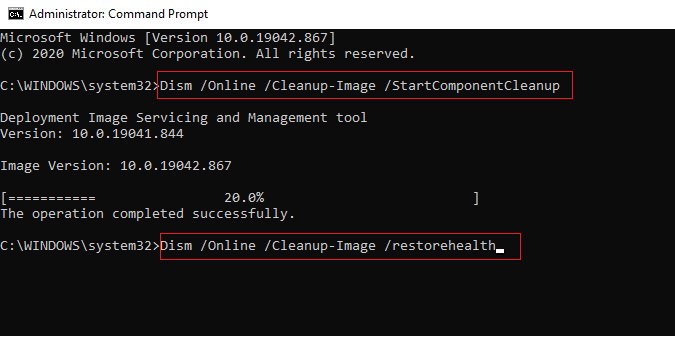
Metod 7: Installera om Microsoft Store
Om ingen av de ovan diskuterade metoderna har hjälpt dig att fixa felkod 0xc03f300d, har du inget annat alternativ än att installera om Microsoft Store. Som du gör regelbundet kan ominstallation av Microsoft Store inte implementeras med kontrollpanelen eller inställningsproceduren. PowerShell-kommandon hjälper dig att installera om Microsoft Store som diskuteras nedan.
1. Tryck på Windows-tangenten, skriv Windows PowerShell och klicka sedan på Kör som administratör.
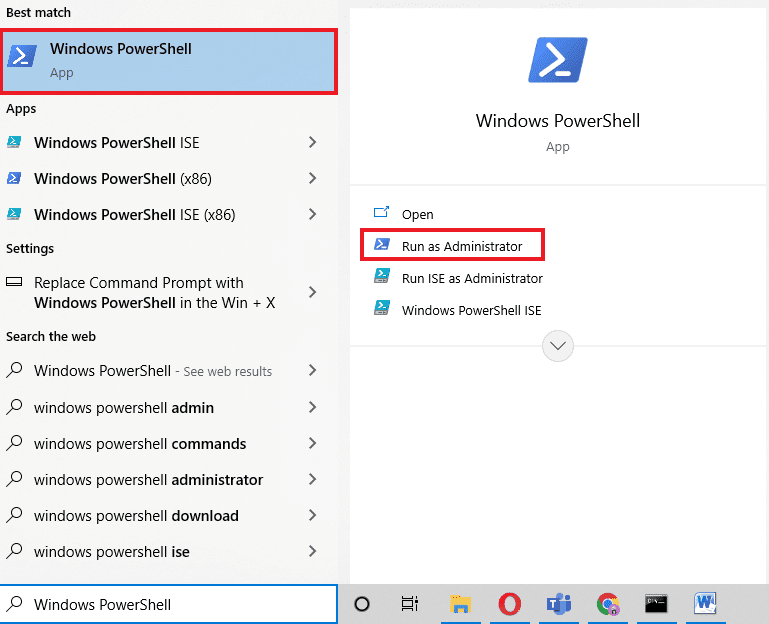
2. Skriv nu det givna kommandot och tryck på Enter-tangenten.
get-appxpackage –allusers
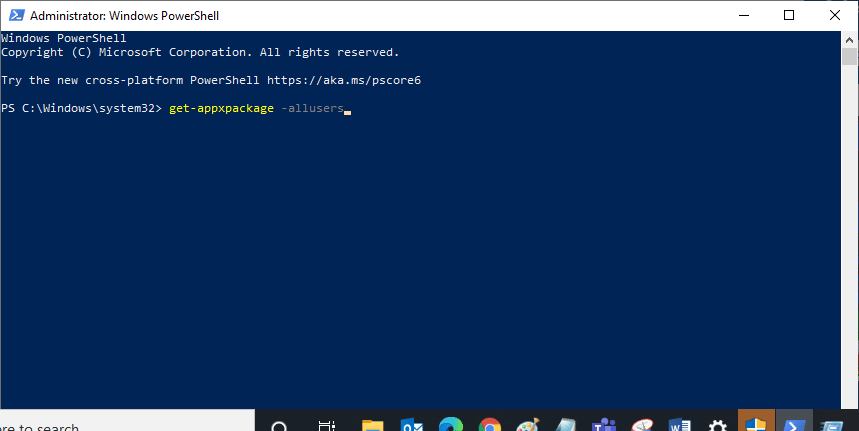
3. Sök efter Microsoft.WindowsStore Name och kopiera posten för PackageFullName.
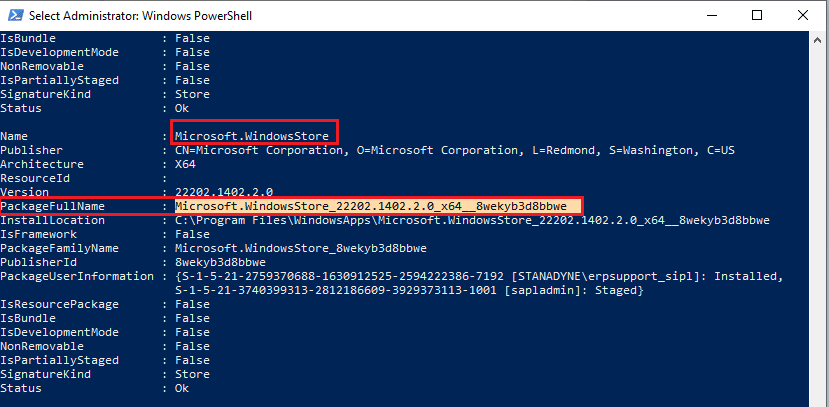
4. Gå nu till en ny rad i PowerShell-fönstret och skriv kommandot remove-appxpackage följt av ett mellanslag och raden du har kopierat i föregående steg.
Till exempel;
remove-appxpackage Microsoft.WindowsStore_22202.1402.2.0_x64__8wekyb3d8bbwe
Obs: Kommandot kan variera lite beroende på vilken version av Windows du använder.
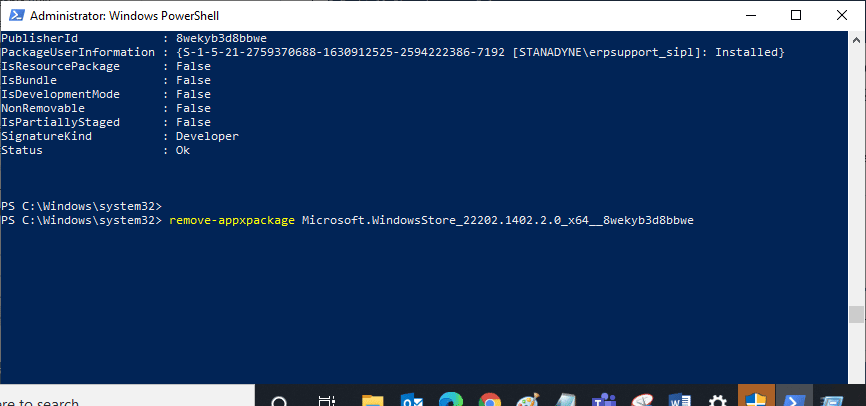
5. Nu kommer Microsoft Store att raderas från din PC. Starta om din Windows 10-dator.
6. Sedan, för att installera om det, öppna Windows PowerShell igen som administratör och skriv följande kommando.
Add-AppxPackage -register "C:Program FilesWindowsAppsMicrosoft.WindowsStore_11804.1001.8.0_x64__8wekyb3d8bbweAppxManifest.xml" –DisableDevelopmentMode
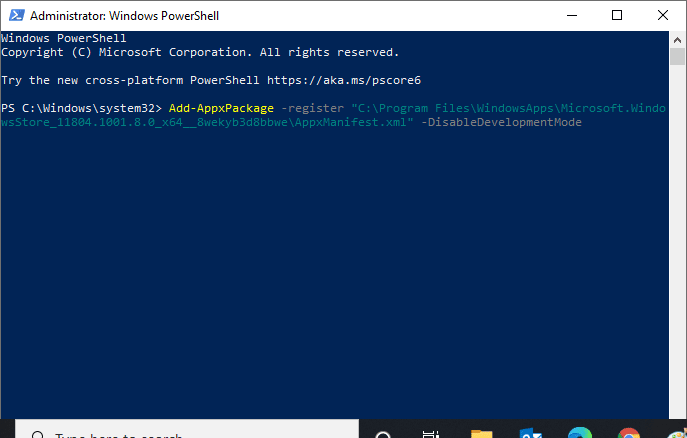
7. Slutligen kommer Microsoft Store att installeras om på din dator och du kommer inte att möta Microsoft Store som inte öppnar Windows 10-problem.
Metod 8: Kontakta Microsoft Support
Fortfarande, om du inte kan fixa felkoden 0xc03f300d kan du försöka kontakta Microsoft Support. Följ stegen nedan för att kontakta Microsofts support:
1. Besök Microsoft Support sida.
2. Klicka på alternativet Windows.
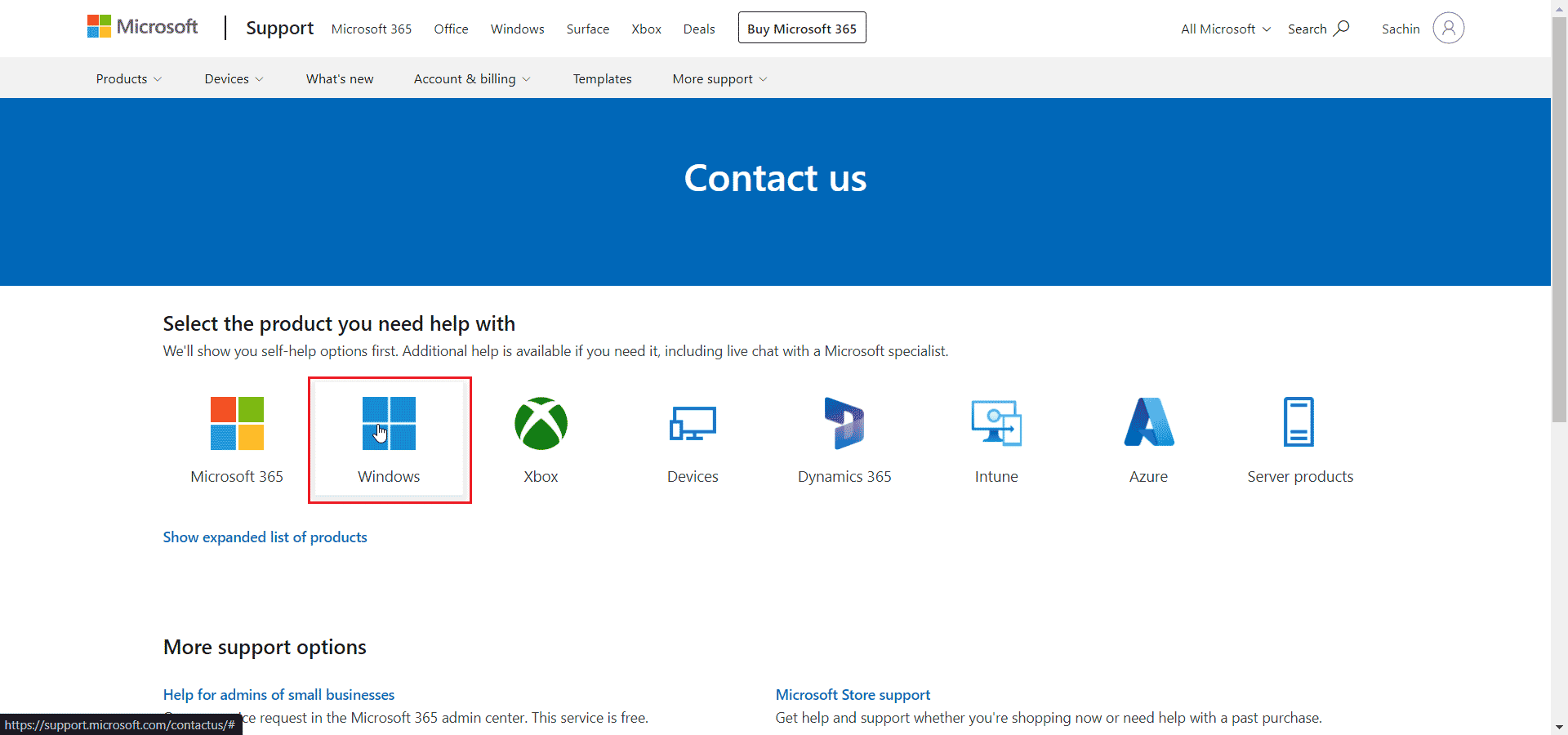
3. Klicka nu på Få hemsupport.
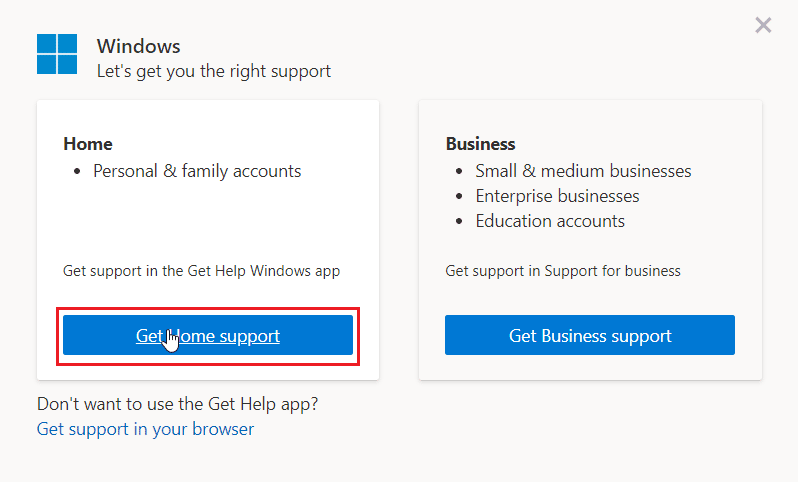
4. Klicka sedan på Öppna Få hjälp i webbprompten och bekräfta uppmaningen genom att klicka på Öppna.
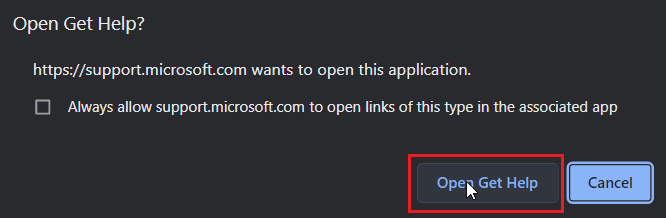
5. Skriv till sist ditt problem i det tillgängliga fältet och klicka på Kontakta support.
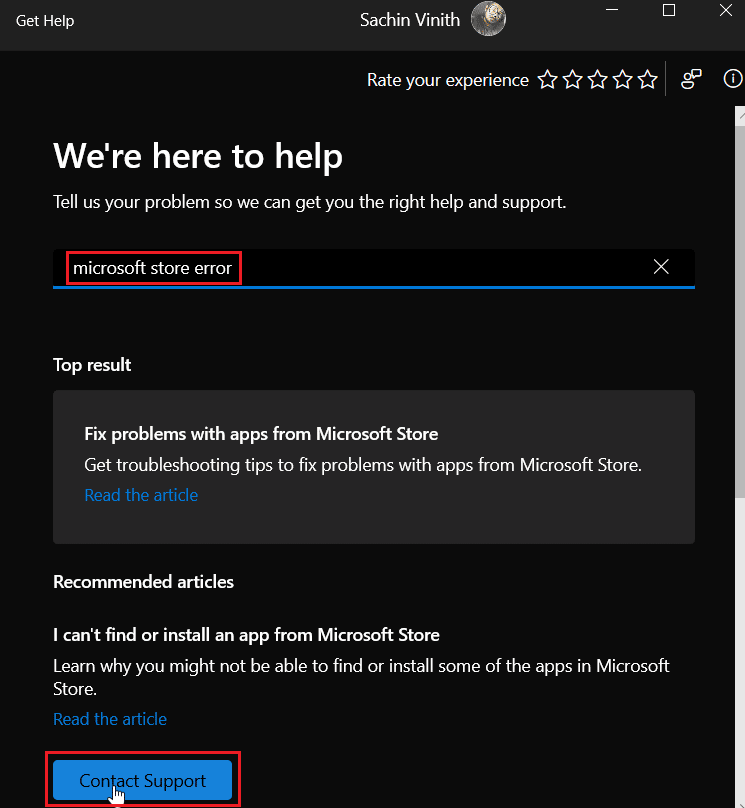
***
Vi hoppas att artikeln ovan om fix felkod 0xc03f300d i Microsoft Store var till hjälp och att du kunde lösa problemet. Låt oss veta vilken av metoderna ovan som fungerade bäst för dig. Om du har några förslag eller frågor om artikeln skriv dem i kommentarsfältet nedan.

