Ibland kan problem uppstå när du försöker köra applikationer på din Windows 10-dator. Detta kan ske om du nyligen har genomfört en uppdatering av ditt operativsystem. Om en app inte är fullt kompatibel eller korrekt konfigurerad för den aktuella versionen av Windows, kan den uppvisa funktionsstörningar. I sådana situationer kan ett felmeddelande dyka upp som indikerar att ”den här appen stöder inte det specificerade kontraktet”. Det finns dock fler möjliga orsaker till detta fel. Ofta kan problemet åtgärdas genom att uppdatera applikationen i fråga eller själva Windows Store. Men det finns tillfällen då användare behöver utforska alternativa lösningar. Denna guide ger dig en översikt över möjliga metoder och steg för att lösa detta fel.
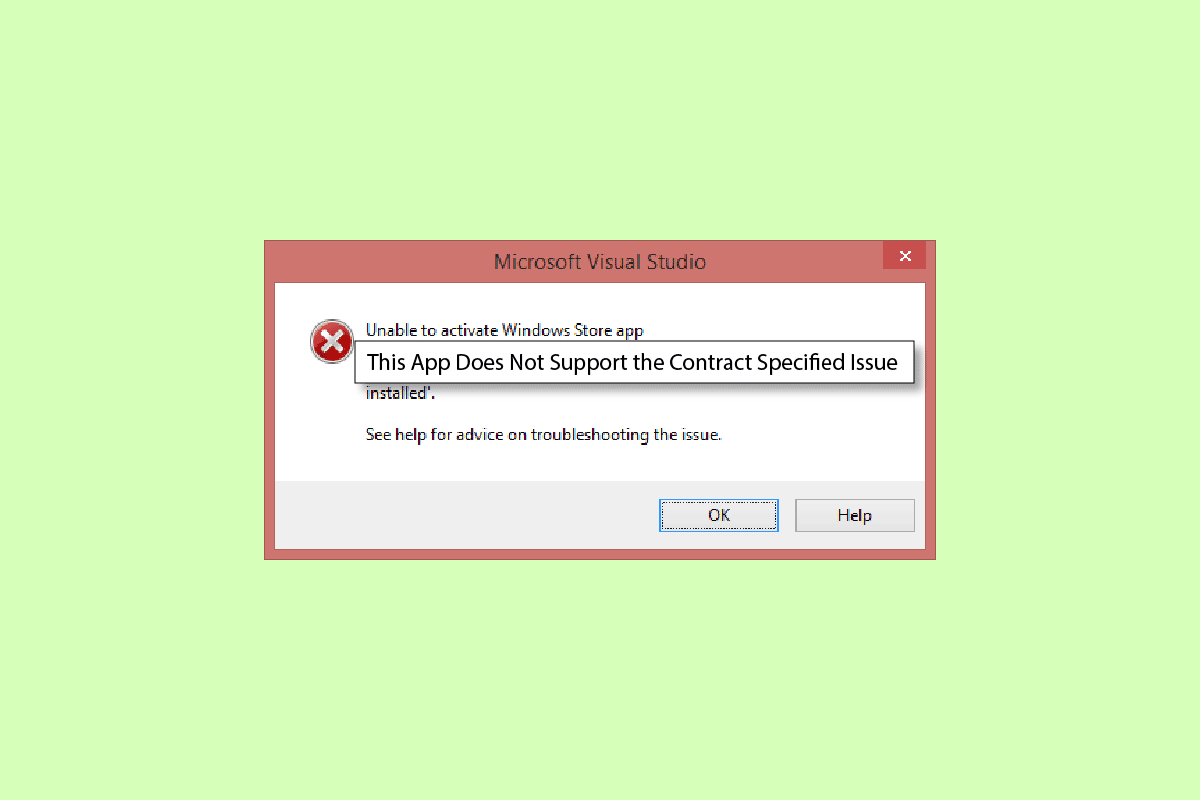
Lösning på ”Appen stöder inte det specificerade kontraktet”
Det finns flera potentiella orsaker till att felmeddelandet ”den här appen stöder inte det specificerade kontraktet” dyker upp i Windows 10. Nedan följer några av de vanligaste orsakerna:
- Ett vanligt scenario är att applikationer på din dator inte är fullständigt kompatibla med den installerade Windows-versionen eller de senaste uppdateringarna.
- Skadade systemfiler är också en frekvent orsak till att felet uppstår.
- Ditt antivirusprogram, brandvägg eller VPN-tjänst kan felaktigt blockera en applikation om den misstas för att utgöra ett hot mot din dator.
- Problem med konfigurationen av Windows Store kan förhindra att applikationer körs korrekt.
- Skadade cachefiler för Windows Store kan också leda till fel när du försöker köra appar.
Följande guide presenterar flera metoder för att korrigera problemet med att appen inte stöder det specificerade kontraktet på din dator.
Metod 1: Reparera skadade systemfiler
En vanlig orsak till detta fel är just korrupta systemfiler. I de flesta fall kan du åtgärda skadade filer genom att köra en systemfilsskanning. En detaljerad anvisning för hur du utför detta finns i guiden ”Hur man reparerar systemfiler i Windows 10”. Att reparera systemfilerna har visat sig lösa ”Appen stöder inte det specificerade kontraktet”-felet för många användare. Om problemet kvarstår, fortsätt med nästa metod.
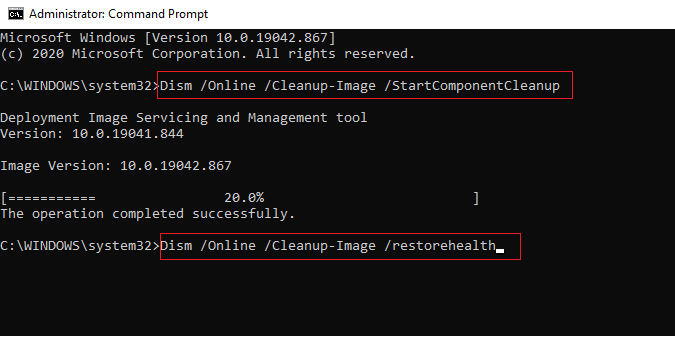
Metod 2: Inaktivera tillfälligt antivirusprogram från tredje part (om tillämpligt)
Antivirusprogram från andra leverantörer än Microsoft kan ibland felaktigt klassificera en applikation som en potentiell fara och blockera den. Detta kan resultera i att du inte kan använda appen och får felmeddelandet om att appen inte stöder det specificerade avtalet. En guide om hur du temporärt inaktiverar antivirusprogram i Windows 10 kan ge dig den information du behöver för att genomföra detta steg.
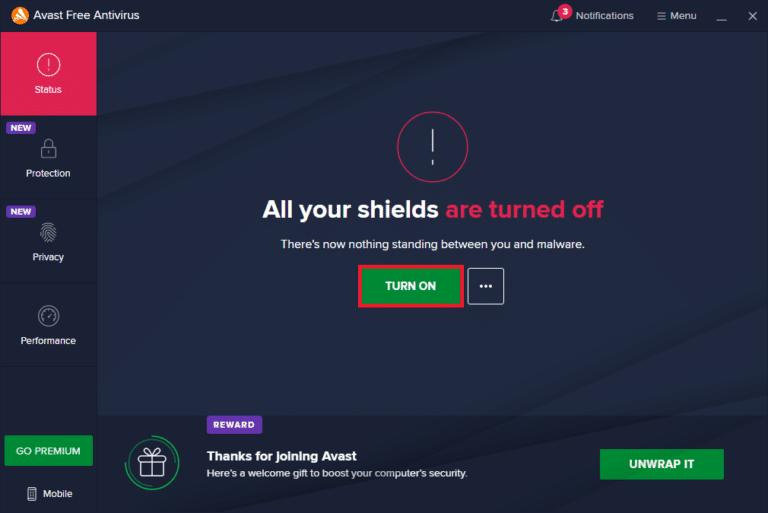
Metod 3: Inaktivera Windows-brandväggen (rekommenderas inte)
Precis som antivirusprogram kan Windows-brandväggen ibland blockera en applikation om den felaktigt identifierar den som ett hot. För att tillfälligt inaktivera Windows-brandväggen, följ anvisningarna i guiden ”Hur du inaktiverar Windows 10-brandväggen”. Notera att det inte är rekommenderat att inaktivera brandväggen om det inte är absolut nödvändigt, och du bör aktivera den igen så fort du har testat appen.
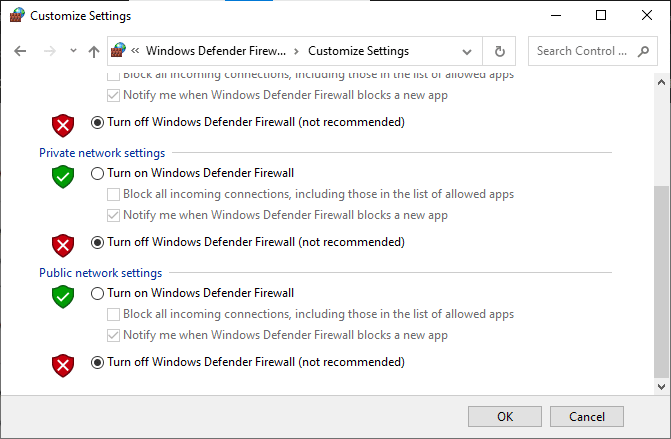
Metod 4: Inaktivera VPN
Om du använder VPN-programvara kan det orsaka att felmeddelandet om bristande stöd dyker upp för vissa applikationer. Vissa appar kan ha begränsningar baserade på geografisk plats, vilket kan påverka VPN. För att inaktivera VPN, konsultera guiden ”Hur du inaktiverar VPN och proxy i Windows 10”.
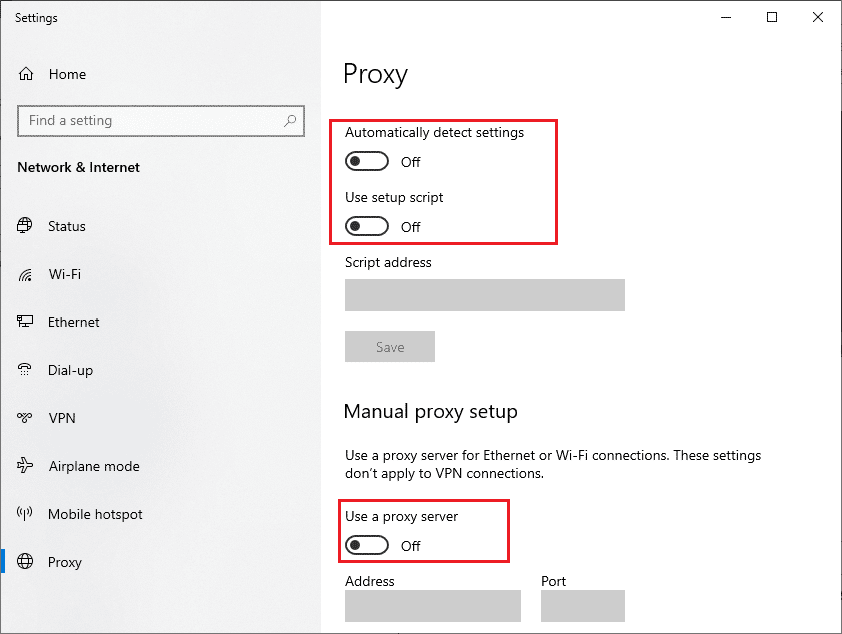
Metod 5: Genomför en skanning efter skadlig programvara
I vissa fall kan appar skadas av virus eller annan skadlig programvara. I så fall kan en genomsökning för att eliminera risken vara nödvändig för att lösa ”Appen stöder inte det specificerade kontraktet”-felet. Se guiden ”Hur kör jag en virussökning på min dator?” för anvisningar om hur du säkert genomför en skanning.
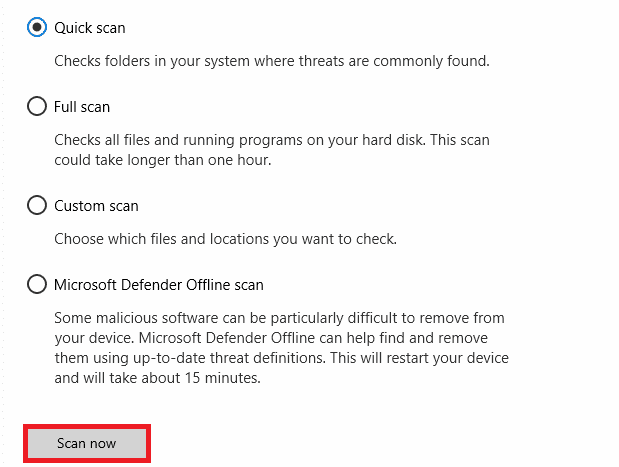
Metod 6: Kör Windows Store Felsökare
Ofta orsakas felet ”applikationen stöder inte avtalet” av problem med Windows Store. En inbyggd felsökare för Windows Store kan användas för att diagnostisera och åtgärda dessa problem.
1. Tryck på Windows-tangenten + I samtidigt för att öppna Inställningar.
2. Klicka på ”Uppdatering och säkerhet”.
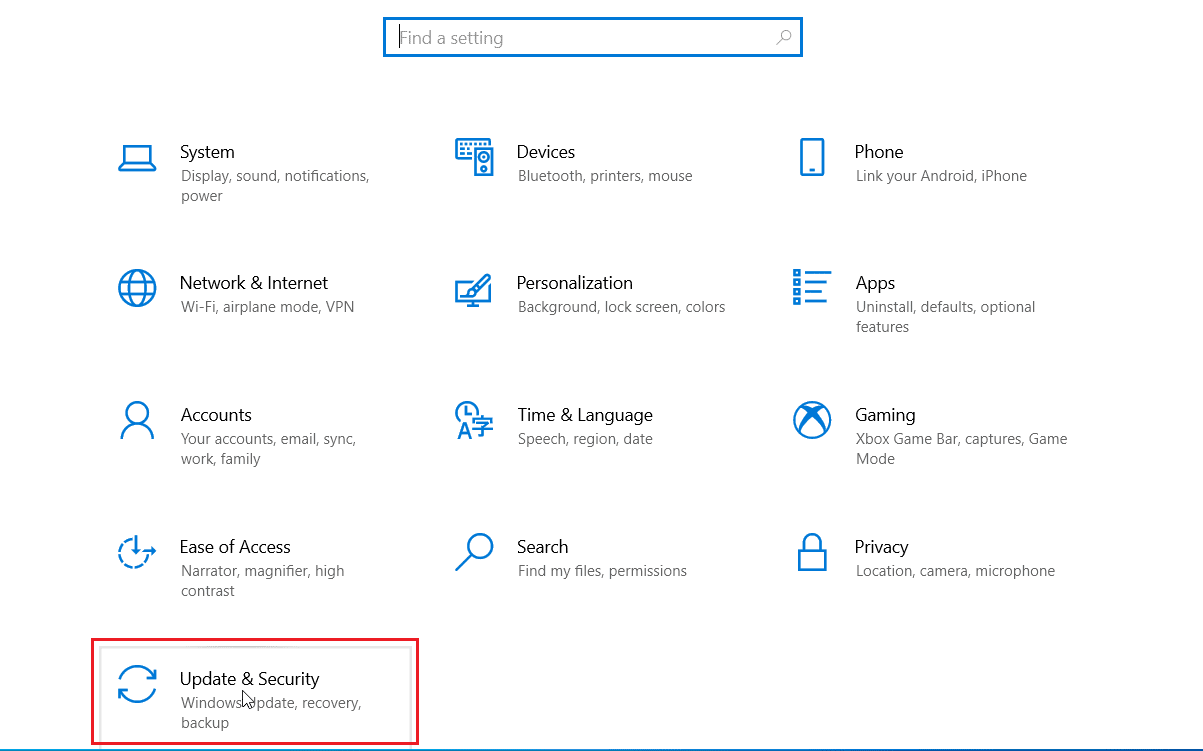
3. Välj ”Felsökning” i vänstermenyn.
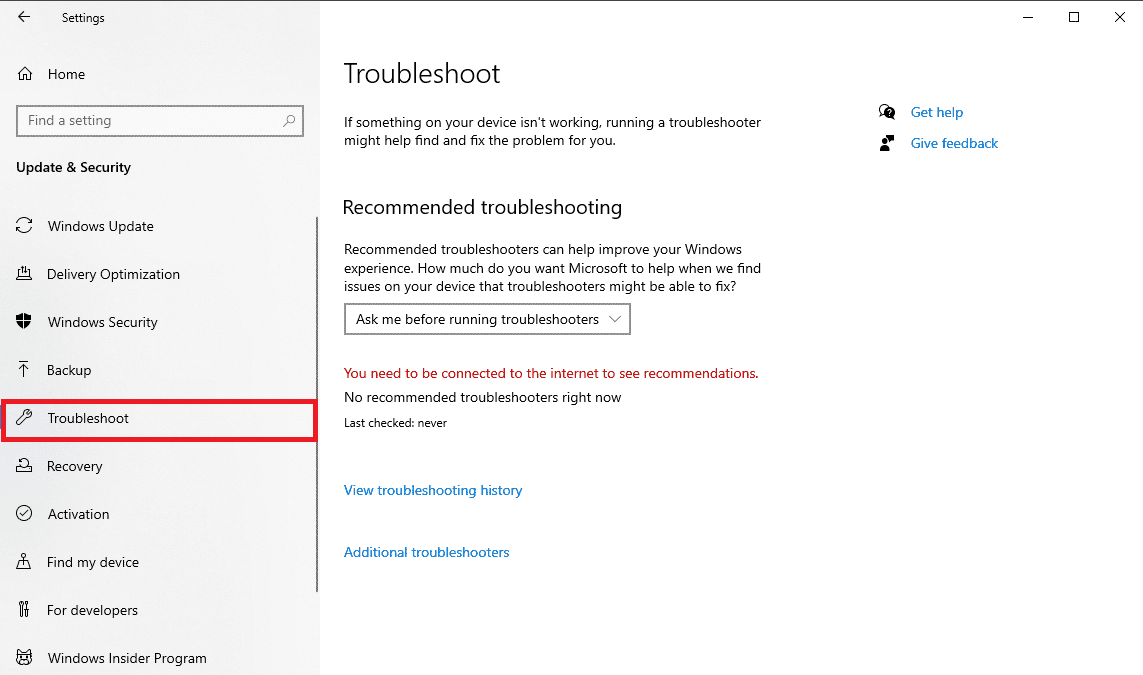
4. Rulla ner och välj ”Windows Store Apps” felsökare och klicka på ”Kör felsökaren”.
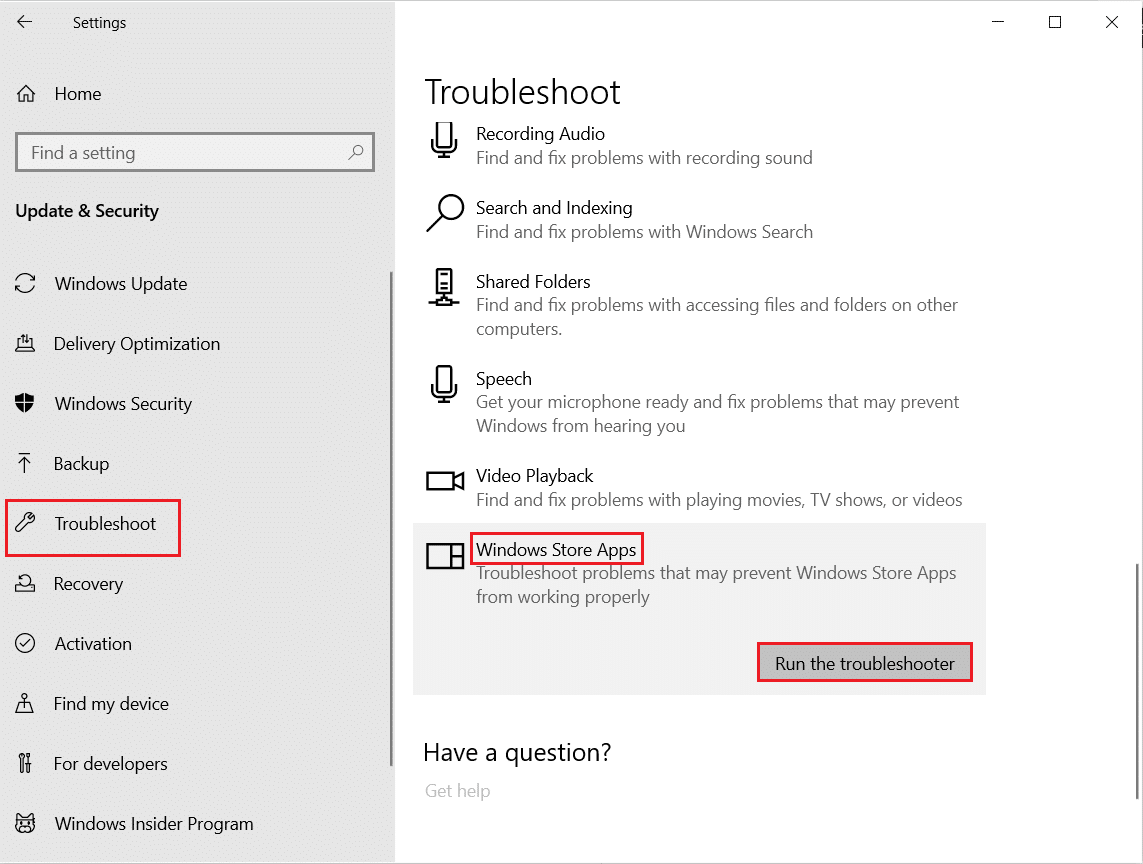
5. Vänta tills Windows har löst eventuella problem och starta sedan om datorn.
Metod 7: Uppdatera Microsoft Store Apps
Föråldrade appar kan ibland vara inkompatibla med de senaste Windows-uppdateringarna och orsaka det aktuella felet. Försök att uppdatera dina appar genom Microsoft Store.
1. Tryck på Windows-tangenten, skriv ”Microsoft Store” och klicka på ”Öppna”.

2. Klicka på din profilikon och sedan på ”Appinställningar”.
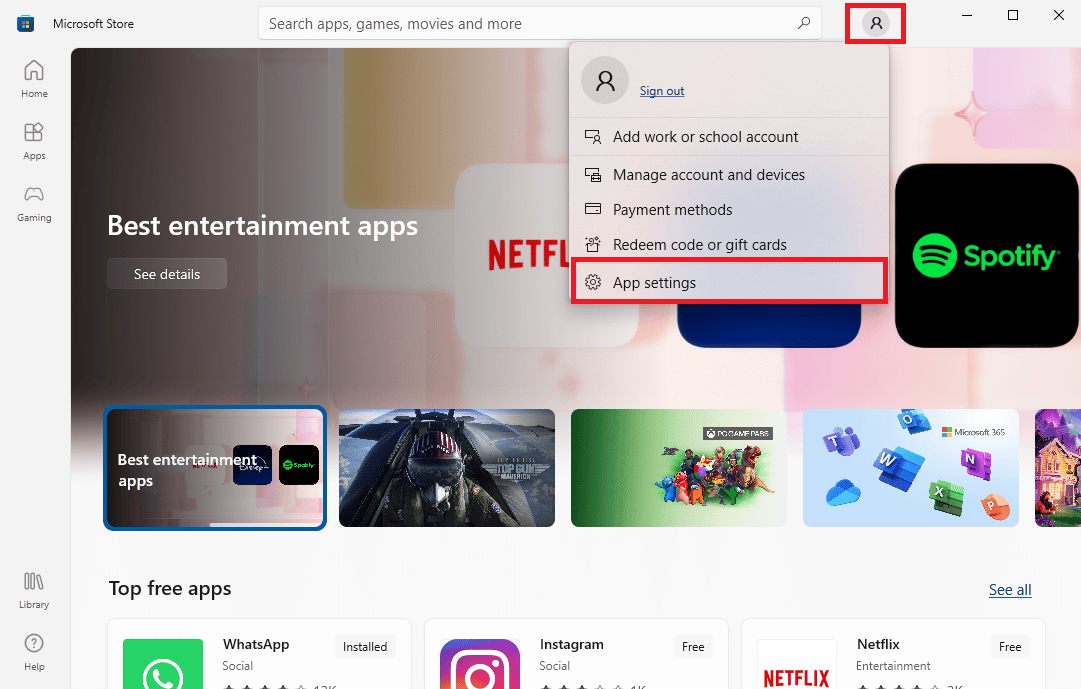
3. Aktivera reglaget för appuppdateringar för att tillåta Microsoft Store att automatiskt uppdatera dina applikationer.
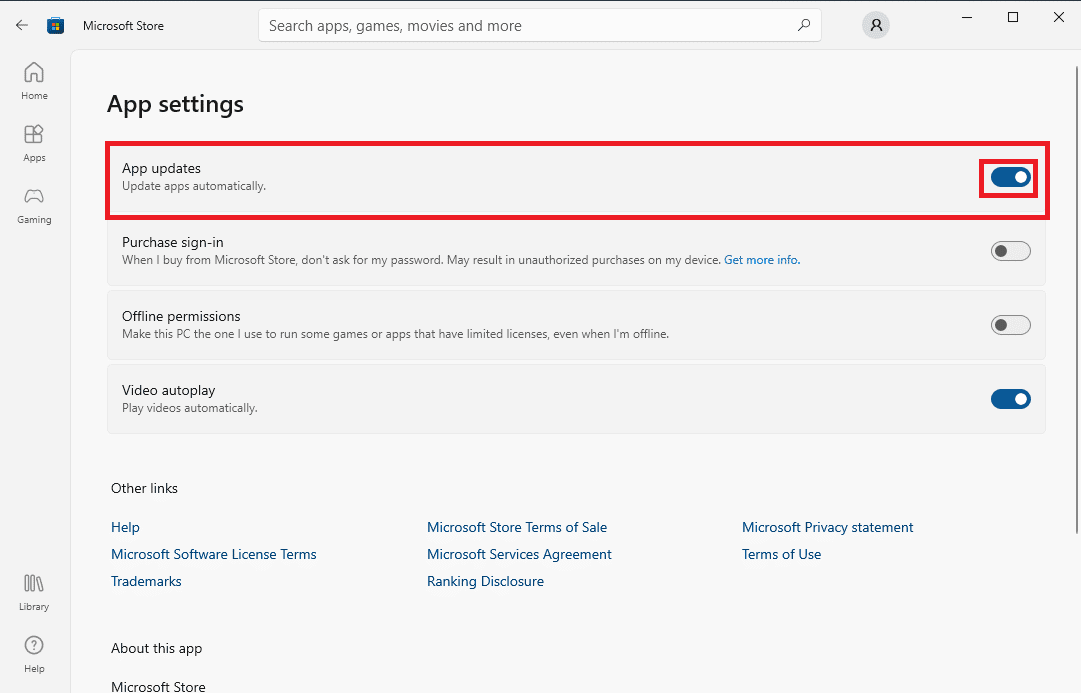
Metod 8: Visa dolda filer och mappar
Om dolda filer och mappar i appregistret orsakar problem, kan det resultera i att appen inte stöder kontraktet. Att visa dolda filer och mappar kan lösa detta problem.
1. I startmenyn, sök efter ”Filutforskarens Alternativ” och tryck på Enter.
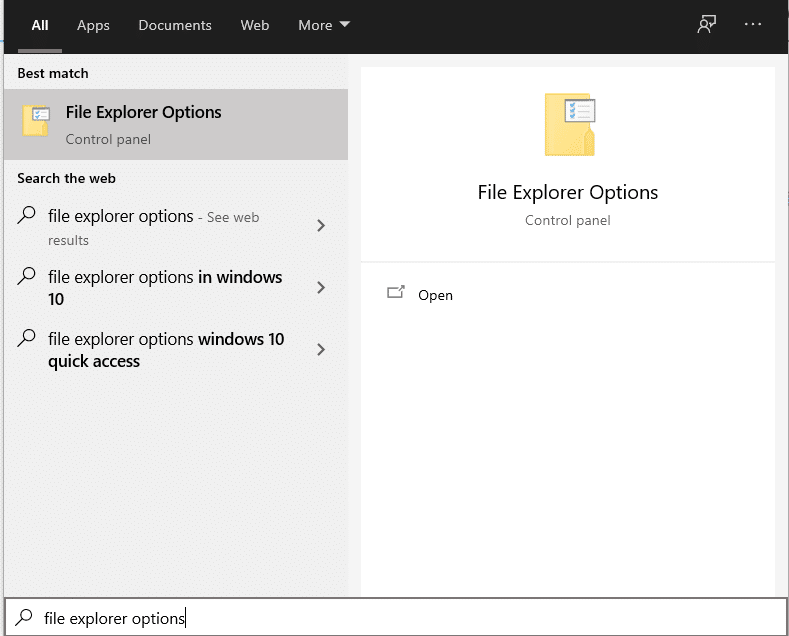
2. Gå till fliken ”Visa”.
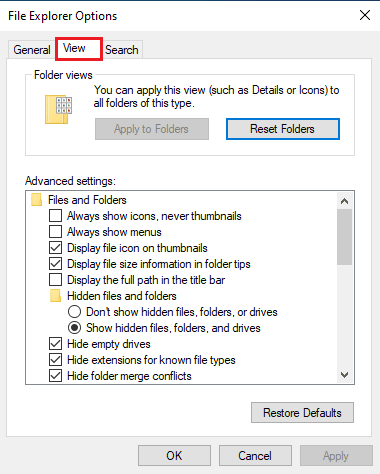
3. I de avancerade inställningarna, leta efter ”Dolda filer och mappar” och välj ”Visa dolda filer, mappar och enheter”.
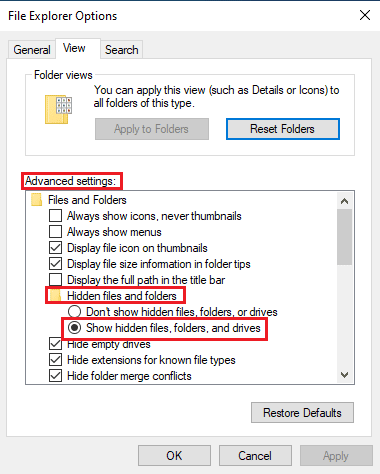
4. Klicka på ”Verkställ” och sedan ”OK” för att spara ändringarna.
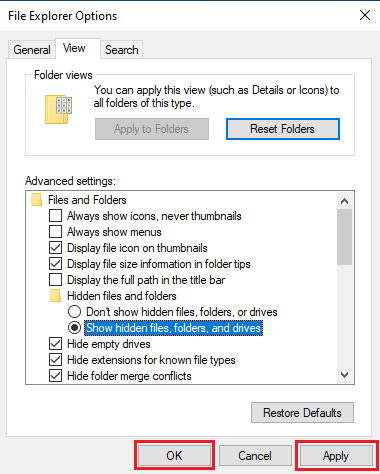
5. Öppna nu ”Filutforskaren”.
6. Klicka på ”Den här datorn” som visas i bilden nedan.
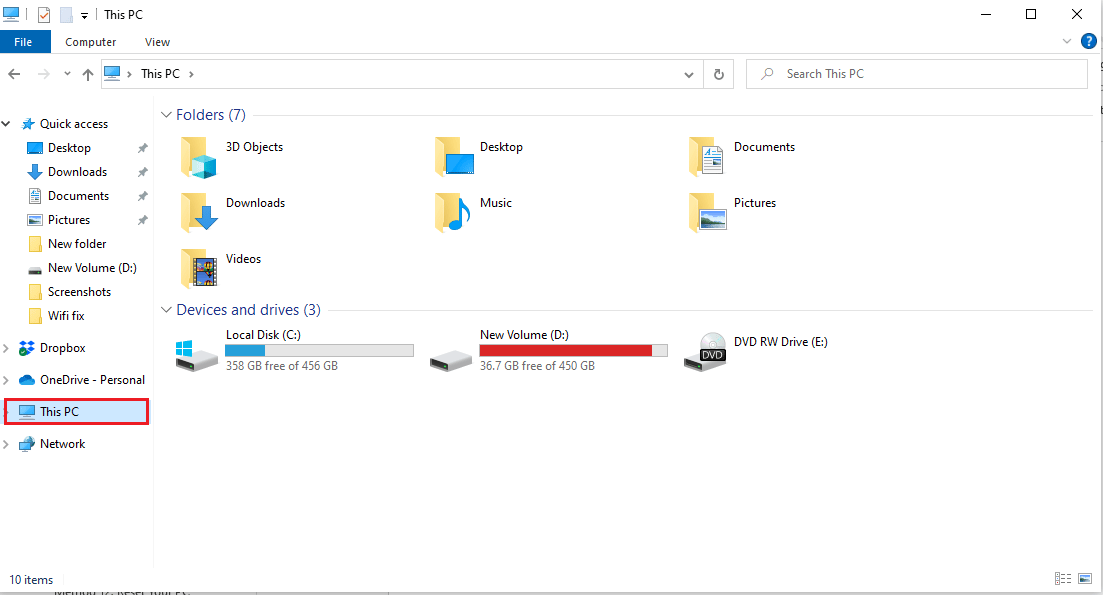
7. Dubbelklicka på ”C: Drive” och öppna ”Program Files”-mappen.
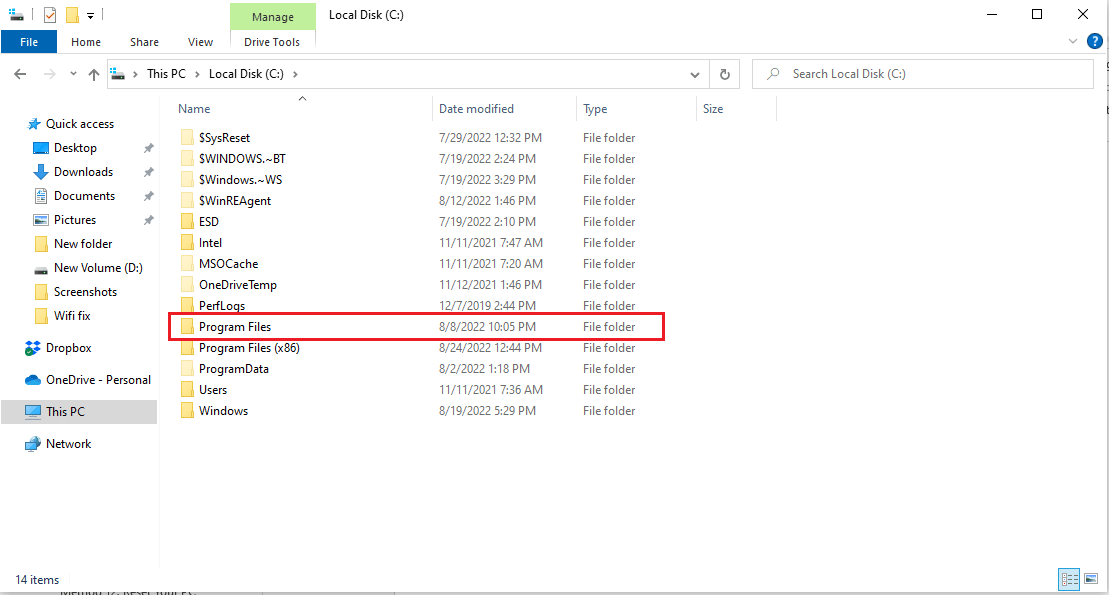
8. Leta upp mappen ”WindowsApps” i ”Program Files”-mappen.
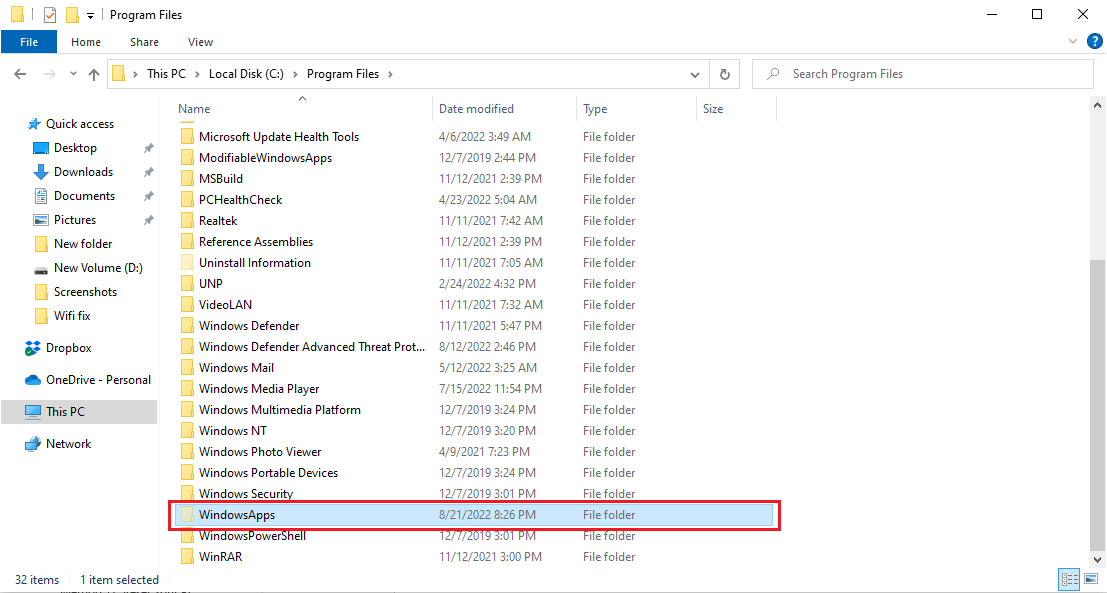
9. Högerklicka på mappen ”WindowsApps” och välj ”Egenskaper”.
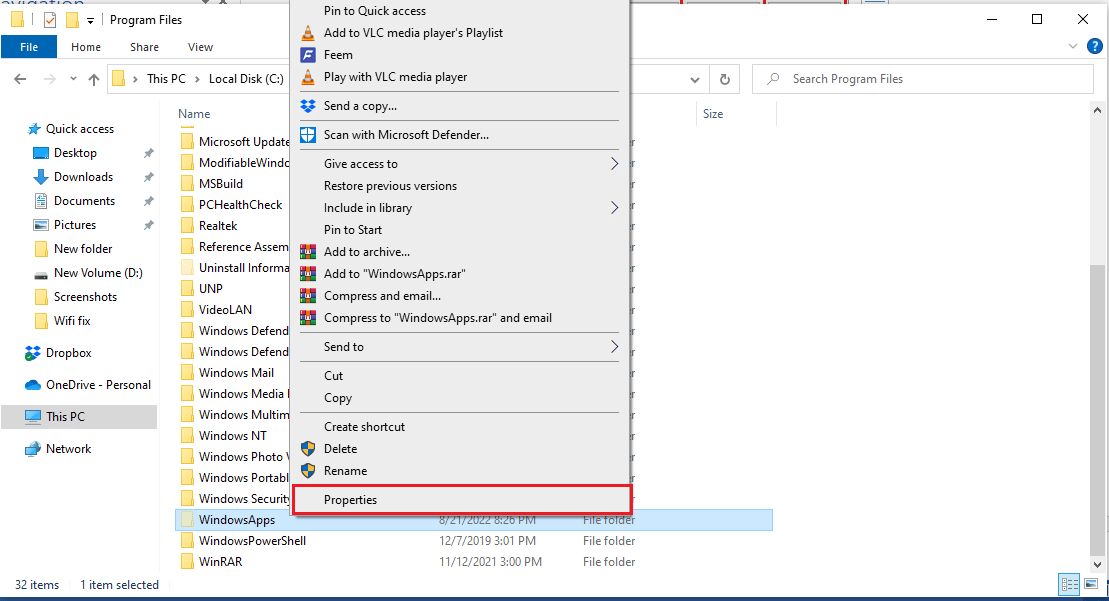
10. Navigera till fliken ”Säkerhet”.
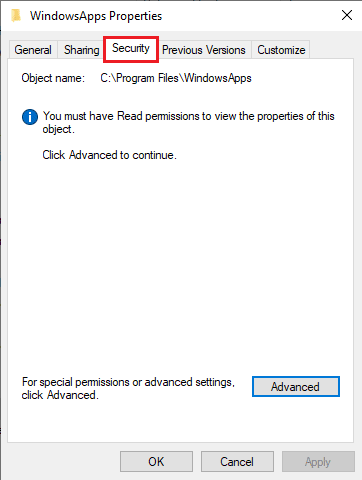
11. Klicka på knappen ”Avancerat” för att öppna de avancerade inställningarna.
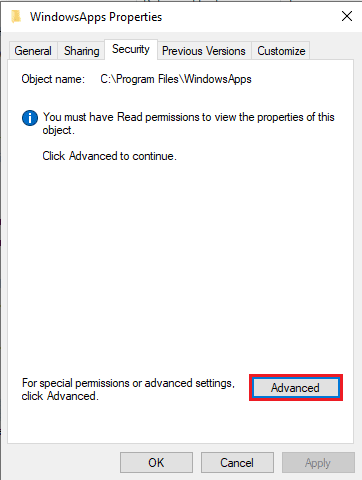
12. Klicka på ”Fortsätt” för att få administrativa rättigheter.
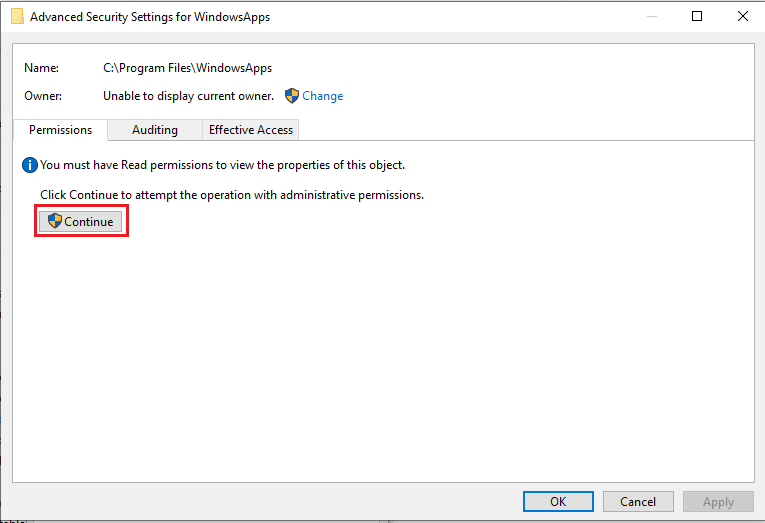
13. Ändra behörigheterna för mappen WindowsApp till ”Administratör”.
14. Slutligen klickar du på ”Verkställ”, sedan ”OK” och startar om datorn.
Metod 9: Rensa Microsoft Store Cache
Felet ”applikationen stöder inte avtalet” kan också uppstå på grund av korrupta cachefiler. Att rensa dessa filer kan lösa problemet.
1. Tryck på Windows-tangenten + R för att öppna dialogrutan ”Kör”.
2. Skriv ”WSReset.exe” och tryck på Enter för att återställa Microsoft Store.
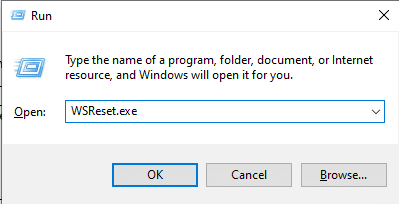
3. En tom kommandotolk visas tillfälligt på skärmen.
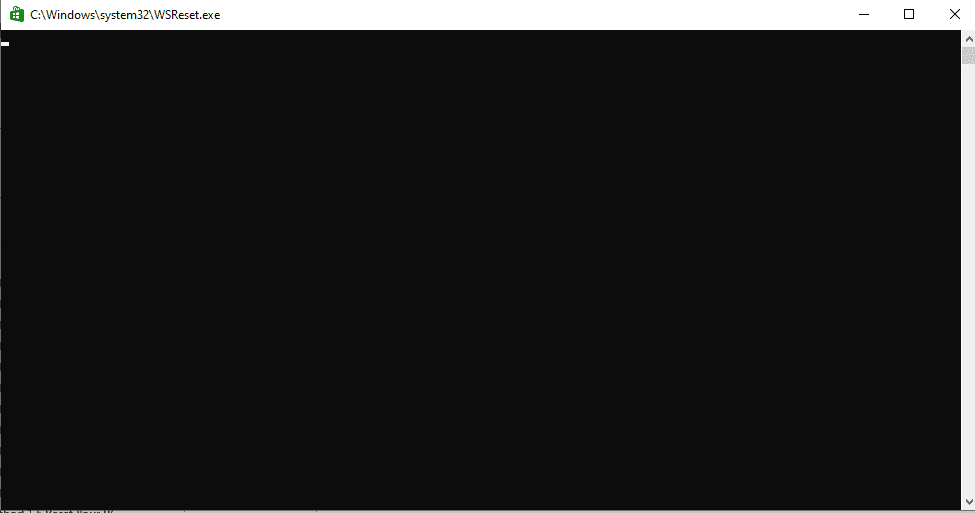
4. Vänta tills Windows Store startar automatiskt.
Metod 10: Frigör hårddiskutrymme
Om hårddisken har ont om utrymme kan det utlösa felet. Kontrollera hur mycket utrymme som finns och överväg att frigöra utrymme. Guiden ”10 sätt att frigöra hårddiskutrymme i Windows” kan ge dig tips om hur du gör detta.
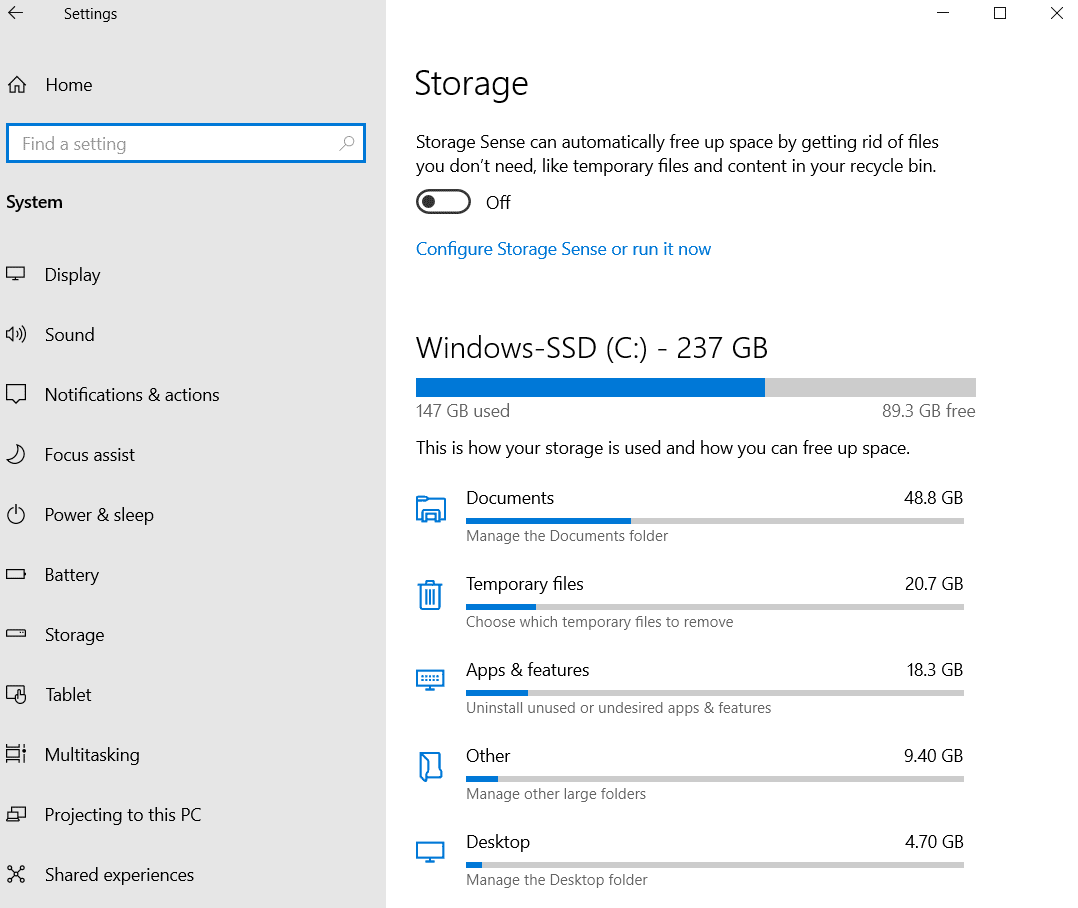
Metod 11: Installera om appen
Om de tidigare metoderna inte fungerar kan du försöka avinstallera och installera om appen som orsakar problemet.
1. Tryck på Windows-tangenten, skriv ”Kontrollpanelen” och klicka på ”Öppna”.
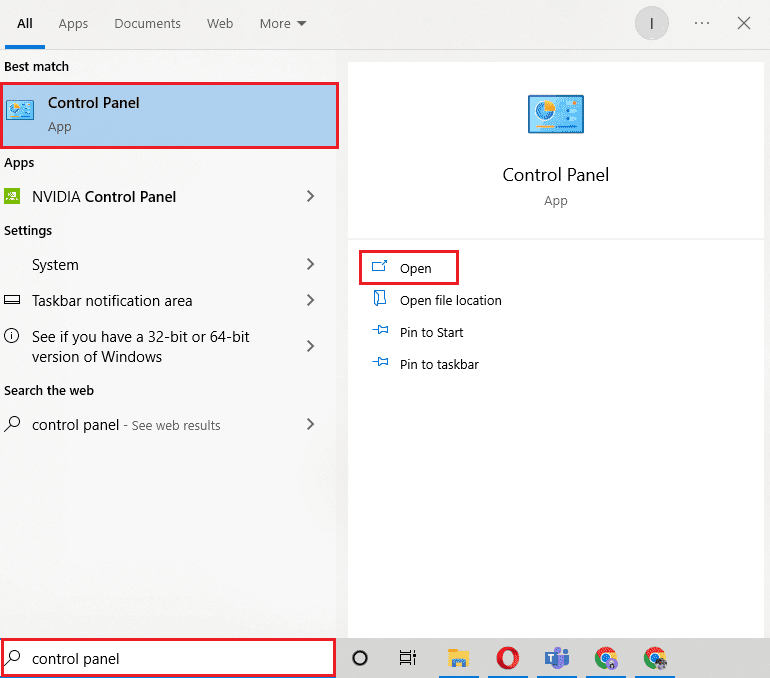
2. Ställ in ”Visa efter” till ”Kategori” och klicka på ”Avinstallera ett program” under ”Program”.
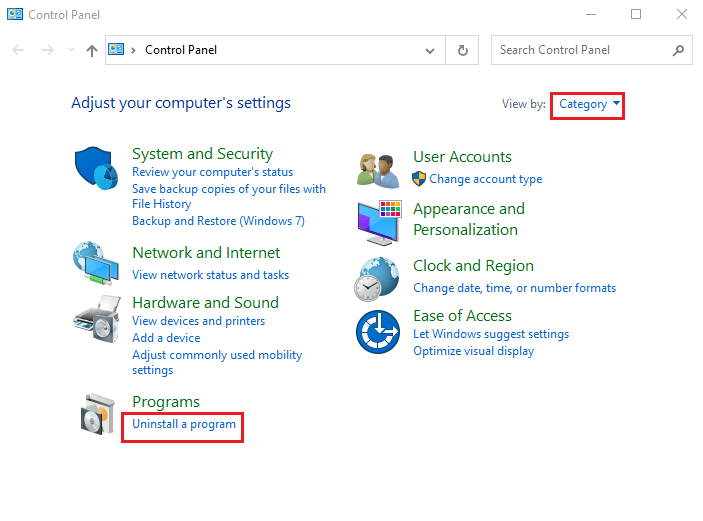
3. Hitta den problematiska appen, högerklicka på den och välj ”Avinstallera”.
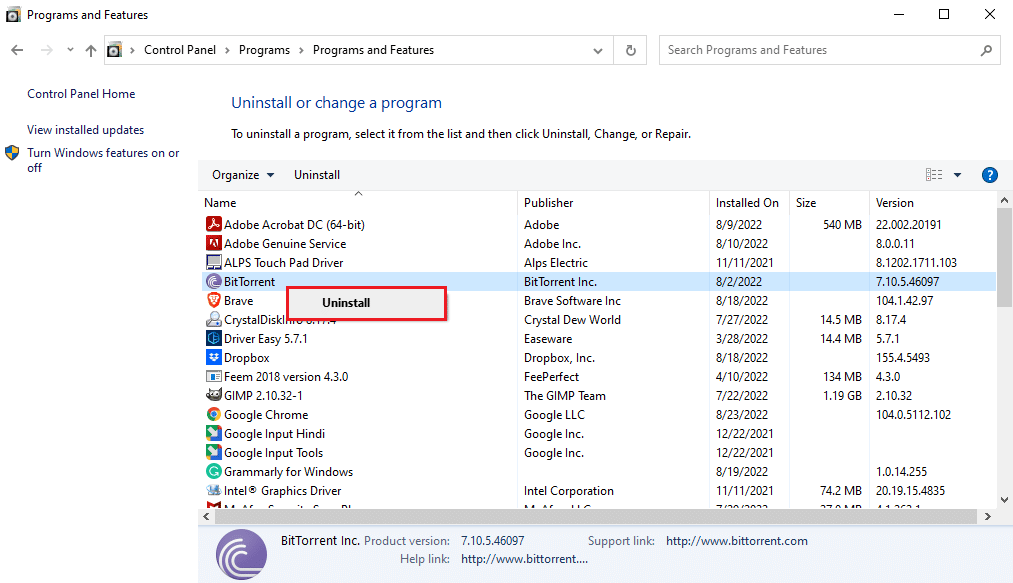
4. Följ anvisningarna på skärmen för att avinstallera appen.
5. Öppna Microsoft Store.

6. Sök efter appen i butiken och installera om den.
Metod 12: Återställ PC
Om ingen av de tidigare metoderna löser felet ”applikationen stöder inte avtalet”, kan du prova att återställa din dator. Följ anvisningarna i guiden ”Hur du återställer Windows 10 utan att förlora data” för att återställa din Windows 10-dator på ett säkert sätt.
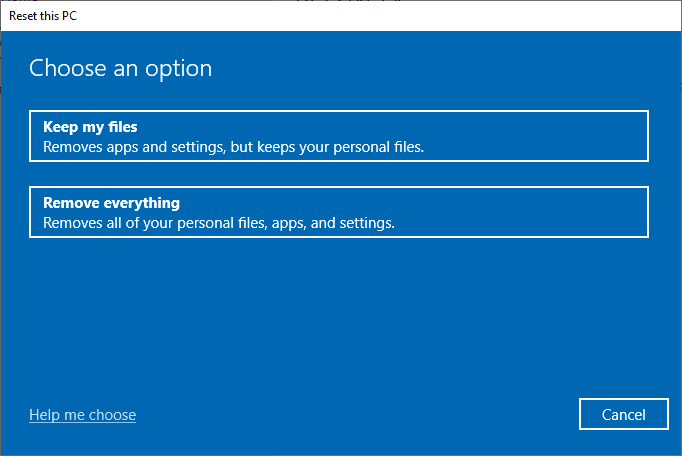
Vanliga Frågor (FAQ)
F1. Varför fungerar inte vissa appar på min Windows 10-dator?
S. Det kan bero på flera orsaker, bland annat skadade systemfiler eller att appen inte är kompatibel med din Windows-version.
F2. Kan jag rensa cachen för Windows Store?
S. Ja, du kan rensa cachen genom att återställa Windows Store. Om cachen är korrupt kan det lösa vissa problem.
F3. Varför visas felet att en app inte stöds?
S. Det kan betyda att du använder en Windows-version som inte är kompatibel med den specifika appen.
***
Vi hoppas att den här guiden hjälpte dig att lösa problemet med ”applikationen stöder inte det specificerade kontraktet”. Dela gärna med dig av vilken metod som fungerade bäst för dig. Om du har fler frågor eller förslag, är du välkommen att lämna en kommentar nedan.