När du försöker ladda ner applikationer eller program från Microsoft Store, kan du ibland stöta på ett fel med koden 0x80070032. Det här felet har flera potentiella orsaker. Vanligtvis dyker det upp om du använder en extern hårddisk som plats för säkerhetskopior, eller om du installerar en omfattande uppdatering på din Windows 10-dator. Om du har stött på detta problem, är den här guiden avsedd att hjälpa dig att lösa det.
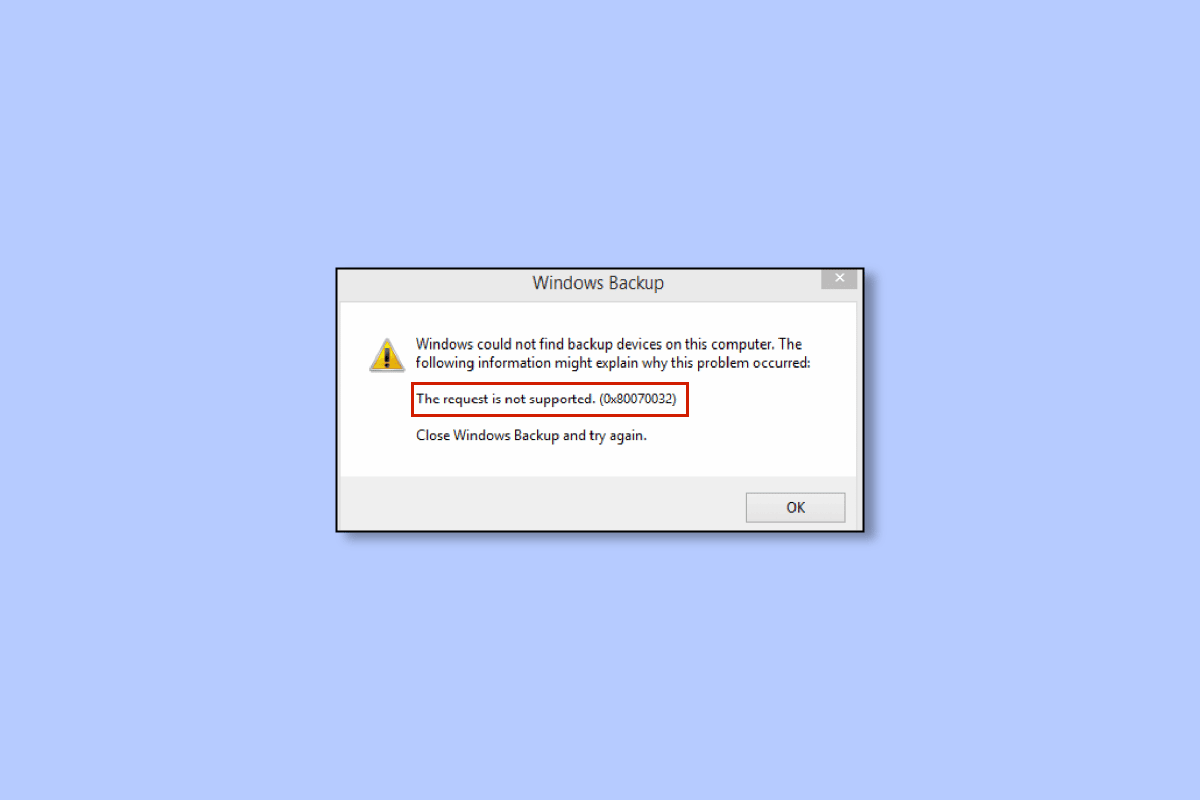
Lösa Microsoft-felet 0x80070032 i Windows 10
Det finns ingen specifik orsak som alltid leder till felkoden 0x80070032 i Microsoft Store. Flera olika faktorer kan bidra till problemet. Det är viktigt att försöka identifiera den mest sannolika orsaken till felet på din Windows 10-dator.
- Instabil internetanslutning.
- Skadad cache i Microsoft Store.
- Föråldrat operativsystem (Windows).
- Felaktiga temporära filer.
- Felaktiga datum- och tidsinställningar.
- Otillräckligt lagringsutrymme för nya applikationer.
- En skadad applikation/programvara.
- Antivirus eller brandvägg blockerar installationen.
- Tillfälliga problem med användarprofilen.
- Systemversionen är inte kompatibel med appen.
- Skadade registervärden.
Gå nu vidare till följande avsnitt för att lära dig hur du åtgärdar felet.
När du väl har identifierat den specifika orsaken till felet 0x80070032 på din enhet, blir det lättare att välja rätt felsökningsmetod. Annars kan du prova alla metoder som nämns nedan för att lösa problemet.
Metod 1: Grundläggande Felsökningsåtgärder
Innan du testar mer avancerade lösningar, börja med några grundläggande steg som kan hjälpa dig att lösa felet snabbt och enkelt.
1A. Säkerställ en Stabil Nätverksanslutning
Du kan inte installera eller ladda ner program på din enhet utan en fungerande internetanslutning. Kontrollera alltid din internetbandbredd och om flera enheter är anslutna till samma nätverk.
Testa att ansluta till ett annat nätverk (annat Wi-Fi eller mobil hotspot) för att se om felet kvarstår. Om du inte stöter på problemet med en annan nätverksanslutning, indikerar detta att problemet ligger i din nätverksenhet eller anslutning.
Läs vår guide om hur du felsöker nätverksproblem i Windows 10 för att få hjälp med att lösa dina nätverksproblem. Detta inkluderar att starta om routern/modemet, återställa TCP/IP och ändra nätverkskortinställningarna.
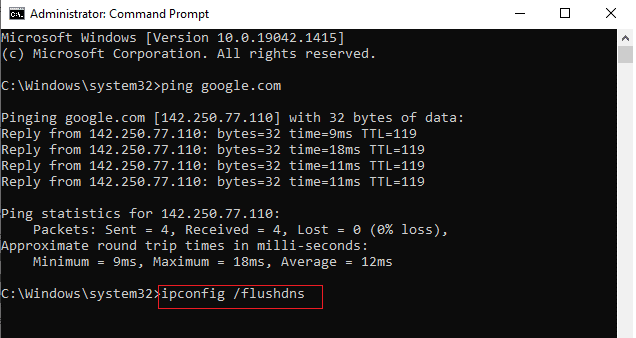
Efter att du har fixat dina nätverksproblem, kontrollera om du fortfarande får samma fel.
1B. Starta Om Datorn
Om det finns temporära problem i din dator, kan detta leda till felkod 0x80070032 i Microsoft Store. En enkel lösning för alla tillfälliga problem är att starta om datorn. Du kan göra det genom att följa stegen nedan:
1. Tryck och håll nere Windows-tangenten + D samtidigt för att komma till skrivbordet.
2. Tryck nu på Alt + F4-tangenterna samtidigt.
3. Välj sedan ”Starta om” från rullgardinsmenyn och tryck på Enter.
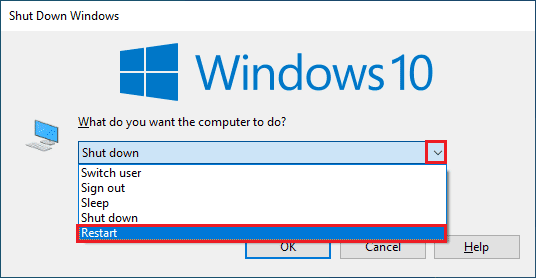
Om en omstart av din Windows 10-dator inte löser problemet, finns det ytterligare en enkel lösning som kan hjälpa dig att fixa fel 0x80070032. Denna lösning hjälper också till att säkerställa en stark och tillförlitlig nätverksanslutning.
1C. Starta Om Routern
Du kan försöka upprätta en ny anslutning genom att starta om din internetrouter eller modem. Detta kan lösa nätverksproblem och kan även fixa det aktuella felet. Följ vår guide för att starta om din router eller modem. När routern har startat om, kontrollera om du kan ansluta till Microsoft Store utan problem.

1D. Logga In Igen
Problem under inloggningsprocessen för ditt Microsoft-konto kan bidra till felkod 0x80070032 i Windows 10. Därför, om du stöter på felet utan att veta orsaken, bör du logga ut från ditt konto och logga in igen. Följ dessa instruktioner:
1. Tryck på Windows-tangenten, skriv ”Microsoft Store” och klicka sedan på ”Öppna”.
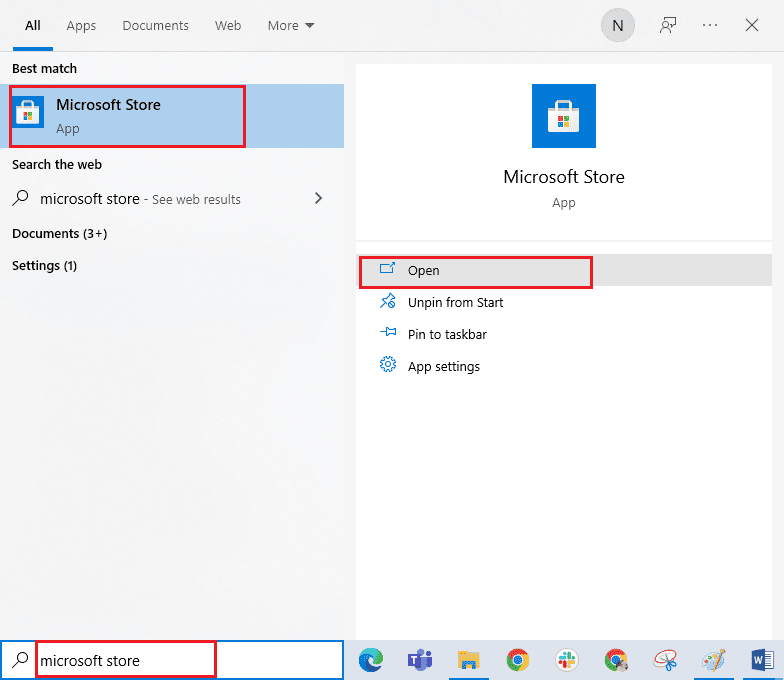
2. Klicka sedan på din profilikon och välj ”Logga ut”.
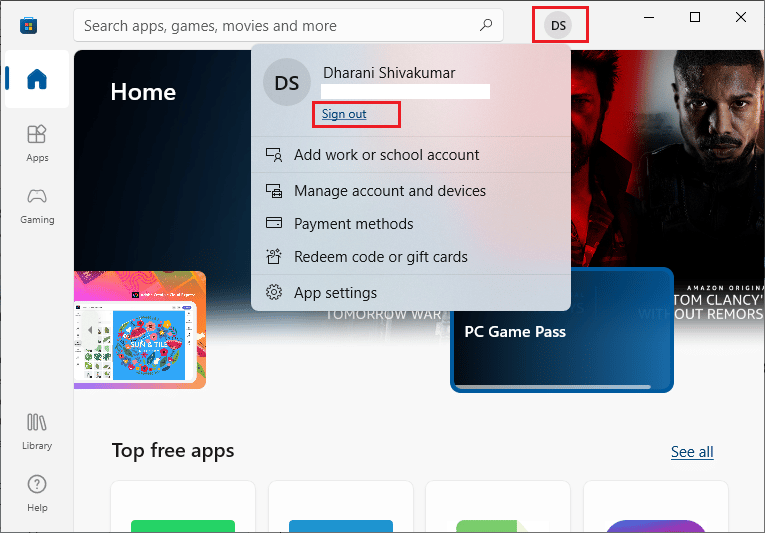
3. Klicka sedan på ”Logga in” som visas.
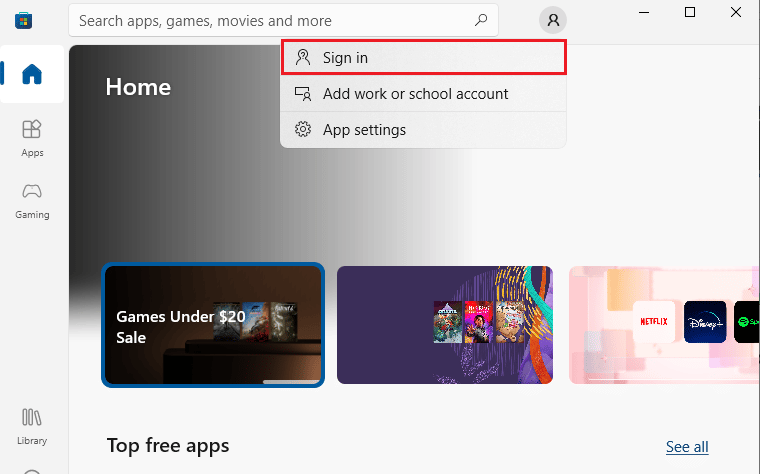
4. Välj ditt Microsoft-konto och klicka på ”Fortsätt”.
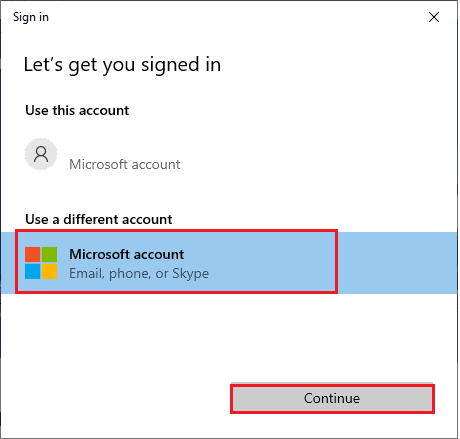
5. Ange dina inloggningsuppgifter och logga in på ditt Microsoft-konto igen.
1E. Frigör Lagringsutrymme
Om din Windows 10-dator inte har tillräckligt med lagringsutrymme, kan du inte installera nya applikationer eller program. Kontrollera att du har tillräckligt med utrymme, och om inte, rensa temporära filer enligt instruktionerna nedan.
Steg I: Kontrollera Lagringsutrymmet
För att kontrollera lagringsutrymmet, följ stegen nedan:
1. Tryck på Windows + E-tangenterna samtidigt för att öppna Utforskaren.
2. Klicka på ”Den här datorn” i den vänstra menyn.
3. Kontrollera diskutrymmet under ”Enheter och enheter” enligt bilden. Om de är röda, bör du överväga att rensa temporära filer.
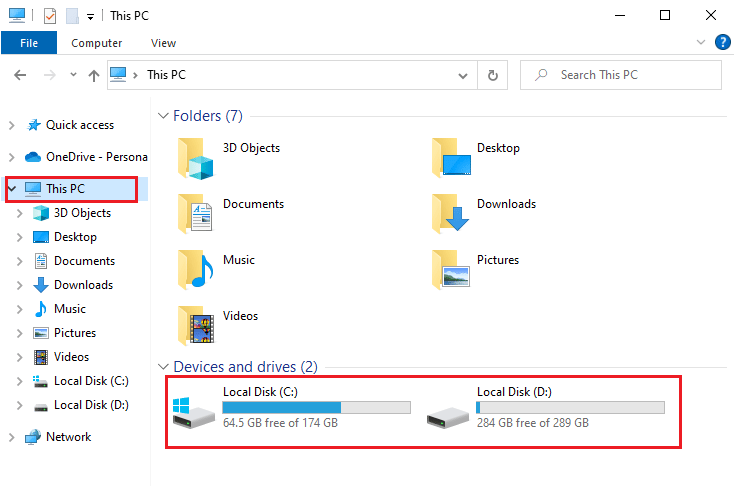
Steg II: Rensa Temporära Filer
Temporära filer sparas i din dator för att förbättra hastigheten. Men när dessa filer ackumuleras över tid, kan de leda till otillräckligt utrymme i Windows 10. För att installera nya program från Microsoft Store och undvika 0x80070032-felet, måste du frigöra utrymme.
Här är vår guide med ”10 sätt att frigöra hårddiskutrymme i Windows” som hjälper dig att rensa onödiga filer på din dator. Följ guiden för att lösa Microsoft-felet.
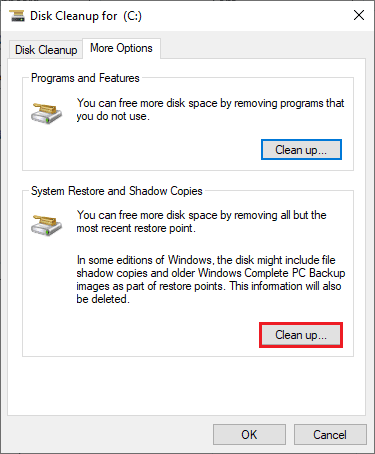
1F. Uppdatera Windows
Om det finns buggar, fel eller problem relaterade till patchar i Windows 10, kan du få problem med att installera nya appar och spel. Problemet kan lösas genom att installera en Windows-uppdatering. Kontrollera att du har den senaste versionen av operativsystemet, och om det finns en väntande uppdatering, följ instruktionerna i vår guide ”Hur man laddar ner och installerar den senaste uppdateringen av Windows 10”.

Efter att ha uppdaterat Windows, kontrollera om felet 0x80070032 i Microsoft Store är åtgärdat.
Läs även: ”Fixa Windows Update Download 0x800f0984 2H1 Error”
1G. Inaktivera Proxy och VPN
Proxyservrar och VPN-tjänster döljer din internetidentitet, men om inställningarna är inkompatibla med din dator, kan detta leda till flera fel. Ett av dessa problem är felkod 0x80070032 i Microsoft Store. För att inaktivera proxy och VPN, följ vår guide om ”hur man inaktiverar VPN och proxy i Windows 10” och implementera stegen enligt anvisningarna.
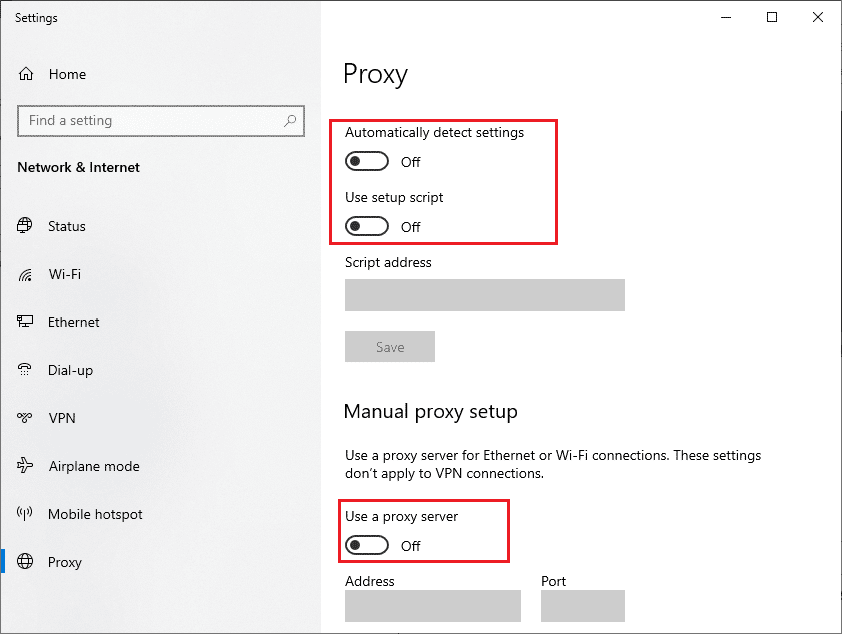
När du har inaktiverat VPN-klienten och proxyservrar, kontrollera om felkoden är borta. Om felet kvarstår, prova att ansluta till en mobil hotspot för att se om problemet uppstår igen.
1H. Använd Googles DNS-adress
Många användare har rapporterat att användning av Googles DNS-adresser kan lösa konflikter som kan uppstå under installationen av spel och applikationer från Microsoft Store. Om du får felet 0x80070032, följ vår guide om hur du ändrar DNS-inställningar i Windows 10.
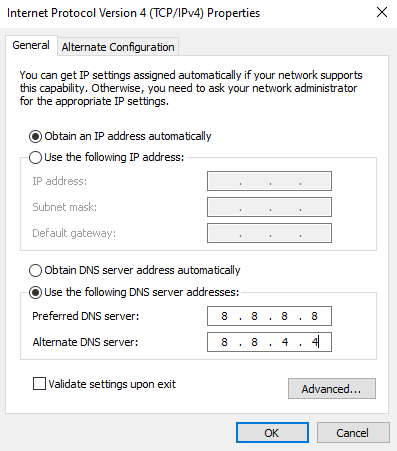
Efter att ha bytt till Googles DNS, kontrollera om du kan installera applikationer från Microsoft Store.
1I. Inaktivera Antivirus Tillfälligt (om tillämpligt)
Ibland, när du försöker installera särskilda appar eller spel från Microsoft Store, kan antivirusprogrammet felaktigt identifiera dem som hot och förhindra installationen. Inaktivera därför antivirusprogram från tredje part eller inbyggt skydd genom att följa stegen som visas i vår guide ”Hur man inaktiverar antivirus tillfälligt i Windows 10”.
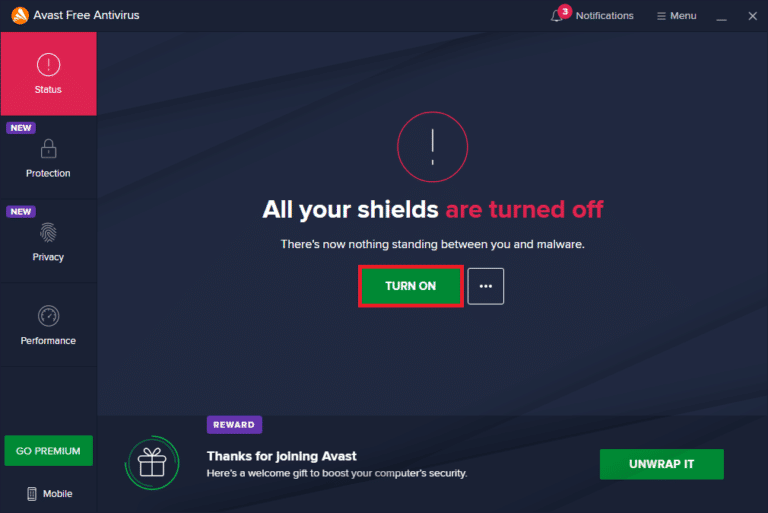
Efter installationen, se till att aktivera säkerhetsfunktionerna igen för att skydda dig mot skadliga attacker.
1J. Inaktivera Windows-brandväggen (Rekommenderas Inte)
Precis som antivirusprogram, kan Windows Defender-brandväggen blockera nedladdningar från Microsoft Store. Du kan minska brandväggens stränghet (genom att vitlista vissa funktioner) eller helt inaktivera brandväggen enligt instruktionerna i vår guide ”Hur man inaktiverar Windows 10-brandväggen”.
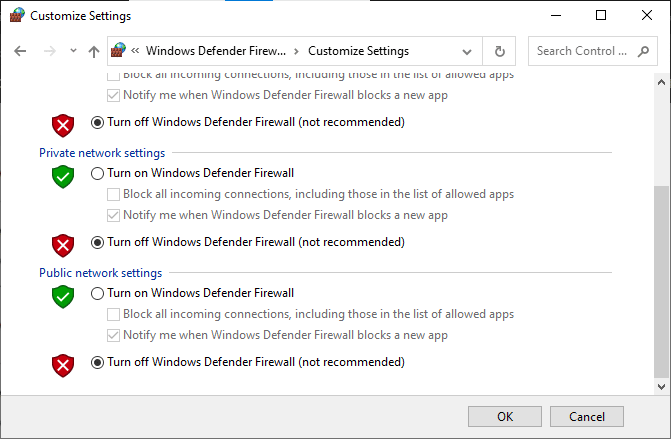
Efter installationen av programmet, aktivera brandväggen igen och fortsätt använda din dator.
Metod 2: Starta Om Microsoft Store-processer
Om det inte finns några inloggningsfel, kan felaktiga processer relaterade till Microsoft Store bidra till felet 0x80070032. Stäng av alla processer enligt instruktionerna nedan.
1. Tryck på Ctrl + Shift + Esc samtidigt för att öppna Aktivitetshanteraren.
2. Under fliken ”Processer”, klicka på ”Microsoft Store” och sedan på knappen ”Avsluta aktivitet”.
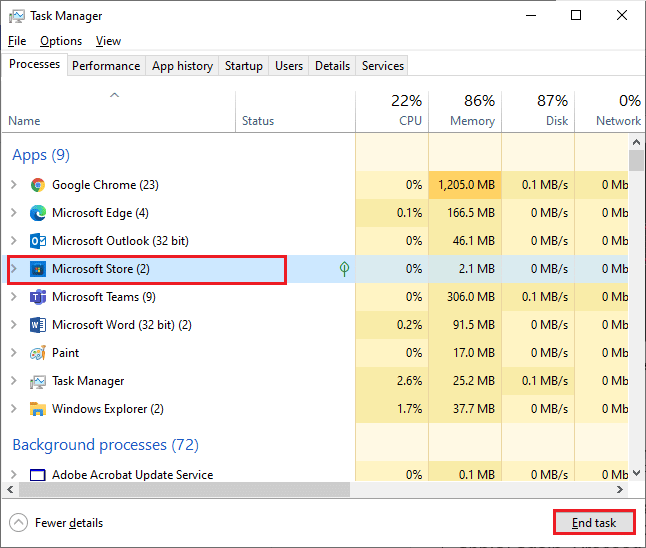
3. Starta om Microsoft Store och kontrollera om felet är löst.
Metod 3: Stäng Inkompatibla Bakgrundsprocesser
Vissa inkompatibla program och applikationer som körs i bakgrunden kan störa nedladdningsprocessen i Microsoft Store, vilket kan leda till fel 0x80070032. Stäng alla bakgrundsprocesser enligt instruktionerna i vår guide ”Hur man avslutar en aktivitet i Windows 10”.
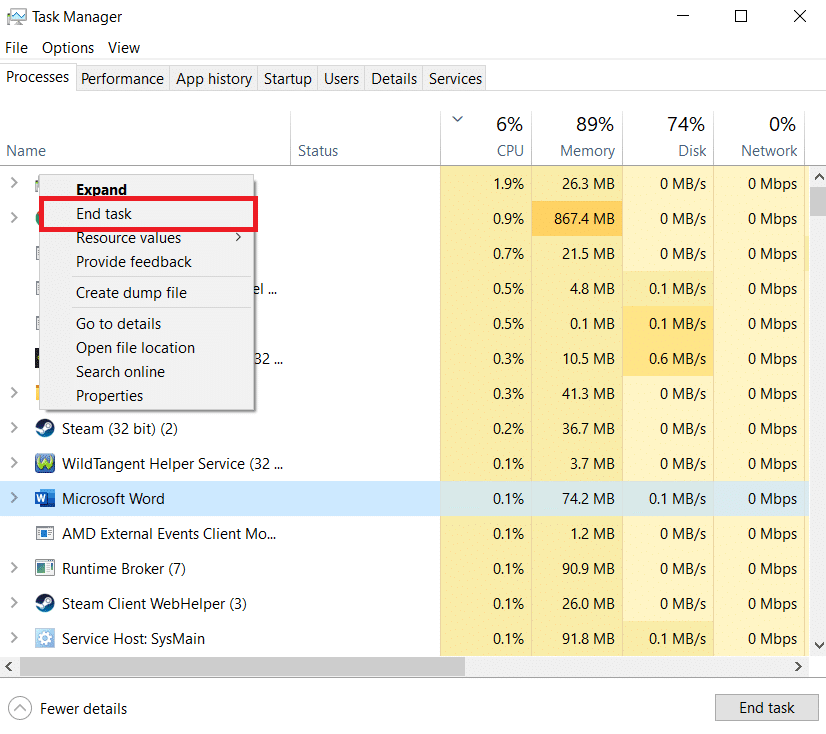
Förutom att stänga bakgrundsprocesser, försök även att inaktivera startprocesser enligt vår guide ”4 sätt att inaktivera startprogram i Windows 10”.
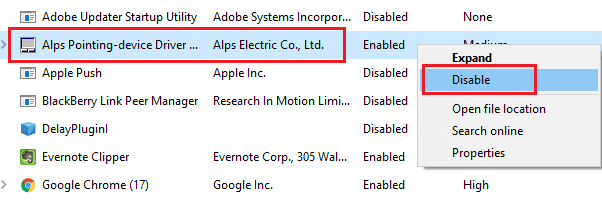
Metod 4: Synkronisera Datum- och Tidsinställningar
För att installera spel eller program från Microsoft Store, måste din dator synkronisera datum- och tidsinställningarna med globala inställningar. Följ dessa instruktioner för att synkronisera datum, region och tidsdata för att lösa felet 0x80070032.
1. Tryck på Windows + I-tangenterna samtidigt för att öppna Windows-inställningar.
2. Välj ”Tid och språk”.

3. Se till att ”Ställ in tiden automatiskt” och ”Ställ in tidszonen automatiskt” är aktiverade under fliken ”Datum och tid”.
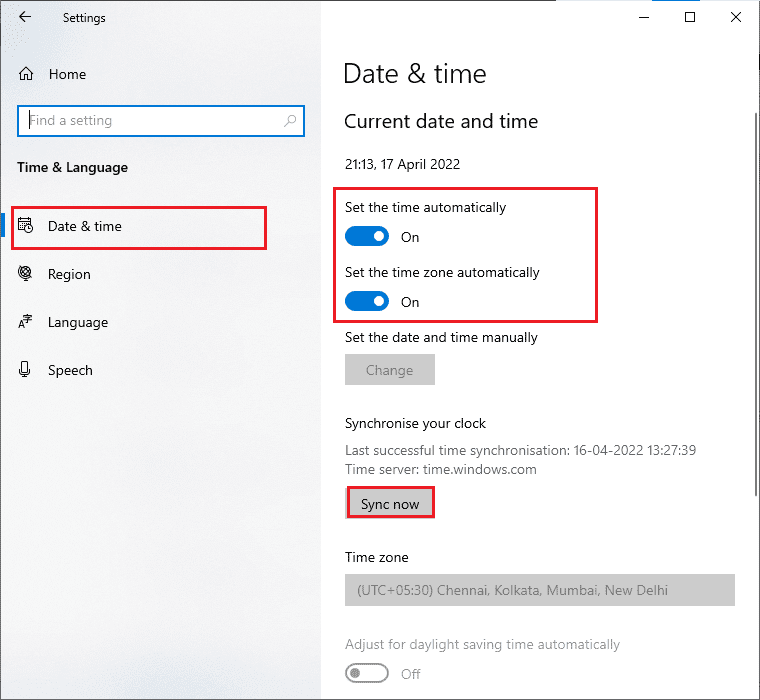
4. Klicka sedan på ”Synkronisera nu”.
Metod 5: Kör Felsökaren för Windows Store Apps
Windows 10 har ett inbyggt felsökningsverktyg för att fixa eventuella problem i Microsoft Store. Följ stegen nedan för att köra felsökaren för Windows Store Apps.
1. Tryck på Windows-tangenten, skriv ”Felsökningsinställningar” och klicka på ”Öppna”.
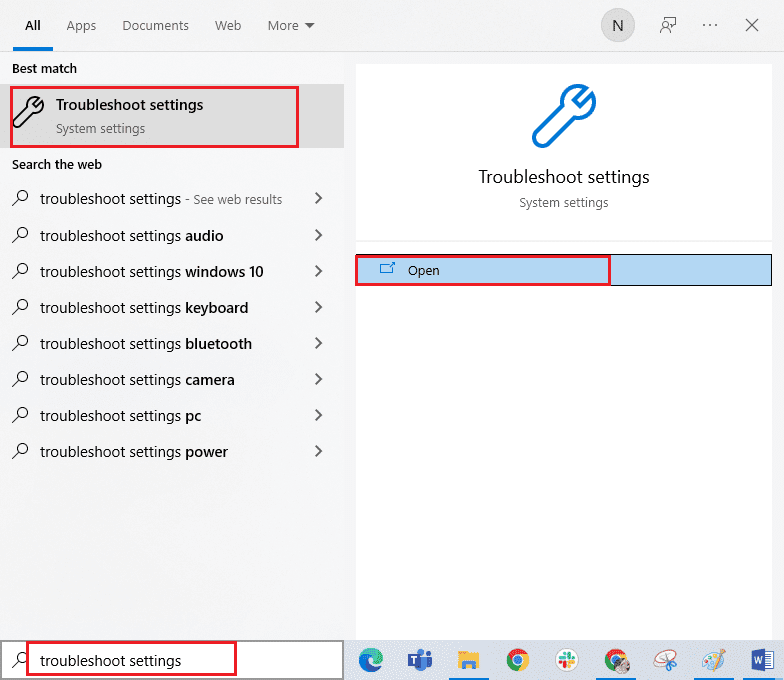
2. Välj ”Windows Store Apps” felsökare och klicka på ”Kör felsökningen”.
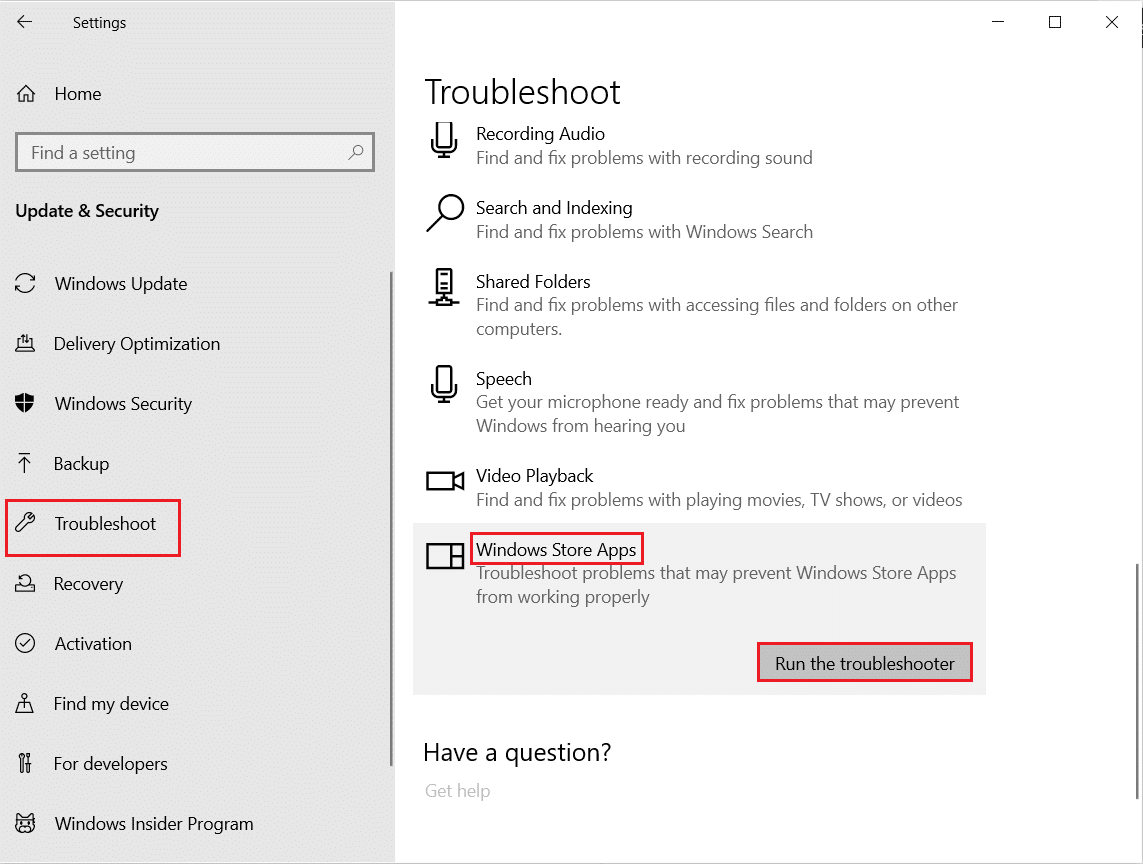
3. Om problem hittas, klicka på ”Verkställ den här lösningen”.
4. Följ instruktionerna och starta om datorn.
Kontrollera om felet 0x80070032 är löst.
Metod 6: Ta Bort Windows Store Cache
Skadad cache och data i Microsoft Store kan bidra till fel 0x80070032. Följ instruktionerna nedan för att rensa Windows Store-cache.
1. Öppna dialogrutan ”Kör” genom att trycka på Windows + R.
2. Skriv ”wsreset.exe” och tryck på Enter.
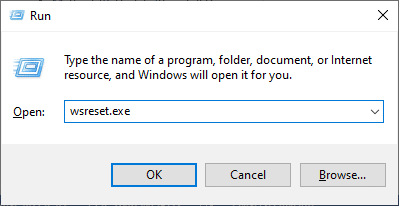
3. Vänta tills kommandotolksfönstret försvinner.
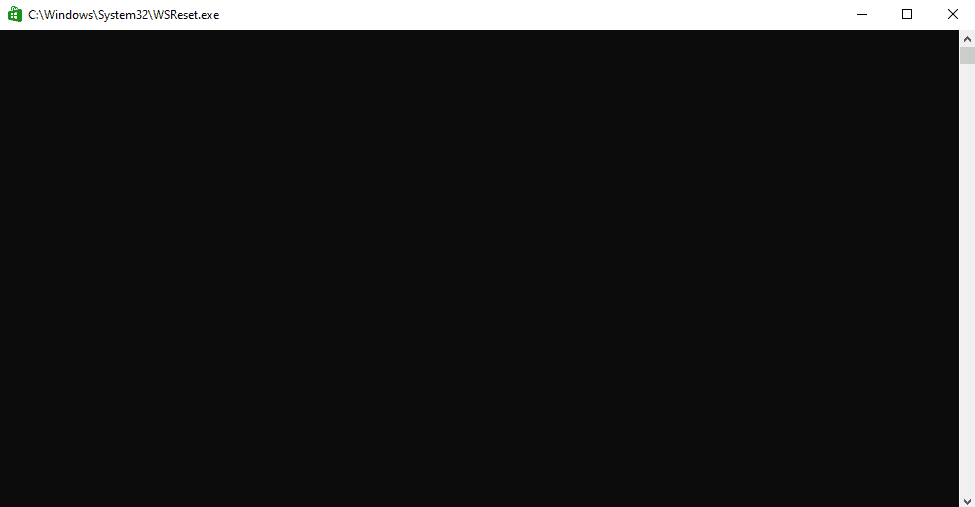
Se till att felet 0x80070032 i Microsoft Store är löst.
Läs även: ”Var installeras Microsoft Store-spel?”
Metod 7: Starta Om Viktiga Windows-Tjänster
Vissa viktiga Windows-tjänster, som Windows Update och ”Background Intelligent Transfer”, måste vara aktiverade för att undvika fel 0x80070032. ”Background Intelligent Transfer” använder ledig bandbredd för att installera uppdateringar, så datorn installerar endast uppdateringar när ingen annan installation pågår. Om dessa tjänster är inaktiverade, är det mer sannolikt att felet uppstår. Starta om viktiga Windows-tjänster enligt anvisningarna nedan.
1. Tryck på Windows-tangenten, skriv ”Tjänster” och klicka på ”Kör som administratör”.
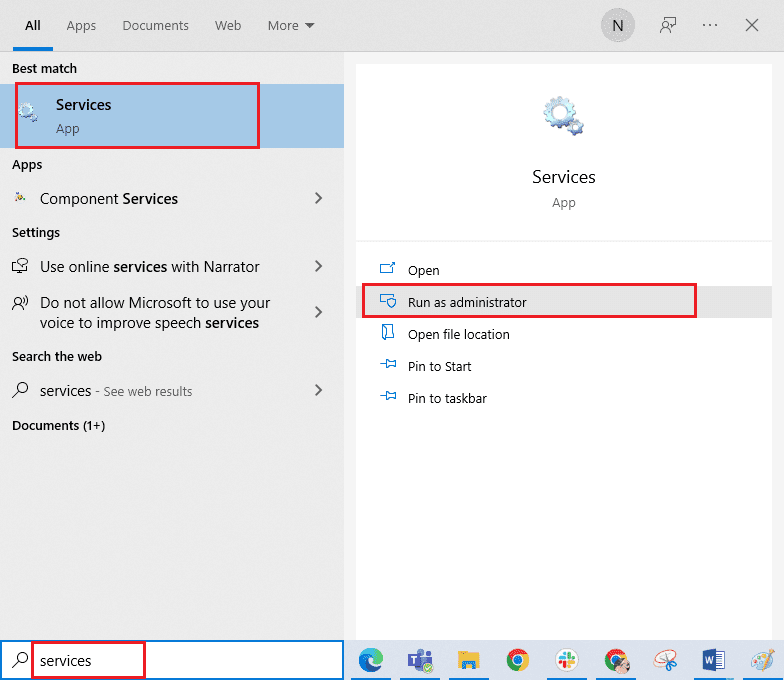
2. Scrolla ned och dubbelklicka på ”Background Intelligent Transfer Service”.
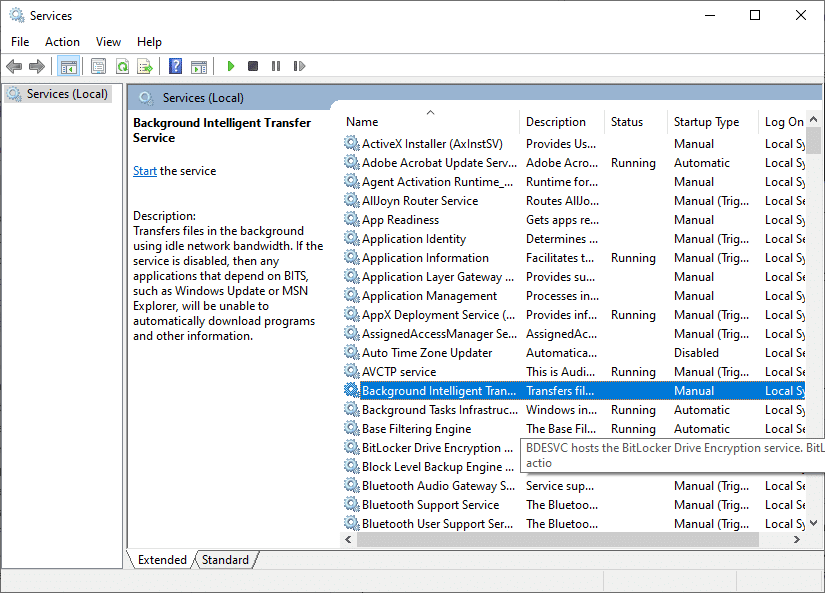
3. Välj ”Automatisk” för ”Starttyp”.
Obs: Om tjänstens status är ”Stoppad”, klicka på ”Start”. Om statusen är ”Körs”, klicka på ”Stoppa” och starta den igen.
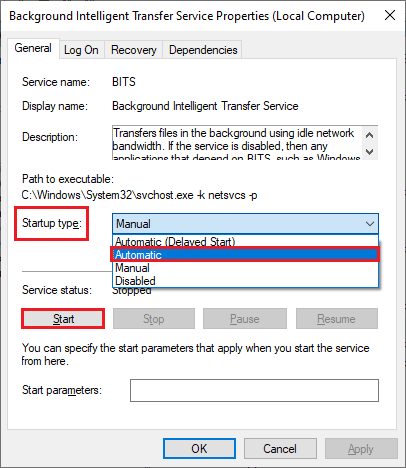
4. Klicka på ”Verkställ” > ”OK” för att spara ändringarna. Kontrollera om felet är åtgärdat.
5. Upprepa dessa steg för andra tjänster som ”Cryptographic”, ”Network Location Awareness”, ”MSI Installer” och ”Windows Update Services”.
Metod 8: Installera Appuppdateringar
För att fixa fel 0x80070032, se till att alla applikationer i ditt Microsoft Store-bibliotek är uppdaterade till den senaste versionen. Om många uppdateringar väntar, kan nya uppdateringar eller installationer påverkas. Följ stegen nedan för att installera appuppdateringar.
1. Tryck på Windows-tangenten, skriv ”Microsoft Store” och klicka på ”Öppna”.
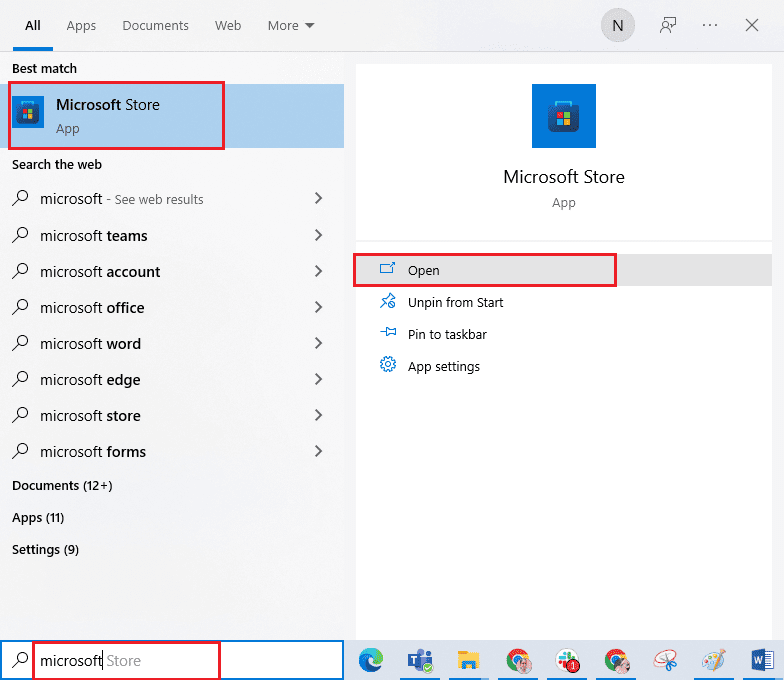
2. Klicka på biblioteksikonen i det nedre vänstra hörnet av Microsoft Store-fönstret.
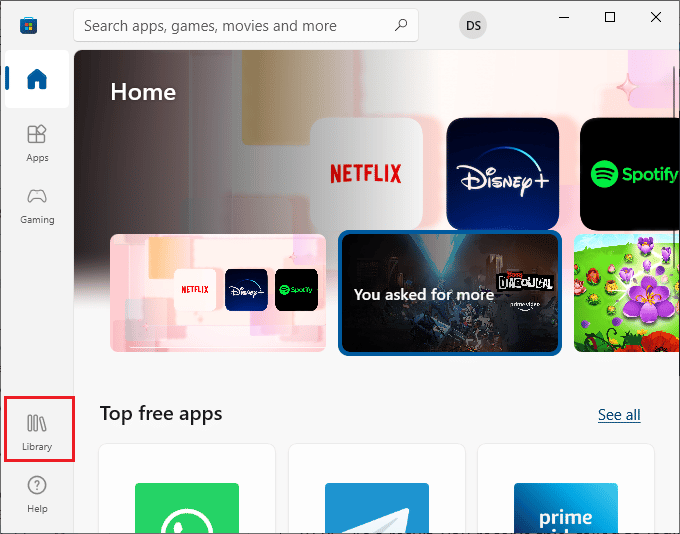
3. Klicka sedan på knappen ”Hämta uppdateringar”.
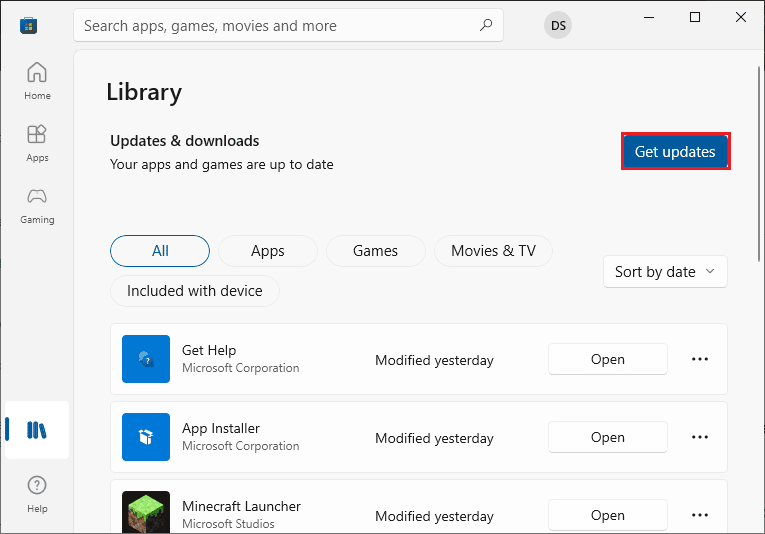
4. Klicka på knappen ”Uppdatera alla”.
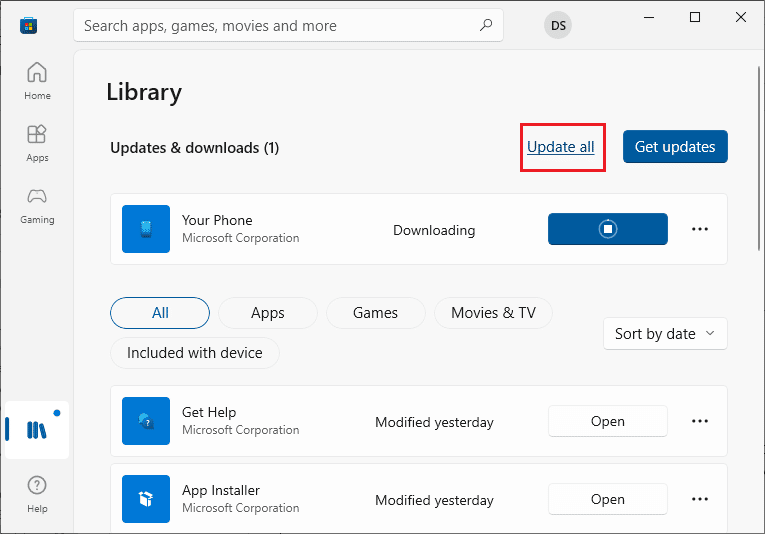
5. Vänta tills uppdateringarna laddas ned och se till att du får meddelandet ”Dina appar och spel är uppdaterade”.
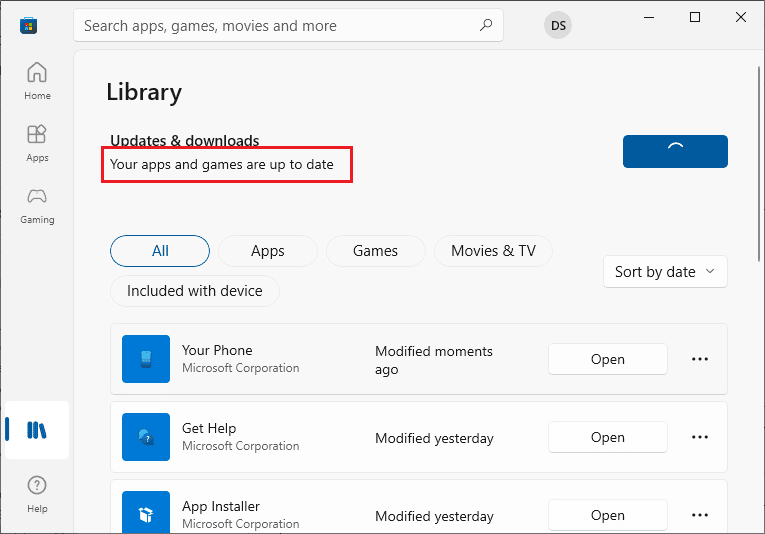
Kontrollera om du har fixat felet 0x80070032.
Metod 9: Använd Registereditorn
Att arbeta med registernycklar kan vara riskabelt, men kan hjälpa till att lösa fel 0x80070032 om du tar bort en felaktig registernyckel. Följ instruktionerna för att justera Windows Registereditorn för att lösa felet.
1. Tryck på Windows-tangenten, skriv ”Registereditorn” och klicka på ”Kör som administratör”.
<img class=”alignnone wp-image-125065″ width