Trots att det gått flera år sedan lanseringen, fortsätter Minecraft att vara ett av världens mest omtyckta överlevnadsspel, med en aktiv användarbas på över 131 miljoner i februari 2021. Spelet får kontinuerliga uppdateringar med nya funktioner, förbättringar och korrigeringar.
Detta innebär att om du vill ta del av det allra senaste spelinnehållet, är det viktigt att du regelbundet uppdaterar Minecraft. Tyvärr upplever många användare svårigheter med att uppdatera Minecraft på Windows 10. Därför finns vi här för att guida dig genom processen och hjälpa dig att lösa eventuella problem.
Steg för att uppdatera Minecraft på Windows 10
Tillvägagångssättet varierar beroende på vilken version av spelet du har installerat: Minecraft Java Edition eller Minecraft för Windows 10. Oavsett vilken version du har är stegen för uppdatering relativt enkla och borde inte orsaka några större bekymmer.
Enligt Minecraft Hjälpcenter är det enkelt att uppdatera Minecraft även på andra plattformar. En viktig skillnad med Java-versionen är att den stöder mods, vilket gör att det finns en liten risk att en uppdatering kan inaktivera eller förstöra dina mods, vilket kräver att du installerar om dem.
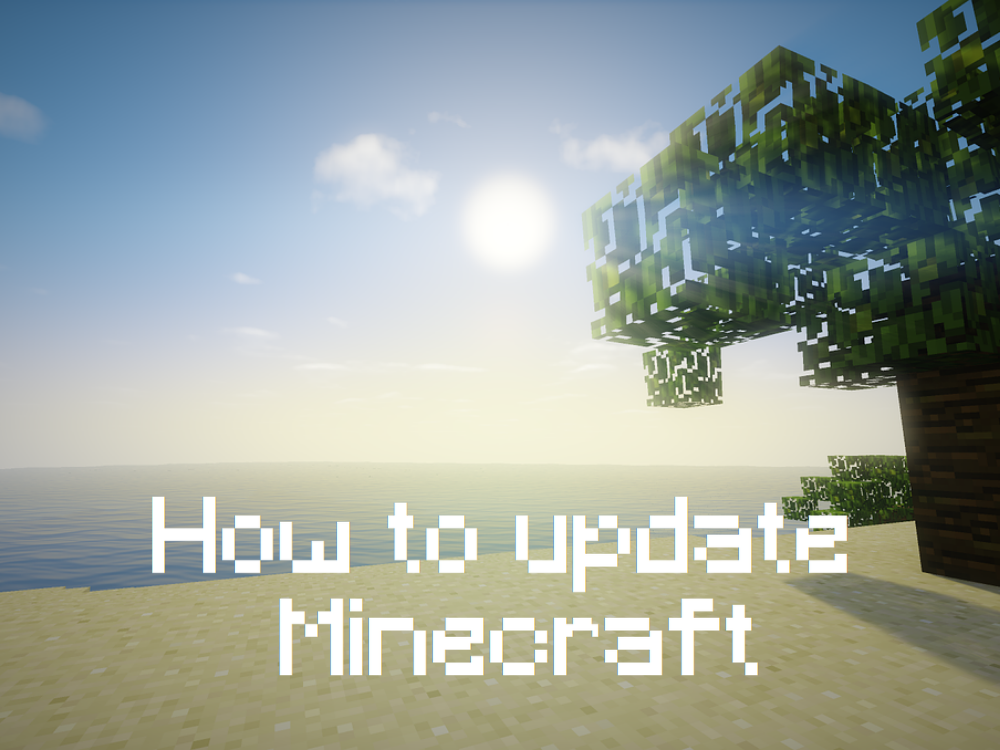
Uppdatera Java-utgåvan
Minecraft Java-utgåvan uppdateras automatiskt varje gång du startar Minecraft Launcher och är ansluten till internet.
För att säkerställa att du alltid har den senaste versionen, kan du använda följande enkla steg:
Starta Minecraft Launcher.
Klicka på rullgardinsmenyn intill knappen ”Spela”.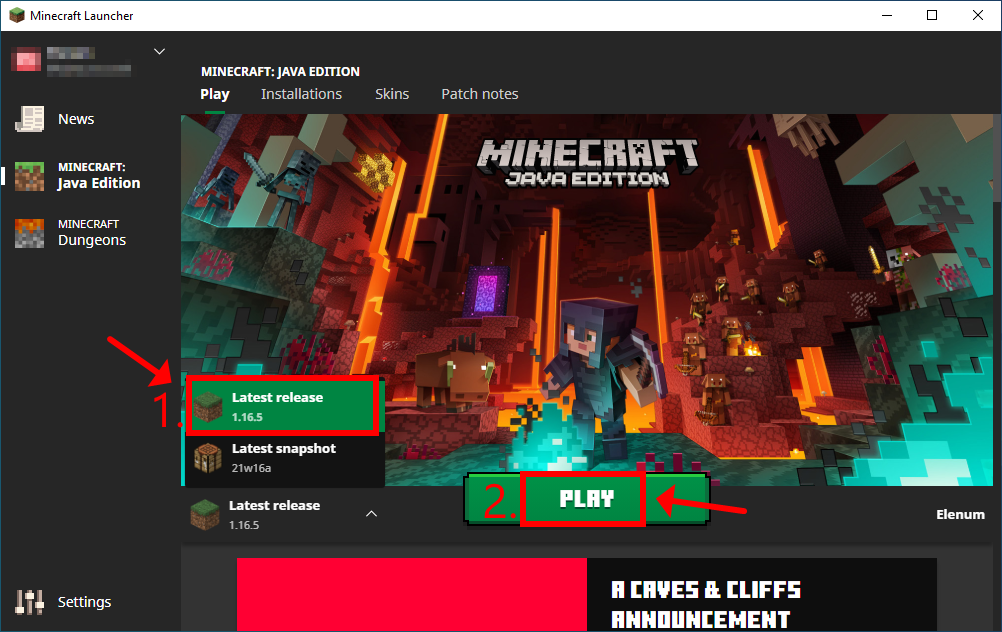
Välj ”Senaste utgåva”.
Klicka på ”Spela”.
Vi rekommenderar att du undviker att använda den senaste ”snapshot”-utgåvan. Även om det kan ge dig en försmak av kommande funktioner, är det oftast inte värt risken. ”Snapshot”-versioner tenderar att vara instabila och kan orsaka att spelet kraschar.
Uppdatera Microsoft Store-versionen
Minecraft-appen för Windows 10 ska i normala fall också uppdateras automatiskt, antingen när Microsoft Store är ansluten till internet eller när datorn är i viloläge. Om detta inte sker, kan du följa dessa steg för en manuell uppdatering:
Tryck på Windows-tangenten, sök efter ”Microsoft Store” och öppna appen.
Klicka på knappen ”Mer” (tre punkter) i det övre högra hörnet.
Välj ”Nedladdningar och uppdateringar”.
Under ”Tillgängliga uppdateringar” letar du upp Minecraft-appen och klickar på nedladdningsknappen bredvid den.
Alternativt kan du välja ”Hämta uppdateringar” för att uppdatera alla dina Microsoft Store-appar.
Felsökning av Minecraft-uppdateringsproblem på Windows 10
Om Minecraft-appen för Microsoft Store inte uppdateras, finns det ett antal lösningar du kan prova innan du kontaktar teknisk support. Här är några steg du kan följa:
1. Kontrollera Windows Update
Det är viktigt att hålla Windows 10 uppdaterat för att säkerställa att du har de senaste förbättringarna, korrigeringarna och säkerhetsuppdateringarna. Om Windows är inaktuellt kan det leda till problem med Microsoft Store. Så här gör du:
Klicka på startknappen, skriv ”Sök efter uppdateringar” och tryck på Retur.
Windows bör nu automatiskt söka efter uppdateringar. Om inte, klickar du på knappen ”Sök efter uppdateringar”.
Om några uppdateringar hittas, klickar du på knappen ”Ladda ner”.
Försök sedan att uppdatera Minecraft igen.
2. Använd Felsökaren för Windows Store-appar
Windows 10 har en inbyggd felsökare för Microsoft Store-appar. Den hjälper till att lösa vanliga problem som kan hindra appar från att starta och uppdateras. Den kan vara värd ett försök, särskilt eftersom den automatiskt kan åtgärda problem. Så här gör du:
Högerklicka på startknappen och välj ”Inställningar”.
Klicka på ”Uppdatering och säkerhet”.
Välj ”Felsök” och sedan ”Ytterligare felsökare”.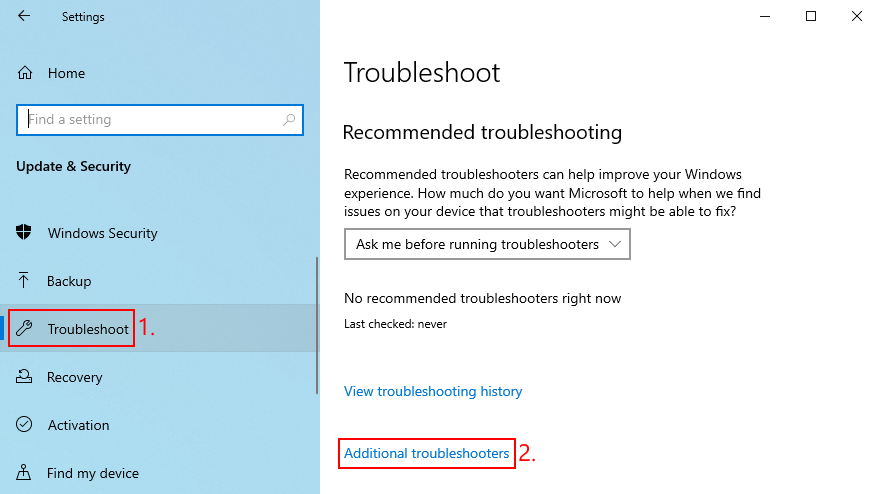
Välj ”Windows Store Apps” och klicka på ”Kör felsökaren”.
3. Använd Felsökaren för Windows Update
På samma sätt som i föregående steg finns det en felsökare som kan hjälpa till med vanliga problem som hindrar Windows Update från att fungera korrekt. Eftersom Windows Update är kopplad till Microsoft Store är det viktigt att den fungerar korrekt för att du ska kunna uppdatera Minecraft. Så här gör du:
Högerklicka på startknappen och välj ”Inställningar”.
Välj ”Uppdatering och säkerhet”.
Klicka på ”Felsökning” i vänstermenyn.
Klicka på ”Ytterligare felsökare”.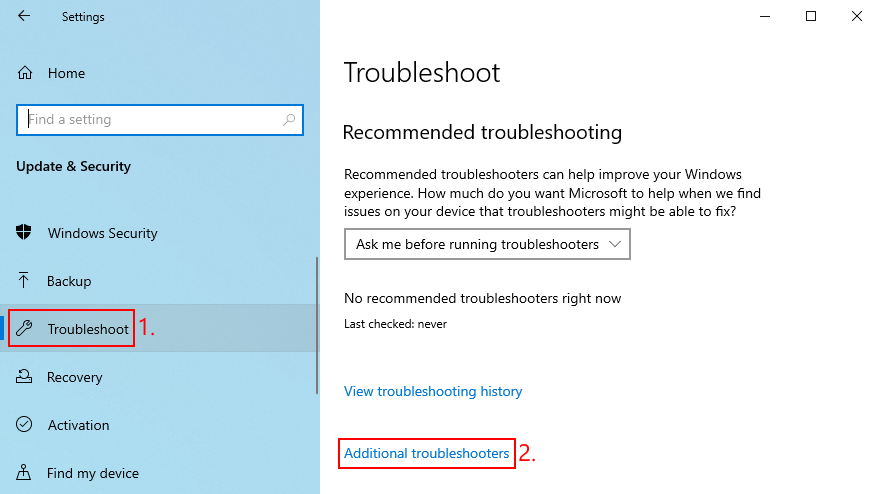
Välj ”Windows Update” och klicka på ”Kör felsökaren”.
4. Starta om Windows Update-tjänsten
En särskild tjänst ansvarar för Windows Update och den måste alltid vara igång i bakgrunden. Om den inte är igång kan du få diverse problem med datorn och inte kunna uppdatera Microsoft Store-appar som Minecraft.
Tryck på Windows-tangenten, sök efter ”Tjänster” och öppna appen.
Leta upp och välj ”Windows Update”.
Högerklicka på tjänsten och välj ”Egenskaper”.
Stanna på fliken ”Allmänt”.
Ändra ”Startmetod” till ”Automatisk (fördröjd start)”.
Om statusen är ”Stoppad”, klickar du på ”Starta”.
Klicka på ”Använd” och sedan ”OK”.
Leta upp och högerklicka på ”Microsoft Store Install Service”.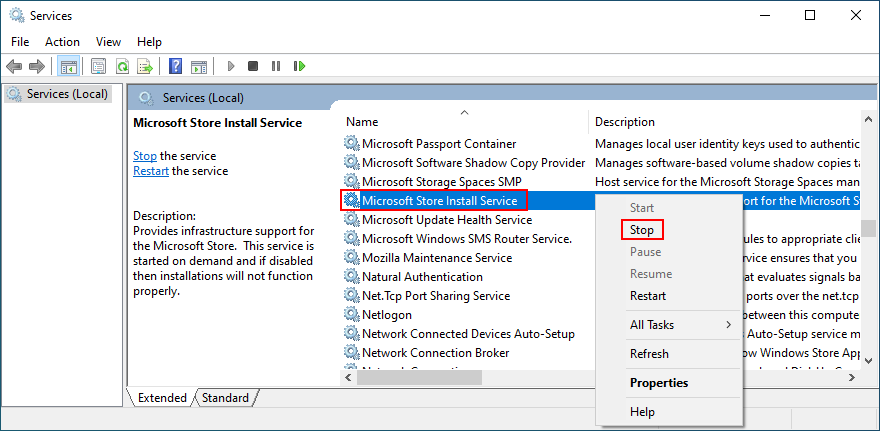
Klicka på ”Stoppa”, vänta några sekunder och klicka sedan på ”Starta”.
Försök att uppdatera Minecraft igen.
5. Återställ Minecraft-appen
Ett bra sätt att lösa problem med Minecraft är att återställa appen. Så här gör du det enkelt:
Klicka på startknappen, sök efter Minecraft-appen och välj ”Appinställningar”.
Scrolla ner och klicka på knappen ”Återställ”.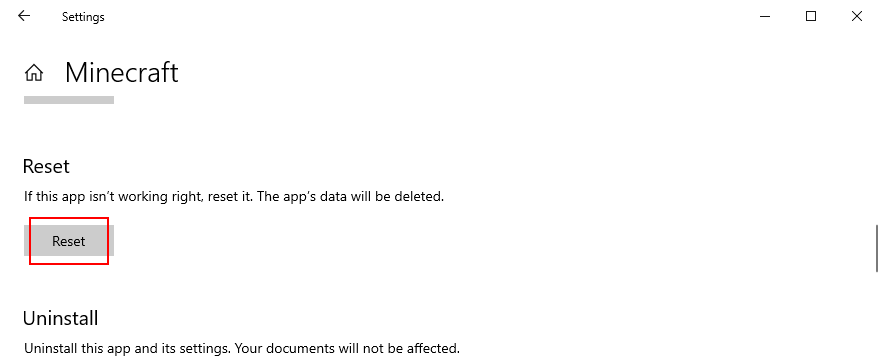
Klicka på knappen igen för att bekräfta.
Försök att uppdatera Minecraft igen.
6. Installera om Minecraft-appen
Om återställning inte hjälper, kan du prova att installera om Minecraft för Windows 10. Du behöver först avinstallera appen och sedan installera den igen från Microsoft Store. Så här gör du:
Tryck på Windows-tangenten, skriv ”Minecraft” och klicka på ”Appinställningar”.
Scrolla ner till botten av sidan.
Klicka på ”Avinstallera” och sedan igen för att bekräfta.
Starta Microsoft Store.
Sök efter Minecraft och klicka på ”Installera”. Spelet kommer automatiskt att installeras i den senaste versionen.
7. Installera om Minecraft Java Edition
Minecraft Java Edition kan installeras om på traditionellt vis: ta bort det från listan över installerade applikationer och ladda sedan ner och installera programmet igen. Du behöver inte installera om Java separat.
Högerklicka på startknappen och välj ”Appar och funktioner”.
Leta upp och välj ”Minecraft Launcher”.
Klicka på ”Avinstallera” och sedan igen för att bekräfta.
Följ instruktionerna för att slutföra avinstallationen.
Ladda ner Minecraft Java Edition från den officiella webbplatsen.
Installera spelet på datorn. Du får automatiskt den senaste versionen.
Sammanfattning
Sammanfattningsvis är det ganska enkelt att uppdatera Minecraft på Windows 10, oavsett om du använder Java- eller Microsoft Store-versionen. Om du upplever problem när du försöker uppdatera appen, rekommenderar vi att du först uppdaterar Windows 10 till den senaste versionen och använder felsökaren för Windows Store Apps.
Det kan också vara en bra idé att köra felsökaren för Windows Update, starta om Windows Update-tjänsten, samt återställa eller installera om Minecraft-appen.
Har du stött på några andra fel när du försökt uppdatera Minecraft? Lämna gärna en kommentar nedan.