DNS_PROBE_FINISHED_NO_INTERNET är ett felmeddelande som visas av Google Chrome när du försöker komma åt någon webbplats. Det indikerar ett problem med dina DNS-servrar, vilket hindrar dig från att navigera på Internet och se ditt favoritinnehåll.
Det finns flera sätt att hantera detta fel utan att behöva ta till professionell hjälp. Det är dock nödvändigt att avgöra om det är något fel med din webbläsare, datorinställningar eller internetanslutning.
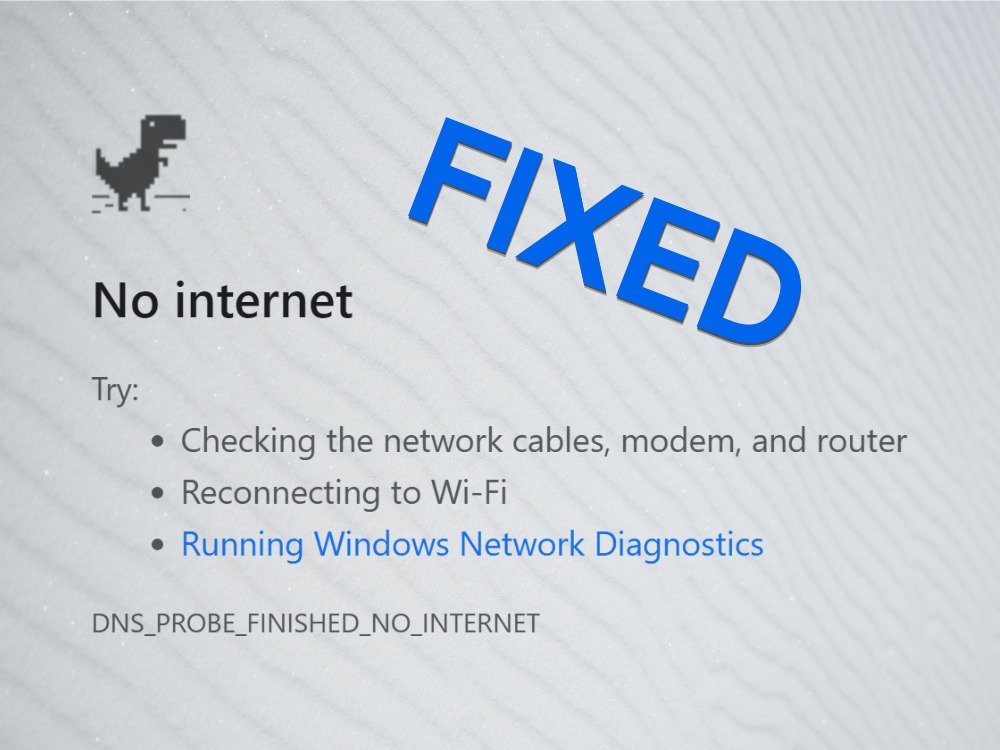
Innehållsförteckning
Så här fixar du DNS_PROBE_FINISHED_NO_INTERNET-felet på valfri plattform
Kolla in följande lösningar och se till att gå igenom dem ett steg i taget. Vi har tagit hänsyn till Windows 10 och macOS-plattformarna.
1. Prova en annan webbläsare
Det enklaste sättet att ta reda på om DNS PROBE FINISHED NO INTERNET pekar på ett problem med din webbläsare är genom att försöka använda ett annat program för att komma åt Internet.
Om du framgångsrikt kan surfa på webben med en annan webbläsare som Firefox, Edge eller Safari, gör det saker enklare eftersom du bara behöver felsöka Chrome. Annars indikerar det ett större problem som påverkar inte bara Chrome utan hela din dator och eventuellt din internetanslutning.
2. Starta om Chrome
Det kan låta för enkelt för att fungera, men att starta om Google Chrome åtgärdar vanligtvis DNS_PROBE_FINISHED_NO_INTERNET-felet. Du måste dock se till att stänga alla dess processer ordentligt innan du startar om.
Så här startar du om Chrome på Windows 10:
Högerklicka på aktivitetsfältet och gå till Aktivitetshanteraren
På fliken Processer, hitta och välj Google Chrome och hela dess processträd
Klicka på Avsluta uppgift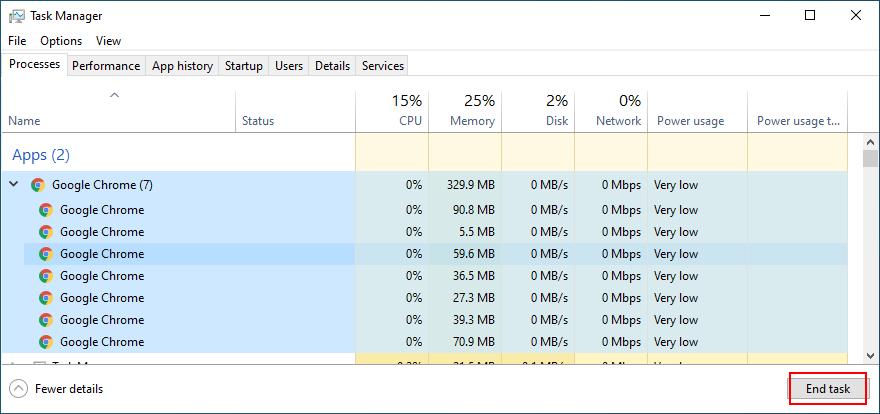
Starta Chrome och leta efter DNS-fel
Så här startar du om Chrome på Mac korrekt:
Välj Chrome-fönstret
Klicka på Apple-knappen och välj Force Quit från menyn
Starta om Chrome och inspektera resultaten
3. Rensa webbläsarens cache
DNS-anslutningsproblem kan orsakas av webbläsarens cache, som sparade cookies. Så det är en bra idé att rensa Chrome-cachen innan du försöker komma åt någon webbsida. Här är vad du behöver göra.
Så här rensar du Chrome-cache (Windows och Mac):
Starta Chrome och klicka på knappen Mer i det övre högra hörnet
Välj Inställningar från menyn
Hoppa till avsnittet Sekretess och säkerhet (eller besök chrome://settings/privacy-adressen som en genväg)
Klicka på Rensa webbinformation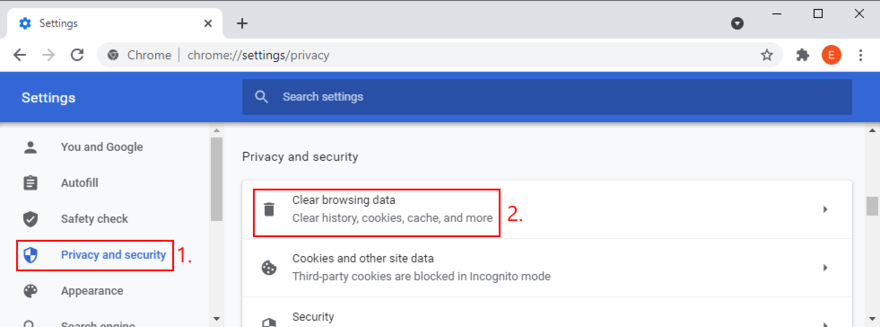
Stanna kvar i området Basic
Ställ in Tidsintervall på Hela tiden
Se till att aktivera följande alternativ:
Sökhistorik
Cookies och annan webbplatsdata
Cachade bilder och filer
Klicka på Rensa data när du är redo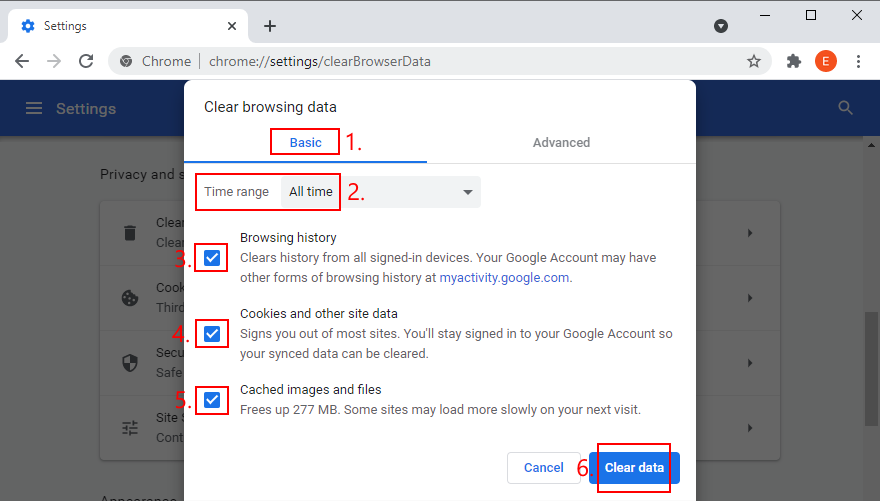
Starta om Chrome och leta efter DNS-fel
4. Uppdatera Chrome
På den senaste utgåvan av Windows och macOS är det viktigt att hålla Chrome uppdaterad till den senaste versionen. På så sätt får du omedelbar tillgång till inte bara helt nya funktioner utan även till eventuella förbättringar och korrigeringar av kända DNS-fel.
Så här uppdaterar du Chrome på Windows och Mac:
Öppna Chrome och klicka på knappen Mer
Gå till avsnittet Hjälp
Klicka på Om Google Chrome. Annars kan du besöka chrome://settings/help-adressen
Vänta tills Chrome hittar och utför uppdateringar
Starta om webbläsaren när den är klar och kontrollera om det finns DNS-problem
5. Återställ Chrome till standardinställningarna
Om du eller ett webbläsartillägg har konfigurerat för många inställningar i Chrome, kanske DNS-konfigurationen också var trasslig. Det är svårt att hitta och fixa de trasiga alternativen. En enklare och mer elegant lösning är att återställa Chrome till standard.
Så här återställer du Chrome till fabriksinställningarna på Windows och Mac:
Öppna menyn Mer och välj Inställningar (eller besök chrome://settings/-adressen)
Gå ner till botten av sidan och klicka på Avancerat
I avsnittet Återställ och städa, klicka på Återställ inställningarna till deras ursprungliga standardinställningar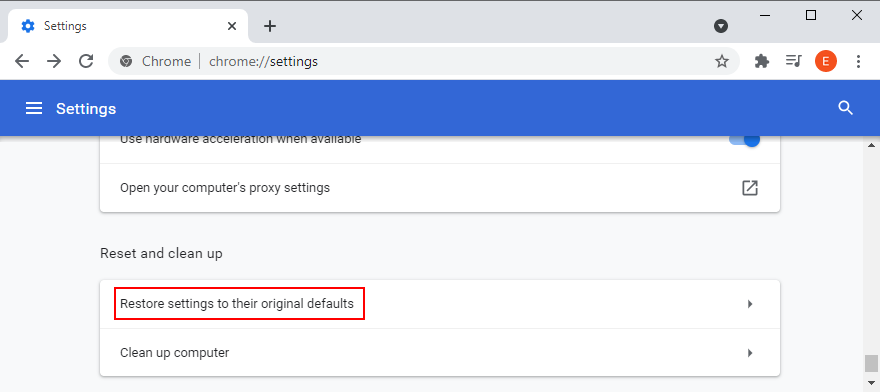
När du ombeds bekräfta klickar du på Återställ inställningar
Starta om Chrome och leta efter DNS-problem
6. Inaktivera Chrome-tillägg
Vissa webbläsartillägg har behörighet att ändra IP- och DNS-konfigurationen för Chrome, till exempel VPN-tjänster och proxyverktyg. Om det inte görs på rätt sätt kan detta stänga av Internetåtkomsten till hela din webbläsare.
För att åtgärda det här problemet bör du avinstallera alla misstänkta eller okända Chrome-tillägg. Här är vad du behöver göra (Windows och Mac):
Från menyn Mer, gå till Fler verktyg
Välj Tillägg. Besök annars adressen chrome://extensions
Ta bort eventuella tillägg med åtkomst till din IP- och DNS-konfiguration, inklusive VPN- och proxyverktyg
Starta om Chrome och inspektera resultaten
7. Installera om Chrome
Om Chrome fortfarande ger dig DNS_PROBE_FINISHED_NO_INTERNET-felet efter att ha provat lösningarna ovan, är det en bra idé att ta bort det från din dator och sedan installera om det.
Så här installerar du om Chrome på Windows 10:
Högerklicka på aktivitetsfältet och välj Aktivitetshanteraren
Välj Google Chrome och klicka på Avsluta uppgift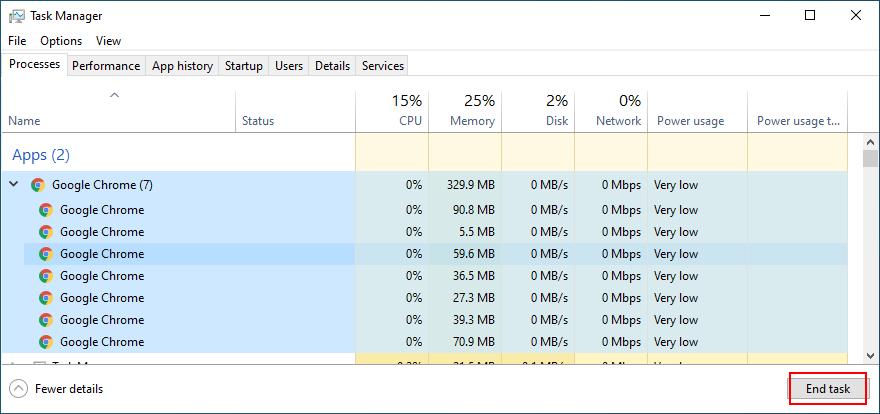
Högerklicka på Start-knappen och gå över till Appar och funktioner
Leta upp och välj Google Chrome
Klicka på Avinstallera och sedan igen för att bekräfta
Fortsätt med borttagningen
Ladda ner Chrome från officiell hemsida
Starta Chrome och leta efter DNS-fel
Så här installerar du om Chrome på Mac korrekt:
Starta Chrome och öppna Apple-menyn
Klicka på Force Quit
Använd Finder-appen för att spåra Chrome
Dra och släpp Chrome till papperskorgen
Om du tillfrågas anger du ditt administratörsanvändarnamn och lösenord för att bekräfta borttagningen av appen
Välj Töm papperskorgen i Finder
Ladda ner Chrome från officiell hemsida
Öppna Chrome och försök besöka en webbplats
8. Använd den stabila Chrome-kanalen
Chrome har flera lanseringskanaler tillgängliga för nedladdning: Stable, Beta, Developer och Canary. De tre sista versionerna ger dig tillgång till nya funktioner och förbättringar som måste testas innan de når den stabila kanalen. Vissa av dem gör det aldrig.
Även om det är spännande att komma på första raden och upptäcka häftiga nya funktioner i Chrome, är det otroligt instabilt och bör undvikas om du inte vill uppleva problem med internetanslutningen som DNS_PROBE_FINISHED_NO_INTERNET-felet.
Håll dig bara till den stabila Chrome-versionen så kommer du att hitta. Det är den som är tillgänglig för nedladdning på officiell hemsida.
Du kan ladda ner Beta-, Developer- eller Canary-versionerna separat eftersom de inte åsidosätter den stabila versionen. Men använd dem inte när du behöver en pålitlig internetanslutning.
9. Nedgradera Chrome (Windows)
Om du har en äldre Windows-version kanske den inte stöder den senaste utgåvan av Google Chrome fullt ut. Detta kan leda till alla möjliga problem när Chrome utvecklas och ditt operativsystem blir kvar.
Den säkraste lösningen här är att migrera till Windows 10 eftersom du kan dra fördel av säkerhetskorrigeringar som släppts av Microsoft och skydda din dator från skadlig programvara.
Men om det inte är möjligt bör du nedgradera Chrome till en äldre version, en som fortfarande är kompatibel med ditt föråldrade operativsystem. Tänk på att alla dina användarprofiler och cachedata kommer att tas bort.
Så här inaktiverar du automatiska uppdateringar av Chrome:
Klicka på Start-knappen, sök efter tjänster och öppna den här appen
Leta upp Google Update Service (gpupdate), högerklicka på den och gå till Egenskaper
Ställ in Starttyp till Inaktiverad
Klicka på Använd och avsluta
Dubbelklicka på Google Update Service (gpupdatem) för att se dess egenskaper
Ställ in Starttyp till Inaktiverad
Klicka på Använd och avsluta tjänster
Så här avinstallerar du Chrome:
Högerklicka på Start-knappen och välj Appar och funktioner
Välj Google Chrome och klicka på Avinstallera
Fortsätt med borttagningsstegen
Så här installerar du gamla Chrome:
Tyvärr tillåter inte Google användare att ladda ner äldre Chrome-versioner av säkerhetsskäl. Du kan dock fortfarande hitta äldre Chrome-versioner på tredjepartswebbplatser som t.ex SlimJet.
Tänk bara på att du kommer att ladda ner och installera dessa filer på egen risk. Försiktighet rekommenderas.
10. Starta om DNS-klienttjänsten (Windows)
Windows DNS-servrarna drivs av DNS Client-tjänsten, som måste köras automatiskt vid varje systemstart och förbli igång medan du arbetar på din dator.
Men om det är något fel på tjänsten är det inte konstigt att du får felet DNS PROBE FINISHED NO INTERNET i Chrome. Det betyder också att din internetanslutning är inaktiverad på alla program du försöker använda, inte bara Chrome.
Så här startar du om DNS-klienttjänsten:
Tryck på Win-tangenten + R, skriv services.msc och tryck på Enter
Hitta och högerklicka på DNS Client
Gå till Egenskaper
Ställ in Starttyp till Automatisk
Om tjänstens status säger Stoppad, klicka på Start-knappen
Klicka på Använd och avsluta
Om knapparna för DNS-klienttjänsten är nedtonade gör du så här:
Tryck på Win-tangenten + R, skriv regedit och tryck på Enter
Klicka på Ja om du uppmanas av UAC (User Account Control)
Kopiera och klistra in följande adress:
ComputerHKEY_LOCAL_MACHINESYSTEMCurrentControlSetServicesDnscache
Leta upp och dubbelklicka på Start-posten
Ställ in värdedata till 2
Ställ in Bas på hexadecimal
Klicka på OK och avsluta Services
Starta om din PC
Starta Chrome och leta efter DNS-fel
11. Använd Googles DNS-servrar
Som standard använder din dator de DNS-servrar som tilldelats av din internetleverantör. Om de är för långsamma för Chrome kan din webbläsare visa DNS_PROBE_FINISHED_NO_INTERNET-felet som en varning. Du kan åtgärda det här problemet genom att ändra dina DNS-servrar till något annat.
Vi föreslår att du använder Google Public DNS eftersom det tillhandahåller gratis, offentliga och säkra DNS-servrar optimerade för Chrome. Men du kan också prova andra som OpenDNS eller Cloudflare.
Så här ställer du in Google Public DNS-servrar på Windows 10:
Se till att logga in på Windows 10 med ett administratörskonto
Klicka på anslutningsikonen i systemfältet och sedan på Nätverks- och Internetinställningar
Tryck på Ändra adapteralternativ
Välj din Internetanslutning från listan, högerklicka på den och gå till Egenskaper
Välj Internet Protocol Version 4 (TCP/IPv4) och klicka på Egenskaper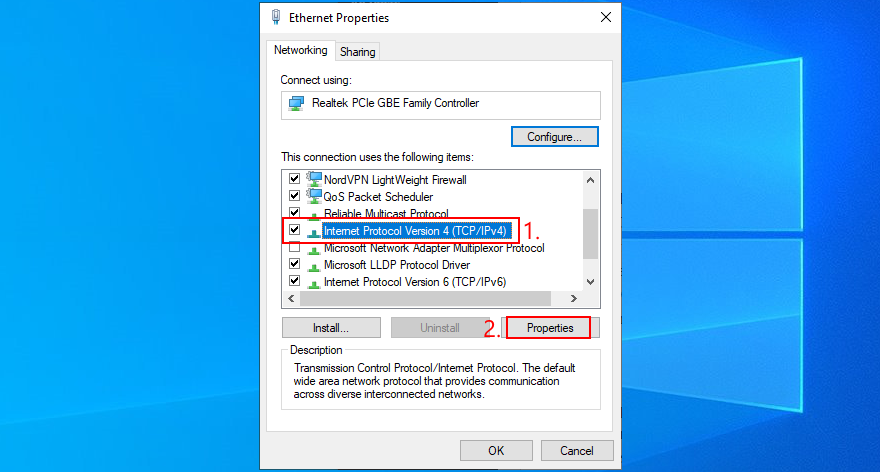
Stanna kvar i avsnittet Allmänt
Välj Använd följande DNS-serveradresser
Ställ in önskad DNS-server till 8.8.8.8
Ställ in Alternativ DNS-server till 8.8.4.4
Kontrollera alternativet Validera inställningar vid utgång
Klicka på OK och avsluta
Testa att använda Chrome nu
Så här ställer du in Google Public DNS-servrar på Mac:
Öppna Apple-menyn i den övre högra delen av skärmen
Välj Systeminställningar
Gå till Nätverk > Avancerat
Välj avsnittet DNS
Klicka på +-symbolen och skriv 8.8.8.8
Tryck igen för att lägga till 8.8.4.4
Klicka på OK och avsluta
Starta Chrome och leta efter DNS-fel
12. Rensa DNS-cachen
Precis som din webbläsare kan systemets DNS-cache bli full och orsaka anslutningsfel istället för att ladda sidorna du försöker komma åt. Men du kan åtgärda det här problemet genom att ange ett par rader kod i Kommandotolken på Windows och Terminal på Mac, för att rensa DNS-cachen.
Så här rensar du DNS-cachen i Windows 10:
Tryck på Win-tangenten, sök efter kommandotolken och öppna den här appen
Klistra in följande kodrader (tryck på Enter efter varje rad):
ipconfig /flushdns
ipconfig /registerdns
ipconfig /release
ipconfig /renew
netsh winsock reset
Avsluta kommandotolken och starta om datorn
Starta Chrome och leta efter DNS-fel
Så här rensar du DNS-cachen på macOS:
Öppna Terminal-appen
Skriv sudo killall -HUP mDNSResponder och tryck på Retur
När du tillfrågas, skriv ditt administratörs användarnamn och lösenord för att bekräfta
Starta om macOS
Starta Chrome och kontrollera resultaten
13. Kör ett pingtest
Ett pingtest hjälper dig att mäta anslutningssignalen mellan din enhet och Chrome. Du kan använda den som en guide för att ta reda på om internetanslutningen är för långsam eller inte fungerar alls. Det är möjligt att använda ping i kommandotolken på Windows eller Terminal på Mac. Alternativt kan du vända dig till tredjeparts ping-applikationer.
Så här kör du ett pingtest på Windows 10:
Klicka på Start-knappen, sök efter Kommandotolken och öppna det här programmet
Pinga Google genom att skriva ping google.com och trycka på Retur
Vänta tills pingtestet är klart
Kolla in den procentuella förlusten som noteras i Ping-statistiken
Så här kör du ett pingtest på Mac:
Gå till Program > Verktyg
Starta Terminal-appen
Skriv ping.google.com och tryck på Retur
Vänta tålmodigt medan pingtestet fungerar
Notera paketförlusten på 0 % som skrivits i serverpingstatistiken
Om du har 100 % paketförlust betyder det att din enhet inte kan nå Google alls, vilket indikerar ett problem med din internetanslutning. Alla värden lägre än 100 % säger att anslutningen är aktiv men instabil. Det är goda nyheter eftersom du kan vidta åtgärder för att förbättra det.
14. Besök en webbplats efter IP-adress
Du besöker normalt en webbplats genom att ange dess domän i Chromes adressfält. Men om DNS-resolvern inte gör sitt jobb ordentligt och visar DNS_PROBE_FINISHED_NO_INTERNET istället, försök att ange domänens IP-adress.
För att upptäcka en domäns namn kan du använda kommandot ping med hjälp av kommandotolken på Windows eller Terminal på macOS. Inga administrativa rättigheter krävs. Skicka bara kommandot ping website_name. Om du till exempel vill ta reda på vilken IP-adress som används av Google, skriv ping google.com.
Precis innan loggningsdetaljerna kan du se IP-adressen bredvid domännamnet. I exemplet nedan är domännamnet google.com och dess IP är 172.217.20.14.
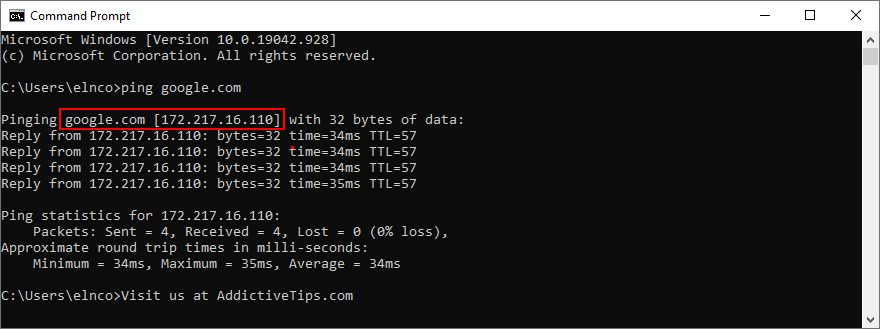
I nästa steg, starta Chrome, ange IP-adressen i adressfältet och se vad som händer. Om Google laddar efter att ha besökt 172.217.20.14 betyder det att det är fel på din DNS-resolver och att det inte är något fel på din enhet eller internetanslutning.
15. Inaktivera VPN eller proxy
Många integritetsrelaterade användare vänder sig till VPN- eller proxyverktyg för att dölja sin IP-adress och kryptera sin datatrafik. Det har många fördelar, som att komma åt webbplatser som normalt inte är tillgängliga för ditt land.
Ändringen av IP-adressen kan dock påverka Chrome helt, särskilt om du använder en gratis VPN eller proxyserver (de är notoriskt opålitliga). För att vara på den säkra sidan och återställa anslutningen till din webbläsare bör du inaktivera alla VPN- eller proxytjänster.
Om du till exempel har ett proxy- eller VPN-webbläsartillägg installerat på Chrome, se till att stänga av det. När det kommer till skrivbordsapplikationer designade för Windows eller Mac, avinstallera dem från Appar och funktioner. Eller, om du har konfigurerat manuella anslutningar för hela systemet, så här inaktiverar du dem.
Så här inaktiverar du VPN och proxy i Windows 10:
Klicka på nätverksikonen i meddelandefältet och välj Nätverks- och internetinställningar
Gå till VPN på den vänstra panelen
Välj alla aktiva VPN-anslutningar och klicka på Koppla från
Flytta din uppmärksamhet till proxyområdet på vänster sida
Inaktivera Identifiera inställningar automatiskt och Använd installationsskript
Rulla ned och stäng även av Använd en proxyserver
Starta om din PC
Starta Chrome och leta efter DNS-problem
Så här inaktiverar du VPN och proxy på macOS:
Klicka på Apple-knappen i det övre vänstra hörnet
Välj Systeminställningar
Gå över till Network
Välj VPN på vänster sida
Om det finns en pågående VPN-anslutning klickar du på Koppla från
Välj din Internetanslutning från listan och gå till Avancerat
Välj fliken Proxies och stäng av alla inställningar
Klicka på OK och starta om macOS
Starta Chrome och leta efter DNS-fel
16. Kontrollera brandväggsinställningarna för Chrome
Under normala omständigheter läggs Chrome till som ett undantag till systemets brandvägg vid installationen. Dina brandväggsinställningar kan dock ha ändrats under tiden. Det är inte ovanligt men kan fixas utan problem.
Så här lägger du till Chrome som ett undantag till brandväggen i Windows 10:
Logga in på Windows 10 med höjdrättigheter
Tryck på Win-knappen, sök efter brandvägg och öppna Brandvägg och nätverksskydd
Klicka på Tillåt en app genom brandväggen
Klicka sedan på Ändra inställningar
Försök att hitta Google Chrome på den här listan. Om den inte finns där klickar du på Tillåt en annan app och sedan på Bläddra för att spåra och lägga till den körbara Chrome-filen (på Windows 64-bitars finns den i C:Program Files (x86)GoogleChromeApplicationchrome.exe som standard)
Markera rutorna Privat och Offentlig bredvid Google Chrome
Klicka på OK
Starta webbläsaren och försök komma åt något
Om du har en tredjepartsbrandvägg installerad som åsidosätter Windows-brandväggen, justera stegen ovan för det programmet.
Så här lägger du till Chrome som ett undantag till brandväggen på macOS:
Öppna Apple-menyn
Gå till Systeminställningar > Säkerhet
Välj avsnittet Brandvägg
Tryck på låssymbolen och ange ditt administratörsanvändarnamn och lösenord vid behov
Gå till Brandvägg > Brandväggsalternativ > Lägg till program
Välj Google Chrome och klicka på Lägg till
Klicka på OK
Öppna Chrome-appen och leta efter DNS-fel
17. Avinstallera antivirusverktyg
Om du har säkerhetslösningar från tredje part installerade på din dator bör du kontrollera deras inställningar eftersom de kan vara konfigurerade för att blockera webbläsartrafik som en säkerhetsåtgärd. Men när det kommer till gratis antivirusverktyg är det säkrare att bara ta bort dem från din dator.
Gå bara över till avsnittet Appar och funktioner i Windows, hitta din säkerhetslösning och fortsätt med avinstallationsprocessen. På Mac behöver du bara dra appen till papperskorgen med Finder.
18. Verifiera inställningarna för föräldrakontroll
Många föräldrar vänder sig till specialiserade lösningar för att skydda sina barns integritet online och förhindra dem från att komma åt webbplatser med olämpligt innehåll: verktyg för föräldrakontroll. Vissa av dem ger dig också möjlighet att schemalägga tillåtna tider för internetnavigering.
Om du har ett sådant program installerat på din dator, kontrollera dess inställningar och se till att tillfälligt stänga av det medan du använder Google Chrome. Annars kan du vakna med DNS_PROBE_FINISHED_NO_INTERNET-felet på grund av behörighetsproblem.
19. Inspekterar Hosts-filen (Windows)
Windows Hosts-filen innehåller information om din TCP/IPv4-konfiguration. Den kan också användas för att blockera åtkomst till specifika webbplatser. Om du får DNS-felet när du försöker nå en viss sida även om Chrome verkar ladda andra utan problem, är det värt att inspektera och ändra Hosts-filen. Här är hur:
Tryck på Win-tangenten + R för att öppna File Explorer
Besök följande plats:
C:WindowsSystem32driversetc
Leta upp Hosts-filen och kopiera den för att skapa en säkerhetskopia
Öppna Hosts-filen i en textredigerare som Anteckningar (du måste köra textredigeraren med administratörsrättigheter)
Leta efter alla rader som nämner webbplatsen du försöker besöka. Om du till exempel inte kan komma åt Google, försök att hitta 127.0.0.1 https://www.google.com eller något liknande
Ta bort dessa rader och spara den nya Hosts-filen
Starta Chrome och försök komma åt din webbplats nu
Om du behöver återställa den tidigare Hosts-versionen behöver du bara ersätta den senaste filen med säkerhetskopian
20. Uppdatera ditt operativsystem
Ditt operativsystem bör ha automatisk tillgång till uppdateringar, men det är inte alltid möjligt. Om du inte har uppdaterat ditt operativsystem på länge bör du ta hand om problemet direkt. Det är en möjlighet att lösa ett brett spektrum av PC-problem, inklusive DNS PROBE FINISHED NO INTERNET-felet på Google Chrome.
Så här uppdaterar du Windows 10:
Klicka på Start-knappen, sök efter Sök efter uppdateringar och tryck på Enter
Om den automatiska sökningen inte startar automatiskt, tryck på knappen Sök efter uppdateringar
Vänta tills Windows hittar alla tillgängliga uppdateringar. Om den hittar något klickar du på Ladda ner
Din dator kan starta om en eller flera gånger för att slutföra uppdateringen
När det är klart, starta Chrome och leta efter DNS-problem
Så här uppdaterar du macOS:
Klicka på Apple-knappen i det övre vänstra hörnet
Tryck på Programuppdatering
macOS kommer att börja leta efter och ladda ner nya uppdateringar
När det är klart, starta om datorn
Starta Chrome och leta efter DNS-fel
21. Kontrollera nätverksdrivrutinen
Det kan vara något fel på din nätverksenhet som orsakar DNS-fel i din webbläsare. Försök att installera om nätverksadaptern, uppdatera dess drivrutin eller nedgradera en inkompatibel drivrutin till en stabil version. Här är allt du behöver veta.
Så här installerar du om nätverksenheten på Windows 10:
Tryck på Windows-tangenten + R, skriv devmgmt.msc och tryck på Retur
Öppna kategorin Nätverkskort i Enhetshanteraren
Identifiera ditt nätverkskort, högerklicka på det och välj Avinstallera enhet
Fortsätt med borttagningsstegen
Öppna menyn Åtgärd och klicka på Sök efter maskinvaruändringar
Starta om din PC. Windows kommer automatiskt att installera om den saknade nätverksadaptern
Kontrollera om det finns DNS-fel i Chrome
Så här uppdaterar du nätverksdrivrutinen i Windows 10:
Gå till Enhetshanteraren
Expandera gruppen Nätverkskort
Högerklicka på nätverkskortet och välj Uppdatera drivrutin
Klicka på Sök automatiskt efter uppdaterad drivrutinsprogramvara
Om onlinesökningen inte ger några resultat klickar du på Sök efter uppdaterade drivrutiner på Windows Update. Men om du redan har använt Windows Update i en tidigare lösning kan du hoppa över det här steget
Starta om din PC
Starta Chrome och leta efter DNS-fel
Om Windows inte kan hitta en nätverksdrivrutin tillgänglig för nedladdning bör du besöka tillverkarens webbplats och leta efter en nyare version själv. Alternativt kan du vända dig till en drivrutinsuppdateringsapp för att uppdatera alla dina enhetsdrivrutiner och undvika att få inkompatibla versioner som kan orsaka problem med systemets stabilitet.
Å andra sidan, om du redan har installerat en nätverksdrivrutin som inte stöder Windows 10, bör du återställa den till den tidigare, stabila versionen.
Så här återställer du nätverksdrivrutinen i Windows 10:
Öppna Enhetshanteraren
Högerklicka på din nätverksenhet och gå till Egenskaper
Växla till fliken Driver
Klicka på Återställ drivrutin och följ steg-för-steg-instruktionerna
Om knappen är nedtonad betyder det att du inte kan utföra återställningen eftersom en tidigare version inte finns på din dator
Starta om din dator
Starta Chrome och leta efter DNS-problem
22. Kontrollera IPv4- och IPv6-anslutningen
Om du inte har tillgång till internet alls men får felet DNS PROBE FINISHED NO INTERNET när du försöker besöka en webbsida i Chrome, bör du kontrollera IPv4- och IPv6-inställningarna för din internetanslutning.
Till exempel, om ditt nätverk inte stöder IPv6-anslutningar men har det aktiverat i egenskapspanelen, se till att din enhet fortfarande tilldelas en IPv4-adress, oavsett om IPv6 är aktiverat eller inte.
Så här verifierar du IPv4 och IPv6 i Windows 10:
Högerklicka på Start-knappen och välj Nätverksanslutningar
Klicka på Ändra adapteralternativ
Högerklicka på din Internetanslutning och gå till Egenskaper
Markera rutan bredvid Internet Protocol Version 4 (TCP/IPv4)
Avmarkera rutan bredvid Internet Protocol Version 6 (TCP/IPv6)
Klicka på OK
Starta Chrome och försök använda den
23. Kör felsökaren för Internetanslutningar (Windows)
Du kan köra felsökaren för Internetanslutningar som är inbyggd i Windows 10 för att lösa vanliga problem som kan ha en negativ inverkan på din webbupplevelse och utlösa DNS_PROBE_FINISHED_NO_INTERNET-felet i Chrome. Här är hur:
Tryck på Windows-tangenten, sök efter Inställningar och tryck på Enter
Gå till området Uppdatering och säkerhet
Välj Felsökning
Klicka på Ytterligare felsökare
Välj Internetanslutningar och klicka på Kör felsökaren
Fortsätt med guidens steg
Starta om datorn och försök använda Chrome nu
24. Starta om din router och modem
För att uppdatera dina inställningar för Internetanslutning är det en bra idé att stänga av routern och modemet, vänta några minuter och sedan starta dem igen. Sedan kan du flytta din uppmärksamhet till din dator, starta Chrome och se om du kan komma åt några sidor.
Problemet med DNS_PROBE_FINISHED_NO_INTERNET kan lösas
Sammanfattningsvis är DNS_PROBE_FINISHED_NO_INTERNET ett felmeddelande som visas i Chrome och hindrar dig från att gå online. Den beskriver ett problem med DNS-servrarna, som kan användas av felaktiga DNS-, dator- eller internetinställningar. Det finns flera sätt att reparera det.
Du bör prova att använda en annan webbläsare, starta om Chrome, rensa webbcachen, uppdatera Chrome, återställa den till standardinställningarna, inaktivera eventuella webbläsartillägg från tredje part, installera om applikationen och alltid använda den stabila Chrome-kanalen.
Dessutom bör du nedgradera Chrome om du använder en äldre Windows-version, starta om DNS-klienttjänsten, använda Googles DNS-servrar, rensa DNS-cacheminnet, köra ett pingtest, besöka en webbplats efter IP-adress istället för domännamn och sväng av alla VPN- eller proxyappar.
Det är också en bra idé att kontrollera brandväggsinställningar, avinstallera antivirusverktyg, kontrollera inställningar för föräldrakontroll, undersöka Hosts-filen, uppdatera ditt operativsystem, kontrollera nätverksdrivrutinen, kontrollera IPv4- och IPv6-anslutningar, köra felsökaren för Internetanslutningar, samt starta om din router och modem.
Hur lyckades du fixa DNS_PROBE_FINISHED_NO_INTERNET-felet på din enhet? Låt oss veta i kommentarsfältet nedan.

