Om du ställs inför felet WHEA Uncorrectable i Windows, är det viktigt att inte gripas av panik. Det finns nämligen metoder som kan lösa det ganska snabbt, förutsatt att du noggrant följer de anvisningar som beskrivs här.
Det är välkänt att Microsoft Windows ibland stöter på svårigheter med viss maskinvara, i synnerhet om det handlar om ny utrustning eller komponenter som du inte tidigare använt.
Vad innebär WHEA_UNCORRECTABLE_ERROR i Windows?
WHEA_UNCORRECTABLE_ERROR är ett så kallat stoppfelmeddelande som signalerar att Windows har drabbats av ett allvarligt problem. Detta fel kan uppstå på grund av problem med hårdvaran eller mjukvaran, vilket i sin tur kan leda till förlust av data och systeminstabilitet.
För att avhjälpa detta fel kan du inledningsvis försöka felsöka hårdvaran eller mjukvaran som kan vara orsaken till problemet. Alternativt kan du använda en systemåterställningspunkt för att återgå till ett tidigare, fungerande tillstånd. Om dessa lösningar inte ger resultat kan mer drastiska åtgärder, som en fullständig systemåterställning, behöva vidtas. Innan du går vidare med sådana steg, är det dock avgörande att du säkerhetskopierar alla dina viktiga filer.
Först kan du testa denna enkla metod för att aktivera DEP (Data Execution Prevention):
Huvudorsaker till WHEA-felet

Ett flertal faktorer kan ligga bakom WHEA Uncorrectable Error i din Windowsdator. Det kan vara problem med själva hårdvaran, BIOS, eller de drivrutiner som används. Det kan även finnas konfigurationsproblem med datorn.
Om du är osäker på vad som ligger till grund för problemet, kan du stegvis felsöka de olika potentiella orsakerna.
Börja med de enklaste möjliga felkällorna och arbeta dig framåt tills du hittar en lösning. Om inget av dessa förslag fungerar, rekommenderas att du kontaktar Microsofts support. De kan ha fler idéer om hur du löser problemet, speciellt om du kan beskriva exakt när felmeddelandet uppstår och hur ofta det inträffar.
Inledningsvis, kontrollera att din dator är kompatibel med den programvara du försöker använda. Granska sedan BIOS-inställningarna. Ibland kan det krävas en uppdatering av BIOS efter att ny hårdvara installerats eller att andra inställningar har ändrats, för att allt ska fungera korrekt. Kontrollera att alla de senaste uppdateringarna och nödvändiga drivrutiner är installerade på datorn.
Ytterligare programvara kan behövas för att utföra detta, så ladda ner dem från respektive webbplats eller se till att de är förinstallerade innan du uppdaterar något annat. Slutligen, säkerställ att alla inställningar i Windows är korrekta, som behörigheter och filassociationer.
Hur man åtgärdar WHEA Uncorrectable Error
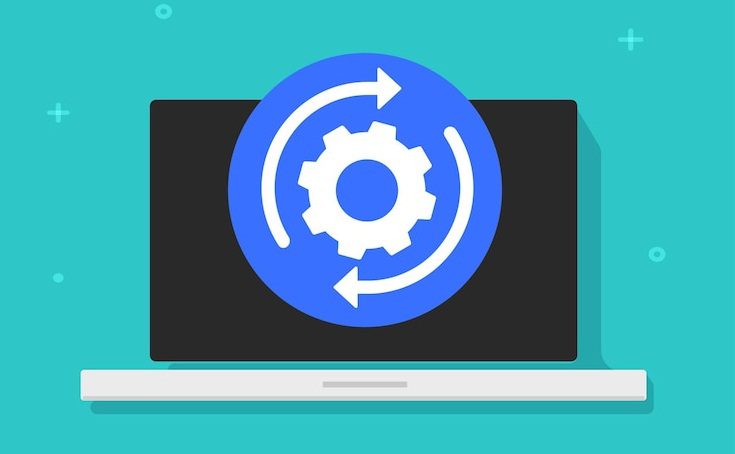
Det finns flera sätt att åtgärda WHEA Uncorrectable-felet, beroende på vad som orsakar det. Om felet beror på ett hårdvaruproblem, kan den aktuella komponenten behöva bytas ut.
Om det istället är ett drivrutinsproblem som orsakar felet, kan du försöka att uppdatera drivrutinen eller installera om den. Om det är problem med BIOS kan en uppdatering av BIOS vara nödvändig.
Vid ett mjukvaruproblem kan du prova att reparera eller installera om Windows. Du kan även köra Memtest86+ och stresstesta systemet för att se att allt fungerar som det ska. Slutligen, kan du söka online efter specifika lösningar för WHEA Uncorrectable-felet.
En enkel sökning på Google brukar ge många olika svar. Dessa artiklar kan föreslå att du återställer BIOS till standardinställningarna, undersöker om inkompatibel maskinvara är orsaken, eller kontrollerar att moderkortet har tillräcklig ventilation.
Följ Microsofts anvisningar för att skapa en startbar USB-enhet från en annan dator. En av dessa metoder kan visa sig vara den bästa lösningen istället för att enbart starta om datorn utan att göra någon förändring.
Nedan följer detaljerade steg som kan hjälpa dig att hantera WHEA Uncorrectable-felet i Windows.
Uppdatera BIOS
Om du upplever WHEA Uncorrectable Error, är det en bra idé att inleda med att uppdatera BIOS. Ett föråldrat BIOS kan nämligen vara en orsak till felet. BIOS (Basic Input Output System) är en mjukvara inbäddad i moderkortet som styr datorns startprocess. Att uppdatera BIOS kan åtgärda problemet, så det är värt att försöka det först.
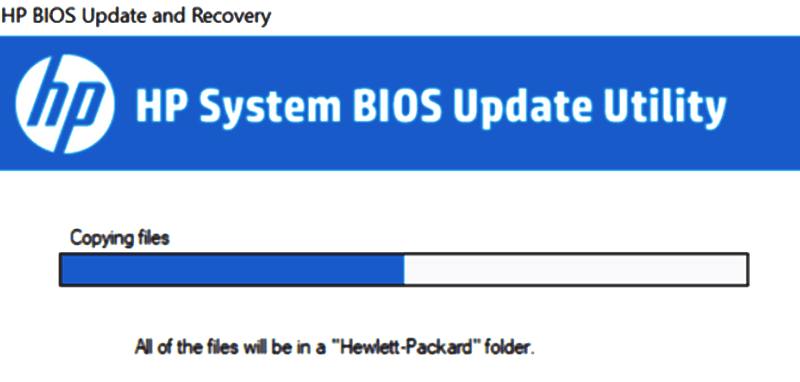
Här följer några metoder för att se om uppdateringar finns tillgängliga:
- Kontrollera tillverkarens webbplats.
- Använd ett verktyg för BIOS-uppdatering via datorns operativsystem, eller installera ett tredjepartsprogram som ASUS Live Update Utility eller HP Support Assistant.
- BIOS kan meddela dig om nya uppdateringar efter att du startat om datorn och loggat in i operativsystemet.
- Anslut din dator till internet och titta i routerns lista över anslutna enheter, där datorns namn bör visas med ett meddelande som ”Firmwareuppdateringar finns tillgängliga”.
- Kontakta kundsupport hos din datortillverkare för att fråga om eventuella uppdateringar – eller ladda ner ett tredjepartsverktyg som CPU-Z.
- Ladda ner och kör Intel Processor Identification Utility.
- Använd ett diagnostikverktyg för att ta reda på vilken version av BIOS du har, och kontakta sedan kundtjänst för information om uppdaterade versioner.
Sök efter potentiell skadlig programvara/virus
Om BIOS-uppdateringen inte löser problemet med din dator, kan du prova dessa steg:
- Kör en fullständig genomsökning med ett antivirusprogram/anti-malware-program.
- Vissa virus kan orsaka blåskärmar, svarta skärmar, eller att skärmen konstant blinkar av och på – samtliga är tecken på skadlig aktivitet som sker i bakgrunden utan att upptäckas.
- Du kan även starta datorn i felsäkert läge med nätverk för att utföra genomsökningar, eftersom skadlig programvara oftast inte är aktivt när Windows inte körs fullt ut.
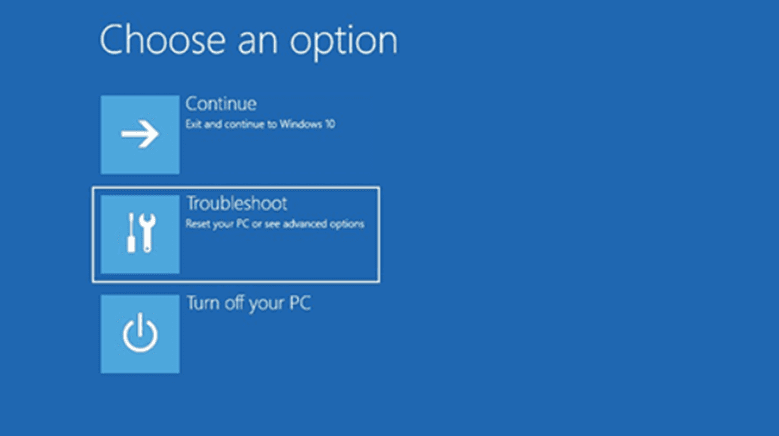
- Efter omstart i felsäkert läge, tryck på ’F8’ upprepade gånger tills en meny visas. Använd piltangenterna för att välja ”Felsäkert läge med nätverk” och tryck på ’Enter’. Fortsätt sedan med genomsökningen enligt beskrivningen ovan.
- När du är klar, avsluta felsäkert läge med nätverksmiljö genom att trycka ”Ctrl+Alt+Delete”.
- Tryck sedan på ’Enter’ igen för att logga in på ditt vanliga konto och starta om normalt. Om problemet kvarstår, se steg 3 nedan.
Kör hårdvarudiagnostik
Om du fortfarande får WHEA Uncorrectable Error efter att ha genomfört de två första stegen, är det troligt att ett hårdvarufel föreligger. För att undersöka detta, kör hårdvarudiagnostik.
- Tryck ”Windows-tangenten + X + A” och skriv ”msinfo32”. Klicka på fliken ”Start” och leta efter fel (använd CTRL+F för att söka).
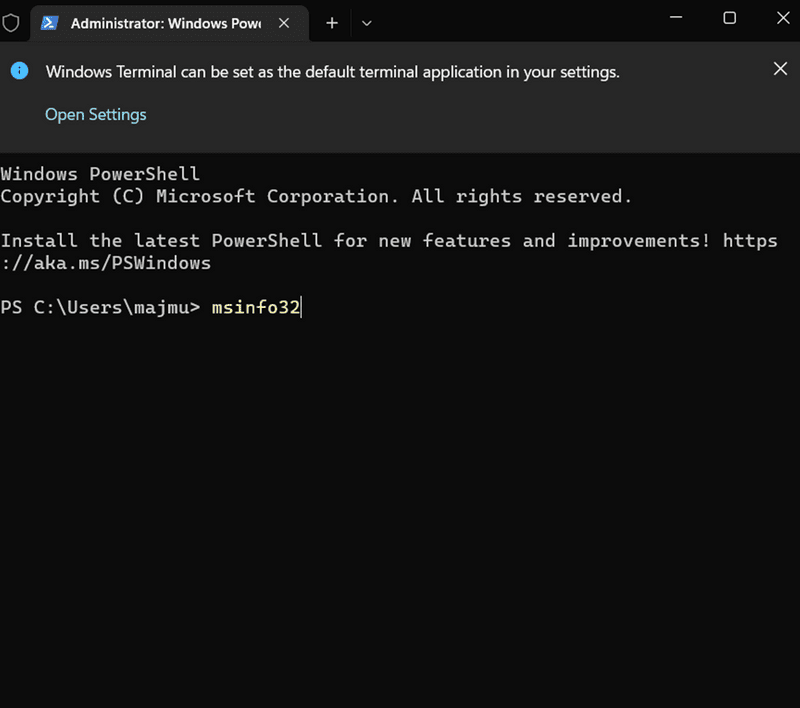
- Om du hittar ett fel, felsök den specifika enheten.
- Du kan behöva konsultera anvisningar på Google eller YouTube om hur du byter ut den specifika komponenten. Vid osäkerhet bör du rådfråga en tekniker.
- Många har exempelvis bytt ut RAM-minnet, bara för att inse att grafikkortet behövde bytas.
- Detta är bara exempel på problem som kan orsaka ditt WHEA Uncorrectable Error.
Kontrollera RAM-minnet
Om WHEA Uncorrectable Error uppstår, är det inte ovanligt att det beror på problem med RAM-minnet. Utför ett minnestest för att avgöra om RAM-minnet är orsaken till felet. Du kan använda gratisverktyg som Memtest86+ eller Intel Memory Diagnostic Tool.
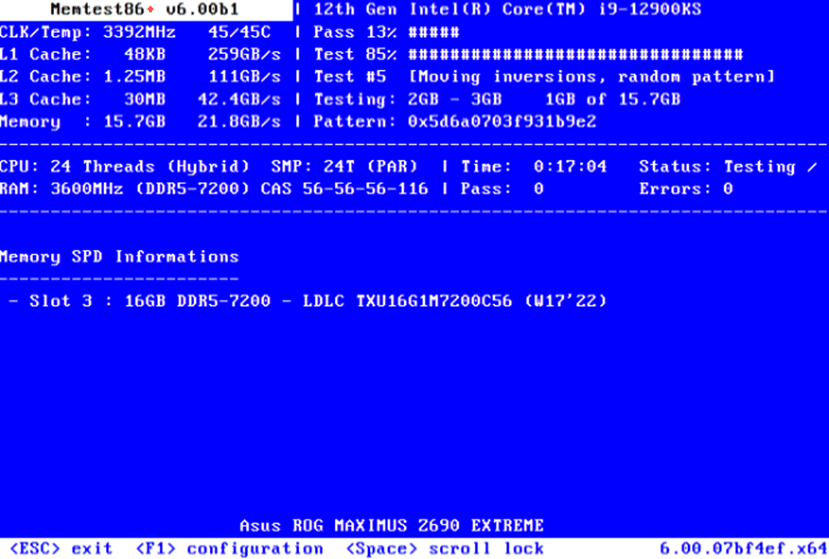
Om testerna inte visar några fel, kan problemet ligga i grafikkortets drivrutin, och du bör kontakta supporten för den specifika maskinvaruleverantören eller tillverkaren.
Men om testerna indikerar fel i systemminnet måste du byta ut dessa delar innan du går vidare. Många som får WHEA Uncorrectable Error tror att datorn är trasig och köper en ny, medan det i själva verket oftast bara behövs nytt RAM-minne!
Inaktivera snabbstartsläge
- Tryck på ”Windows-tangenten + R” samtidigt för att öppna dialogrutan Kör.
- Skriv ’Control’ i dialogrutan Kör och tryck på ’Enter’ för att öppna kontrollpanelen.
- Välj Hårdvara och ljud > Energialternativ > Systeminställningar på kontrollpanelen.
- Under Avstängningsinställningar, avmarkera kryssrutan ”Aktivera snabb start (rekommenderas)” och klicka på ”Spara ändringar”.
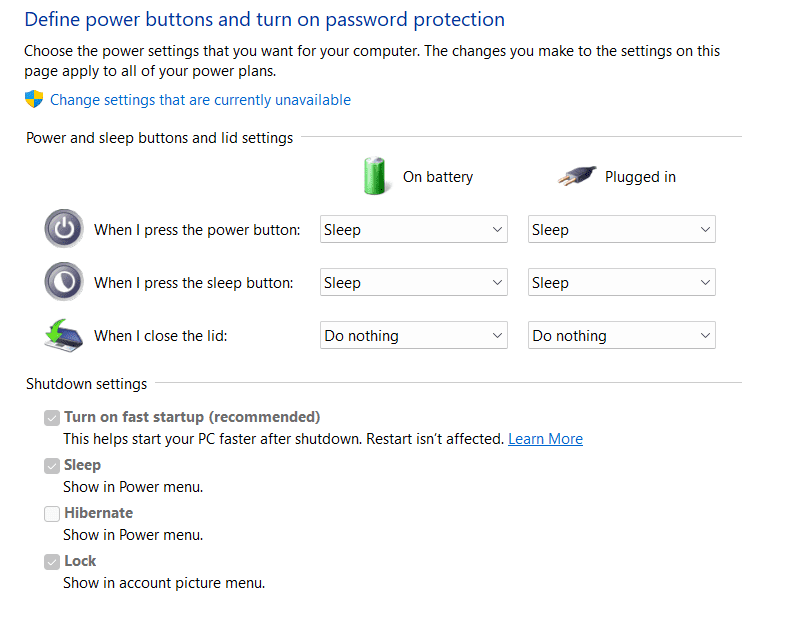
- Stäng kontrollpanelen och starta om datorn för att ändringarna ska gälla.
- När datorn har startat om, tryck på ”Windows-logotangenten + R” för att öppna dialogrutan Kör igen.
- Skriv ’MSConfig’ i dialogrutan Kör och tryck på ’Enter’ för att öppna Systemkonfiguration.
- Klicka på fliken ”Start” i fönstret Systemkonfiguration, och inaktivera alla tjänster utom ”Säker start” genom att klicka på motsvarande kryssrutor.
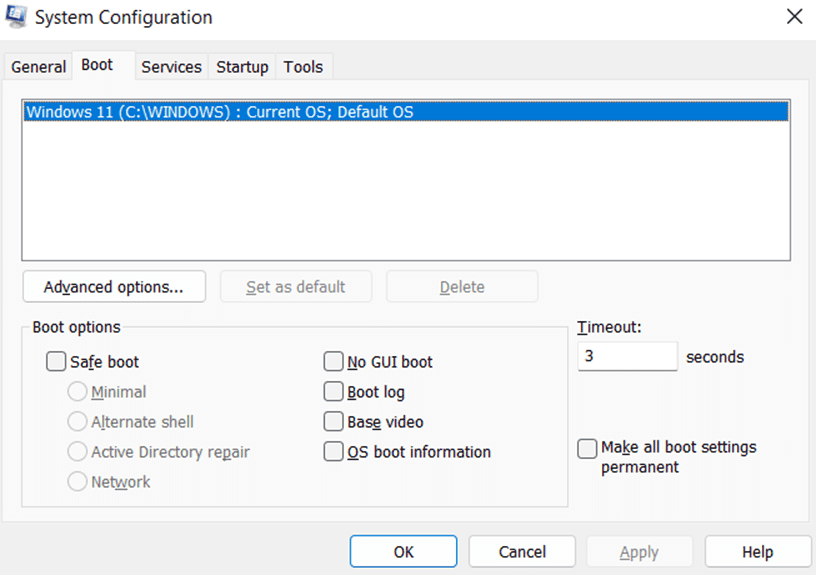
- Klicka på knappen ’Verkställ’ för att spara ändringarna och stänga systemkonfigurationsfönstret.
- Starta om datorn efter att du har slutfört dessa steg för att bekräfta att det inte finns några WHEA-fel.
- Kontrollera om uppdateringar finns tillgängliga från Windows Update om du vill hålla ditt system uppdaterat med de senaste säkerhetskorrigeringarna och programvaruuppdateringarna.
- Om ingen uppdatering finns tillgänglig, eller om uppdateringen inte hjälper till att lösa problemet, kontakta kundsupport. De hjälper dig gärna!
- Njut av en problemfri datoranvändning utan WHEA-fel.
Inaktivera överklockning
Om du har överklockat processorn (CPU), grafikkortet (GPU), eller RAM-minnet, försök att återställa dem till sina standardhastigheter. Överklockning kan orsaka WHEA_UNCORRECTABLE_ERROR om komponenterna pressas för hårt. Så här återställer du processorn:
- Öppna BIOS-menyn. Detta görs vanligtvis genom att trycka på en tangent under uppstart, såsom F2, Esc eller Del.
- Leta efter menyn för processorinställningar eller överklockning.
- Återställ alla värden till deras standardvärden.
- Spara och avsluta inställningarna, och starta om datorn (en omstart bör räcka).
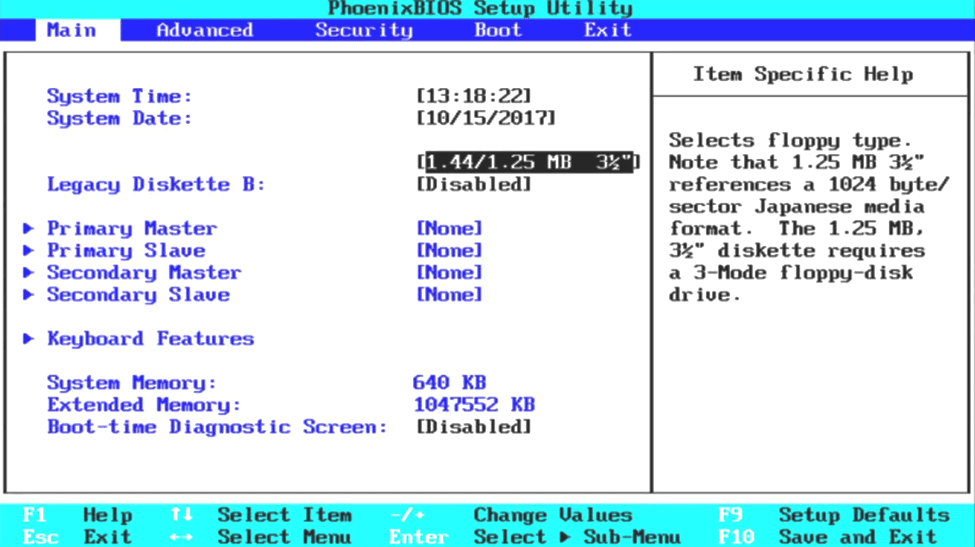
- Upprepa steg 3-5 för alla andra överklockningsinställningar i BIOS-menyn (som minnesklocka, spänningskontroll, etc.).
- Efter omstart, kör Memtest86+ över natten och se till att inga fel hittas innan du går vidare till steg 7 i denna guide.
Ta bort duplicerade nätverkskort
Om du har flera nätverkskort installerade på datorn, kan detta vara en orsak till WHEA-felet. Följ dessa steg för att ta bort duplicerade adaptrar:
- Öppna Enhetshanteraren.
- Expandera avsnittet Nätverkskort.
- Högerklicka på varje adapter och välj Avinstallera enhet.
- Starta om datorn och kontrollera om problemet är löst.
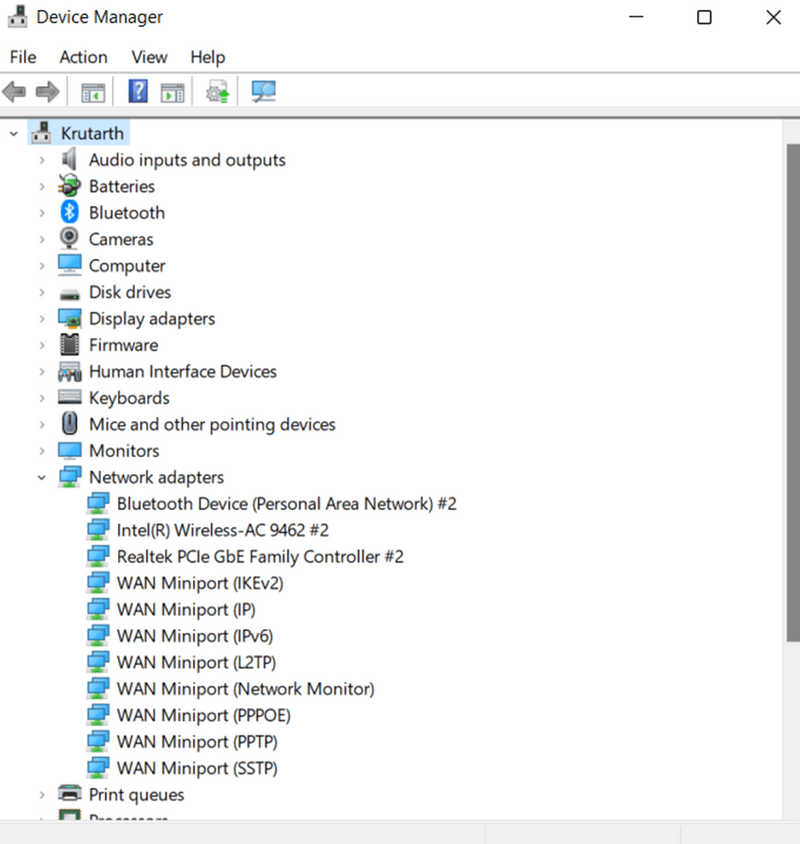
Rensa upp på hårddisken
Din dator kan ha ont om diskutrymme, vilket kan leda till olika problem. Börja med att avinstallera program som du inte använder, för att frigöra diskutrymme.
Ta sedan bort alla filer som inte behövs, som temporära filer, cache och cookies. Du kan även använda ett verktyg som CCleaner för att automatisera processen. Slutligen, överväg att uppgradera till en större hårddisk om du fortsätter att ha problem med utrymme.
Sammanfattning
WHEA Uncorrectable-felet är allvarligt och kan orsaka att datorn kraschar. Det finns dock åtgärder du kan vidta för att försöka åtgärda det. Först, kontrollera att du har de senaste drivrutinerna installerade för din maskinvara. Du kan även prova att återställa BIOS eller installera Windows på nytt om det inte fungerar. Om inget av detta fungerar, kan du behöva kontakta din tillverkare för support.
Du kanske även är intresserad av att läsa om hur du åtgärdar IRQL-fel i Windows 10 och 11.