Dota 2 är ett mycket omtyckt onlinespel för flera spelare som är tillgängligt på PC. Trots det är spelet inte felfritt, och vissa användare stöter på problem där Dota 2 inte svarar på deras Windows 10-dator. Om du också upplever att Dota 2 visar en svart skärm på din dator, har du hamnat rätt. Felsökningsmetoderna som beskrivs i den här artikeln är avsedda att hjälpa dig att lösa problem med att Dota 2 inte fungerar.
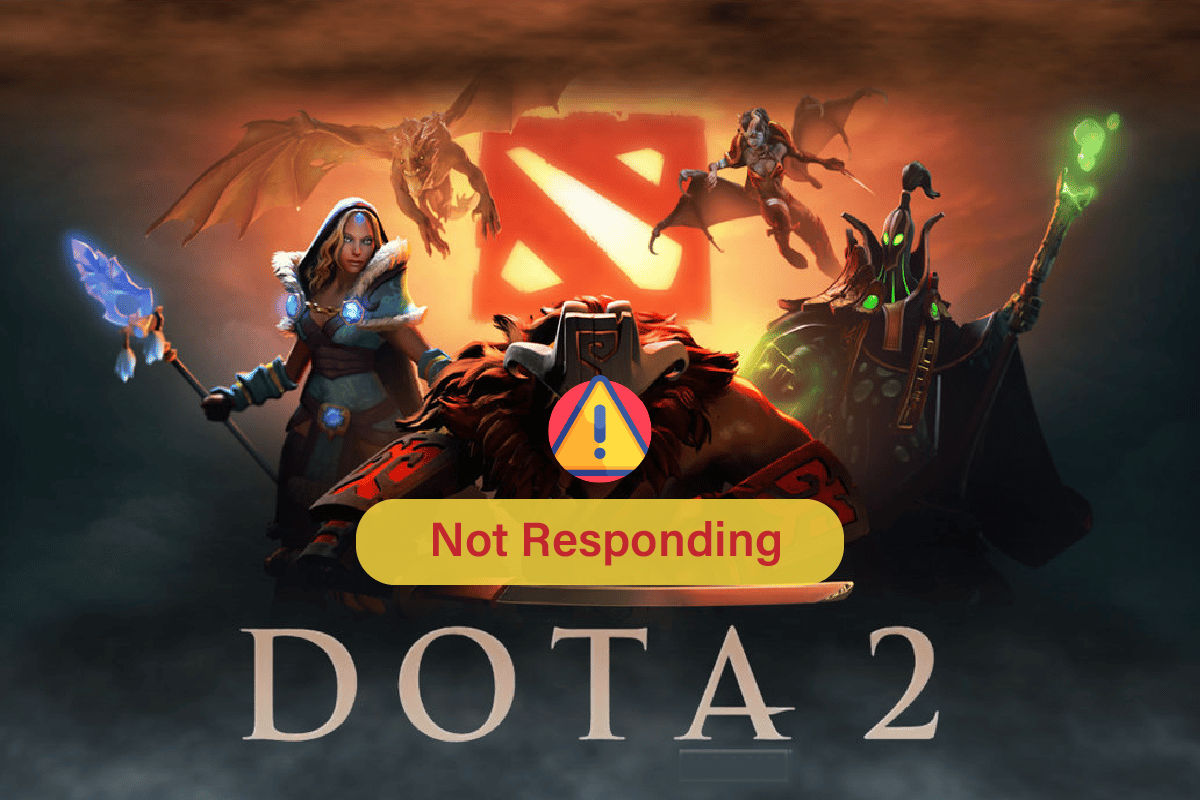
Åtgärda problem med att Dota 2 inte svarar i Windows 10
Det finns ingen specifik orsak som alltid leder till att Dota 2 visar svart skärm. Genom att analysera olika rapporter på webben och diskussionsforum har vi sammanställt en lista över möjliga orsaker till problemet på din Windows 10-dator:
- Datorns systemkrav uppfyller inte spelets krav.
- Ett program i bakgrunden blockerar spelet.
- Spelet körs inte med administratörsrättigheter.
- Skadad cache i Windows Store hindrar spelet från att starta.
- Felaktiga inställningar för datum och tid.
- Spelet är inte inställt på hög prioritet trots att datorn har hög prestanda i ströminställningarna.
- Grafikdrivrutinerna på datorn är inte kompatibla.
- Antivirus- eller brandväggsprogram hindrar spelet från att starta normalt.
- Microsoft Visual C++-paketen är inte uppdaterade.
Här följer några effektiva felsökningsmetoder som kan hjälpa dig att lösa problem med att Dota 2 visar svart skärm på din Windows 10-dator.
Systemkrav för att spela Dota 2
Innan du provar lösningarna är det viktigt att kontrollera att din dator uppfyller spelets systemkrav:
-
PROCESSOR: Dual core från Intel eller AMD på 2,8 GHz
-
RAM: 4 GB
-
OPERATIVSYSTEM: Windows 7 eller senare
-
GRAFIKKORT: Nvidia GeForce 8600/9600GT, ATI/AMD Radeon HD2600/3600
-
PIXEL SHADER: 4.0
-
VERTEX SHADER: 4.0
-
LJUDKORT: DirectX-kompatibelt
-
LEDIGT DISKUTRYMME: 15 GB
-
DEDIKERAT VIDEO-RAM: 256 MB
Metod 1: Grundläggande felsökningsåtgärder
Här är några grundläggande åtgärder som kan lösa problemet med att Dota 2 inte fungerar:
1A. Kör Dota 2 som administratör
Vissa behörigheter och funktioner är endast tillgängliga om du har gett administratörsrättigheter till Dota 2. Du kan lösa problemet med att Dota 2 inte svarar genom att följa anvisningarna nedan:
1. Högerklicka på genvägen till Dota 2 på skrivbordet, eller navigera till installationsmappen och högerklicka på spelets körbara fil.
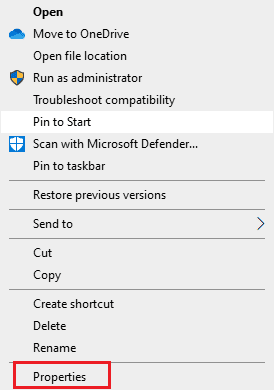
2. Välj alternativet Egenskaper.
3. Klicka på fliken Kompatibilitet och markera kryssrutan ”Kör det här programmet som administratör”.
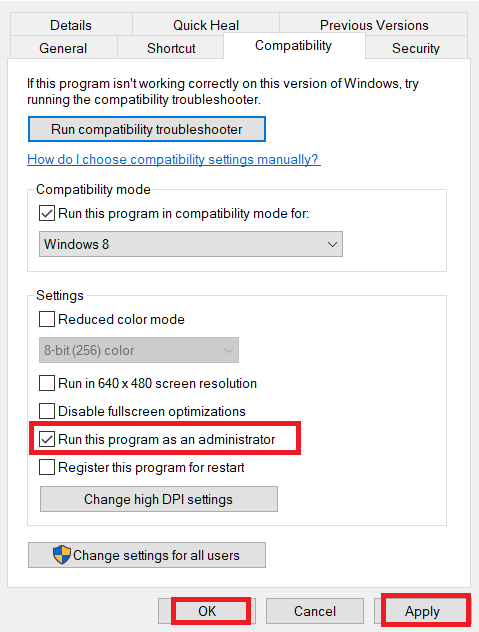
4. Klicka på Verkställ > OK för att spara ändringarna.
Kontrollera om problemet med svart skärm i Dota 2 är löst.
1B. Stäng bakgrundsprocesser
Flera bakgrundsprocesser som körs på datorn kan störa Dota 2. Dessa program kan bidra till problemet med svart skärm. Se vår guide om hur du avslutar uppgifter i Windows 10 för att stänga alla bakgrundsprocesser.
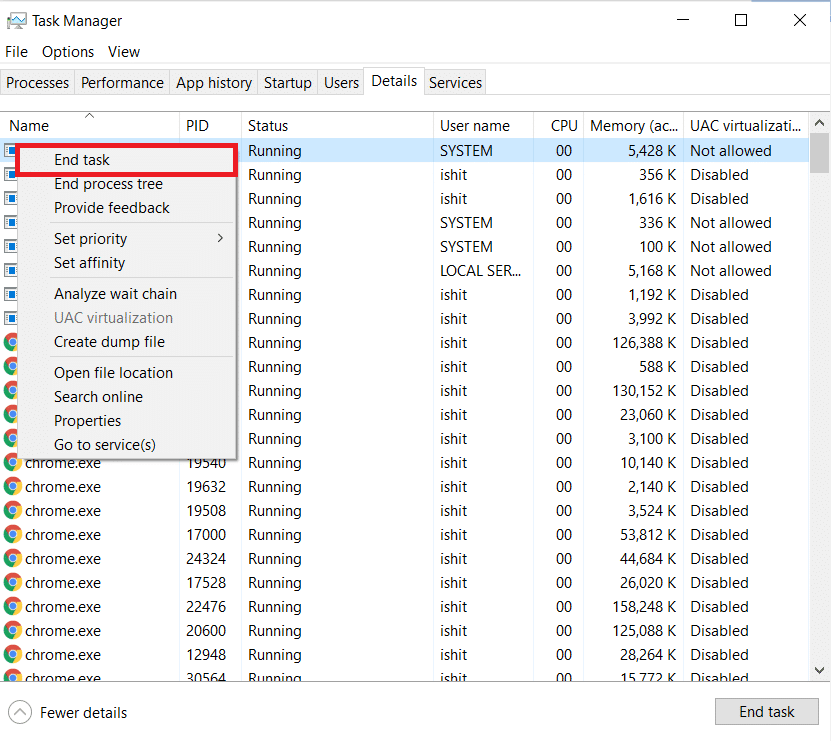
1C. Reparera systemfiler
Om det finns saknade eller skadade filer på din Windows 10-dator kan det leda till att Dota 2 inte svarar. Du kan reparera skadade filer med hjälp av inbyggda verktyg som System File Checker och Deployment Image Servicing and Management. Läs vår guide om hur du reparerar systemfiler i Windows 10 och följ stegen för att reparera alla skadade filer.
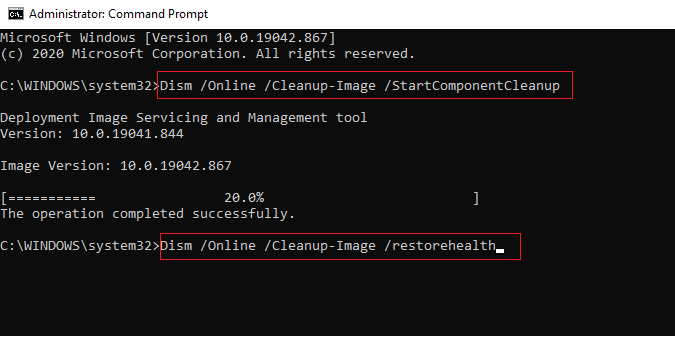
1D. Kör en genomsökning efter skadlig programvara
Förekomsten av virus eller skadlig programvara kan orsaka problem med spel på datorn. I allvarliga fall kan virusangrepp hindra dig från att ansluta till onlinespel. För att lösa problemet måste du ta bort viruset eller skadlig programvara helt från din Windows 10-dator. Vi rekommenderar att du genomsöker datorn enligt anvisningarna i vår guide ”Hur kör jag en virussökning på min dator?”.
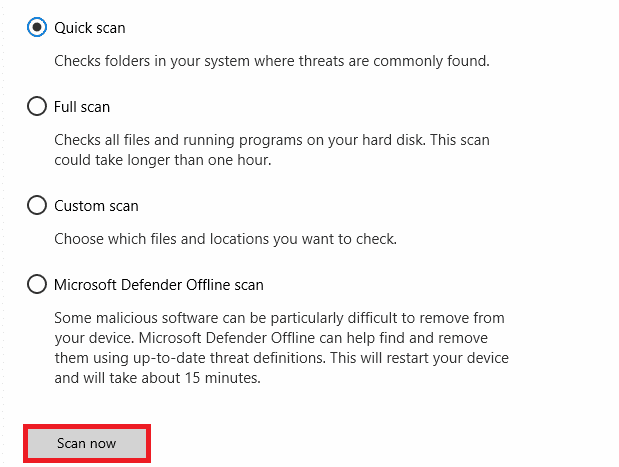
Om du vill ta bort skadlig programvara från din dator, se vår guide ”Hur man tar bort skadlig programvara från din PC i Windows 10”. När du har tagit bort alla virus, anslut till spelet och kontrollera om problemet med att Dota 2 inte startar i Windows 10 kvarstår.
1E. Ta bort tillfälliga filer
Vissa användare har noterat att rensning av diskutrymme på datorn hjälpte dem att lösa problemet med att Dota 2 inte fungerar. Det kan hjälpa datorn att installera nya filer vid behov och lösa problem med svart skärm i Dota 2. Om du har minimalt tillgängligt utrymme på datorn som bidrar till startproblem i Dota 2, se vår guide ”10 sätt att frigöra hårddiskutrymme i Windows” för att rensa alla onödiga filer.
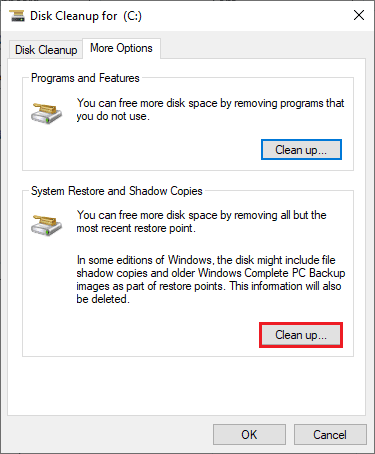
1F. Inaktivera antivirus tillfälligt (om tillämpligt)
Ibland kan nya uppdateringar av spelet blockeras av antivirusprogram. Antivirusprogram som Avast och Norton kan förhindra vissa uppdateringar i Windows. Det rekommenderas att tillfälligt inaktivera antivirusprogram från tredje part eller inbyggda antivirusprogram för att lösa problemet. Läs vår artikel om hur du inaktiverar antivirus tillfälligt i Windows 10 och följ stegen för att inaktivera antivirusprogrammet på datorn.
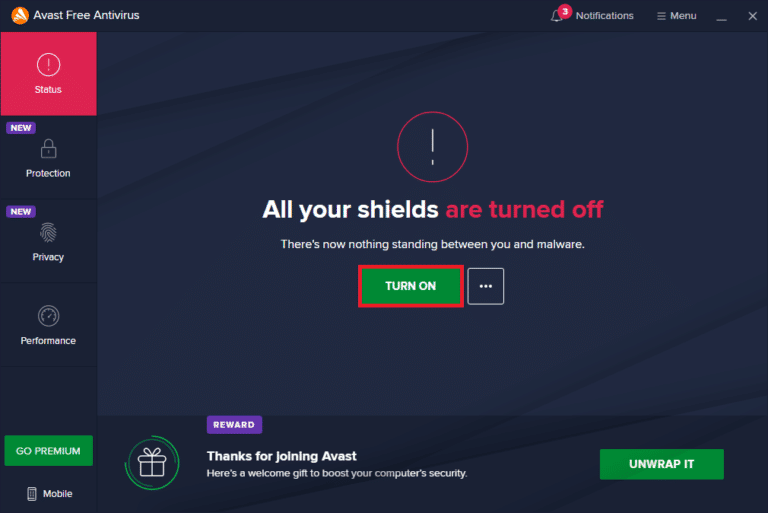
När du har löst problemet med svart skärm i Dota 2, se till att återaktivera antivirusprogrammet, eftersom ett system utan säkerhetsskydd alltid är en risk.
1G. Inaktivera Windows-brandväggen (rekommenderas inte)
Ibland kan Windows Defender-brandväggen hindra spelet från att öppnas av säkerhetsskäl. I det fallet kanske Dota 2 inte öppnas på grund av Windows Defender-brandväggen. Om du inte vet hur du inaktiverar Windows Defender-brandväggen, se vår guide ”Hur du inaktiverar Windows 10-brandväggen” och följ anvisningarna. Du kan följa guiden ”Tillåt eller blockera appar via Windows-brandväggen” för att tillåta appen.
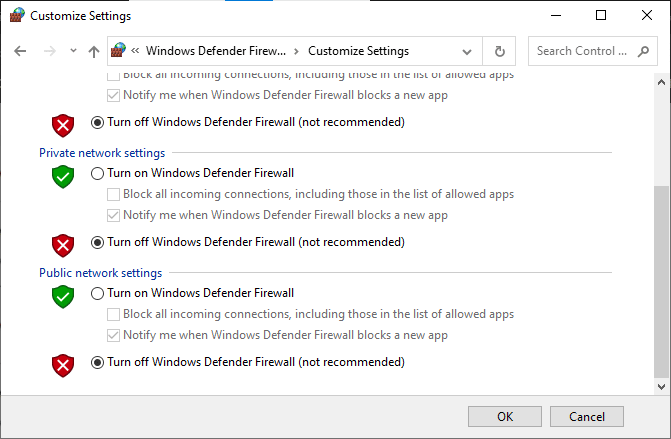
Se till att aktivera brandväggen igen efter att du har uppdaterat enheten, eftersom en dator utan brandvägg är en risk.
1H. Uppdatera Windows
Om datorn har buggar kan det orsaka problem med Dota 2. Du kan åtgärda detta genom att uppdatera operativsystemet. Följ stegen i den här guiden ”Hur man laddar ner och installerar den senaste uppdateringen för Windows 10” om du är ny på att uppdatera din Windows 10-dator.
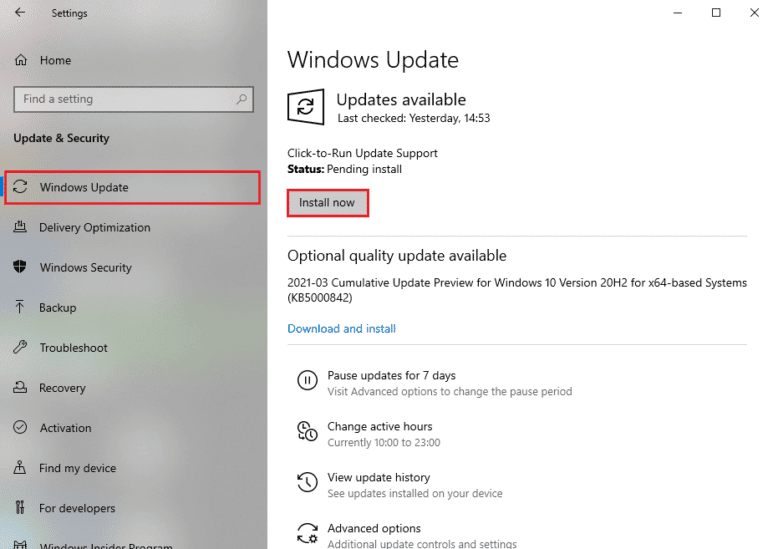
Kontrollera om problemet med att Dota 2 inte startar i Windows 10 är löst efter uppdatering av Windows.
Metod 2: Ändra spelprioritet
Prioriteten för en applikation eller process anger för datorn hur viktig processen är och om den ska ges företräde framför andra när resurser tilldelas. Prioriteten för alla program är normal som standard, förutom systemprocesserna. Dota 2 kan krascha om den inte får tillräckligt med resurser.
1. Tryck på Ctrl + Shift + Esc samtidigt för att öppna Aktivitetshanteraren.
2. Sök efter Dota 2-processen.
3. Ändra prioritet till Hög och kontrollera om det fungerar.
Obs: Var försiktig när du ändrar prioritet, eftersom en oavsiktlig ändring kan göra systemet extremt långsamt eller instabilt.
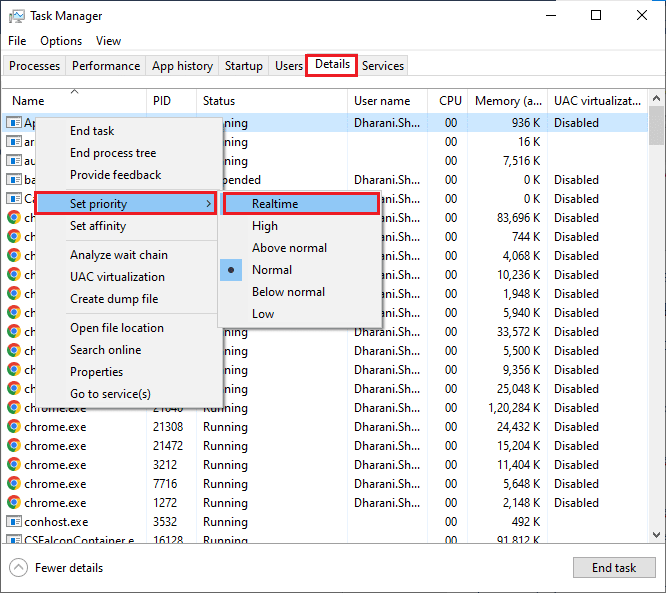
4. Stäng Aktivitetshanteraren, starta om datorn och kontrollera om problemet med att Dota 2 inte startar i Windows 10 är löst.
Metod 3: Ändra skärmupplösning
Om du upplever att Dota 2 inte fungerar på laddningsskärmen, kan det bero på att skärmupplösningen på din dator inte är kompatibel med spelet. I det fallet måste du sänka skärmupplösningen och försöka igen enligt anvisningarna nedan:
1. Tryck på tangenterna Windows + D samtidigt för att visa skrivbordet.
2. Högerklicka på skrivbordet och välj alternativet Anpassa.
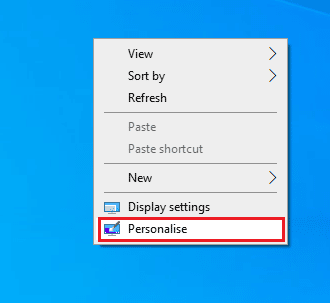
3. Klicka på Bildskärm i den vänstra rutan och välj en lägre skärmupplösning i den högra rutan under ”Bildskärmsupplösning” enligt bilden.
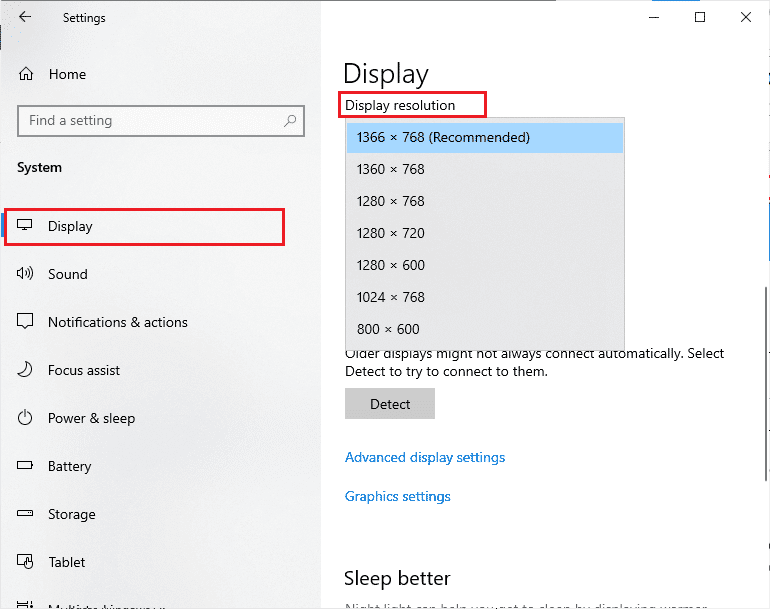
När du har justerat skärmupplösningen, kontrollera om du har löst problemet med att Dota 2 inte svarar.
Metod 4: Verifiera integriteten hos spelfilerna
Vi har sett flera fall där spelfiler antingen saknas, är skadade eller har ofullständiga installationer. Användare kan också uppleva problem med att Dota 2 inte svarar om uppdateringsprocessen avbryts eller om spelfilerna flyttas. Med den här metoden öppnar du Steam och använder den inbyggda funktionen för att verifiera spelets integritet. Om applikationen upptäcker något kommer den att åtgärdas. Följ vår guide om hur du verifierar integriteten hos spelfilerna på Steam.
Obs: Utför liknande steg om du använder annan programvara för speldistribution.
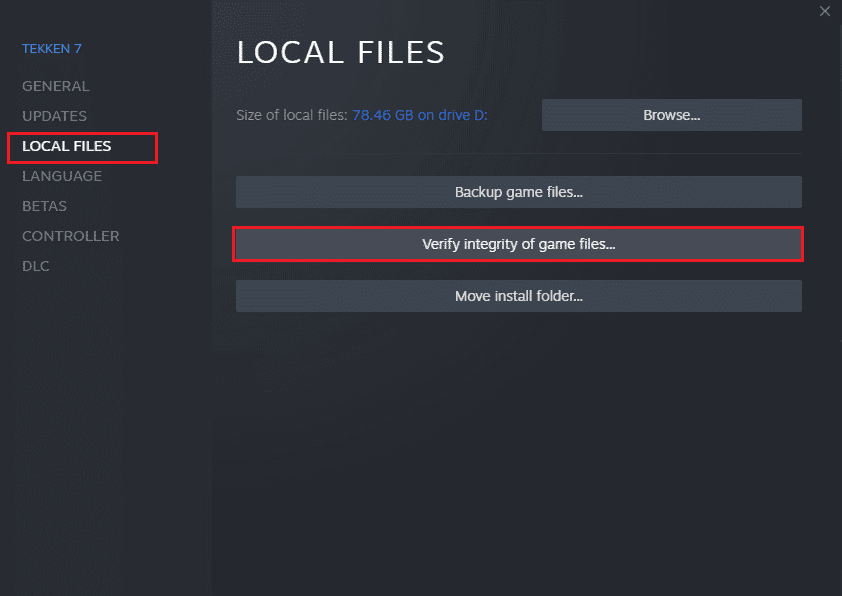
Metod 5: Uppdatera Steam-klienten och spelet
Om du använder en föråldrad Steam-applikation kan det vara svårt att spela spel. Se därför alltid till att du använder en uppdaterad version av Steam och Dota 2 innan du startar spelet.
1. Tryck på Windows-tangenten, skriv Steam och klicka på Öppna.
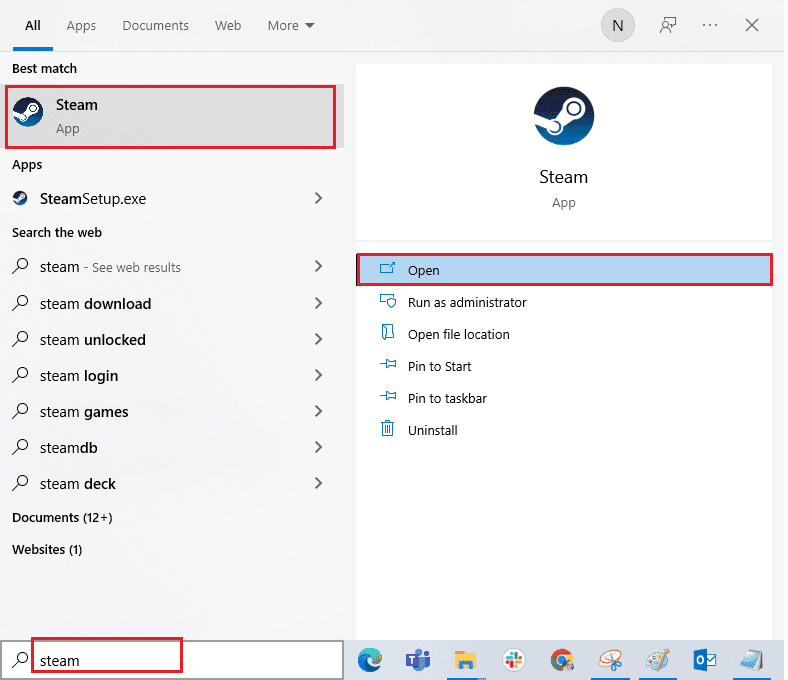
2. Klicka på Steam i det övre vänstra hörnet av skärmen och sedan på ”Sök efter Steam-klientuppdateringar…” som visas nedan.
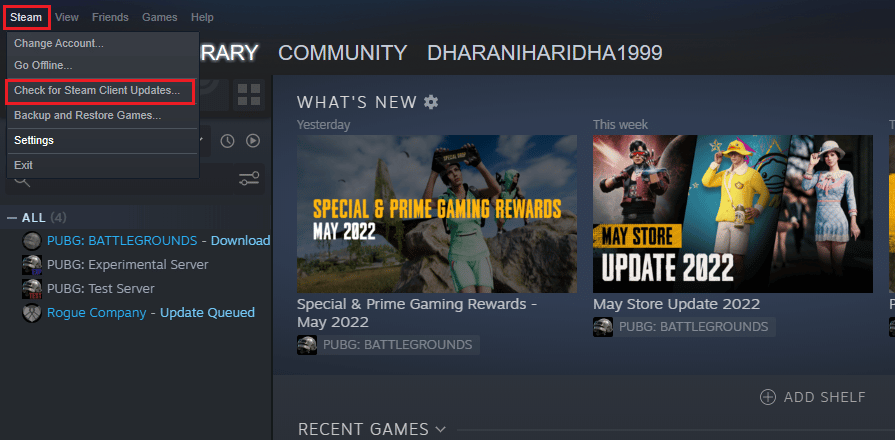
3. Om det finns uppdateringar att ladda ner, installera dem och se till att Steam-klienten är uppdaterad.
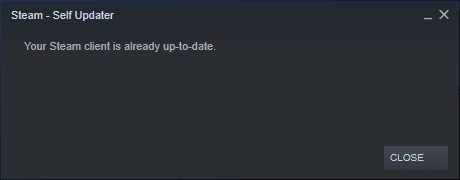
4. Starta om Steam och kontrollera om problemet med att Dota 2 inte fungerar är löst.
Det är även viktigt att spelet körs i den senaste versionen för att undvika problem. Du kan inte logga in på Dota 2-servrar förrän spelet är uppdaterat. Följ stegen nedan för att uppdatera spelet.
1. Starta Steam och navigera till ”BIBLIOTEK”.
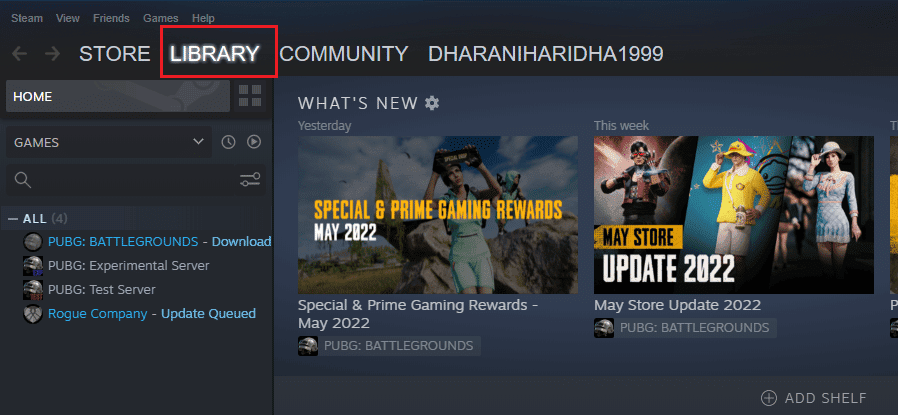
2. Klicka på ”HEM” och sök efter Dota 2.
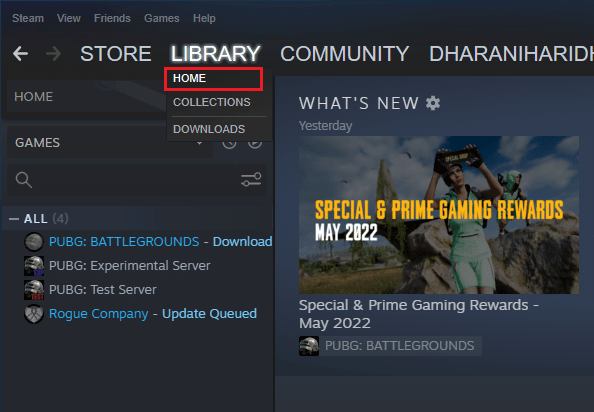
3. Högerklicka på spelet och välj alternativet ”Egenskaper…”.
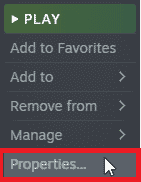
4. Gå till fliken ”UPPDATERINGAR” och kontrollera om det finns några väntande uppdateringar. Om det finns det, följ instruktionerna på skärmen för att ladda ner de senaste uppdateringarna.
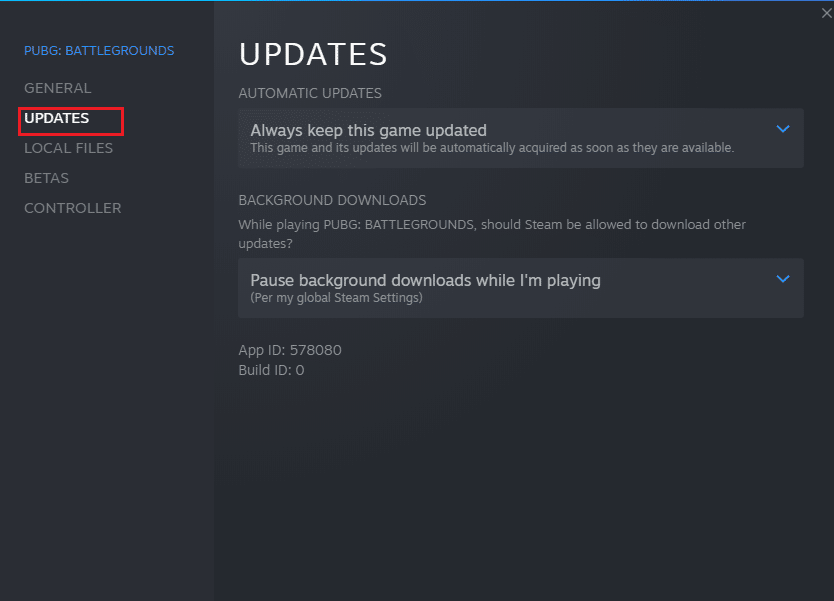
Efter en uppdatering kontrollerar du om problemet med svart skärm i Dota 2 är löst.
Metod 6: Uppdatera eller återställ grafikdrivrutiner
Om de tidigare metoderna inte hjälpte är det möjligt att du inte har rätt grafikdrivrutiner installerade på datorn. Drivrutiner underlättar interaktionen mellan hårdvaran och spelet och är viktiga komponenter. Om drivrutinerna är skadade eller föråldrade kan det orsaka problem med att Dota 2 inte svarar på datorn.
Alternativ I: Uppdatera grafikdrivrutin
Om du inte vet hur du uppdaterar grafikdrivrutinerna, följ instruktionerna i den här guiden ”4 sätt att uppdatera grafikdrivrutiner i Windows 10”.

Alternativ II: Återställ grafikdrivrutinsuppdateringar
Det finns ingen anledning att installera om eller uppdatera drivrutinerna om den aktuella versionen av grafikdrivrutinerna inte är kompatibel med spelet. Att återställa drivrutinerna till den tidigare versionen kan vara tillräckligt. Följ instruktionerna i guiden ”Hur man återställer drivrutiner i Windows 10”.
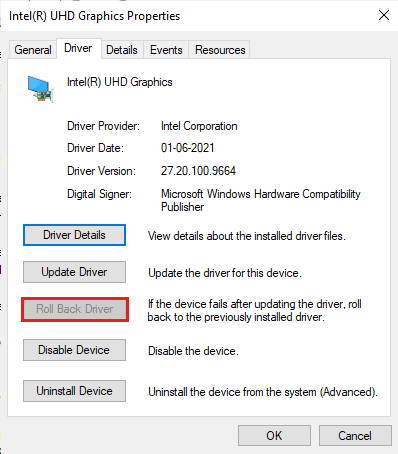
Efter att du har återställt drivrutinerna, kontrollera om problemet med att Dota 2 inte svarar är löst.
Metod 7: Installera om grafikdrivrutiner
Om uppdateringen av grafikdrivrutinerna inte löste problemet, kan du försöka installera om grafikdrivrutinerna. Det finns olika metoder för att installera om grafikdrivrutinerna i Windows. Om du är ny på att installera om grafikdrivrutiner, läs guiden ”Hur man avinstallerar och installerar om drivrutiner i Windows 10” och följ instruktionerna.

När du har installerat om grafikdrivrutinerna, kontrollera om problemet med att Dota 2 inte fungerar är löst.
Metod 8: Uppdatera .NET Framework
De flesta användare använder moderna spel och appar utan problem, och .NET Framework är viktigt för det i Windows 10. Många spel har ett alternativ för automatisk uppdatering av .NET Framework och det uppdateras automatiskt när det finns en tillgänglig uppdatering. Du kan också installera den senaste versionen av .NET Framework. Följ stegen nedan för att göra det:
1. Gå till den officiella Microsofts webbplats och leta efter nya uppdateringar för .NET Framework.
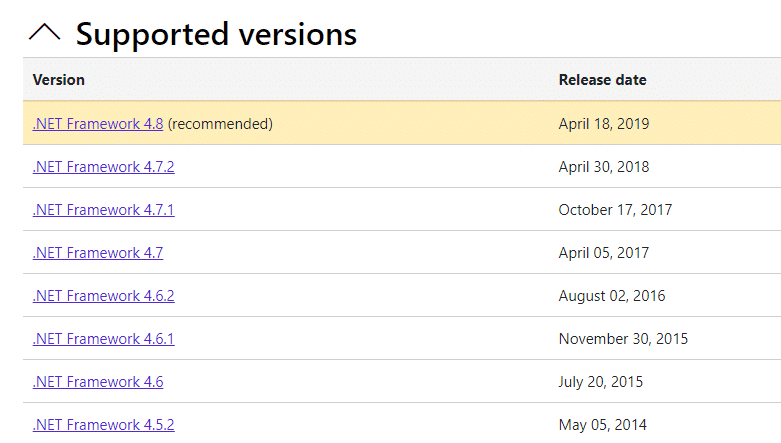
2. Klicka på den rekommenderade länken och sedan på Ladda ner. Det är .NET Framework 4.8 Runtime-alternativet om det finns några uppdateringar.
Obs: Eftersom vissa program använder Ladda ner .NET Framework 4.8 Developer Pack, rekommenderas det inte att klicka på det.
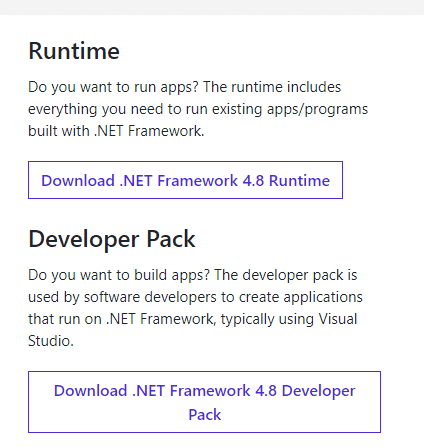
3. Gå till Mina nedladdningar och kör den nedladdade filen genom att dubbelklicka på installationsfilen.
4. Följ instruktionerna på skärmen för att installera .NET Framework på din dator.
När du har gjort det, kontrollera om problemet med att Dota 2 inte fungerar är löst.
Metod 9: Reparera Microsoft Visual C++ Redistributable
Du kan även prova att reparera Microsoft Visual C++ Redistributable-paketen för att åtgärda problem med att Dota 2 inte svarar. Följ dessa steg:
1. Tryck på Windows-tangenten och skriv Appar och funktioner. Klicka på Öppna.
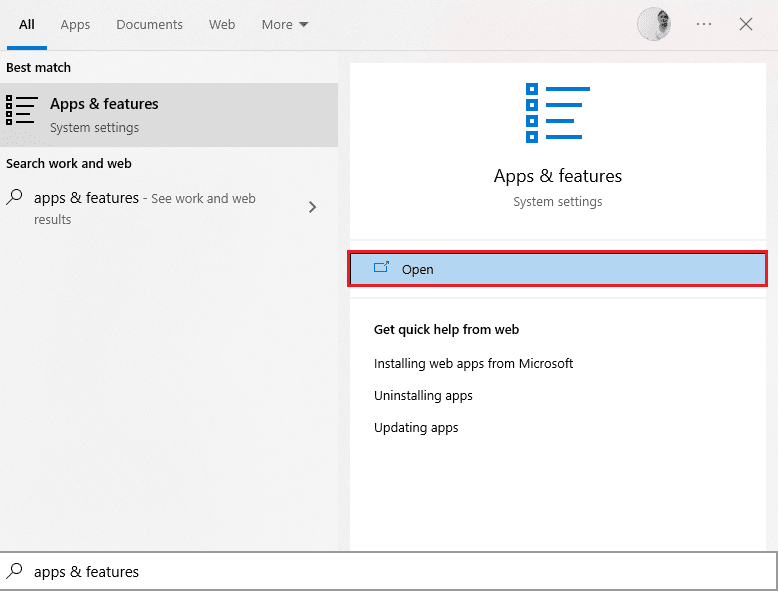
2. Sök efter Microsoft Visual C++ Redistributable-paket.
3. Välj paketet och klicka sedan på alternativet Ändra.

4. Klicka på Ja i dialogrutan Användarkontokontroll.
5. Klicka på Reparera i popup-fönstret som visas. Vänta tills processen är klar.
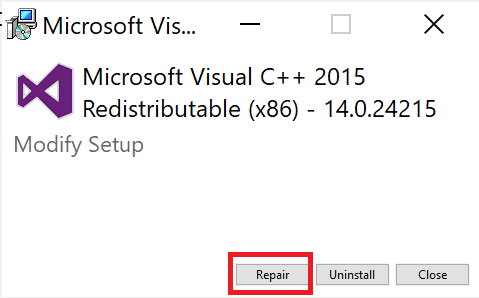
6. Se till att göra detta för alla C++-paket genom att upprepa steg 3 och 4.
7. Starta om datorn.
Öppna programmet som du inte kunde öppna tidigare. Om det inte fungerade kan du försöka installera om C++ Redistributable istället.
Metod 10: Installera om Microsoft Visual C++ Redistributable
Om metoden för att reparera Microsoft C++ Visual Redistributable inte fixade problemet med att Dota 2 inte startar i Windows 10, måste du installera om paketen. Följ stegen nedan för att avinstallera och sedan installera om dem:
1. Öppna systeminställningarna för Appar och funktioner.
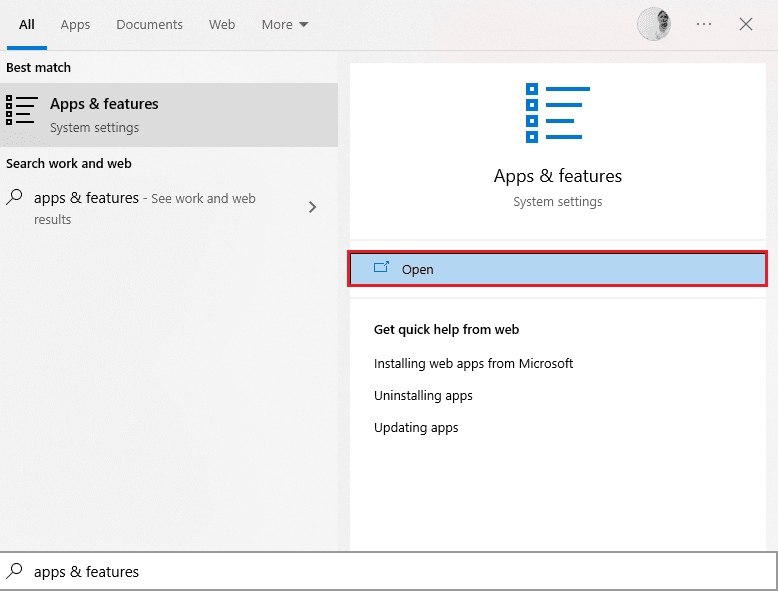
2. Välj Microsoft Visual C++ Redistributable-paketet och klicka på alternativet Avinstallera.

3. Klicka på alternativet Avinstallera igen för att bekräfta och ta bort paketet.
Obs: Se till att avinstallera alla Microsoft Visual C++ Redistributable-paket.
4. Tryck på Windows-tangenten, skriv Kommandotolken och klicka på Kör som administratör.

5. Skriv följande kommando och tryck på Enter:
Dism.exe /online /