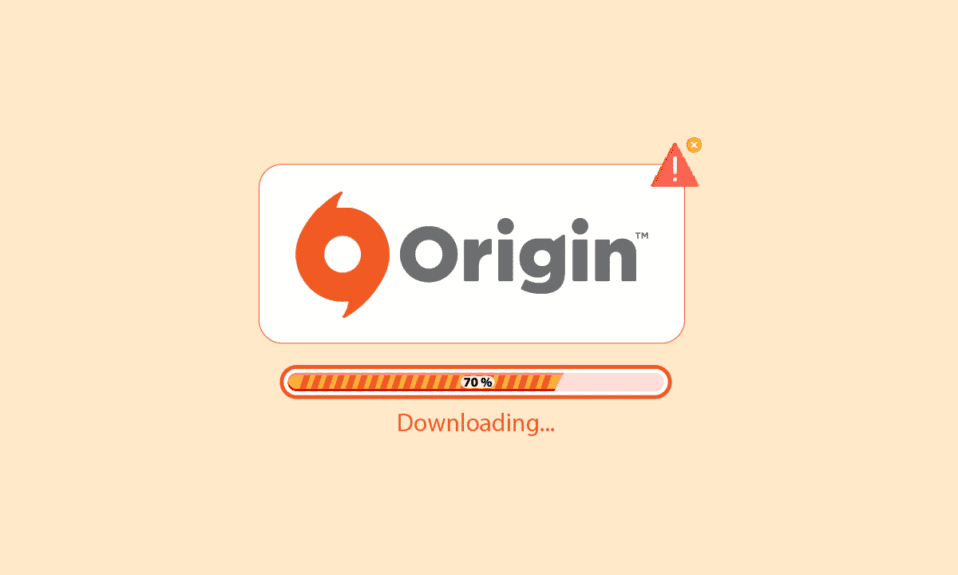
Origin är en populär videospelsbutik online där du kan ladda ner och njuta av miljontals spel. Du kan njuta av Origin på Windows, macOS, Android och iOS operativsystem också. Ändå, som alla appar och spelplattformar, är Origin inte utan fel och problem. Få användare har klagat på att Origin har fastnat för att återuppta nedladdningsproblem när de startar, uppdaterar eller ansluter till Origin-servrarna. Så om du också står inför samma problem, hjälper den här guiden dig att fixa nedladdningen fastnar när problemet återupptas med enkla och effektiva felsökningsmetoder.

Innehållsförteckning
Så här åtgärdar du Origin som fastnat när du återupptar nedladdningen i Windows 10
Det finns flera problem som gör att nedladdningen fastnar när problemet återupptas. Ändå listas några vanliga orsaker nedan.
- Detta kan bero på ditt föråldrade operativsystem och systemdrivrutiner.
- Även om antivirusprogramvaran är vitlistad i programmet finns det vissa situationer där den blockerar åtkomst till systemresurser.
- Skadliga program och korrupta Origin-installationsfiler eller spelfiler.
- Otillräcklig eller instabil nätverksanslutning.
- Du startar spelet utan administratörsrättigheter.
- Vissa bakgrundsprocesser stör spelet.
- Proxyserverstörning.
- Föråldrat .NET-ramverk och andra motstridiga appar på din PC.
Efter att ha analyserat flera onlinerapporter och felsökningsguider har vi samlat en lista över några effektiva lösande hack som hjälper dig att Origin har fastnat för att återuppta problem. Följ dem i samma ordning för att uppnå perfekta resultat.
Metod 1: Grundläggande felsökningsmetoder
Innan du går igenom de avancerade metoderna, här är några grundläggande felsökningsmetoder du bör följa för att åtgärda problemet.
1A. Starta om datorn
Du kan möta Origin som fastnar när du återupptar nedladdningsproblemet om det finns några tillfälliga fel på din dator. Att starta om din dator kan lösa problemet vilket är ett enkelt knep och här är hur du gör det.
1. Gå till skrivbordet genom att trycka på Windows + D-tangenterna samtidigt.
2. Tryck sedan på Alt + F4-tangenterna samtidigt.
3. Välj nu alternativet Starta om från rullgardinsmenyn och klicka på OK.

IB. Uppdatera Windows
Om det finns några buggar på din dator som bidrar till att Origin fastnar när du återupptar nedladdningsproblemet med Windows 10, kan du fixa det genom att helt enkelt uppdatera ditt operativsystem. Om du är ny på att uppdatera din Windows 10-dator, följ stegen i den här artikeln Hur man laddar ner och installerar den senaste uppdateringen för Windows 10 och följ stegen som ges där.

När du har uppdaterat Windows, kontrollera om problemet är åtgärdat.
1C. Stäng bakgrundsapplikationer
Det kan finnas många program som kan köras i bakgrunden. Detta ökar användningen av CPU-resurserna och förbrukar minnesutrymmet, mycket mer än förväntat. Därför påverkar det systemets prestanda och det kan också orsaka att nedladdningen fastnar när problemet återupptas. Stäng alla processer som anges nedan som kan förbruka din dators resurser en efter en eller manuellt genom att följa vår guide Hur man avslutar uppgiften i Windows 10.
- Bark
- Nvidia GeForce Experience
- Uplay
- Xbox Windows-appen
- Disharmoni
- MSI efterbrännare
- Rivatuner statistik/server
- Skugga om
- AMD:s Wattman-program
- Fraps
- AB överlägg
- Asus Sonic Radar
- NVIDIA Shadowplay
- AverMedia Stream Engine
- Ånga
- Razer Synapse
- OBS

1D. Kontrollera ursprungsserverstatus
Att kontrollera serverstatusen för Origin är en ytterligare åtgärd om omstart av din dator inte hjälpte dig att lösa nedladdningen fastnar när problemet återupptas. Följ stegen nedan för att kontrollera ursprungsserverns status.
1. Gå till den officiella webbplatsen för Neddetektor
2A. Du kommer att få ett meddelande som är Användarrapporter indikerar inga aktuella problem hos Origin om du inte har några problem från serversidan.

2B. Om du ser något annat meddelande måste du vänta tills serversidans problem är lösta.
1E. Säkerställ stabil nätverksanslutning
Om din internetanslutning är instabil och otillräcklig. detta kan göra att Origin fastnar vid återupptagande av nedladdningsproblem. Om det finns några störningar eller hinder mellan din dator och router kan det också orsaka det diskuterade problemet. Kontrollera nätverkshastigheten på din dator genom att köra en hastighets test.

Följ kriterierna nedan och se till att din dator uppfyller dessa.
- Ta bort alla hinder mellan routerns väg om signalstyrkan i ditt nätverk är mycket låg.
- Din internetanslutning kan vara långsam om många enheter är anslutna till samma nätverk, så försök att undvika det.
- Föredrar alltid att köpa en router eller modem som är verifierad av din ISP (Internet Service Provider).
- Det rekommenderas inte att använda gamla, skadade eller trasiga kablar, byt ut kablarna om det är nödvändigt.
- Se till att modemets kablar till väggen och kablar från modemet till routern inte kan störas.
Om du har problem med internetanslutning, kolla vår guide Hur man felsöker nätverksanslutningsproblem på Windows 10 för att felsöka detsamma.
1F. Inaktivera proxyserver
Du kan möta Origin som fastnar när du återupptar om nätverksinställningarna på din Windows 10 är olämpliga. Om du har något VPN eller om du använder proxyservrar på din PC, läs vår artikel om hur du inaktiverar VPN och proxy på Windows 10 och implementera sedan stegen som visas i artikeln.

Efter att ha inaktiverat proxyservrarna och VPN-klienten, kontrollera om du har det diskuterade problemet. Om du fortfarande möter detta fel, gå vidare till nästa metod.
Metod 2: Kör Origin med administratörsrättigheter
För att få åtkomst till ett fåtal filer och tjänster krävs administrativ behörighet i Origin. Du kan möta Origin som fastnar när problemet återupptas om du inte har de nödvändiga administrativa rättigheterna. Följ stegen nedan för att köra Origin som administratör.
1. Tryck på Windows-tangenten och skriv Ursprung och klicka sedan på alternativet Öppna filplats.
OBS: Om du inte ser alternativet Öppna filplats klicka på nedåtpilen för att visa det.

2. Högerklicka sedan på den körbara filen för Origin.
3. Klicka nu på alternativet Egenskaper.

4. Byt till fliken Kompatibilitet i fönstret Egenskaper och markera sedan rutan Kör det här programmet som administratör enligt nedan.

5. Klicka till sist på Verkställ som följs av OK som sparar ändringarna. Kontrollera om det diskuterade problemet är löst eller inte.
Metod 3: Starta om ursprungsprocessen
Att starta om din Origin Process är en annan fix för Origin som fastnat när du återupptar nedladdningen, så här gör du det. Följ enligt instruktionerna.
1. Öppna Aktivitetshanteraren genom att trycka på Ctrl+ Skift + Esc helt och hållet.
2. Leta upp och välj ursprungsuppgiften som kommer att finnas under fliken Processer.
3. Klicka nu på Avsluta uppgift.

4. Starta nu Origin som administratör enligt instruktionerna i metod 2.
Metod 4: Rensa Origin Cache-filer
Följ stegen nedan för att ta bort de tillfälliga cachefilerna för Origin som hjälper dig att fixa Origin som fastnat när du återupptar nedladdningsproblemet.
1. Tryck på Windows-tangenten och skriv sedan %appdata% och klicka sedan på Öppna. Detta öppnar mappen AppData Roaming.

2. Högerklicka på ursprungsmappen och välj alternativet Ta bort som visas nedan.

3. Gå till Start och skriv %programdata% och klicka sedan på Öppna.

4. Hitta sedan ursprungsmappen och ta sedan bort alla filer utom LocalContent-mappen eftersom den innehåller all speldata.
5. Starta slutligen om datorn.
Metod 5: Tweak Origin In-game Settings
Om du fortfarande stöter på problemet Origin fastnar när du återupptar, försök att justera inställningarna i spelet och här är stegen för att göra det.
1. Tryck på Windows-tangenten och skriv Ursprung och klicka sedan på Öppna.

2. Skriv in autentiseringsuppgifterna och sedan Logga in på EA-kontot.

3. Klicka sedan på Ursprung-menyn i det övre vänstra hörnet som visas.

4. Välj nu alternativet Programinställningar från rullgardinsmenyn som visas.

5. Slå nu på reglaget för att aktivera Origin i spelet.

Metod 6: Byt till Origin Client Beta
Om justeringar av inställningarna i spelet inte fixade Origin som fastnade när nedladdningen återupptogs, prova att byta till Origin-klienten Beta. Här är stegen för att göra det.
1. Tryck på Windows-tangenten och skriv Origin. Klicka sedan på Öppna.

2. Logga nu in på ditt konto.
3. Klicka sedan på ursprunget som finns i det övre vänstra hörnet av skärmen från menyn.

4. Välj Programinställningar.

5. Gå till fliken Program och aktivera växlingsknappen bredvid Delta i Origin-klientbetas som finns under Klientuppdateringar.
6. Starta slutligen om Origin-klienten efter att ha bytt till betaversionen.
Metod 7: Uppdatera eller återställa grafikdrivrutiner
Alla grafikdrivrutiner i din PC måste vara kompatibla och ha sin senaste version så att du kan spela ett grafiskt spel och få en avbruten spelupplevelse.
Alternativ I: Uppdatera grafikdrivrutin
Om din dator använder föråldrade grafikdrivrutiner måste du uppdatera alla för att åtgärda eventuella spelproblem. Du kan göra den här uppgiften antingen manuellt eller genom att använda programvara från tredje part. Kolla vår guide 4 sätt att uppdatera grafikdrivrutiner i Windows 10 för att uppdatera alla drivrutiner manuellt och kontrollera om du kan använda Origin-inställningarna utan problem.

Alternativ II: Återställ grafikdrivrutinsuppdateringar
Om den aktuella versionen av grafikdrivrutinerna inte är kompatibel med ditt spel, är det ingen idé att uppdatera eller installera om dem. Allt du behöver göra är att återställa drivrutinerna till den tidigare versionen genom att följa vår guide Hur man återställer drivrutiner på Windows 10.

Metod 8: Installera om grafikdrivrutiner
När du fortfarande möter samma problem efter att ha uppdaterat de grafiska drivrutinerna, installera sedan om enhetsdrivrutinerna för att åtgärda eventuella inkompatibilitetsproblem. Det finns så många metoder för att installera om drivrutiner på Windows. Men om du är förvirrad över hur du implementerar samma sak, kolla vår guide Hur man avinstallerar och installerar om drivrutiner på Windows 10 och implementerar detsamma.

Efter att ha installerat om GPU-drivrutiner, kontrollera om du kan njuta av spel utan att Origin fastnar när problemet återupptas.
Metod 9: Uppdatera .NET Framework
.NET Framework i Windows 10-dator är avgörande för oavbruten service av moderna appar och spel. Många spel har en funktion för automatisk uppdatering för .NET-ramverket, och därför kommer den att uppdateras automatiskt när en uppdatering är tillgänglig. I ett annat fall, om en uppdatering uppmanar din PC, kan du manuellt installera den senaste versionen av .NET-ramverket, som diskuteras nedan, för att fixa Origin som fastnat vid återupptagande av nedladdningsproblem.
1. Sök efter nya uppdateringar för .NET Framework från Microsofts officiella webbplats.

2. Om det finns några uppdateringar klickar du på motsvarande/rekommenderade länk och klickar på alternativet Ladda ner .NET Framework 4.8 Runtime.
Obs: Klicka inte på Ladda ner .NET Framework 4.8 Developer Pack eftersom det används av programutvecklare.

3. Gå till Mina nedladdningar, dubbelklicka på installationsfilen för att köra den nedladdade filen och följ instruktionerna på skärmen för att installera .NET-ramverket på din Windows-dator. När du är klar, kontrollera om du har åtgärdat det diskuterade problemet eller inte.
Metod 10: Lägg till uteslutning i brandväggen
Om Windows-brandväggen inte orsakar konflikt med Origin, blockerar antivirusprogramvaran på ditt system troligen Origin eller vice versa. Du kan lägga till ett undantag för Origin för att fixa nedladdningen fastnar när problemet återupptas.
Alternativ I: Genom Windows Security
1. Tryck på Windows-tangenten, skriv Virus- och hotskydd och klicka på Öppna.

2. Klicka sedan på Hantera inställningar.

3. Klicka sedan på Lägg till eller ta bort undantag som visas nedan.

4. På fliken Undantag väljer du alternativet Lägg till ett undantag och klickar på Arkiv som visas.

5. Navigera nu till filkatalogen där du har installerat programmet och välj ursprungsfilen.
6. Vänta på att verktyget läggs till i säkerhetssviten så är du redo att använda Origin utan några problem!
Alternativ II: Genom antivirus från tredje part
Obs: Vi har visat stegen för Avast Free Antivirus som ett exempel. Följ stegen enligt ditt antivirusprogram.
1. Starta Avast Antivirus och klicka på menyalternativet i det övre högra hörnet, som markerat.

2. Klicka här på Inställningar i rullgardinsmenyn.

3. I menyn Allmänt, gå till Blockerade och tillåtna appar.
4. Klicka sedan på TILLÅT APP under avsnittet Lista över tillåtna appar. Se bilden nedan

5. Klicka nu på LÄGG TILL, motsvarande sökvägen för Origin-appen för att lägga till den i vitlistan.
Note1: Alternativt kan du också söka efter Origin-appen genom att välja alternativet VÄLJ APPSÖG och sedan klicka på LÄGG TILL-knappen.
Anmärkning 2: Vi har visat att App Installer läggs till som ett undantag nedan.

Metod 11: Inaktivera Dx12
Flera användare har föreslagit att inaktivering av DX12 för specifika spel i Origin har hjälpt dem att fixa Origin som fastnat vid återupptagande av nedladdningsproblem. Här är steg för att inaktivera DX12 specifikt för Battlefield-spel som visas. Om du står inför samma problem för andra spel, kommer stegen att vara liknande.
1. Tryck på Windows + E-tangenterna samtidigt för att öppna Filutforskaren.
2. Navigera nu till följande platssökväg.
C:UsersUSERNAMEDocumentsMyGamesBattlefield 4settings

3. Högerklicka nu på filen PROFSAVE_profile och klicka på alternativet Öppna med som visas.
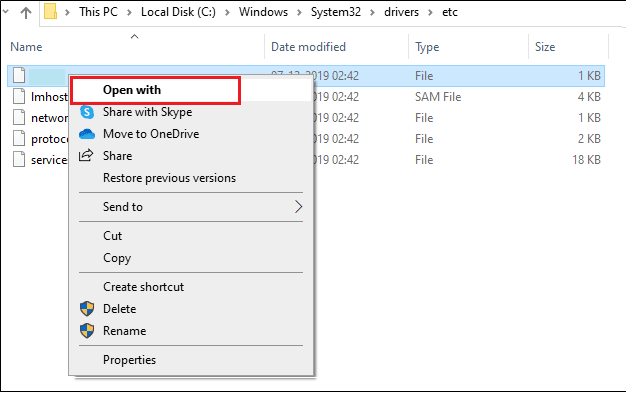
4. Välj nu alternativet Anteckningar i listan och klicka på OK som bilden visar.
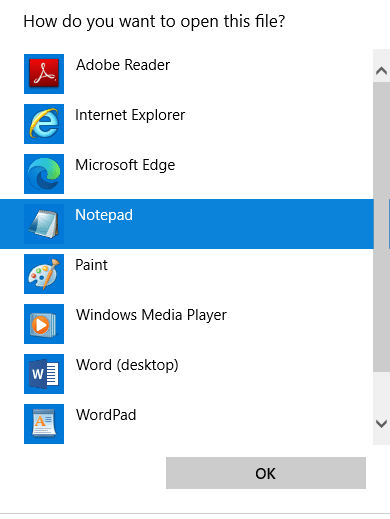
5. Sök efter Dx12Enabled text i filen och ändra värdet från 1 till 0 och tryck samtidigt på Ctrl + S för att spara ändringarna.
Starta om Origin och kontrollera om du har åtgärdat problemet eller inte.
Metod 12: Avinstallera konfliktfyllda appar i felsäkert läge
Vissa applikationer och program kan störa Origin under driften. För att bekräfta och åtgärda detta måste du starta upp till felsäkert läge i Windows 10. Säkert läge på Windows PC kommer att stänga alla icke-nödvändiga uppgifter och körs med de mest stabila drivrutinerna. I säkert läge kommer Windows PC att vara i den mest stabila miljön och därför kan du hitta vilken app som är i konflikt med Origin.
Du kan starta din dator genom att följa vår guide Hur man startar till felsäkert läge i Windows 10 och när all programvara från tredje part är inaktiverad, kontrollera om du möter det diskuterade problemet igen.
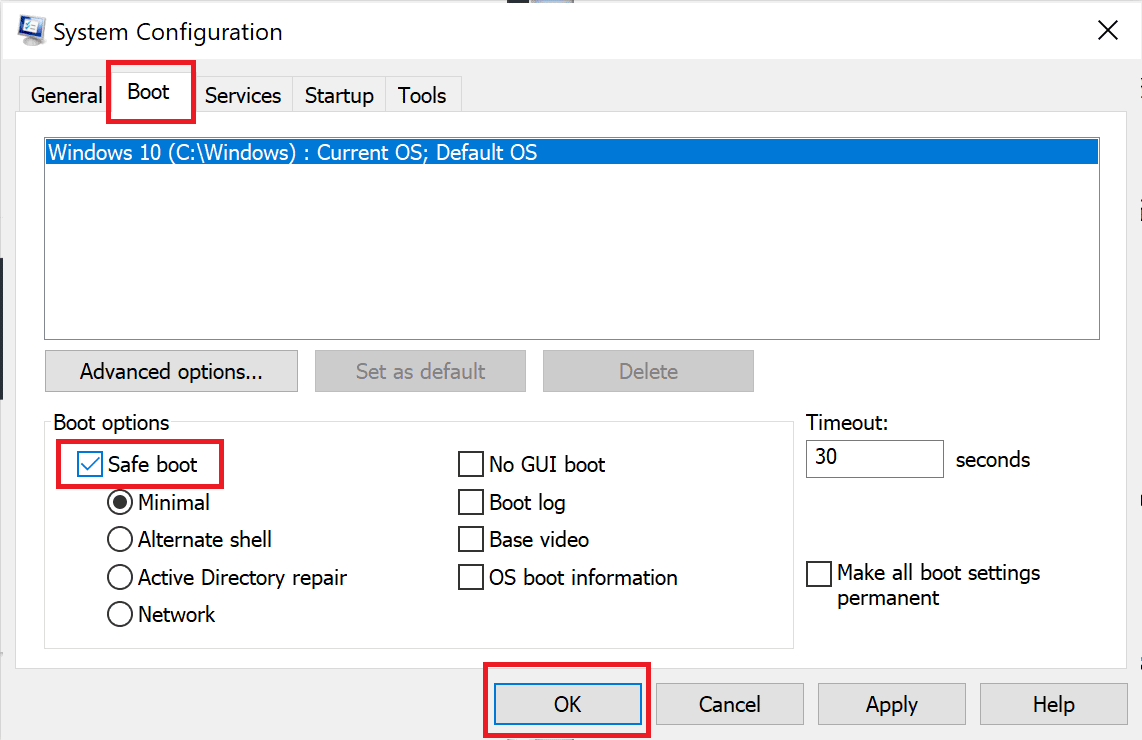
När din dator är i säkert läge, kontrollera om du stöter på problemet igen. Om du inte stöter på problemet, avinstallera alla nya program eller program som du har lagt till på din dator.
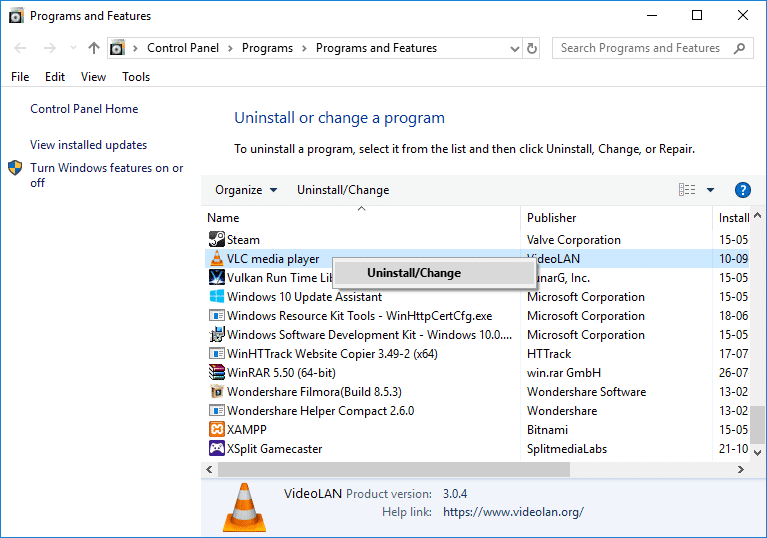
Metod 13: Installera om Origin
Om ingen av metoderna har hjälpt dig, försök sedan avinstallera programvaran och installera om den igen. Eventuella vanliga fel i samband med ett program kan lösas när du installerar om programmet. Följande är stegen för att installera om Origin för att fixa nedladdningen fastnar när problemet återupptas.
1. Tryck på Windows-tangenten, skriv Kontrollpanelen och klicka på Öppna.

2. Ställ in Visa efter > Kategori och klicka sedan på Avinstallera ett program under Program-menyn som visas.
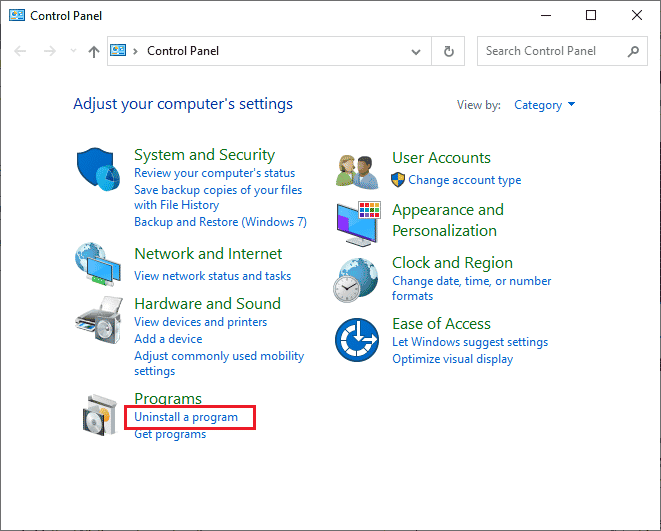
3. Välj nu Ursprung från listan och klicka på Avinstallera som visas.
4. Återigen, klicka på Avinstallera för att bekräfta.
5. Klicka nu på knappen Avinstallera i Origin Uninstall-guiden.
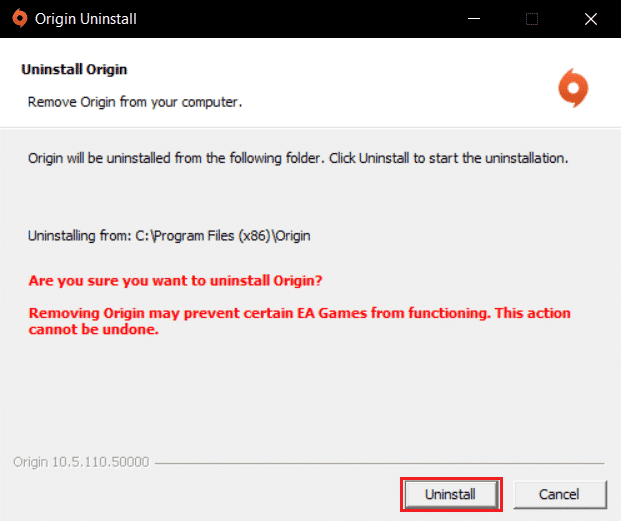
6. Vänta tills Origin Uninstallation-processen har slutförts.
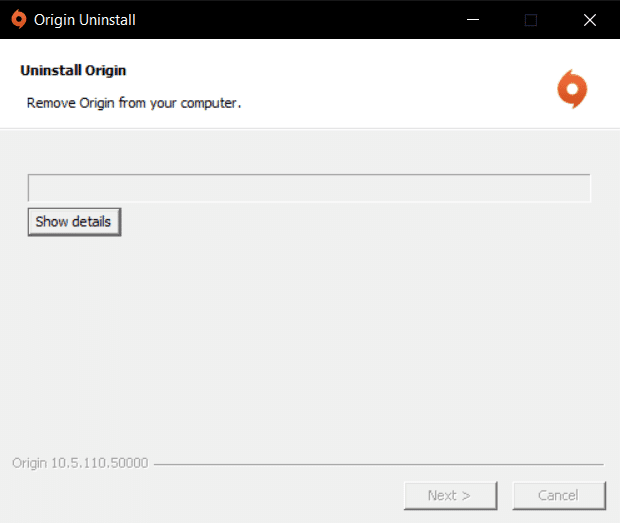
7. Klicka slutligen på Slutför för att ta bort appen från din enhet och starta sedan om datorn.
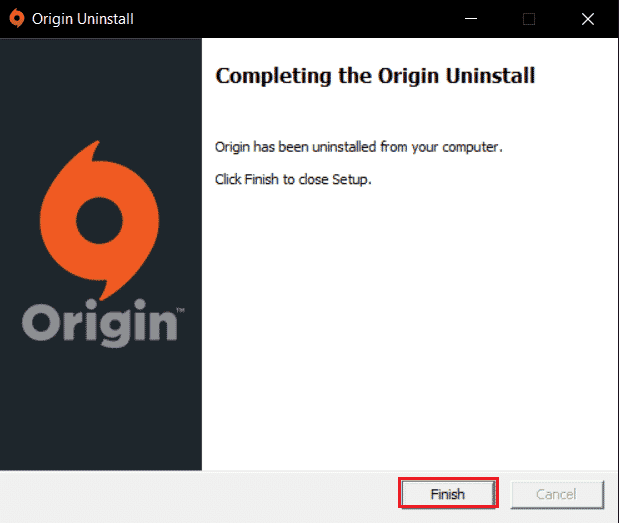
8. Ladda ner Origin från dess officiell hemsida genom att klicka på knappen Ladda ned för Windows, som visas.
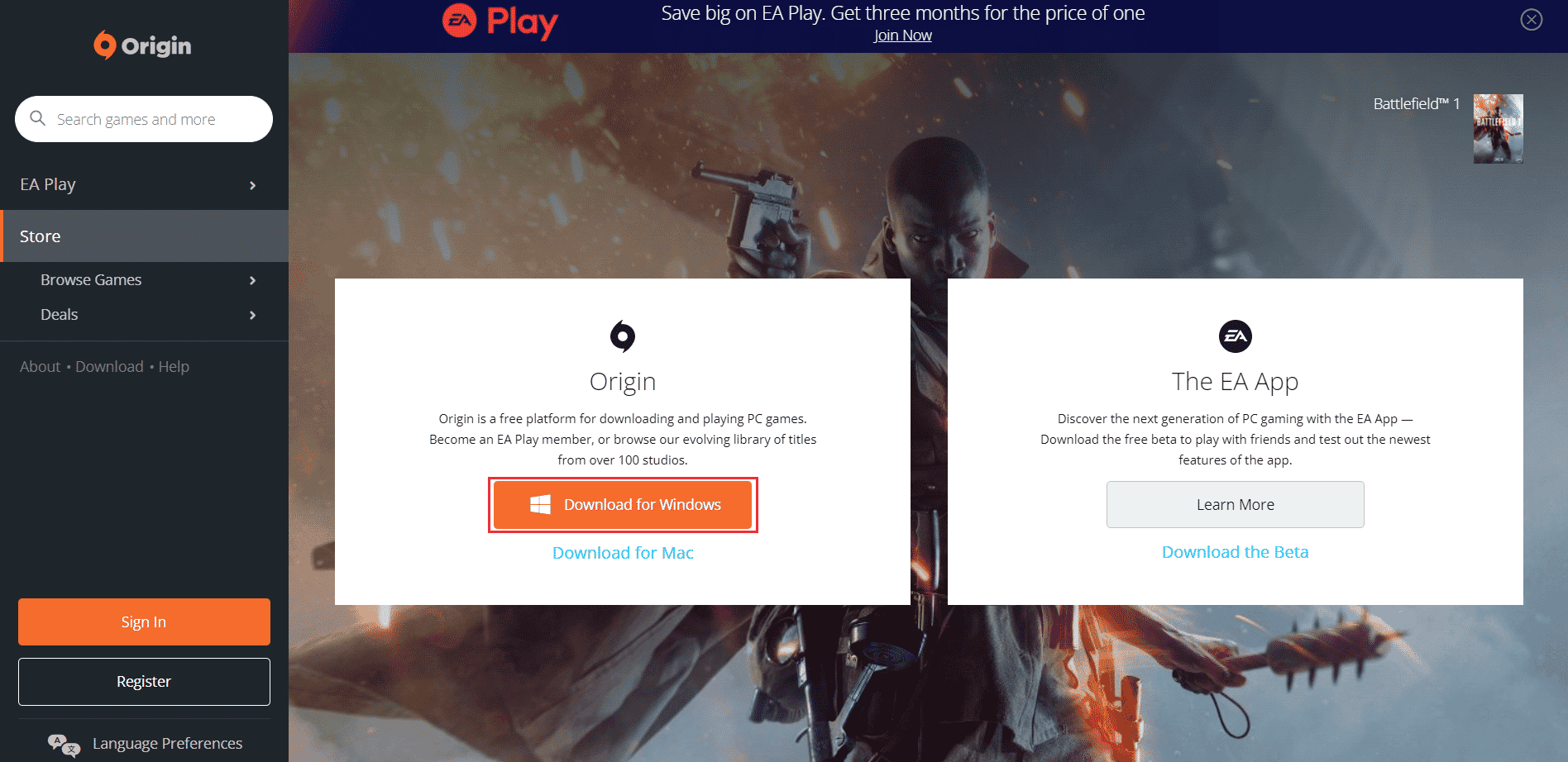
9. Vänta tills nedladdningen är klar och kör den nedladdade filen genom att dubbelklicka på den.
10. Klicka här på Install Origin enligt bilden.
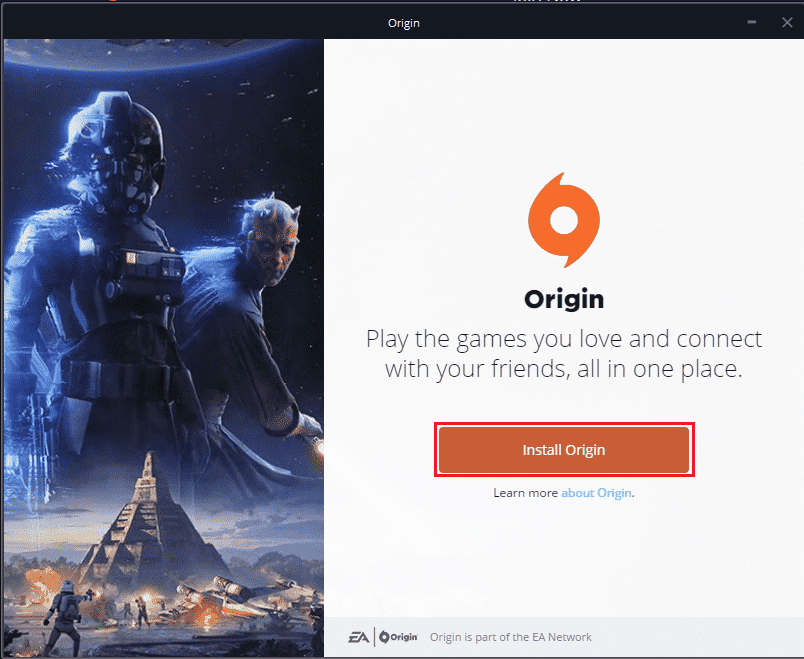
11. Välj installationsplatsen… och ändra andra alternativ enligt dina krav.
12. Kontrollera sedan licensavtalet för slutanvändare för att acceptera det och klicka på Fortsätt enligt illustrationen nedan.
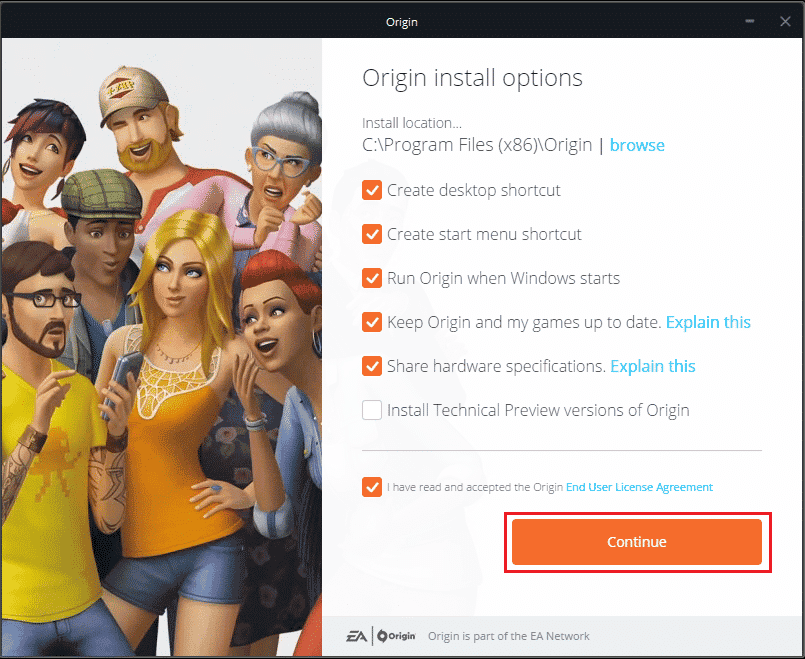
13. Den senaste versionen av Origin kommer att installeras enligt bilden.
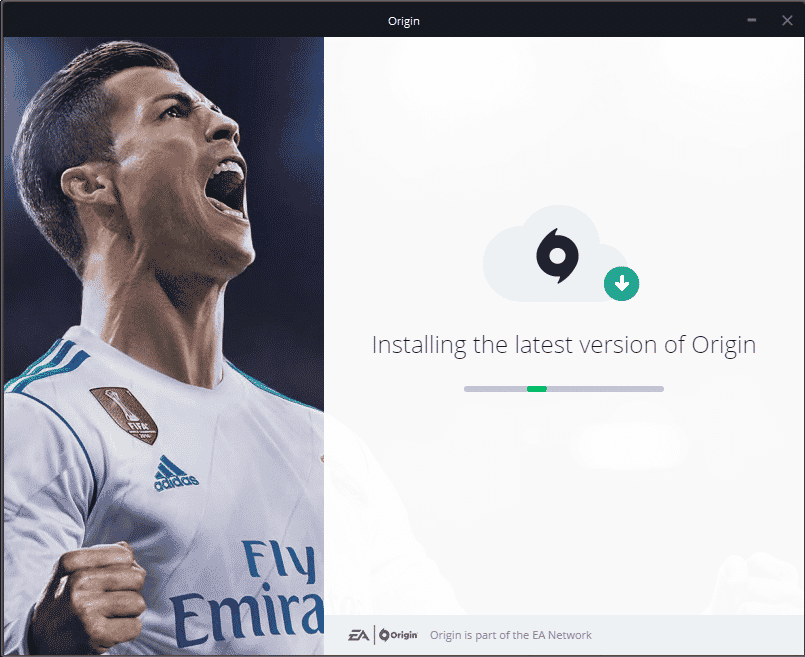
14. Slutligen kan du Logga in på ditt EA-konto och börja spela spelen.
Om alla ovanstående metoder inte löser det diskuterade problemet, återställ din dator genom att följa vår guide Hur man återställer Windows 10 utan att förlora data och kontrollera om detta fungerar.
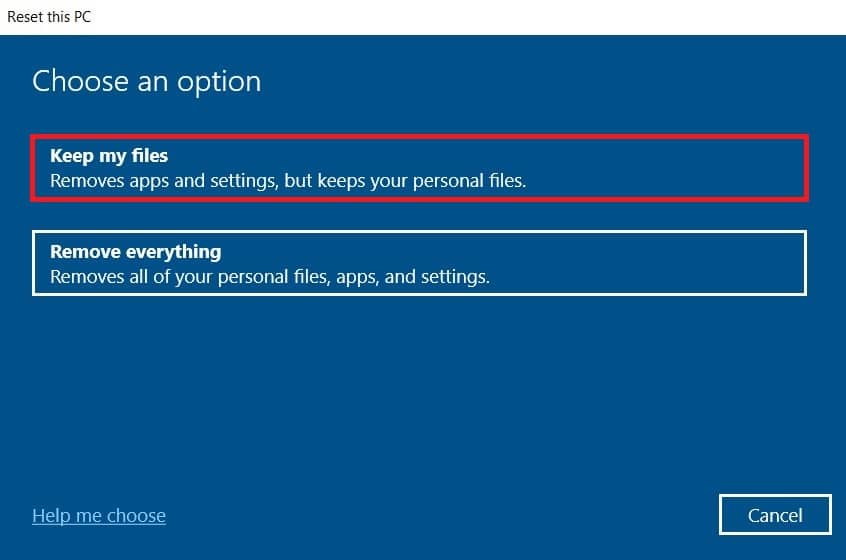
***
Vi hoppas att den här guiden var till hjälp och att du kunde fixa Origin som fastnat när du återupptar nedladdningen på din Windows 10-dator. Låt oss veta vilken metod som fungerade bäst för dig. Dessutom, om du har några frågor/förslag angående den här artikeln får du gärna släppa dem i kommentarsektionen.

