Det kan vara otroligt frustrerande att stöta på felmeddelandet ”Skrivardrivrutin är inte tillgänglig” precis när du behöver skriva ut ett viktigt dokument på din Windows-dator. Många användare upplever det här problemet, men det finns goda nyheter: du kan oftast lösa det själv utan att behöva kontakta skrivartillverkaren för hjälp.
Varför visas ”Skrivardrivrutin är inte tillgänglig”?
När det uppstår problem med skrivarens programvara, är felmeddelanden som ”Skrivardrivrutin är inte tillgänglig” ganska vanliga. Det kan bero på att din skrivare inte är korrekt ansluten till datorn, eller att själva drivrutinen är för gammal eller inte kompatibel med ditt system.
I andra fall kan en skadad systemfil påverka flera funktioner i datorn, inklusive skrivarhanteringen. Oavsett orsaken så leder det till samma resultat: du kan inte använda din skrivare.
Lösningar på ”Skrivardrivrutin är inte tillgänglig”
Innan du dyker in i mer avancerad felsökning, rekommenderas det att du först kontrollerar några grundläggande saker:
- Se till att skrivaren är ansluten till ström och till datorn via Wi-Fi eller kabel.
- Kontrollera att skrivaren är påslagen och inte i viloläge.
- Om du försöker skriva ut på distans, se till att du använder rätt e-postadress som inte har ändrats (vissa e-postadresser kan vara temporära).
- För Wi-Fi-skrivare, verifiera att både datorn och skrivaren är anslutna till samma Wi-Fi-nätverk.
- Kontrollera att alla kablar sitter ordentligt i datorn.
- Prova en annan kabel om du misstänker att den nuvarande är defekt.
- Om du har en USB-skrivare, prova en annan USB-port om den du använder inte fungerar.
- Se till att bläckpatronerna inte är tomma och att det finns papper i skrivaren.
Om problemet kvarstår efter dessa kontroller, rekommenderas det att du skapar en systemåterställningspunkt innan du fortsätter med felsökningen. Detta gör att du kan återställa datorns inställningar till ett tidigare fungerande tillstånd om något går fel under processen.
1. Uppdatera operativsystemet
Windows 10 får regelbundna uppdateringar, vilket ofta inkluderar uppdateringar för skrivare och drivrutiner. Det är viktigt att inte missa dessa uppdateringar. Så här gör du:
Klicka på Start-knappen, skriv ”Sök efter uppdateringar” och tryck på Enter.

Klicka på ”Sök efter uppdateringar” om kontrollen inte startar automatiskt.

Om Windows hittar nya uppdateringar, klicka på ”Ladda ner”.

Låt uppdateringen slutföras utan att stänga av eller starta om datorn. Datorns prestanda kan vara nedsatt under denna tid.
Efter att uppdateringen är klar, försök använda din skrivare igen.
2. Installera om skrivaren
Ett programvarufel kan ibland hindra skrivaren från att anslutas korrekt till datorn. Du kan enkelt åtgärda det genom att använda Kontrollpanelen eller Enhetshanteraren.
Avinstallera skrivaren via Kontrollpanelen:
Tryck på Win-tangenten, sök efter ”Kontrollpanelen” och öppna appen.
Gå till ”Enheter och skrivare”.

Högerklicka på den felaktiga skrivaren och välj ”Ta bort enhet” (du kan behöva administratörsrättigheter).

Bekräfta genom att klicka på ”Ja”.
Avinstallera skrivaren via Enhetshanteraren:
Högerklicka på Start-knappen och välj ”Enhetshanteraren”.

Klicka på pilen bredvid ”Skrivarköer” för att expandera gruppen.
Om din skrivare inte syns, klicka på ”Visa” och välj ”Visa dolda enheter”.
Högerklicka på din skrivare och välj ”Avinstallera enhet”.
Klicka på ”Avinstallera” för att bekräfta.

Efter att enheten har avinstallerats, öppna menyn ”Åtgärd” och välj ”Sök efter maskinvaruförändringar”.

Starta om datorn. Windows bör automatiskt installera om den saknade enheten.
Försök använda skrivaren igen.
3. Uppdatera skrivardrivrutinen
En inaktuell drivrutin kan vara orsaken till felmeddelandet ”Skrivardrivrutin är inte tillgänglig”. Om du nyligen har uppgraderat till Windows 10 från en äldre version, kan det vara så att den befintliga drivrutinen inte längre är kompatibel.
I de flesta fall bör drivrutinen installeras automatiskt, särskilt under Windows Update. Om detta inte händer, kan du följa de här stegen:
Klicka på Start-menyn, sök efter ”Enhetshanteraren” och öppna appen.
Expandera kategorin ”Skrivarköer”.
Högerklicka på din skrivarenhet och välj ”Uppdatera drivrutin”.

Klicka på ”Sök automatiskt efter drivrutiner”.

Om onlinesökningen inte ger några resultat, klicka på ”Sök efter uppdaterade drivrutiner på Windows Update”.

Starta om datorn och försök använda skrivaren.
Ibland kan Windows 10 ha svårt att hitta de senaste drivrutinerna. I det fallet måste du manuellt ladda ner den senaste drivrutinen från skrivartillverkarens webbplats. Besök till exempel HPs supportsida för HP-skrivare och leta efter den drivrutin som passar din skrivarmodell och Windows-version.
Gå sedan tillbaka till Enhetshanteraren och följ stegen ovan tills du kommer till ”Uppdatera drivrutin”. Men den här gången klickar du på ”Bläddra efter drivrutiner på den här datorn”, anger den nedladdade filen och följer instruktionerna på skärmen för att slutföra installationen.
Ett alternativ är att använda programvara för drivrutinsuppdatering. Dessa program är utformade för att automatiskt upptäcka och installera de senaste drivrutinerna.
4. Återställ skrivardrivrutinen
Om du av misstag har installerat en felaktig drivrutin, kan det orsaka felmeddelandet ”Skrivardrivrutin är inte tillgänglig”. Du kan återställa drivrutinen till en tidigare version om du har en sparad på datorn. Gör så här:
Tryck på Win-tangenten + R, skriv ”devmgmt.msc” och tryck på Enter för att öppna Enhetshanteraren.
Expandera kategorin ”Skrivarköer”.
Högerklicka på skrivarenheten och välj ”Egenskaper”.
Gå till fliken ”Drivrutin”.
Klicka på ”Återställ drivrutin” och följ instruktionerna.
Om knappen är nedtonad, betyder det att det inte finns någon tidigare version tillgänglig, och du kan inte göra en återställning.
Starta om datorn och försök skriva ut igen.
5. Återanslut plug-and-play-skrivare
Fördelen med plug-and-play-skrivare är att du enkelt kan koppla ur dem och sedan ansluta dem igen för att lösa problem som ”Skrivardrivrutin är inte tillgänglig”. Gör så här:
Koppla bort skrivarens kablar från datorn.
Vänta en stund och anslut sedan kablarna igen. Prova en annan port om du har tillgång till en.
En konfigurationsguide bör starta automatiskt. Om den inte gör det, högerklicka på Start-menyn och gå till ”Inställningar”.

Välj ”Enheter”.

Gå till ”Skrivare och skannrar”.
Klicka på ”Lägg till en skrivare eller skanner” och vänta på att Windows ska identifiera skrivaren.

Om den inte hittas, klicka på ”Skrivaren som jag vill ha finns inte med i listan” och följ stegen.

6. Ställ in standardskrivare
Om du har flera skrivare anslutna till datorn kan operativsystemet ha svårt att identifiera standardskrivaren. Du kan manuellt ange vilken skrivare som ska vara standard genom att följa dessa steg:
Tryck på Win-tangenten + R, skriv ”Kontrollpanelen” och tryck på Enter.

Gå till ”Enheter och skrivare”.

Identifiera din skrivare i kategorin ”Skrivare”.
Högerklicka på den och välj ”Ange som standardskrivare”.

Klicka på OK för att bekräfta. Prova att skriva ut igen.
7. Kör skrivarens felsökare
Windows 10 har inbyggda felsökare för olika komponenter, inklusive skrivare. Så här hittar du den:
Högerklicka på Start-knappen och välj ”Inställningar”.

Gå till ”Enheter”.

Gå till ”Skrivare och skannrar”.
Rulla ner till ”Relaterade inställningar”.
Klicka på ”Kör felsökaren” och följ stegen i guiden.

Försök att skriva ut igen.
8. Starta om skrivartjänsterna
Vissa Windows-tjänster hanterar hur datorn interagerar med skrivare, och de måste köras normalt. Om inte, kan det leda till felmeddelandet ”Skrivardrivrutin är inte tillgänglig”. Så här startar du om dessa tjänster:
Tryck på Windows-tangenten, sök efter ”Tjänster” och öppna appen.
Leta reda på och dubbelklicka på ”Utskriftshanteraren” för att komma åt dess egenskaper.

Ställ ”Startmetod” till ”Automatisk”.
Om statusen är ”Stoppad”, klicka på ”Start”.
Klicka på ”Använd” och sedan på ”OK”.

Högerklicka på ”Printer Extensions and Notifications” för att besöka dess egenskaper.

Ställ ”Startmetod” till ”Manuell”.
Klicka på ”Använd” och sedan på ”OK”.

Om det finns andra tjänster med ”skrivare” i namnet, ställ deras startmetod till ”Manuell”.
Stäng ”Tjänster”.
Försök att skriva ut igen.
9. Utför en strömcykel
En strömcykel innebär att du stänger av alla enheter, väntar en stund och sedan startar upp dem igen. Gör så här:
Stäng av datorn och skrivaren, och dra sedan ut kontakterna från eluttagen.
Gör samma sak för routern och modemet.
Vänta några minuter och koppla sedan in allting igen. Försök skriva ut något.
10. Kontrollera datorn för skadlig programvara
Det är möjligt att datorn har blivit infekterad med skadlig programvara. Detta kan hända om ditt antivirusprogram inte är uppdaterat. Om du inte har ett antivirusprogram från tredje part, så är det Windows Defender som skyddar datorn. Så här använder du Windows Defender:
Tryck på Win-tangenten, sök efter ”Windows Säkerhet” och tryck på Enter.

Välj ”Virus- och hotsskydd”.

Klicka på ”Skanningsalternativ”.

Välj ”Snabb skanning” och klicka på ”Skanna nu”.

Om snabb skanning inte hittar något, kör en till skanning med ”Windows Defender Offline-skanning”.

Starta om datorn efter att Windows har tagit bort eventuell skadlig programvara. Försök skriva ut igen.
11. Starta Windows i felsäkert läge
Felsäkert läge inaktiverar icke-kritiska drivrutiner och tjänster som kan orsaka problem med skrivaren. Gör så här:
Öppna Start-menyn och klicka på strömknappen.
Håll ned Shift-tangenten medan du klickar på ”Starta om”.
Windows startas om i återställningsläge med en blå skärm.
Välj ”Felsökning”.
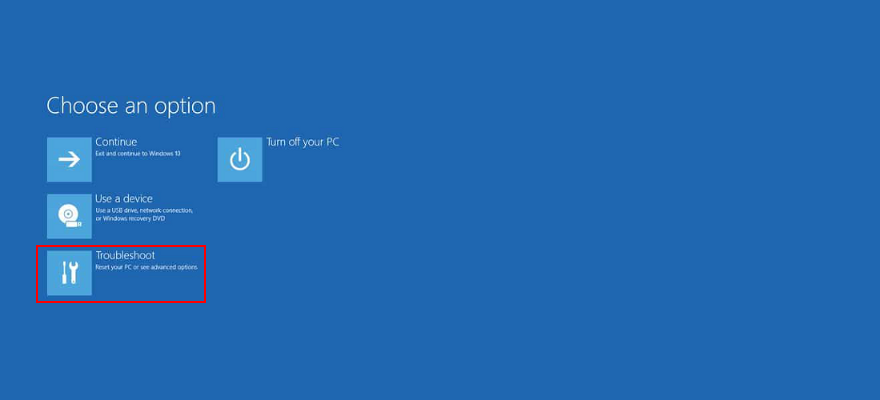
Gå till ”Avancerade alternativ” > ”Startinställningar”.

Klicka på ”Starta om”.
Tryck på F4 för att starta i felsäkert läge.

När Windows har startat, försök att använda skrivaren.
12. Återställ Windows 10
Om inget annat fungerar, kan du återställa Windows 10 till en tidigare återställningspunkt. Applikationer som installerats efter återställningspunkten kommer att raderas, så säkerhetskopiera dina viktiga filer först.
Tryck på Win-tangenten, sök efter ”Kontrollpanelen” och tryck på Enter.
Välj ”Återställning”.

Klicka på ”Öppna Systemåterställning” (du kan behöva administratörsrättigheter).

Välj en återställningspunkt och klicka på ”Nästa”.

Följ instruktionerna på skärmen och starta om datorn. Försök skriva ut igen.
13. Inspektera skrivarloggarna
Om du fortfarande har problem, är det bra att kontakta skrivartillverkaren. Innan du gör det kan du samla in information från händelseloggen för skrivaren:
Högerklicka på Windows-knappen och välj ”Enhetshanteraren”.

Expandera gruppen ”Skrivarköer”.
Välj din skrivare, högerklicka och välj ”Egenskaper”.
Gå till fliken ”Händelser”.
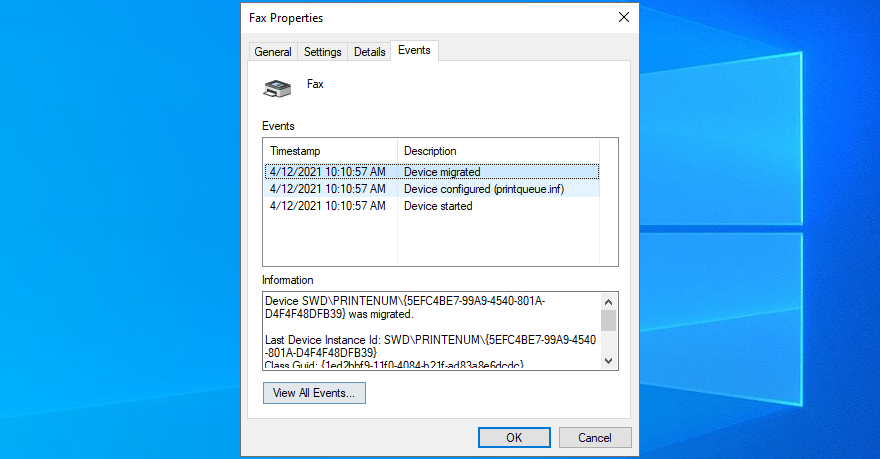
Kopiera informationen om varje händelse och kontakta skrivartillverkaren och dela denna information.
Slutsats
Sammanfattningsvis, felmeddelandet ”Skrivardrivrutin är inte tillgänglig” uppstår oftast på grund av problem med din skrivare, dator eller programvara. Det är ett vanligt problem som oftast kan lösas utan alltför mycket besvär.
Några vanliga lösningar är att uppdatera Windows 10, installera om skrivaren, uppdatera drivrutinen, återställa drivrutinen till en tidigare version, och återansluta plug-and-play-skrivare.
Du kan också prova att ange standardskrivaren, köra den inbyggda felsökaren, starta om alla utskriftstjänster och utföra en strömcykel på alla enheter. Det är även bra att skanna datorn efter skadlig programvara, starta i felsäkert läge, återställa systemet, och inspektera skrivarloggarna innan du kontaktar supporten.
Har du lyckats lösa ”Skrivardrivrutin är inte tillgänglig”? Dela gärna med dig av dina erfarenheter i kommentarsfältet nedan.