Problem med WASD och piltangenter? Så här åtgärdar du det i Windows 10
WASD-tangenterna är en favorit bland många spelare. Kombinationen av att använda musen med ena handen och WASD-tangenterna med den andra, ger en smidig spelupplevelse. Många speltangentbord har till och med särskilda markeringar på WASD-tangenterna, såsom små förhöjningar eller distinkta färger. I de flesta spel används WASD som standard för att navigera med, istället för piltangenterna. Det blir dock problematiskt när WASD och piltangenterna plötsligt byter funktion. Om du trycker på en piltangent kan den ersättas med W, A, S eller D, och de bokstäverna tar istället rollen som piltangenter. Om du upplever detta problem, har du kommit rätt. Vi kommer ge dig en utförlig guide som hjälper dig att åtgärda detta.
Historik om WASD-tangenterna
Innan dagens avancerade spel, med 3D-grafik och andra komplexa funktioner, var piltangenterna tillräckliga för att kontrollera spel. Men allteftersom spelen blev mer avancerade, behövdes ett mer praktiskt alternativ. WASD-tangenterna, med sitt samspel med musen, växte snabbt i popularitet.
- WASD-tangenterna på tangentbordet motsvarar piltangenterna: W för upp, S för ner, A för vänster och D för höger.
- Dessa tangenter används oftast av spelare, men kan anpassas och andra tangenter kan användas istället för WASD.
- Den främsta anledningen till att WASD är så populärt är dess närhet till den numeriska raden, som ofta används för att byta verktyg och lager i spel.
- Dessutom ligger WASD nära Shift, Tab och Esc-tangenterna, vilket gör det enkelt att utföra snabba kombinationer. Nu ska vi titta närmare på varför WASD-tangenterna kan byta plats med piltangenterna i Windows 10.
Möjliga orsaker till problemet
De flesta spel och applikationer har WASD som standard för att styra navigationen, detta kan ibland störa tangentbordets drivrutiner och få systemet att växla mellan program. Inkompatibla portar, föråldrade drivrutiner eller ändringar i tangentbordsinställningarna kan alla bidra till att WASD och piltangenterna byter plats.
Här nedan följer några metoder för att åtgärda problem med WASD och piltangenter i Windows.
Metod 1: Starta om anslutningen
Som nämnts tidigare kan problemet ligga i USB-porten, särskilt om du använder ett äldre tangentbord som inte är kompatibelt med den aktuella USB-versionen. Till exempel kan ett USB 2.0-tangentbord inte fungera optimalt i en USB 3.0-port. Felet kan också ligga i själva porten. Den kan vara smutsig eller ha felaktiga anslutningar. Därför rekommenderar vi att du testar med en annan port, exempelvis en USB 2.0-port eller en helt annan port.

Foto av Wulan Sari på Unsplash
Metod 2: Inaktivera alternativa tangentinställningar
Problem med WASD och piltangenter som byter funktion i Windows 10 kan bero på att man oavsiktligt trycker på en tangentkombination som ändrar tangentbordets inställningar. Prova att trycka på följande kortkommandon för att återställa funktionerna till det normala:
Obs! Tryck ned dessa tangenter samtidigt på tangentbordet.
- Fn + Windows-tangenten
- Fn + Esc-tangenten
- Fn + Vänsterpil-tangenten
- Fn + W-tangenten

Metod 3: Kör tangentbordsfelsökaren
Felsökaren kan upptäcka och åtgärda eventuella fel. Det kan också hjälpa dig med problemet att WASD och piltangenter har bytt funktion. Följ dessa steg för att köra felsökaren:
1. Tryck på Windows-tangenten + I samtidigt för att öppna Inställningar.
2. Klicka på Uppdatering och säkerhet.
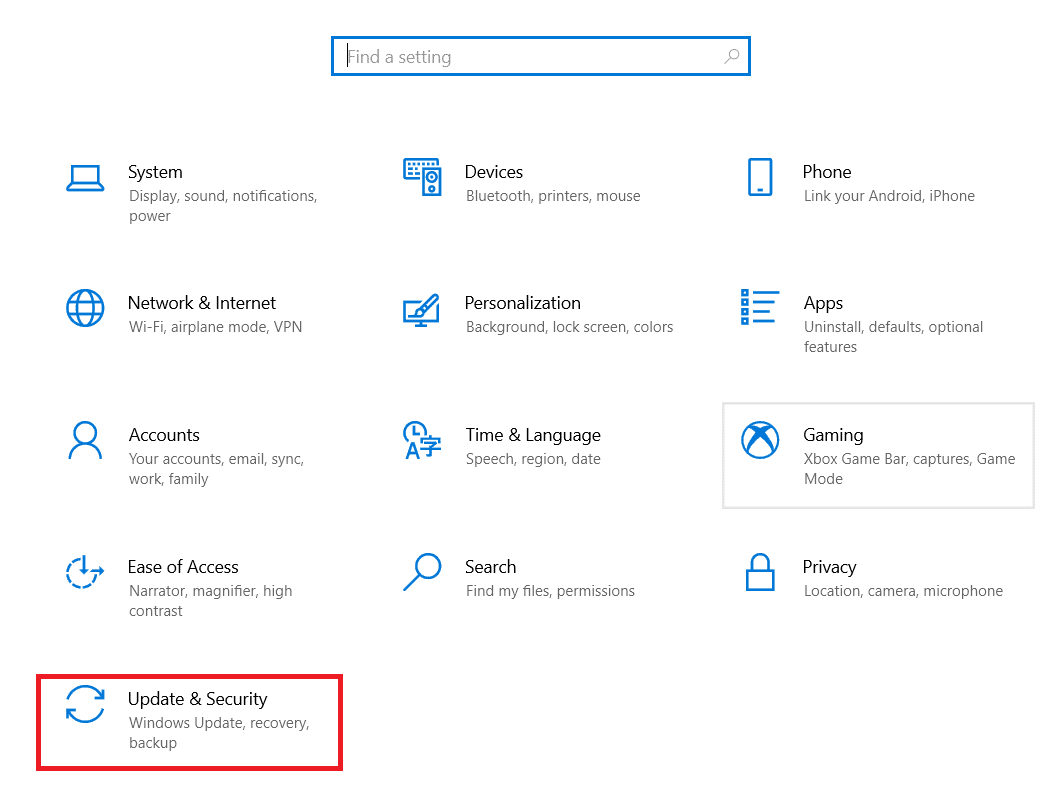
3. Klicka sedan på Felsök.
4. Scrolla ner, välj Tangentbord och klicka sedan på Kör felsökaren.
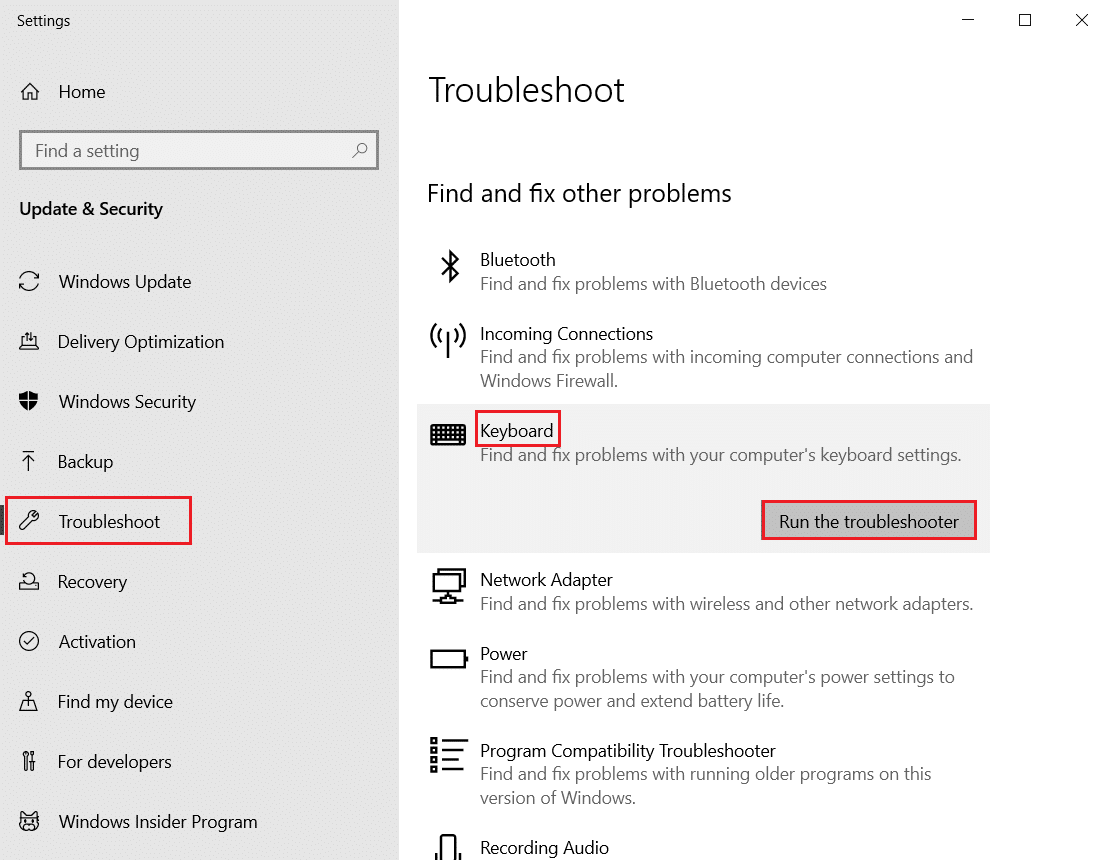
5. Vänta medan felsökaren letar efter problem. Följ instruktionerna på skärmen för att tillämpa eventuella korrigeringar.
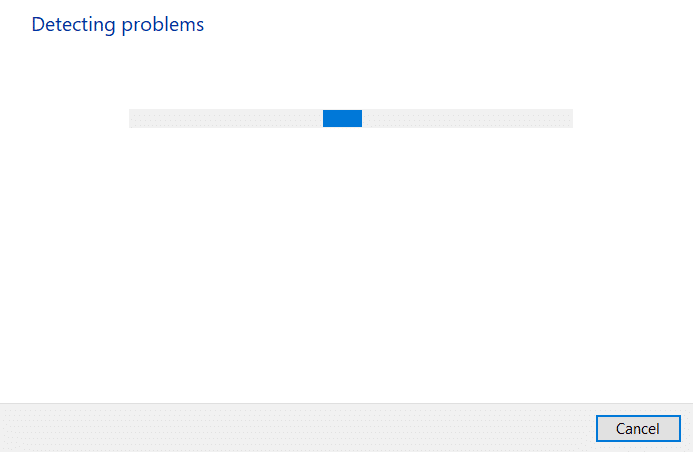
Metod 4: Uppdatera drivrutinen
Föråldrade tangentbordsdrivrutiner kan vara en anledning till att WASD-tangenterna och piltangenterna byter plats. Försök att uppdatera drivrutinen för att lösa problemet. Se vår guide om hur du uppdaterar drivrutiner i Windows 10.
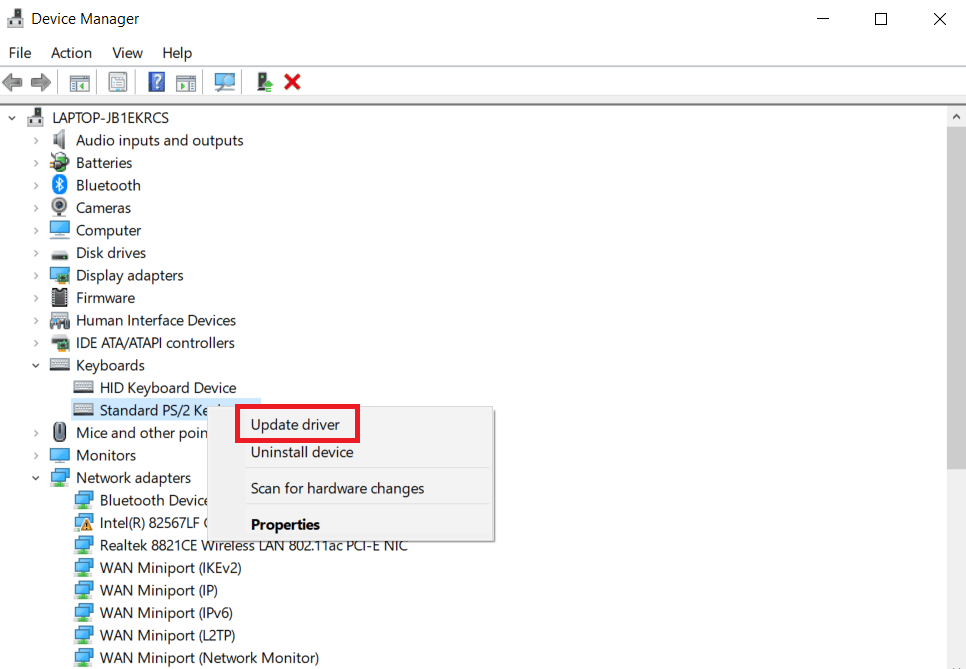
Metod 5: Inaktivera webbläsartillägg
Problem med att WASD och piltangenterna byter plats kan också uppstå när du spelar spel online i webbläsaren. De flesta spel stödjer WASD, men ibland kan webbläsartillägg störa tangentbordets standardinställningar. För att åtgärda detta, kan du försöka att spela i inkognito- eller privatläge. Detta läge sparar ingen historik eller data på systemet. Du kan också inaktivera eller ta bort onödiga webbläsartillägg.
Obs: Följande steg visar hur du utför detta i webbläsaren Mozilla Firefox i Windows 10. Stegen kan skilja sig något i andra webbläsare.
1. Tryck på Windows-tangenten, skriv Firefox och klicka på Öppna.
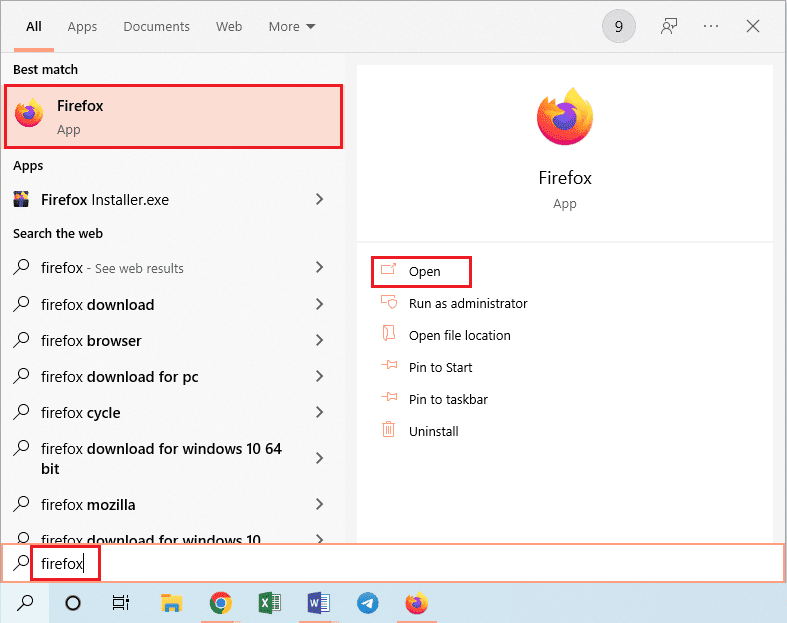
2. Tryck på tangenterna Ctrl + Skift + P samtidigt för att öppna en inkognitoflik.
3. Starta sedan valfritt spel för att testa. Om problemet med WASD och piltangenter kvarstår, inaktiverar du alla webbläsartillägg.
4. Klicka på knappen Öppna programmeny och klicka på alternativet Hjälp i menyn som visas.
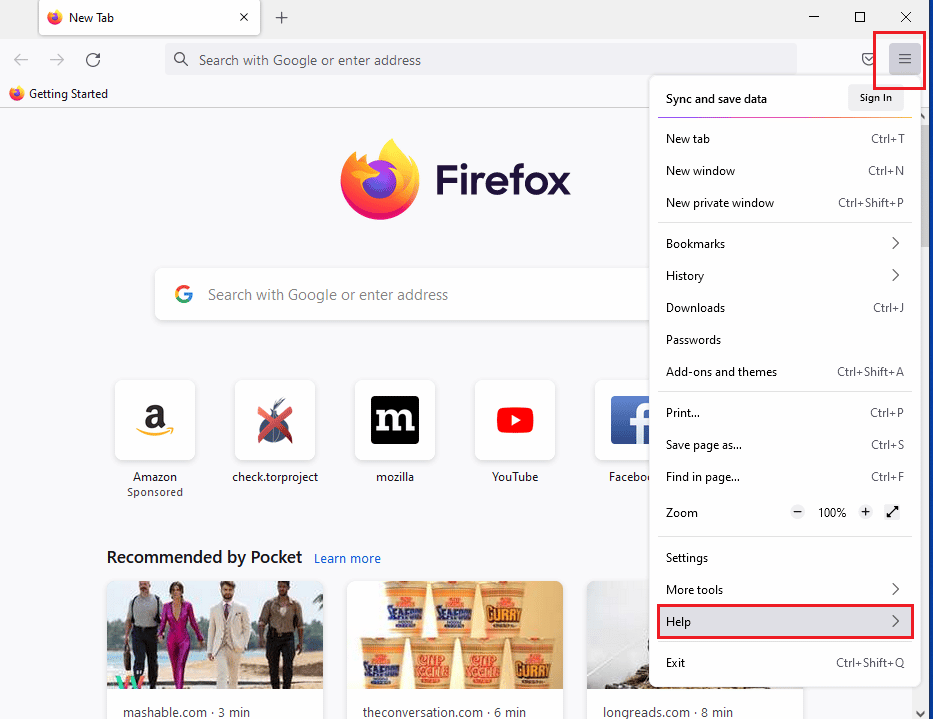
5. Klicka nu på Felsökningsläge… i Firefox hjälpfönster.
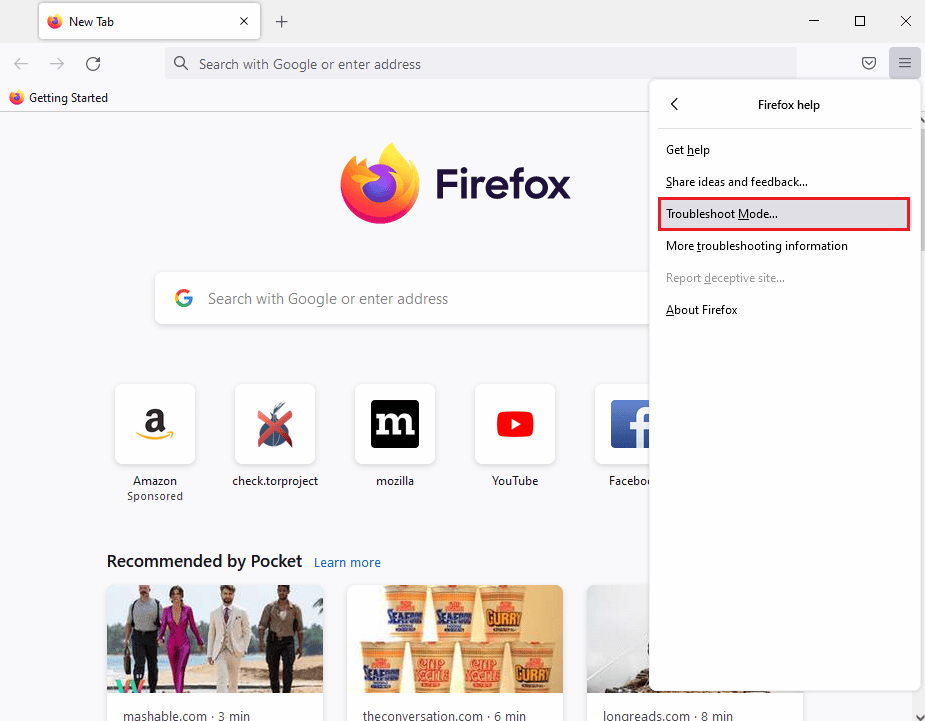
6. Klicka på knappen Öppna i popup-fönstret Starta om Firefox i felsökningsläge.
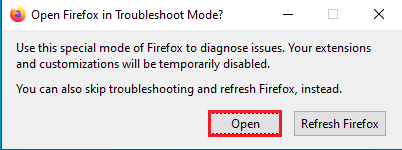
7. Klicka sedan på knappen Öppna programmeny och klicka på alternativet Tillägg och teman i listan.
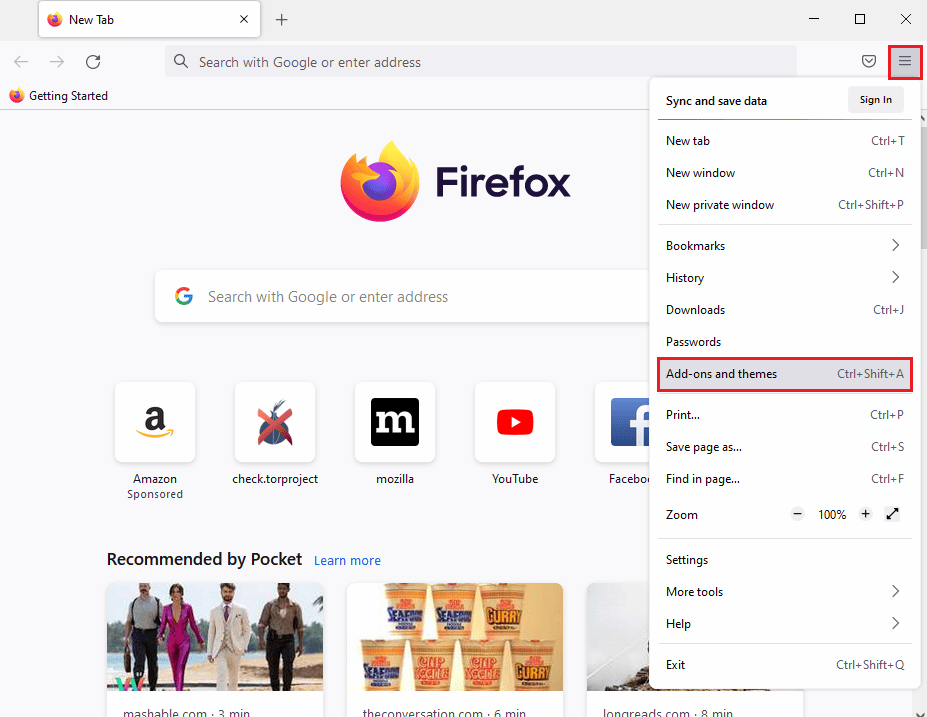
8. Klicka på fliken Extensions i den vänstra rutan och stäng av tilläggen (t.ex. Google Translate).
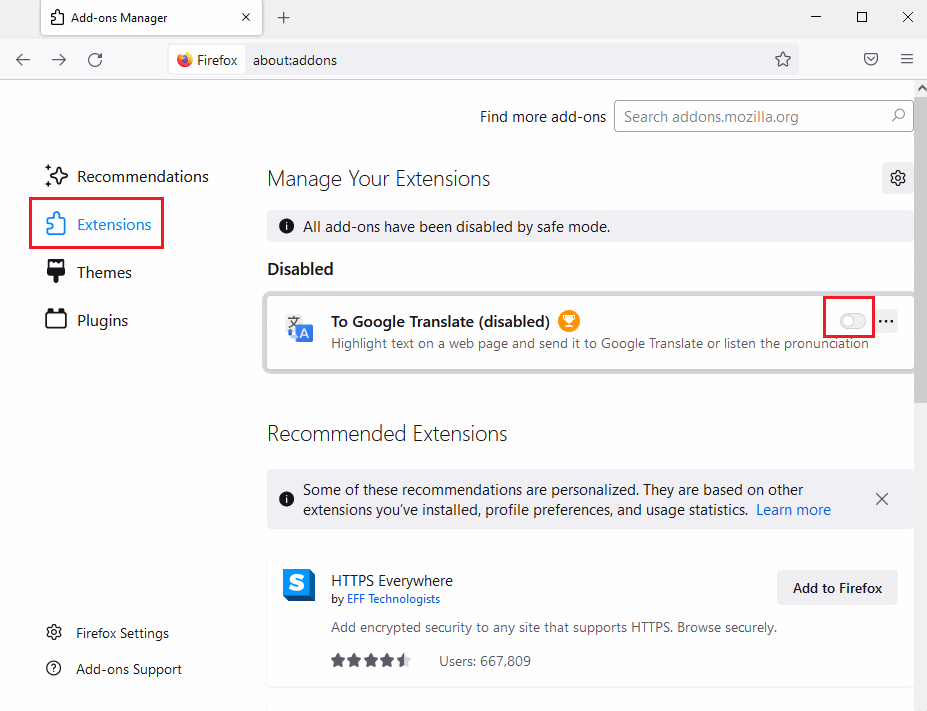
Vanliga Frågor
| F. Vad är skillnaden mellan USB 2.0 och 3.0? | S. De största skillnaderna är strömförbrukning och hastighet. USB 3.0 är tio gånger snabbare än USB 2.0. |
| F. Hur åtgärdar jag problemet med bytta WASD och piltangenter på ett trådlöst tangentbord? | S. Metoderna är desamma som de som nämns ovan, den enda skillnaden är att det trådlösa tangentbordet är anslutet via Bluetooth istället för en USB-kabel. |
| F. Saker att leta efter innan du köper ett speltangentbord? | S. Detta beror på dina personliga behov och preferenser, inklusive faktorer som storlek, stil, hur tangenterna känns, pris, om det ska vara trådlöst eller trådbundet, extra mjukvara, handledsstöd, numerisk del och mycket mer. |
Vi hoppas att den här guiden var till hjälp och att du lyckades åtgärda problemet med dina WASD- och piltangenter. Låt oss gärna veta vilken metod som fungerade bäst för dig. Om du har fler frågor eller förslag är du välkommen att skriva en kommentar nedan.